販売ページを作りたいコースの「販売ページ設定」を開き、「コーストップ(販売ページ)」の編集ボタンをクリックします。
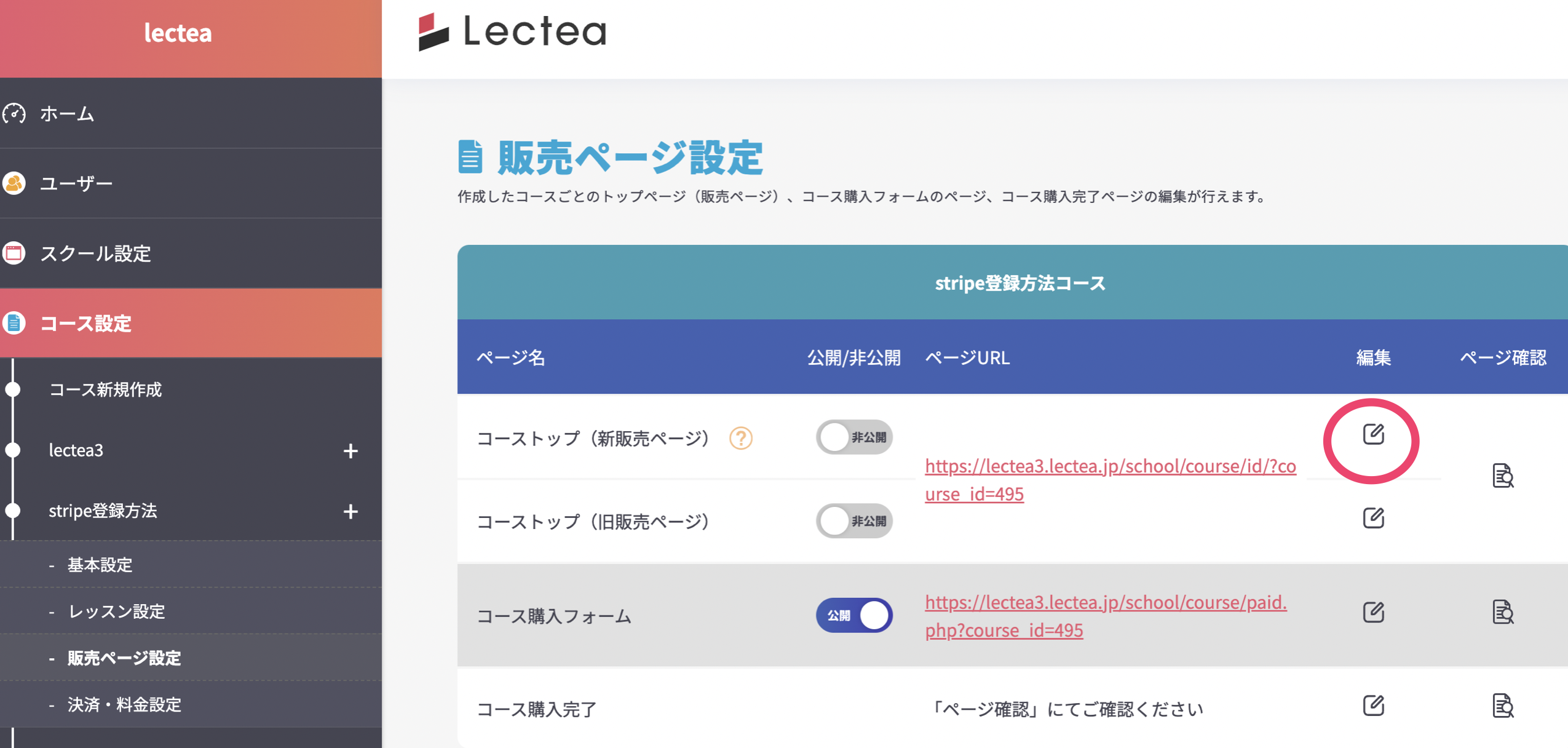
クリックすると、販売ページに移ります。
まずは、キャッチコピーテキストとサブキャッチテストを変更しましょう。
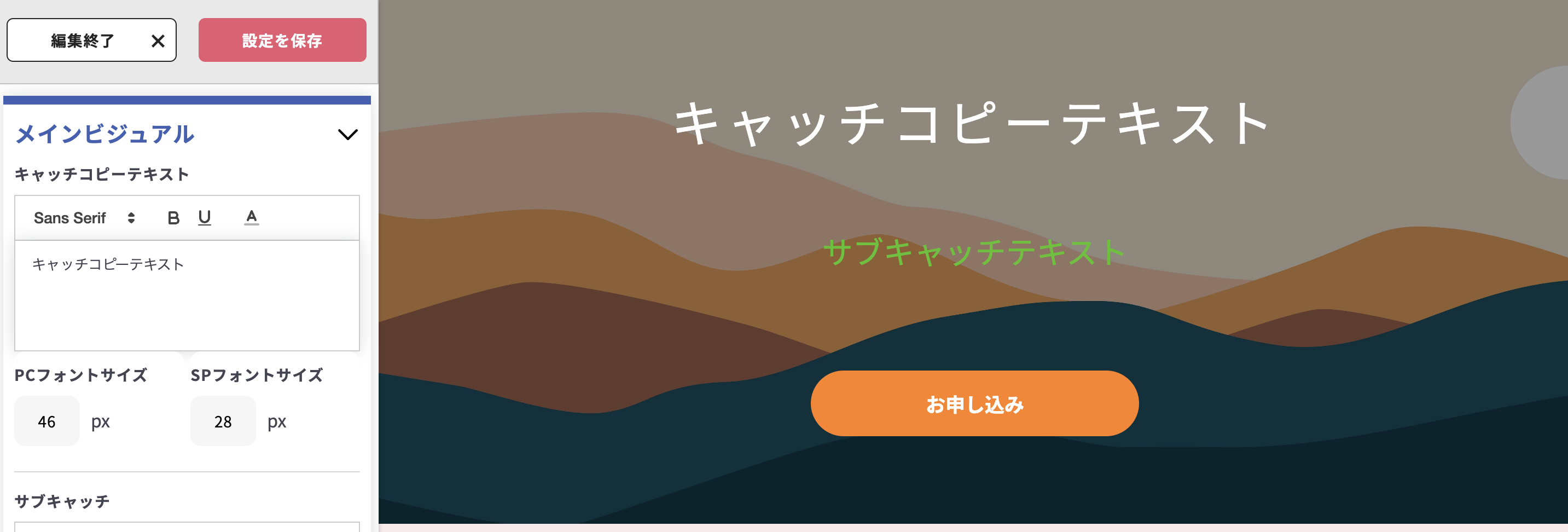
変更は左画面から可能です。
変更したい箇所をスクロールして、入力しましょう。
入力した後は、必ず「設定を保存」をクリックしましょう。
保存を忘れて、ページを閉じてしまうと、最初の状態に戻ってしまうので、定期的に保存しておきましょう。
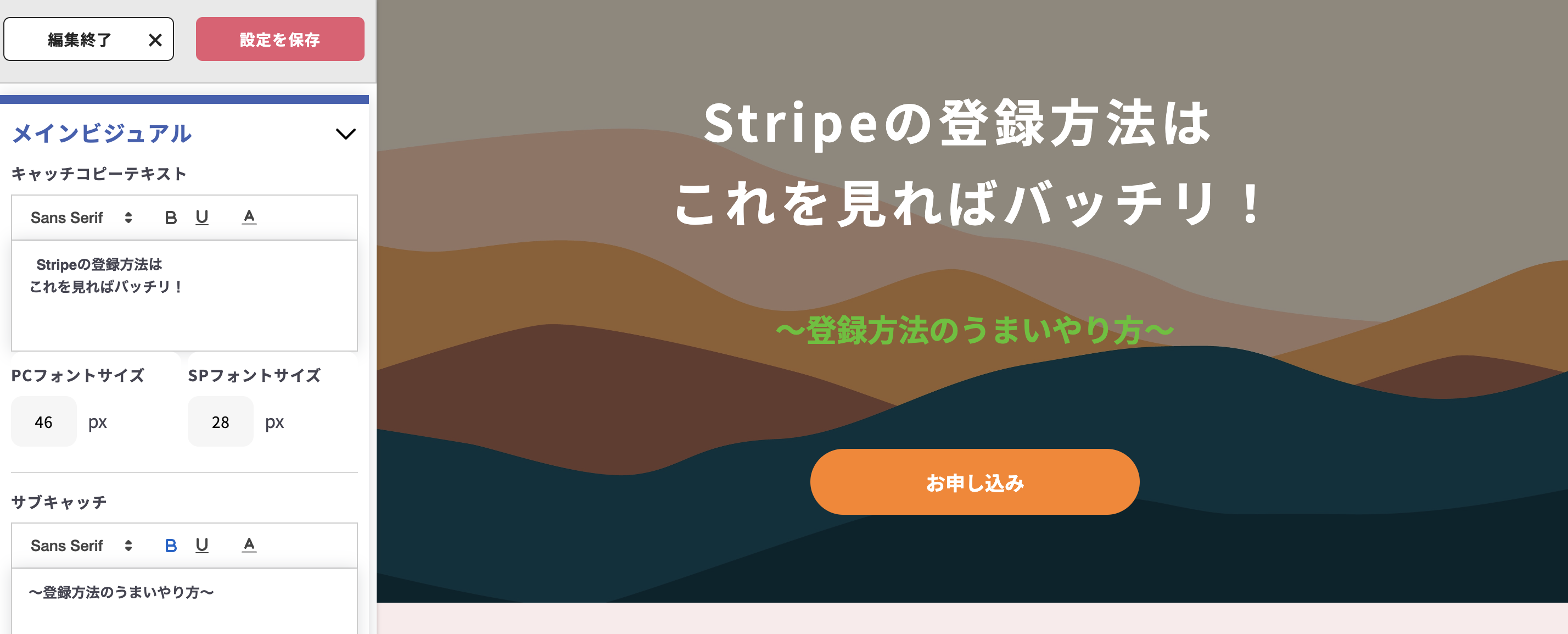
トップ画面を変更してみました。他にも画像や色、ボタンなど、様々な箇所を修正可能です。
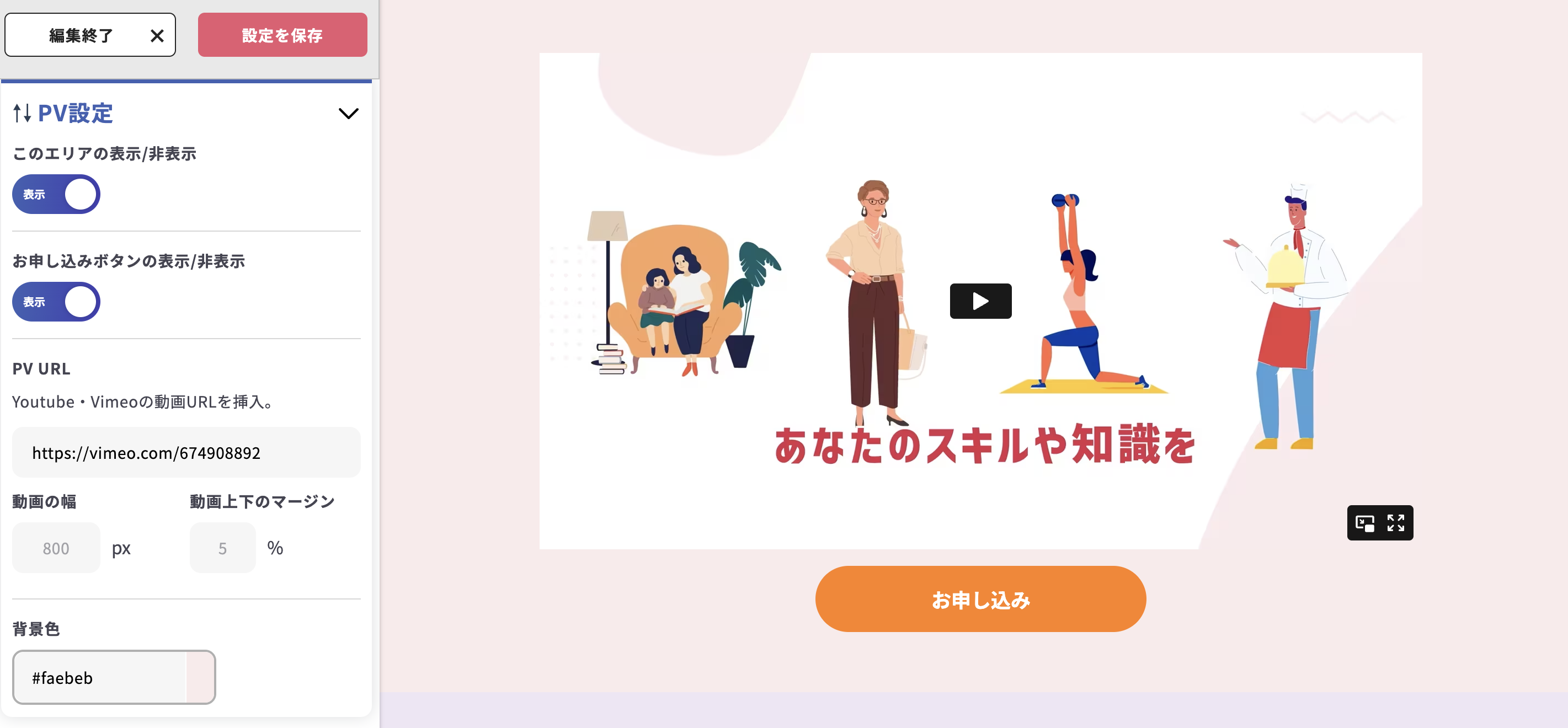
次は「PVページ」を変更してみましょう。
追加したいPVのリンクを貼って、保存をすると変更されます。
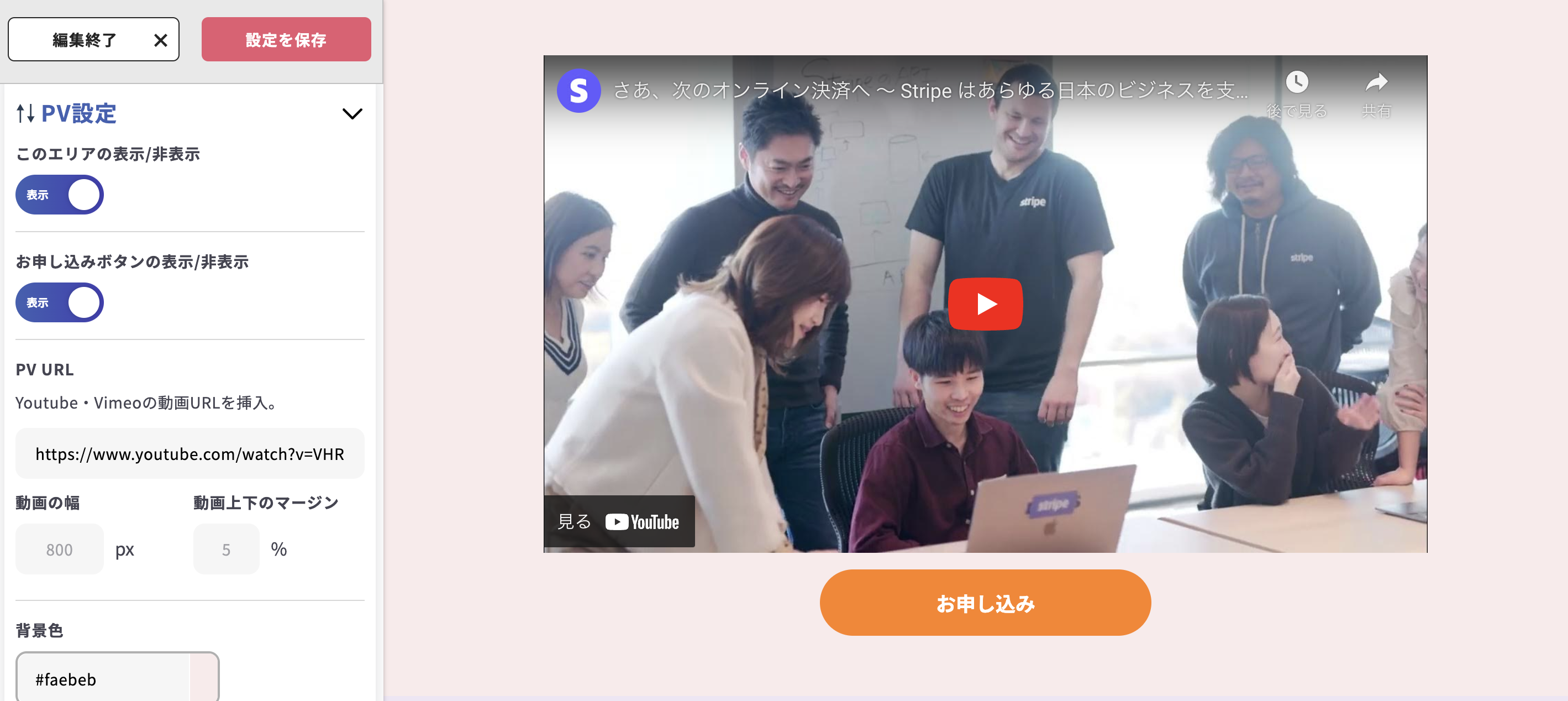
このような感じで変更できました。
また、動画の幅や上下のマージン、色なども設定可能です。
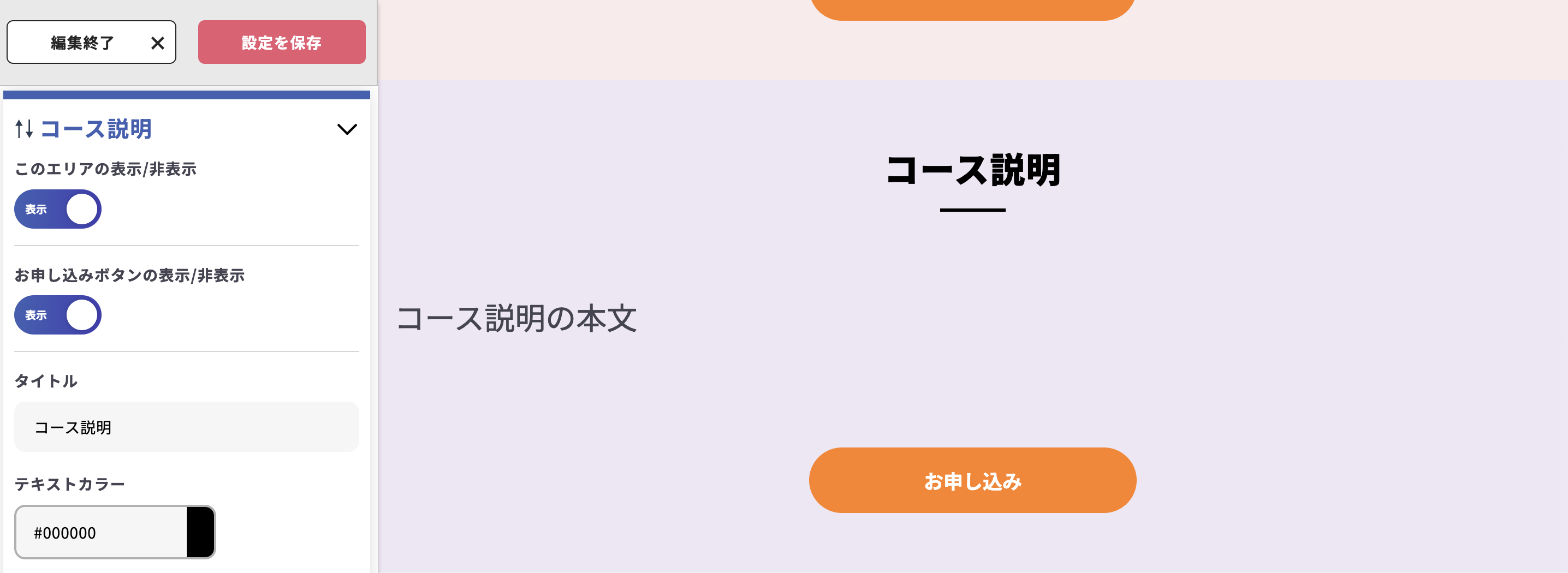
次は「コース説明」です。
つくったコースの説明をしていきましょう。
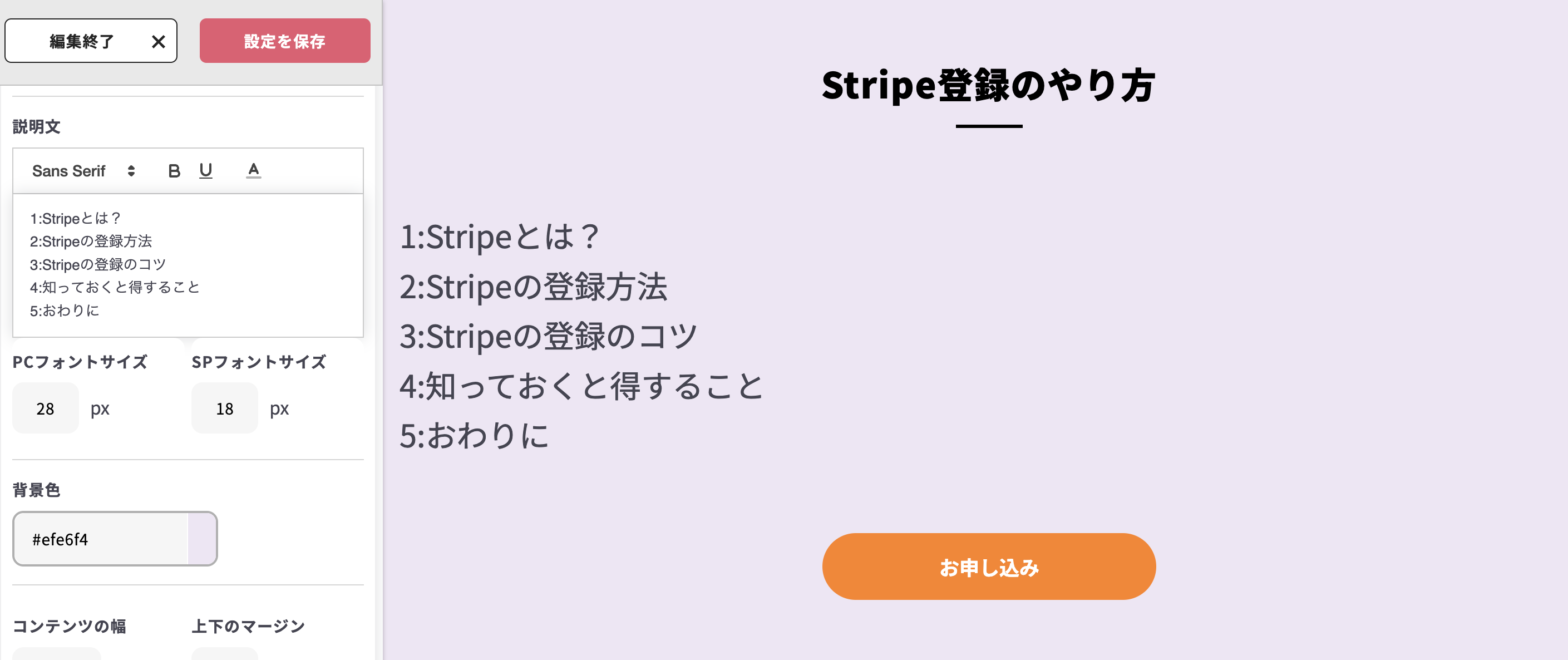
コースの説明以外にも、コースの内容を書いてみるのも良いでしょう。
フォントサイズや色も変更できますので、自分の好みに合わせていきましょう。
すぐ下のカリキュラムは、既にコースで入力した内容が登録されますので、もし変更したい場合は、コースのページで行いましょう。
ここでも、タイトルや色、フォントサイズなどを変更することもできます。
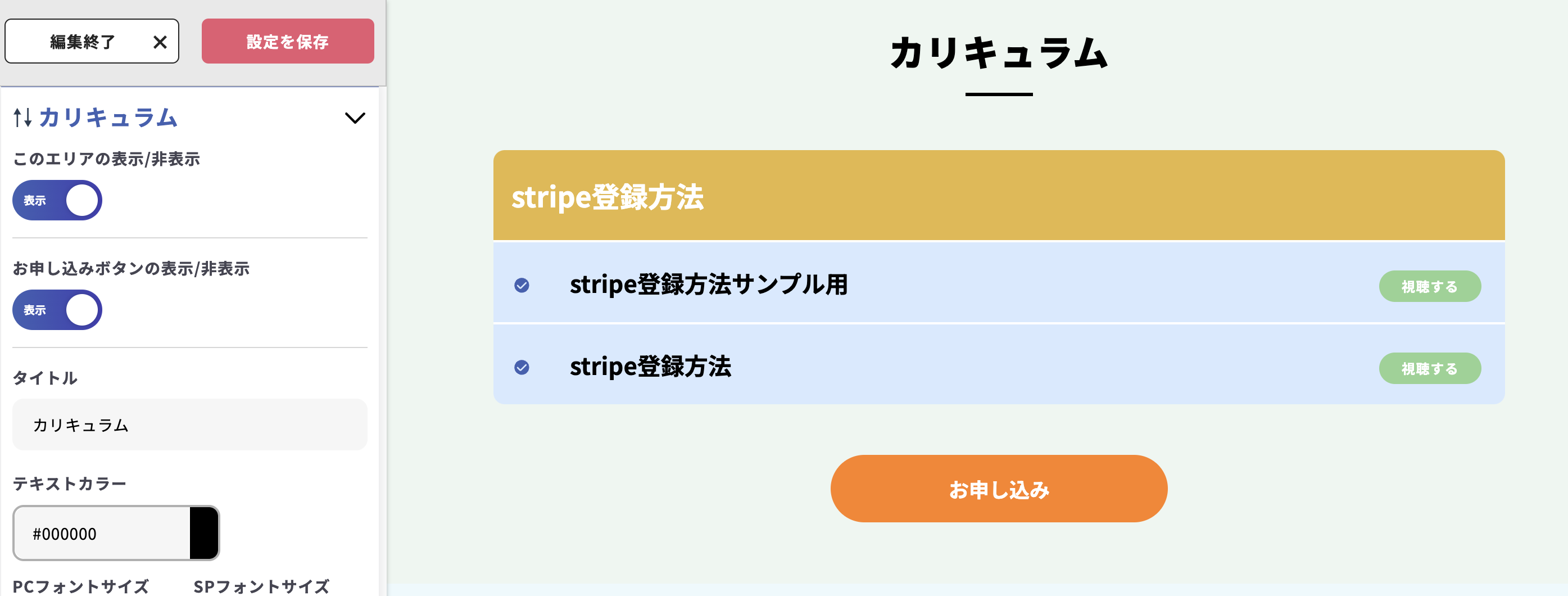
次は「講師紹介ページ」を変更していきます。
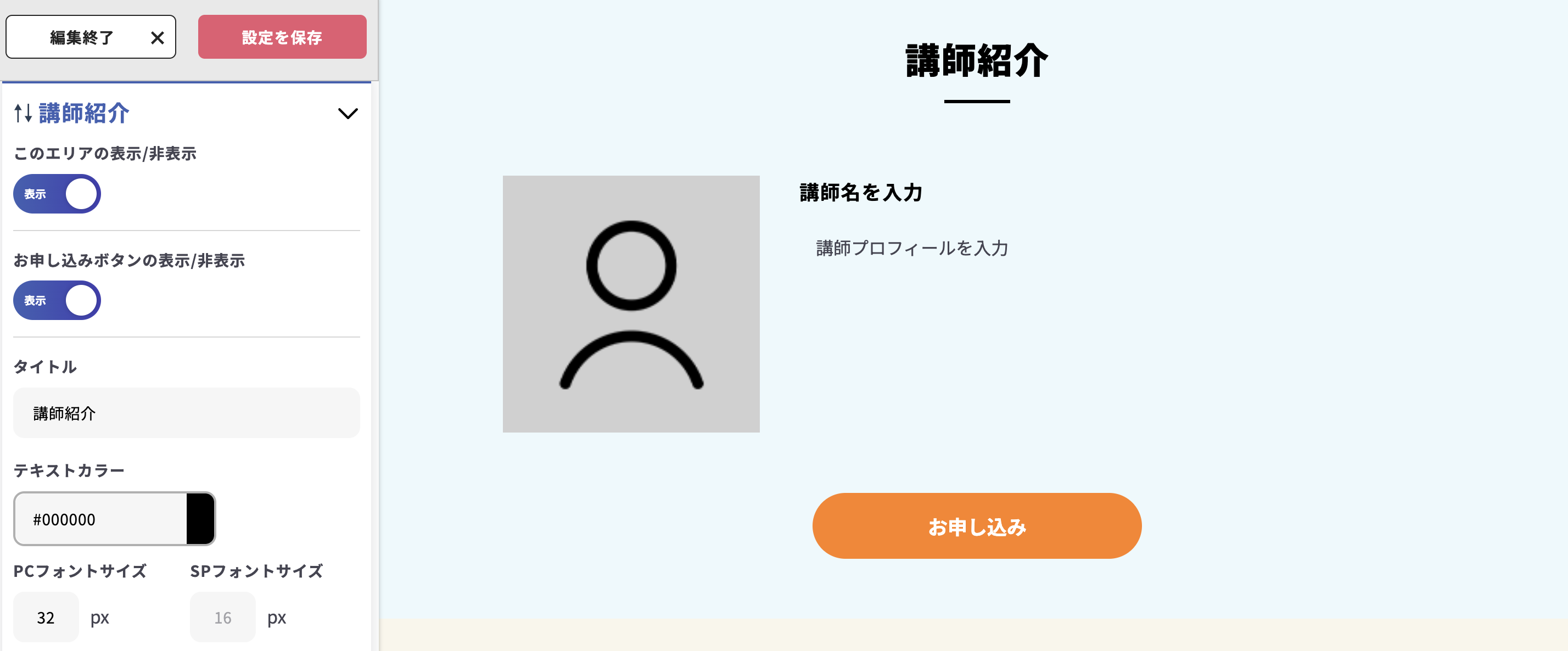
講師の名前や画像、プロフィールを入力していきましょう。
他にもフォントサイズや色、タイトルや申込みボタンの編集もできます。
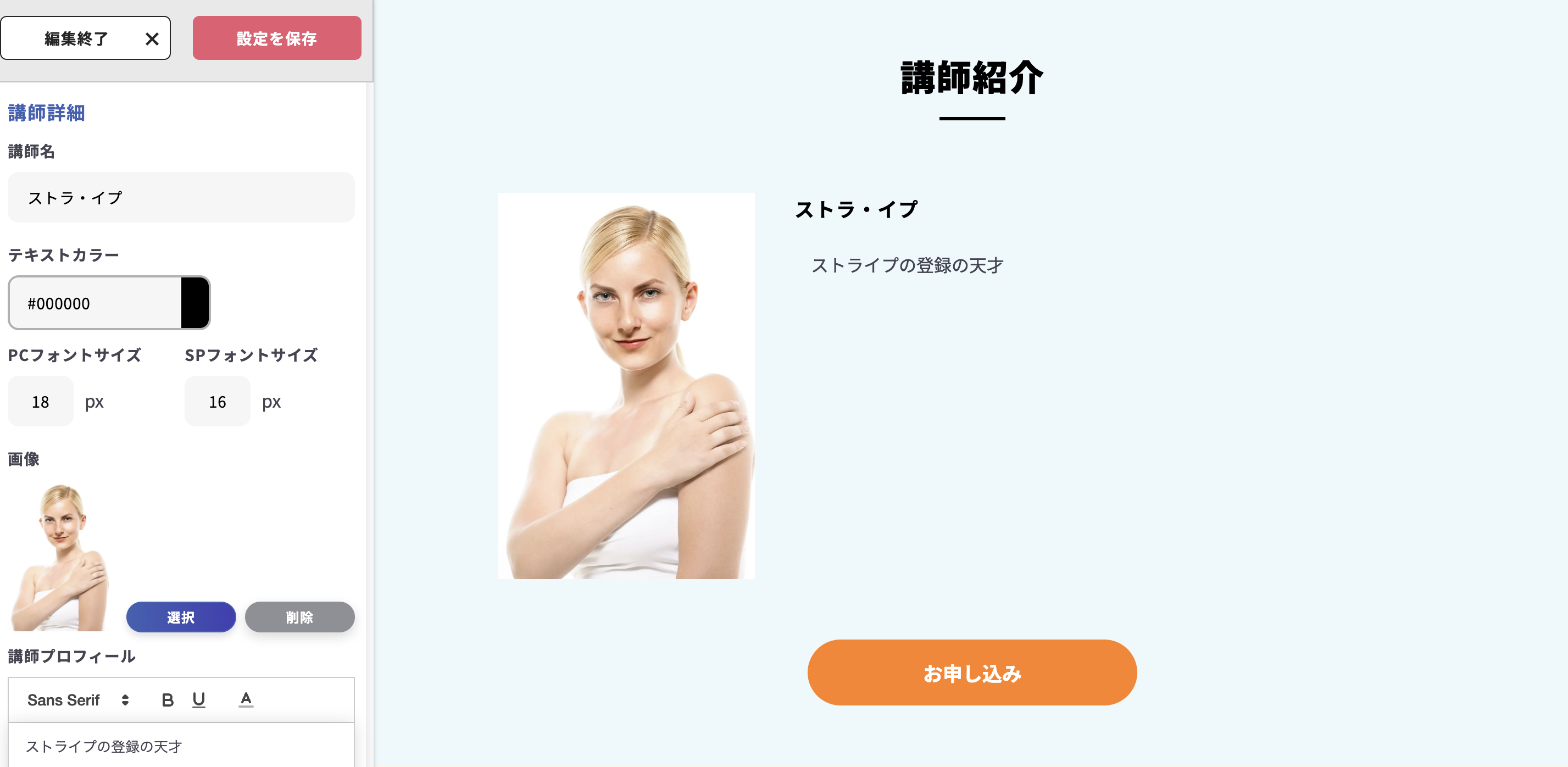
「講師紹介のページ」ができたら、「特典情報のページ」をつくります。
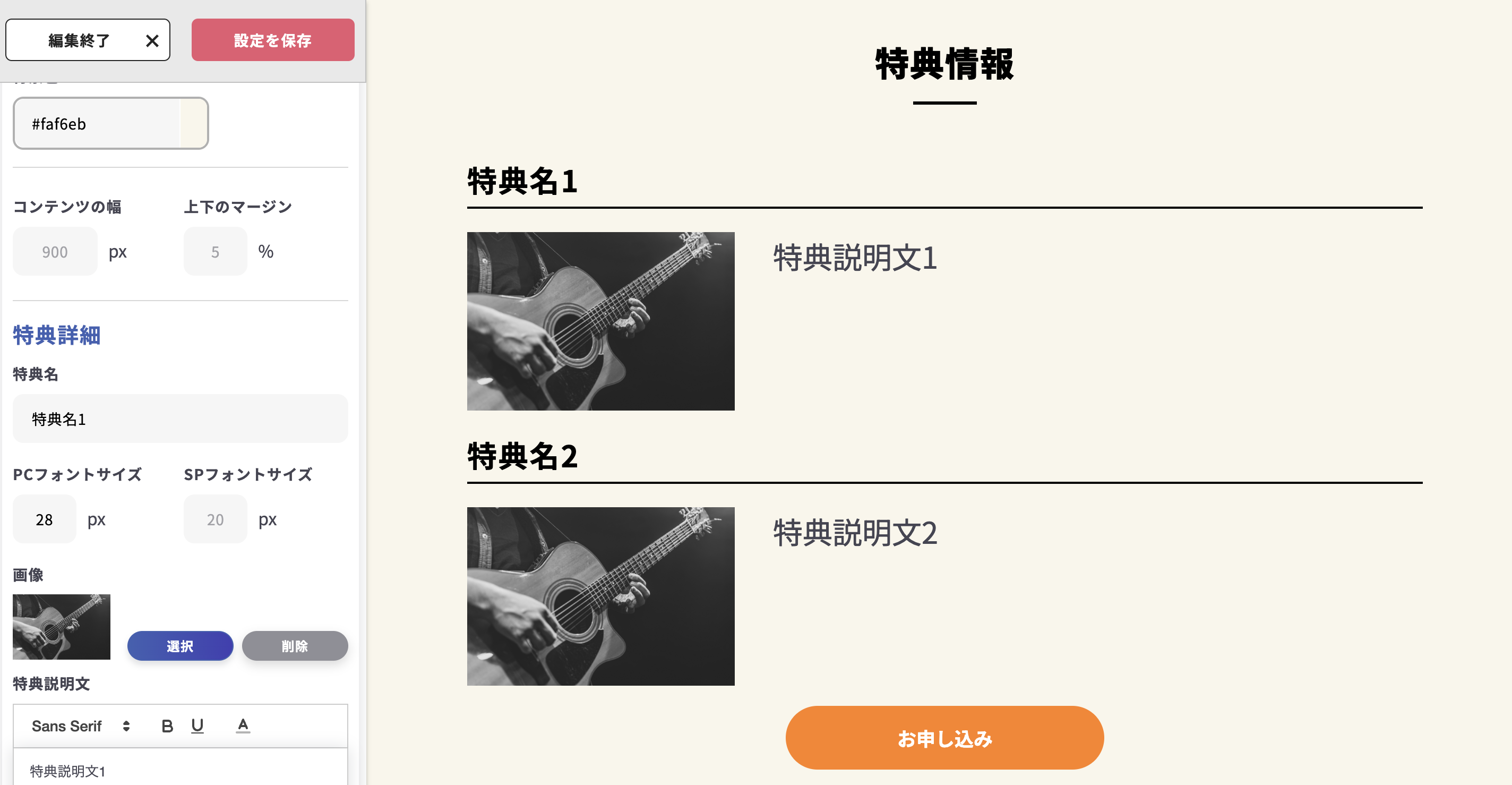
特典情報では、特典名や説明文、画像を入れていきましょう。
他にもサイズやフォント、色など、自由に変更可能です。
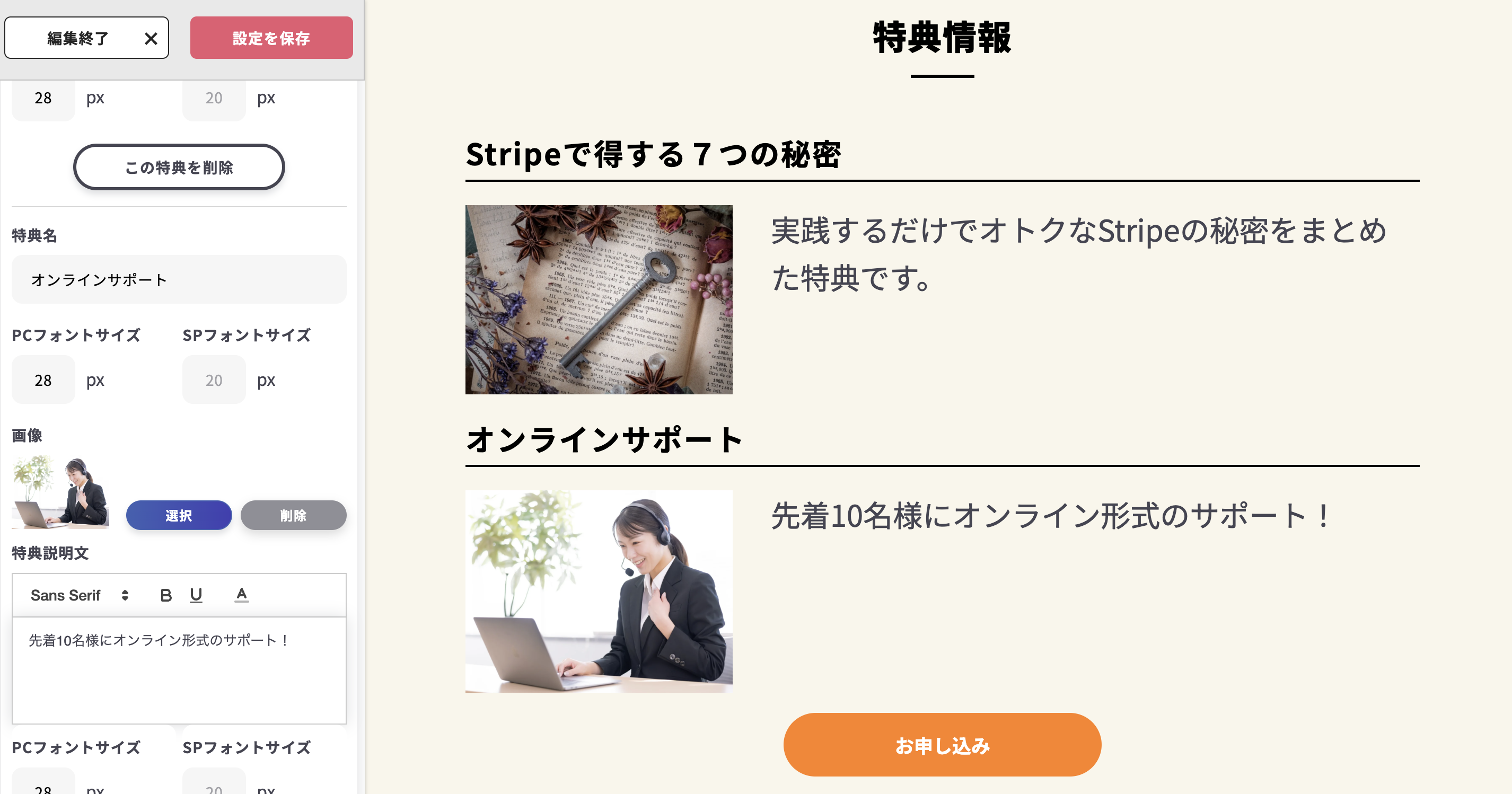
「特典情報のページ」ができたら、次は「こんな方におすすめのページ」をつくっていきましょう。
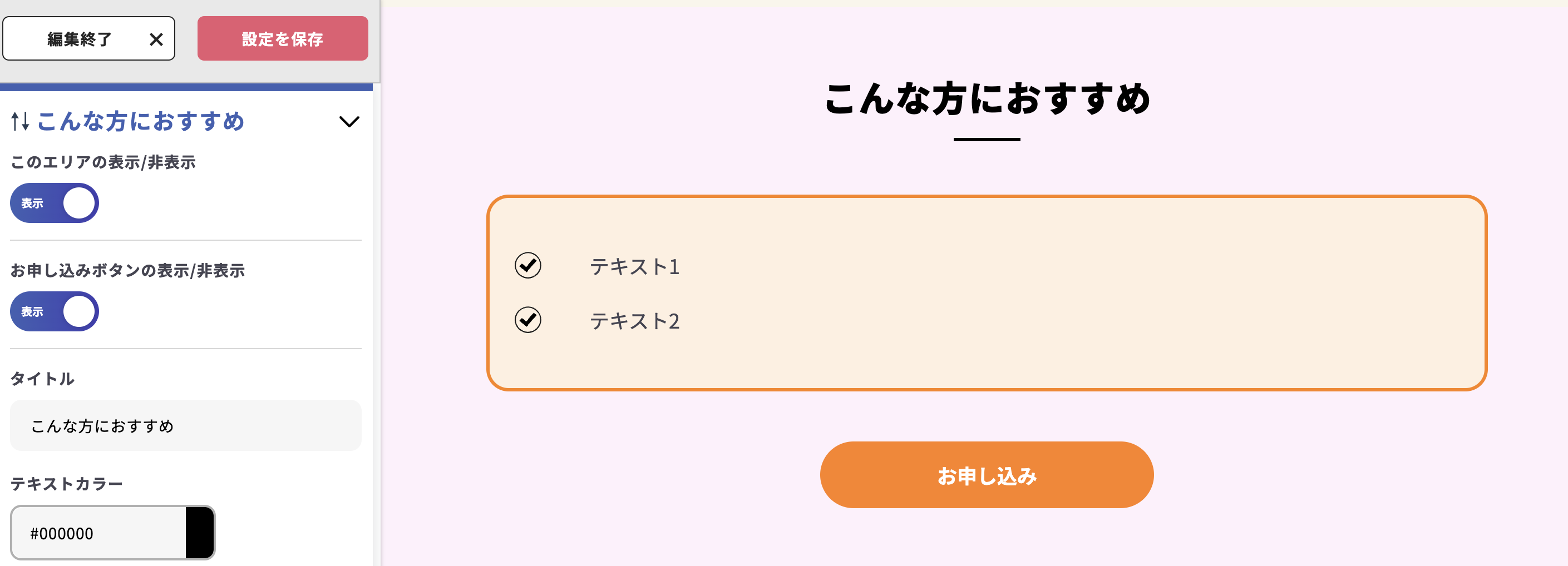
こちらのページでは、どんな方におすすめかを追記していきます。
このページも色やサイズ、フォントの変更は可能です。
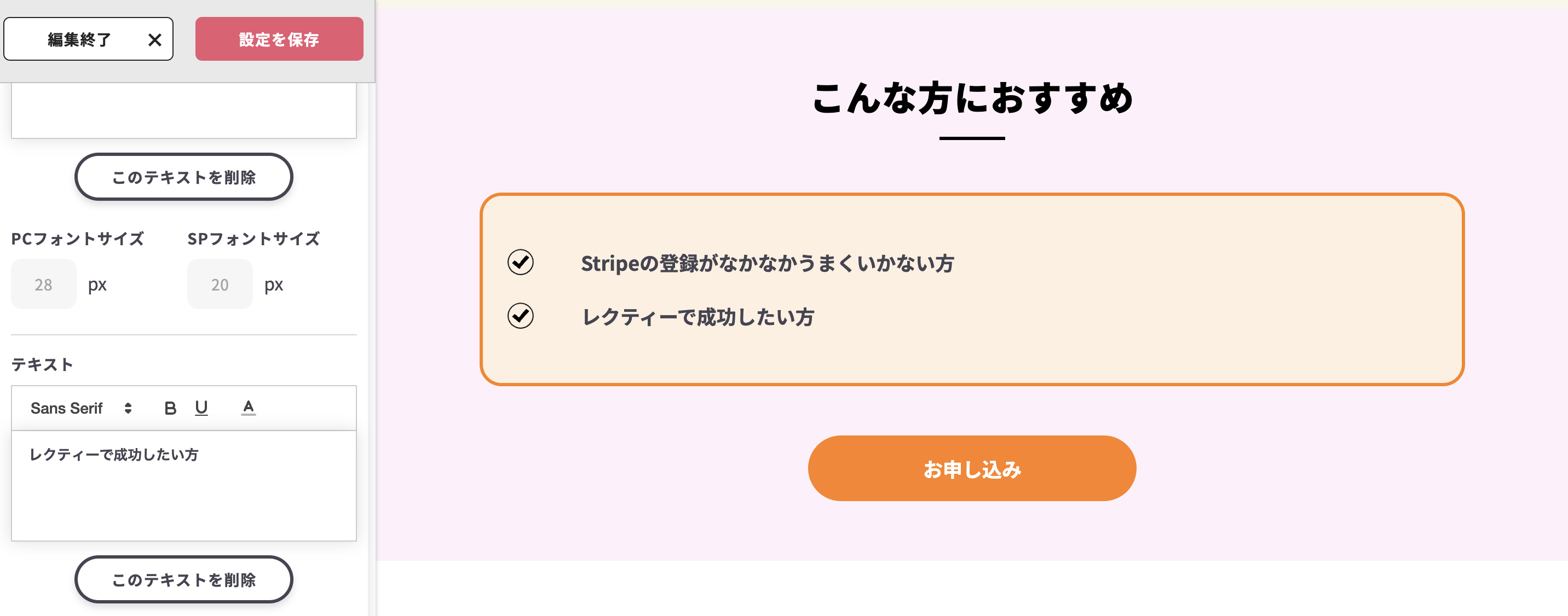
「こんな方におすすめのページ」が変更できたら「商品/サービス概要のページ」をつくりましょう。
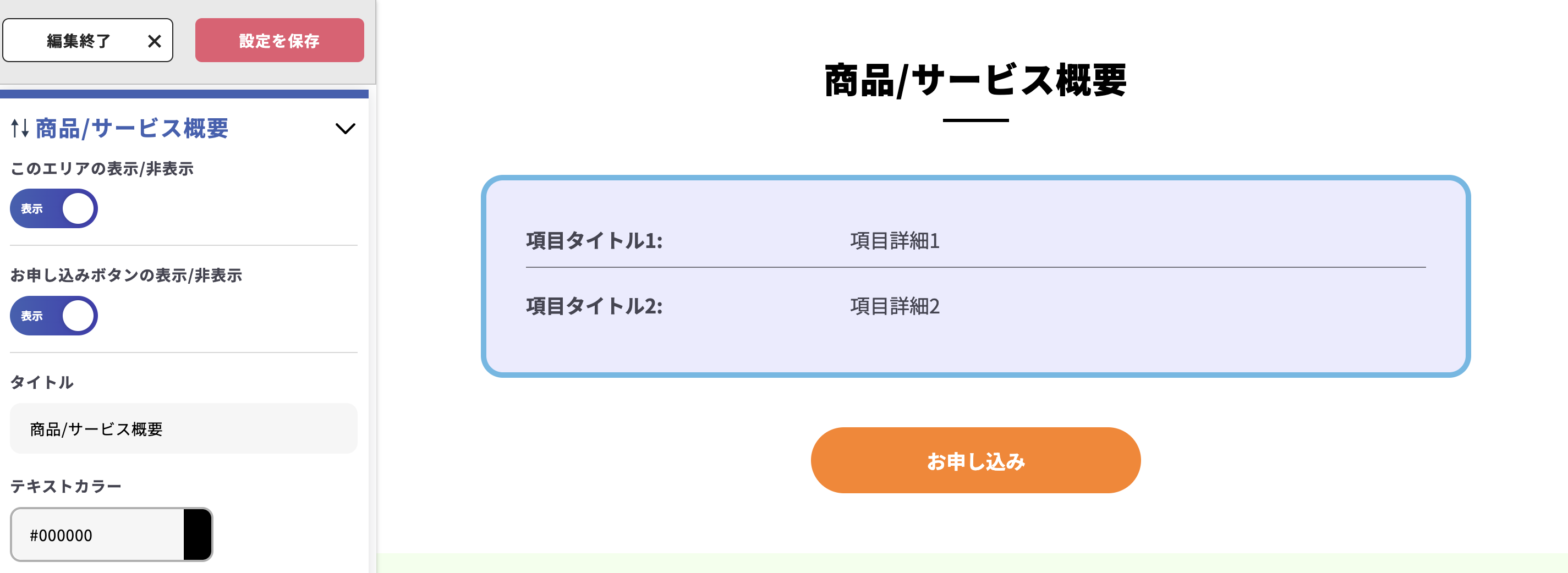
このページでは、コースの商品やサービスについてまとめましょう。
色やタイトルも変更できますので、希望する方はやってみましょう。
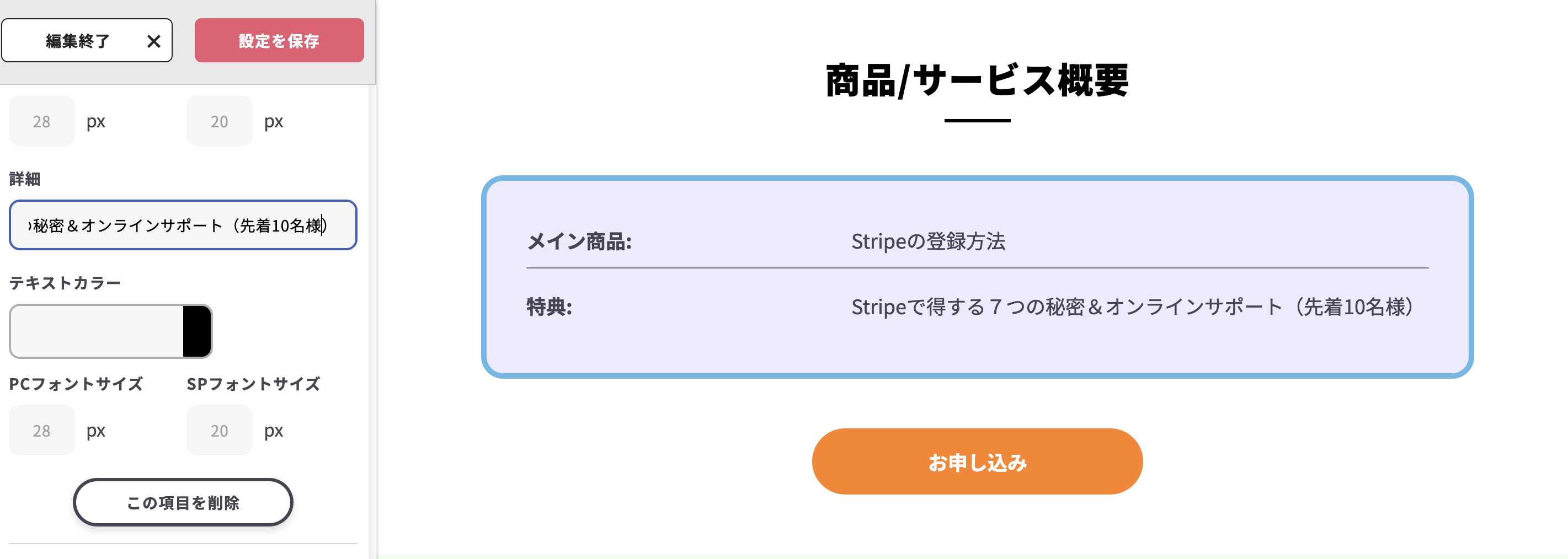
「商品/サービス概要ページ」ができたら、次は「よくある質問ページ」をつくりましょう。
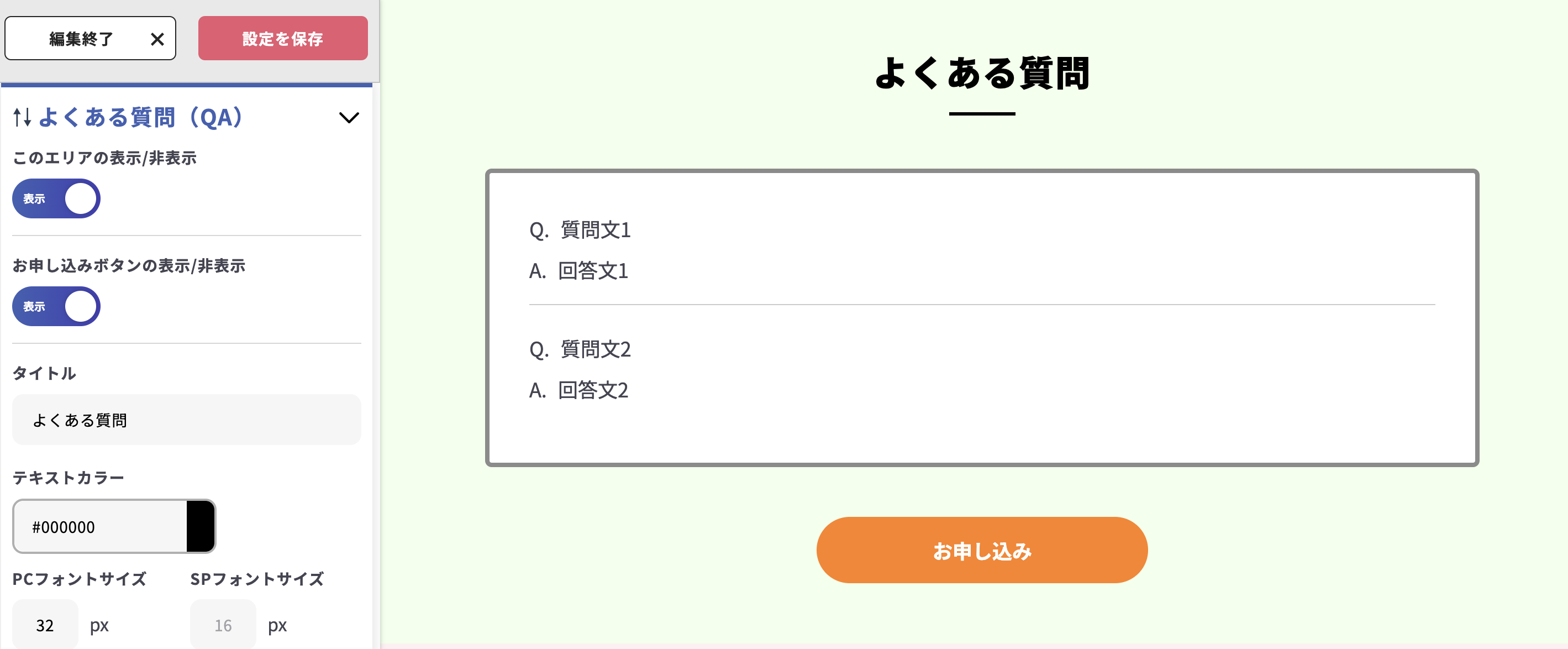
このページでは、購入者や購入希望者からくる質問をまとめておきます。
このページでも色やタイトルなどを変更することができます。
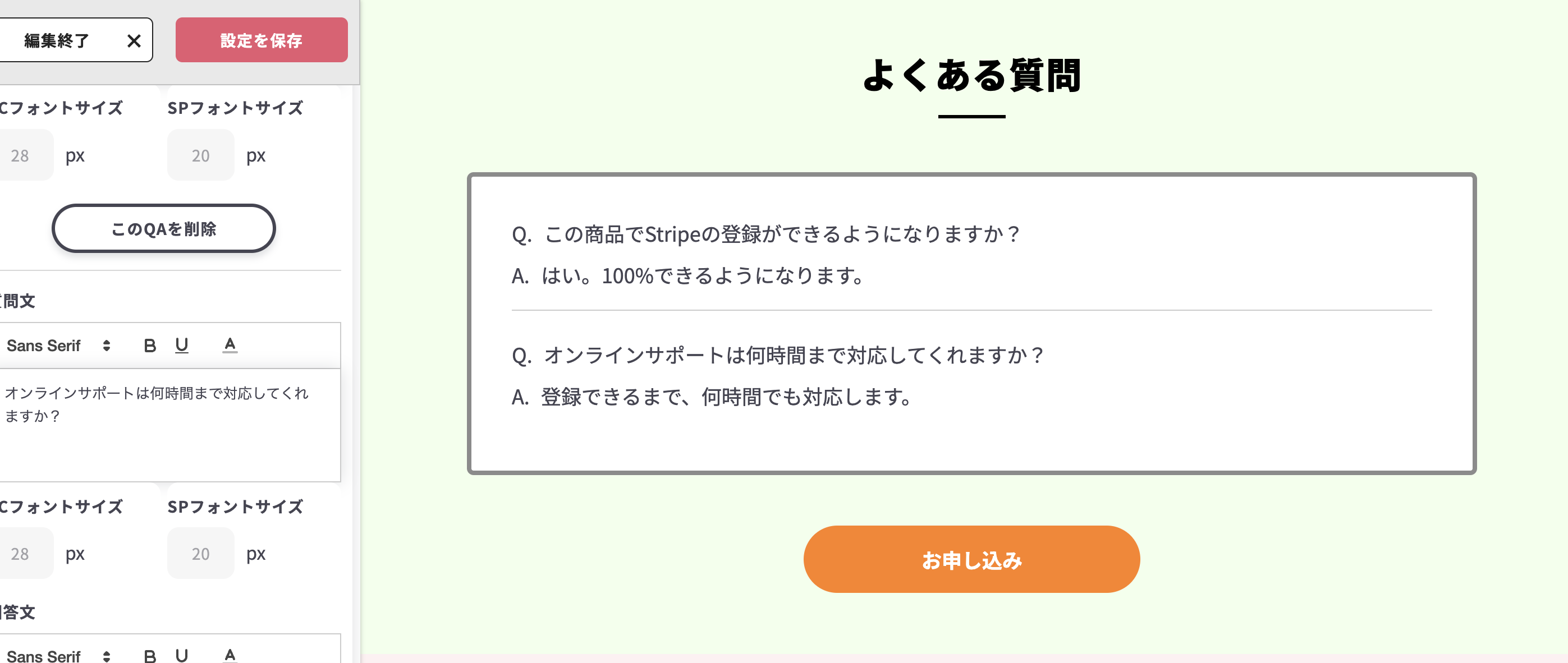
「よくある質問ページ」ができたら、最後に「メッセージ」を変更しましょう。
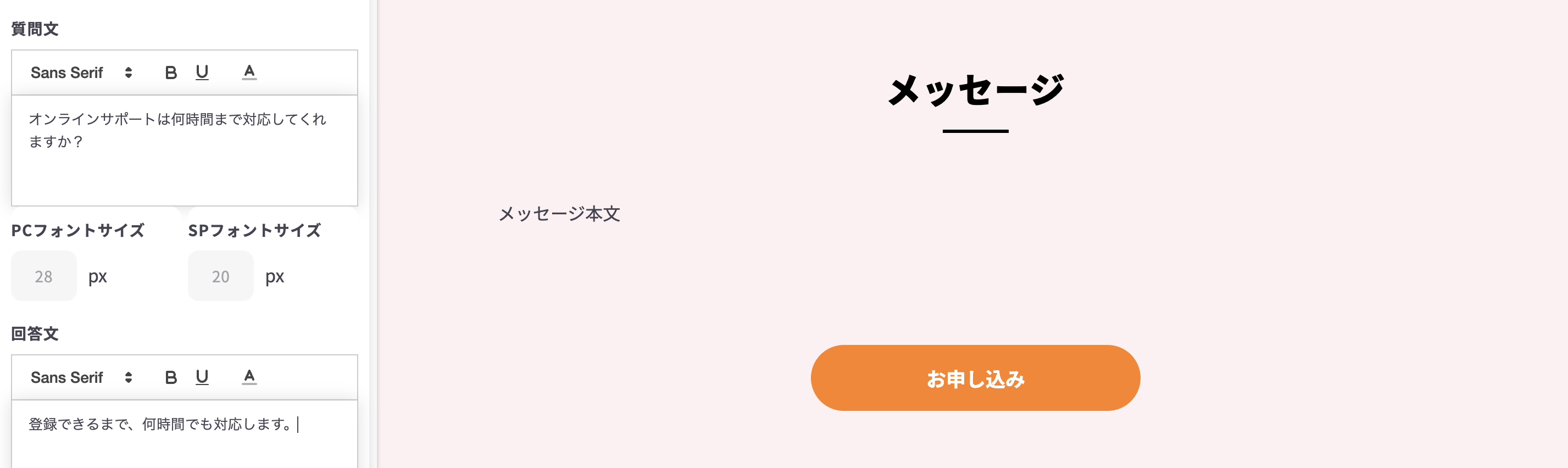
このページでも、文字の装飾やサイズ・色の変更ができますので、自分好みに調整していきましょう。
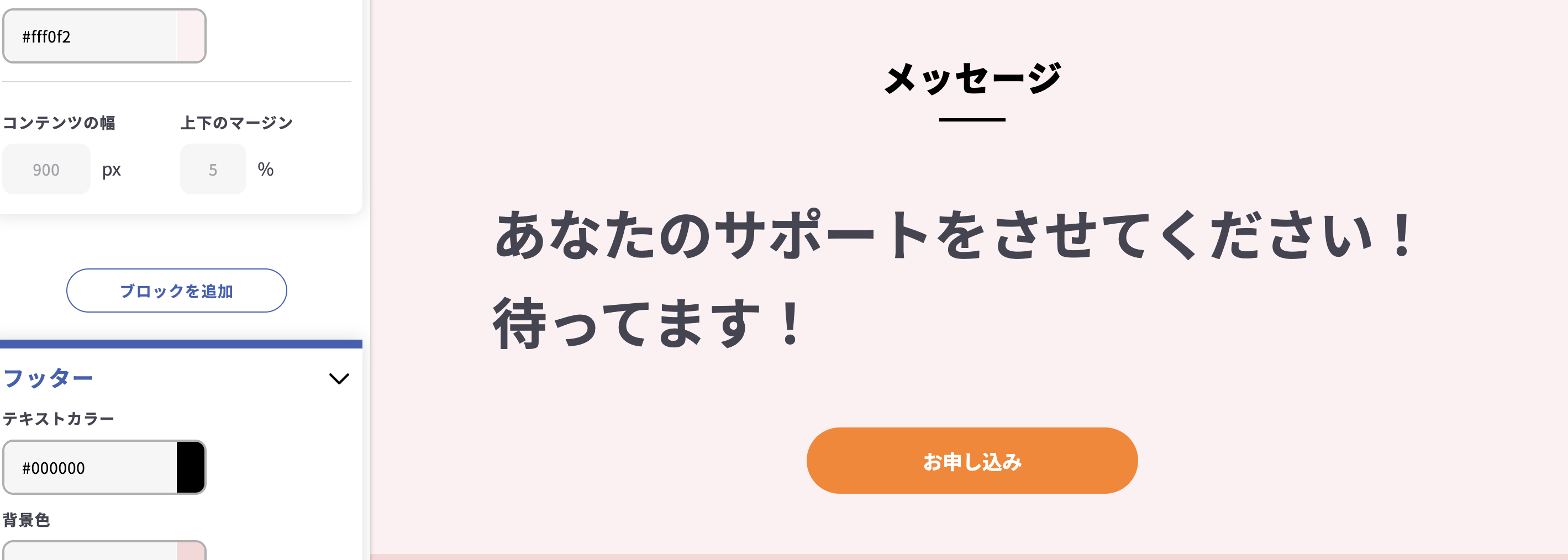
最後に忘れずに「設定保存」をクリックします。
保存をせずに、ページを閉じてしまうと、変更前に戻ってしまうので、注意してください。
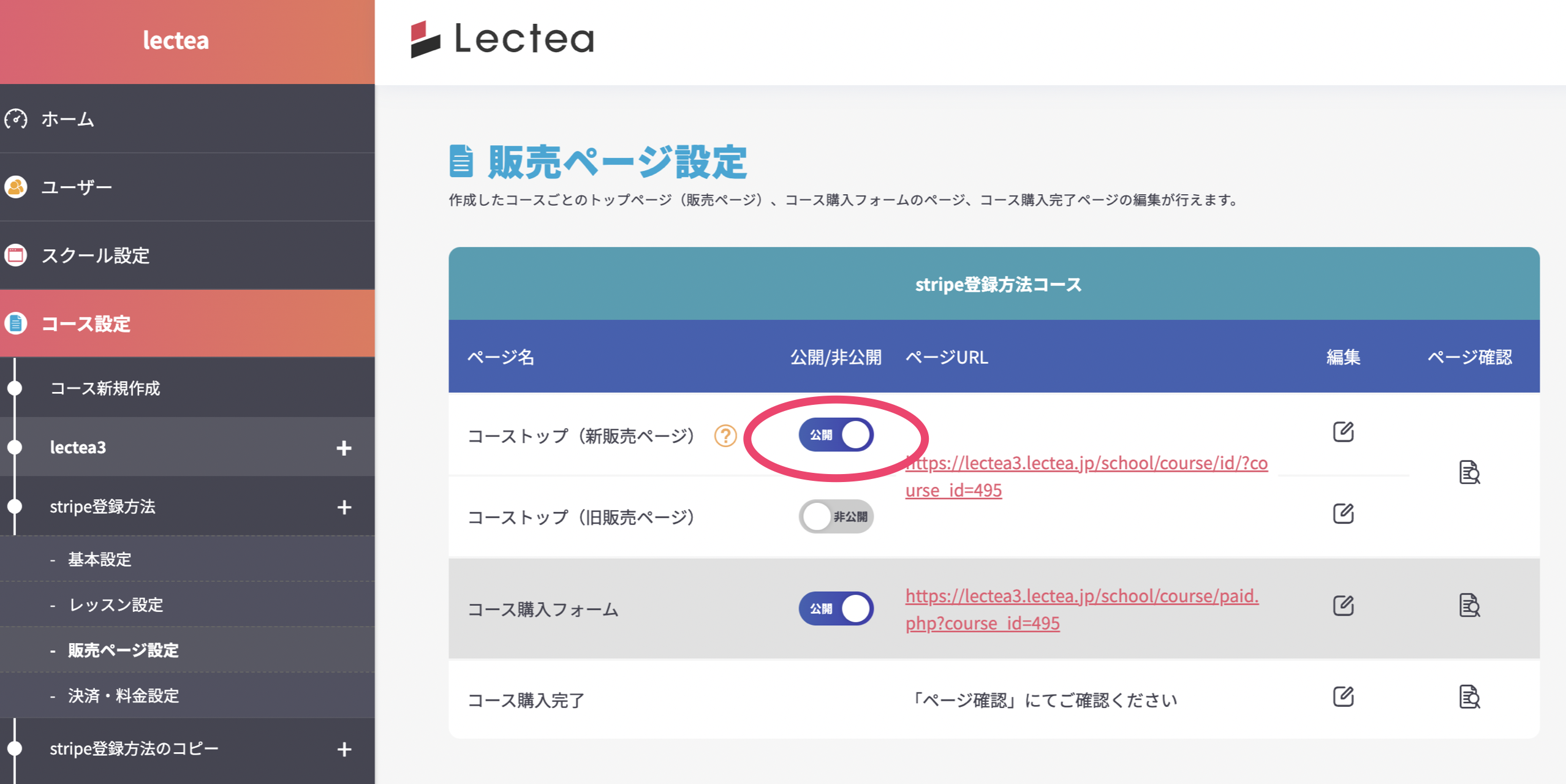
保存が終わったら、販売ページ設定から「公開」に設定しましょう。
ページを確認したい場合は「ページ確認」のボタンをクリックします。
販売ページのURLは、購入希望者に共有したり、自分のホームページやブログに貼り付けるなどして、ご利用ください。
参考事例①→https://hanahana.lectea.jp/school/course/id/?course_id=1306
参考事例②→https://lectea3.lectea.jp/school/course/id/?course_id=495
次のステップ「11:スクールのテーマを設定してみよう」はこちらから→https://tayori.com/faq/37c6bc13764b96fd43639b56f27c646632443432/detail/9636e24ce4b207e0b1b15bfda61205b63ec1d710/
