請求書機能により、今まで手作業やExcelで行っていた業務を簡素化・効率化することができます。
下記にて具体的な発行手順をご紹介しております。
1)自社情報の登録
メニューバーのマスター設定より「自社情報編集」を押下ください。
請求書に記載する自社情報(住所・口座)を事前に登録することができます(変更なければ次回からは対応不要です)。
編集後は[保存]をクリックください。
※保存していない情報は反映されません。
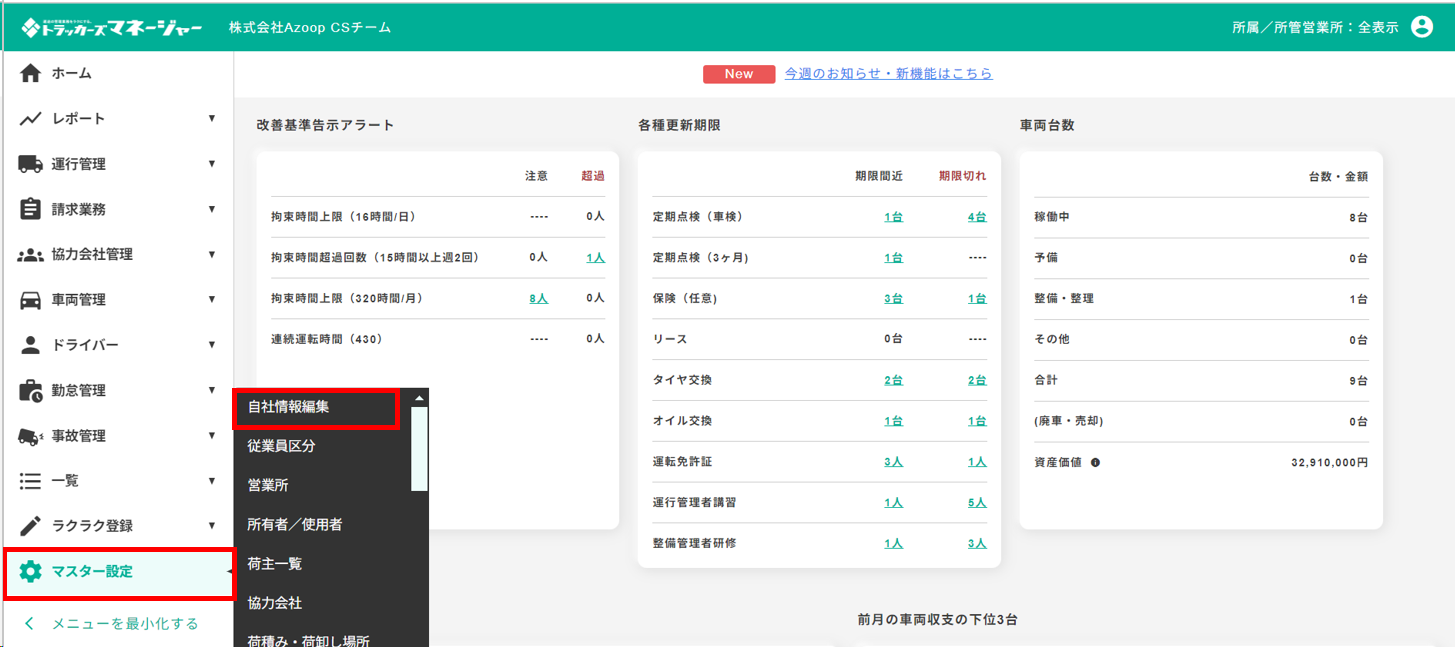
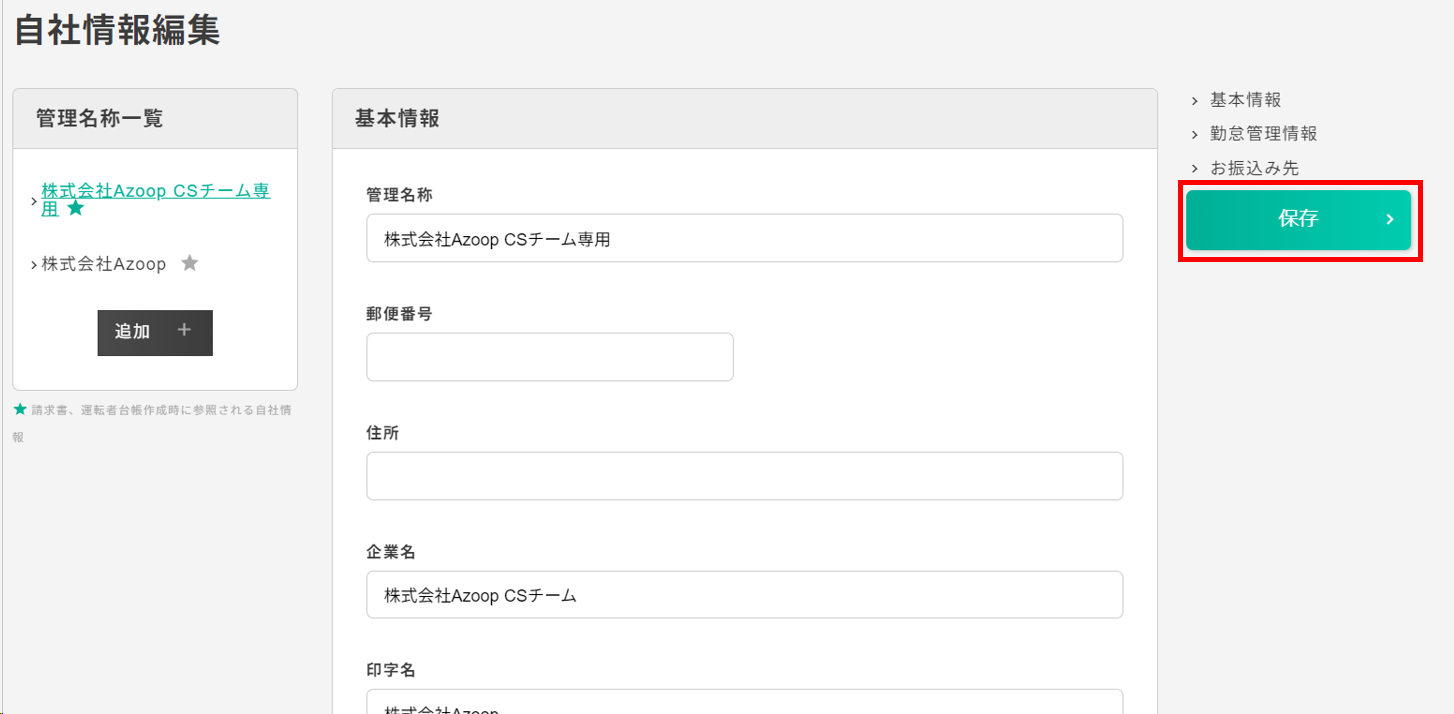
特に印字名や適格請求書発行事業者登録番号、印鑑登録等は請求書に反映されますのでご対応ください。
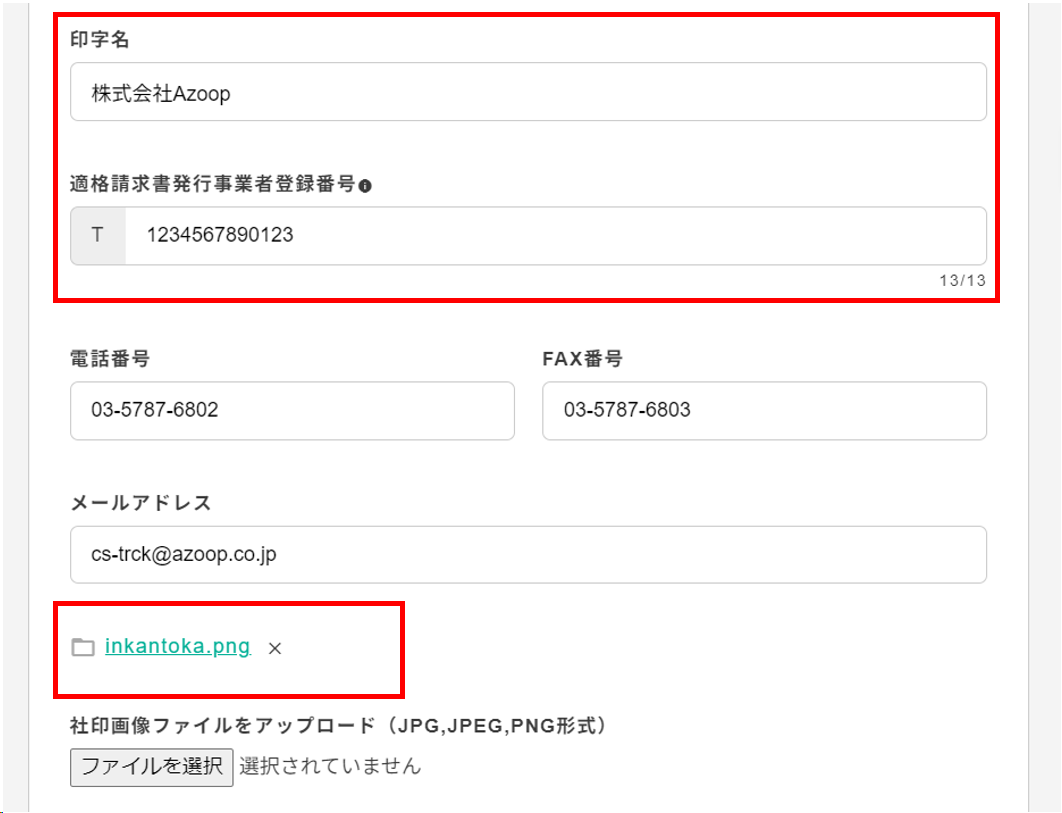
2)取引先(荷主)情報の登録
メニューバーのマスター設定より[荷主一覧]を押下ください。
次に荷主の一覧ページより[荷主を新しく作る]を押下ください。
荷主(取引先)の情報を事前に登録することができます(変更なければ次回からは対応不要です)。
入力が完了したら「新規登録」ボタンを押下ください。
ご登録いただいた荷主様情報は、
メニューバーのマスター設定より[荷主一覧]よりご確認できます。
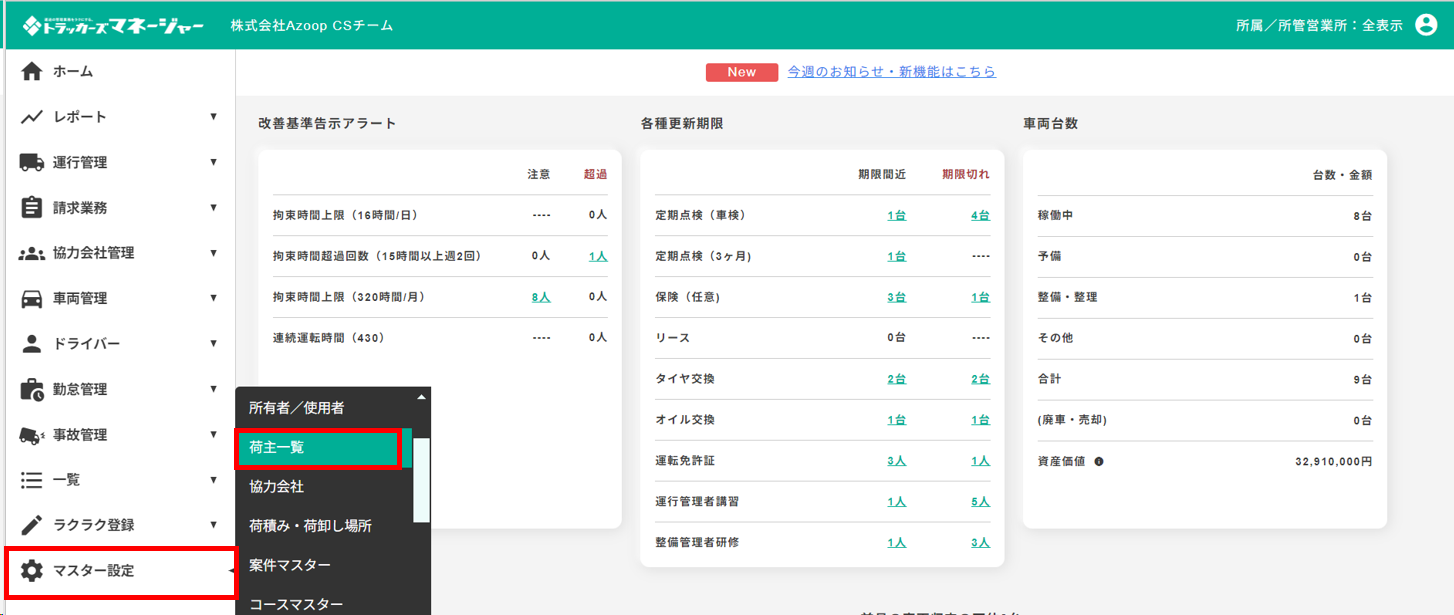
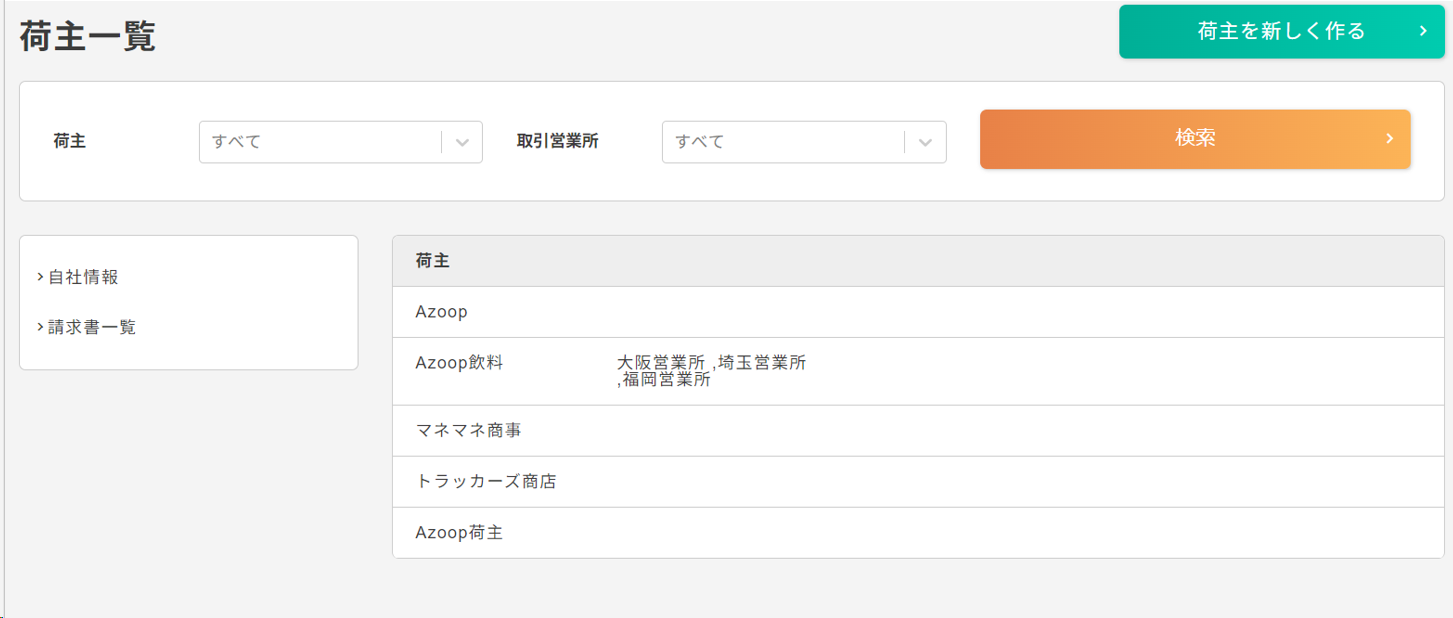
同じ荷主様で取引先部門が複数ある場合は、画面下部の部門情報をご追記ください。
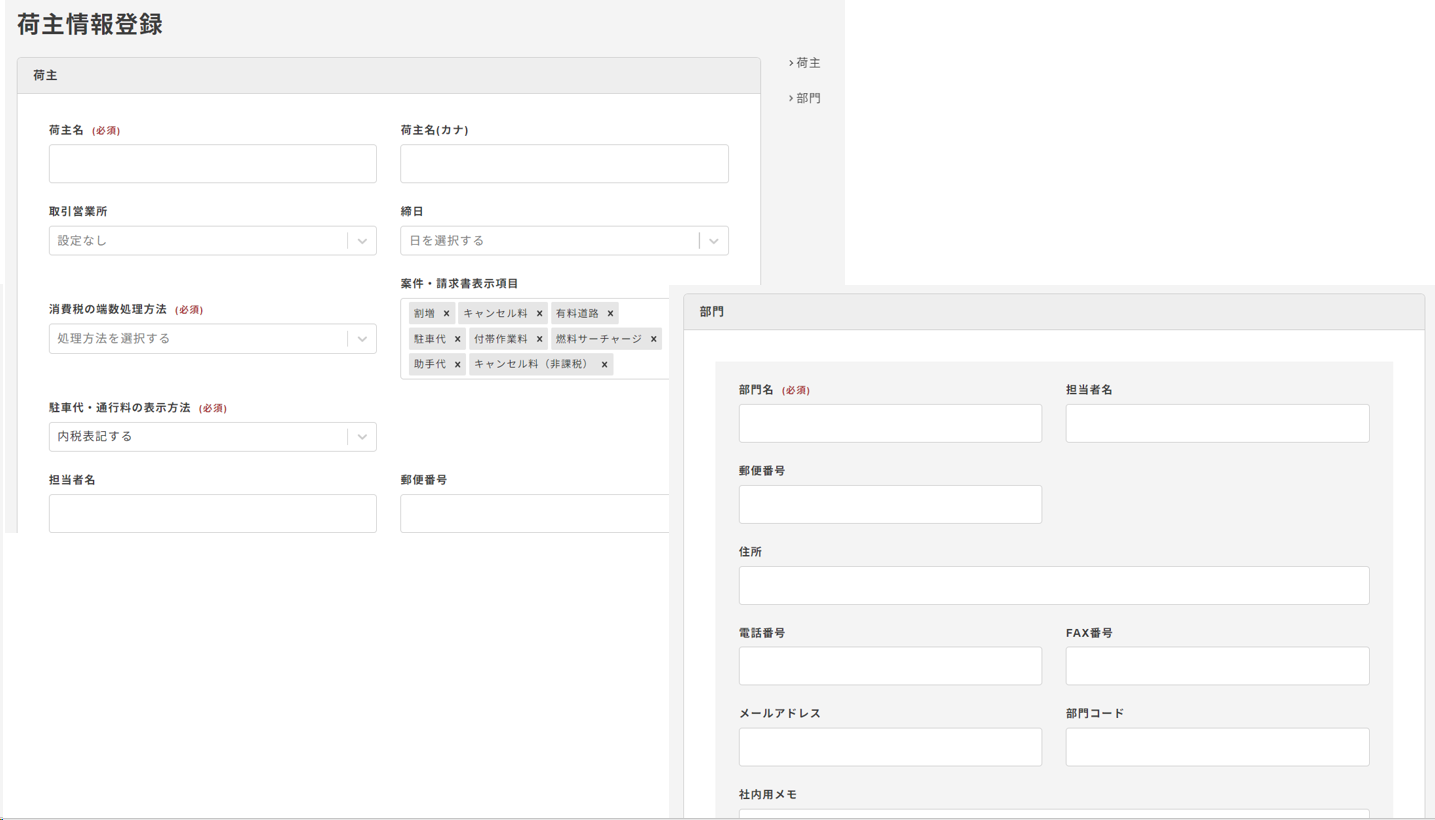
3)請求書の作成
メニューバーの請求書業務より[請求書の新規作成]を押下ください。
以下必要項目を入力ください。
荷主:
部門:
発行日:
お支払期限日:
請求書番号:
敬称:
カスタムフォーマット:
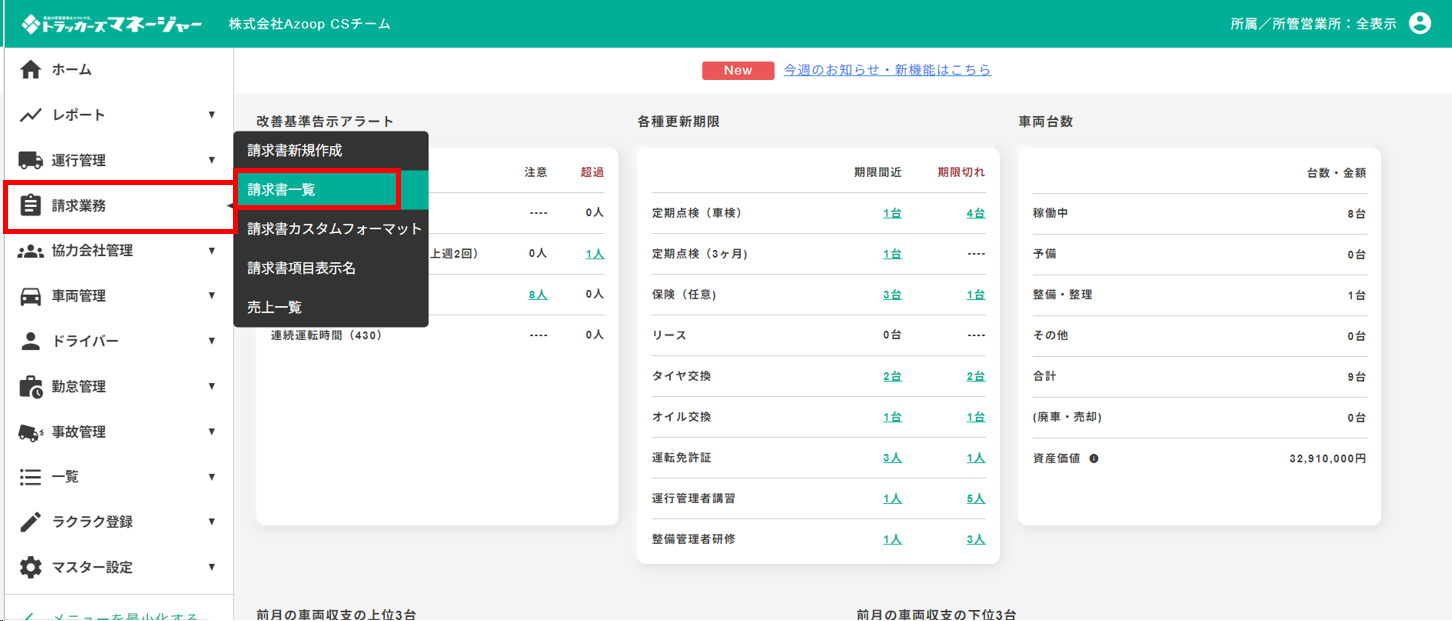
配車実績期間の対象月を入力すると、
荷主マスターにて設定した締め日より自動で開始日・終了日が表示されます。
期間に問題がなければそのまま[配車実績を読み込む]をクリックください。
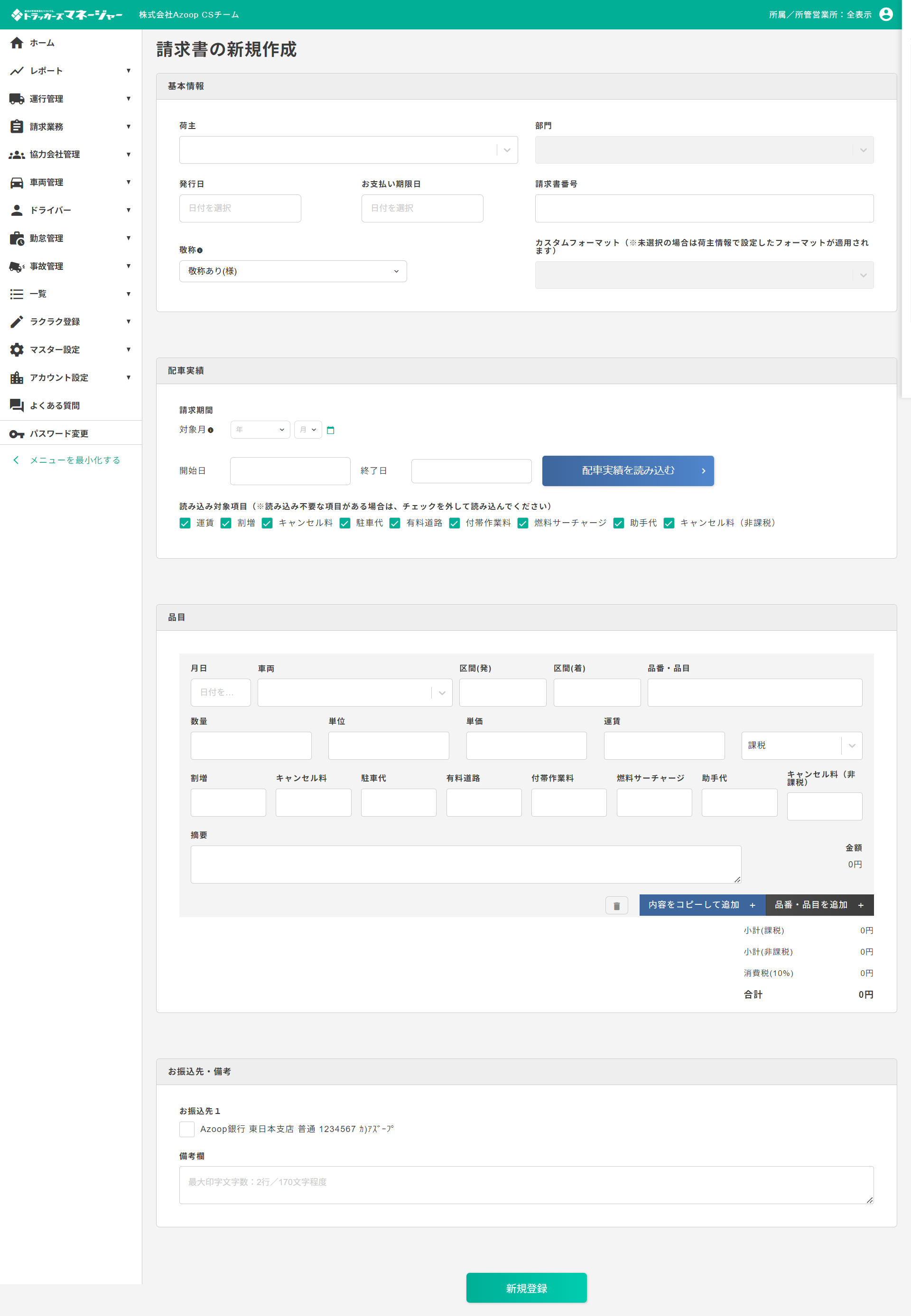
品目等の内容に問題がなければ、お振込み先・備考を編集し、[新規作成]をクリックください。
4)作成した請求書の確認・出力
メニューバーの請求書業務よりの[請求書一覧]をクリックします。
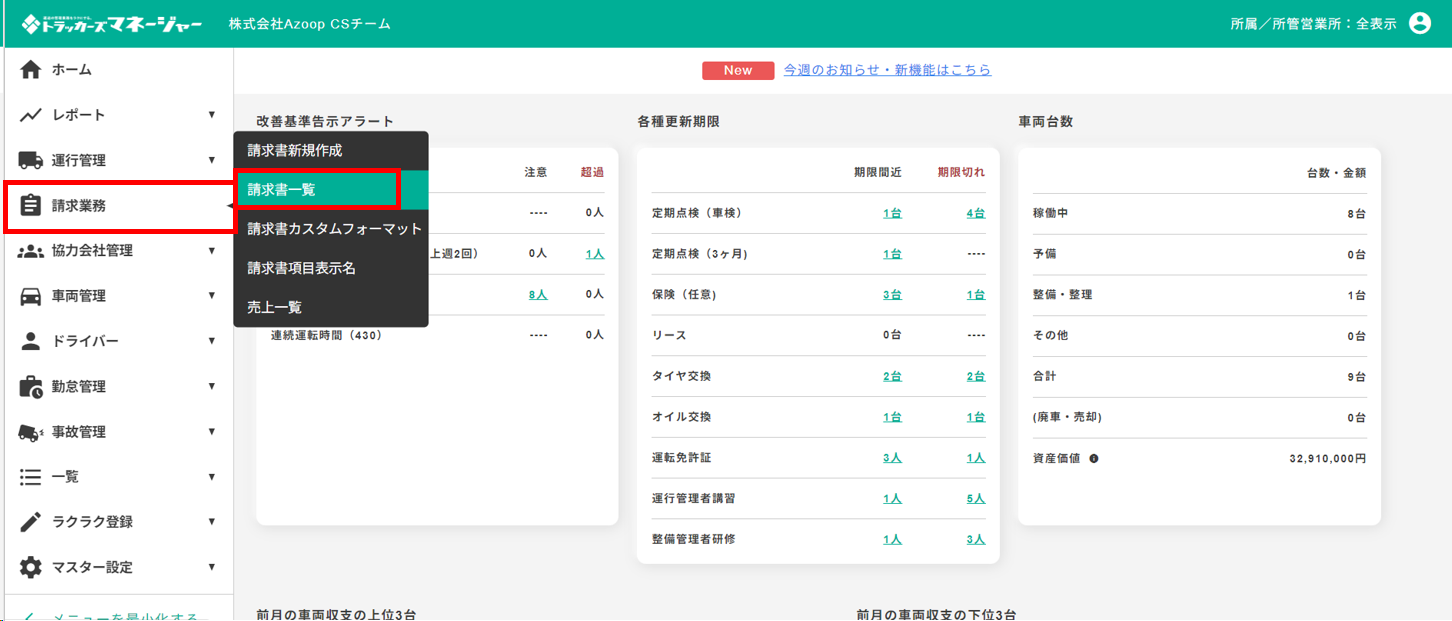
一覧画面で確認したい請求書を選択し、クリックします
(マウスを持っていくと選択している行の色が変わります)。
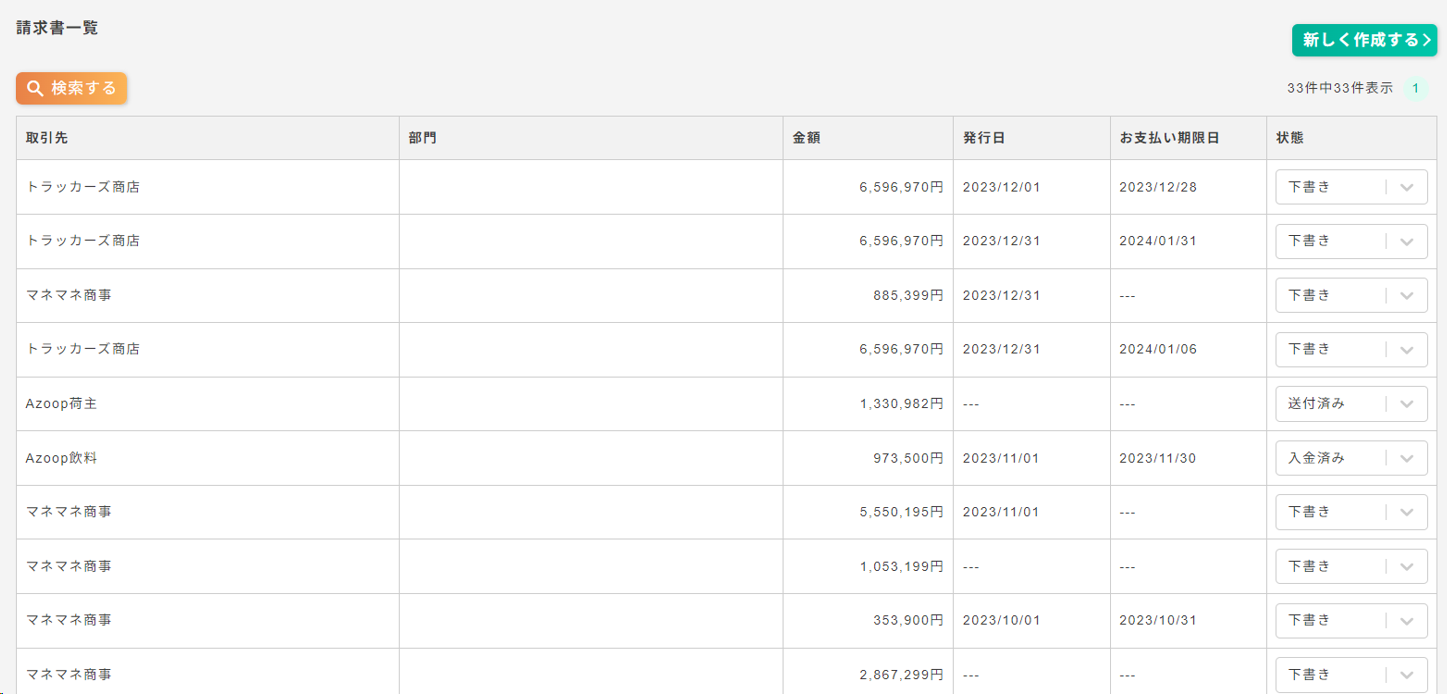
開いた請求書画面の右上にある「請求書をダウンロードする」ボタンをクリックします(ダウンロードが始まります)。
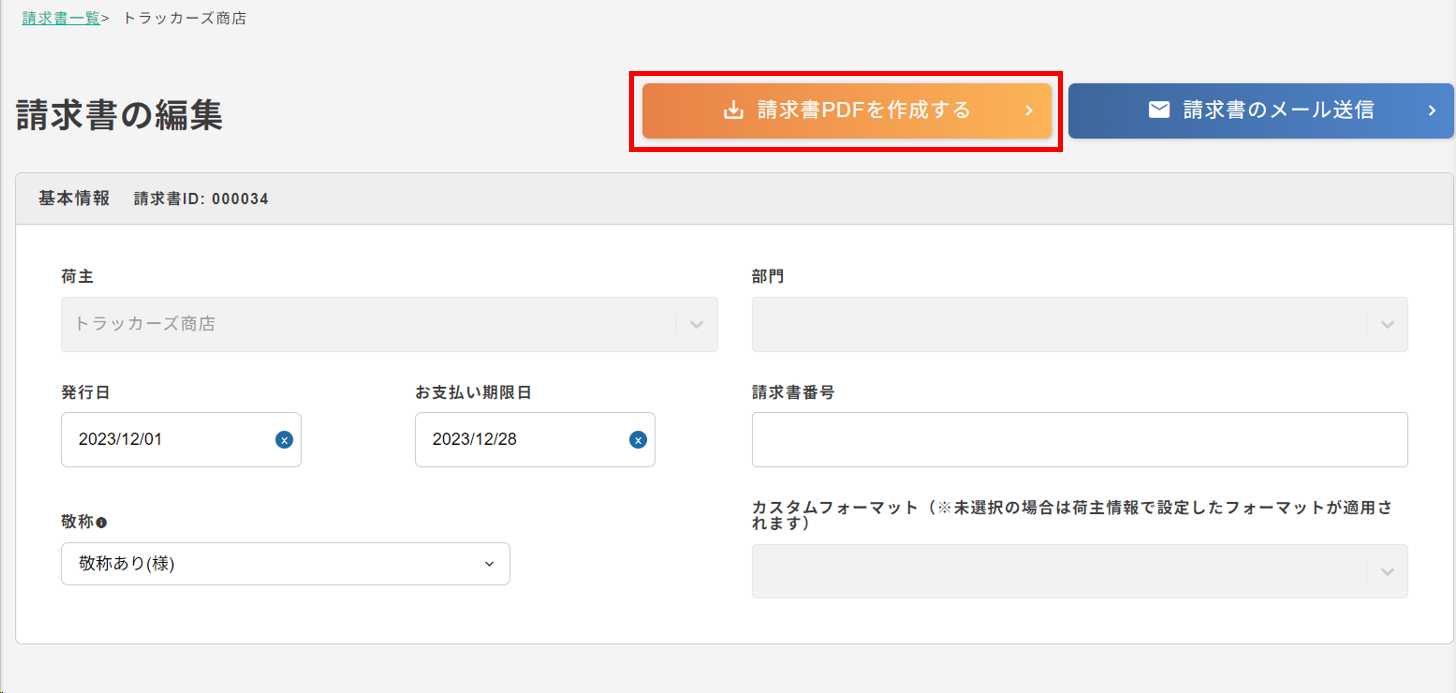
PDFを開いていただくと請求書が確認できますので、
問題無ければ完了です。
請求書のカスタムフォーマットを利用する場合にはこちらをご参照ください。
