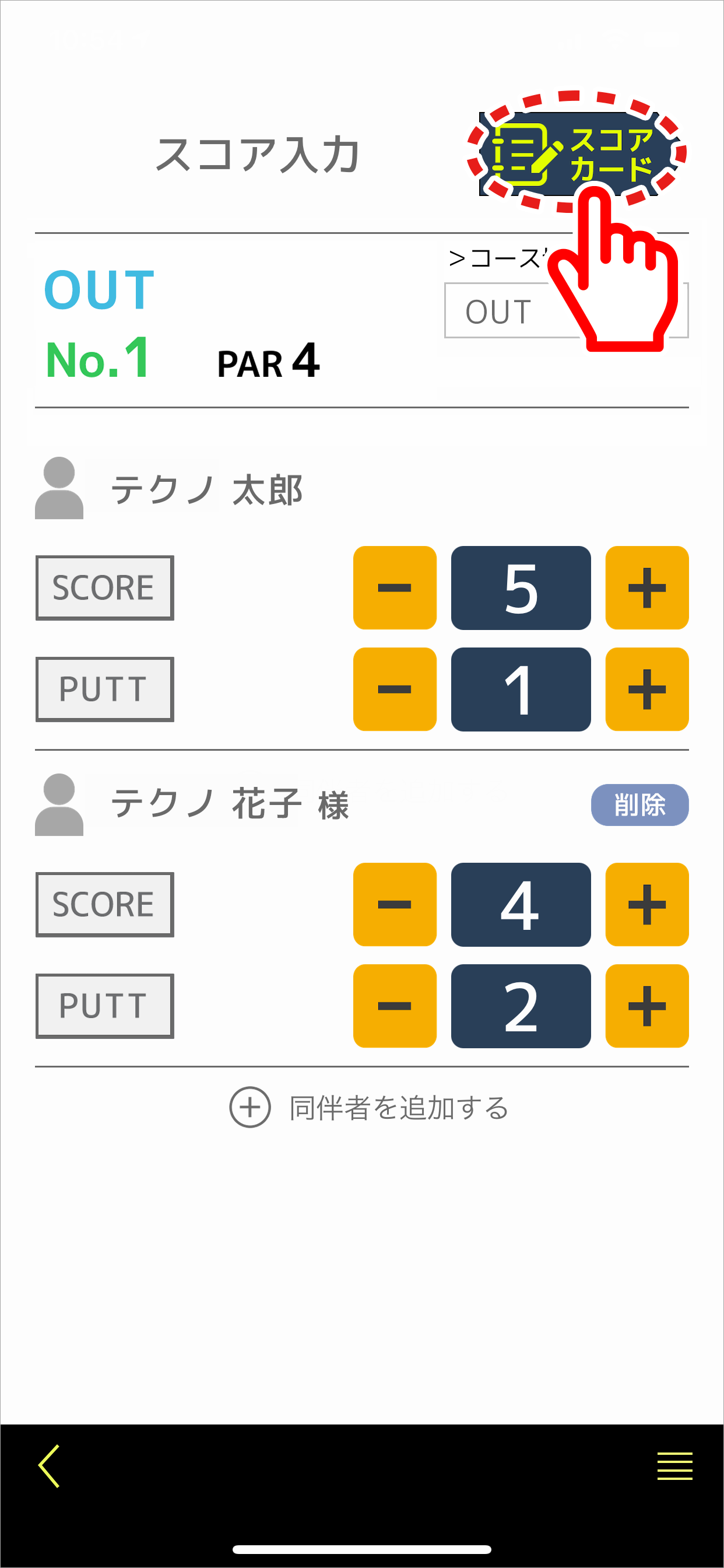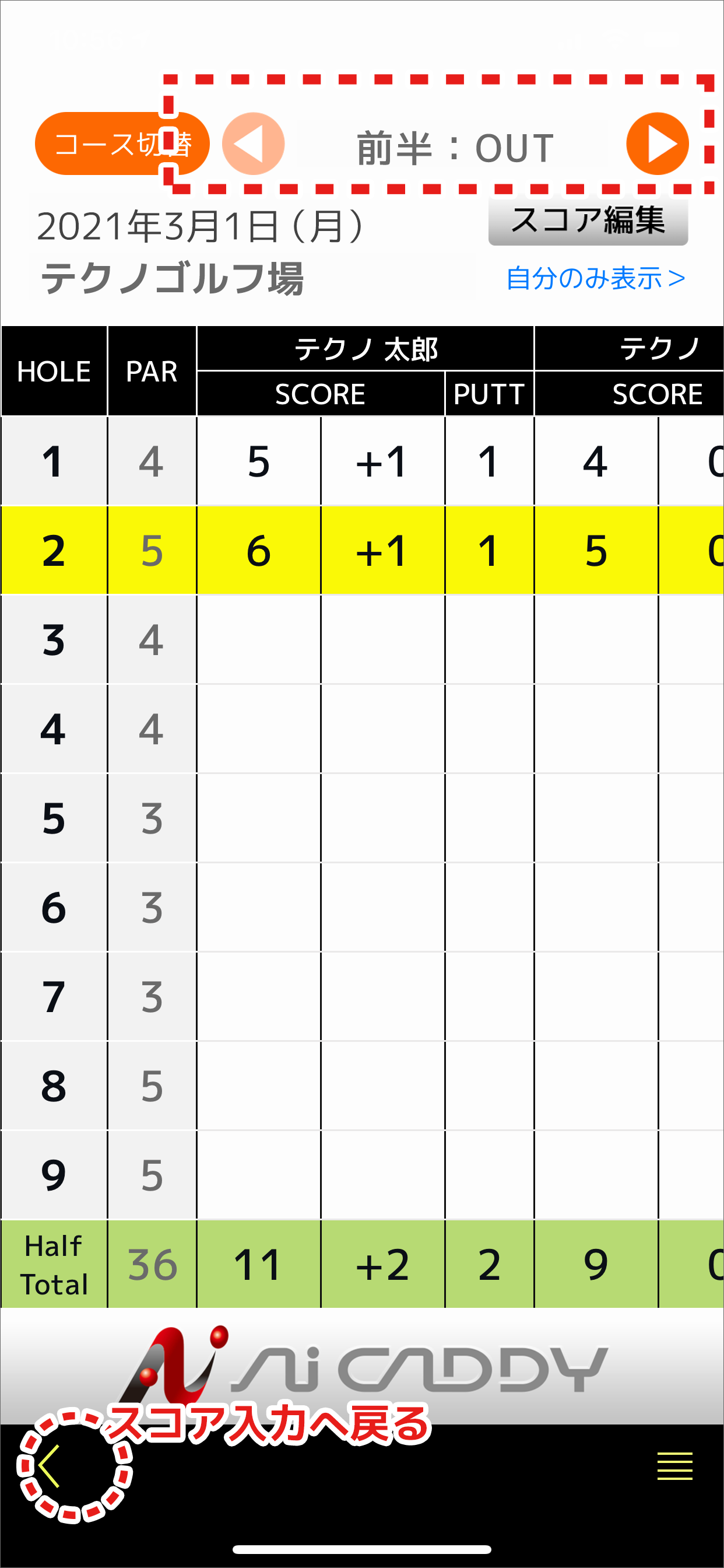<iPhone/Androidスマートフォン共通の操作となります>
基本的な操作について
●ホールを変更するには画面を左右にスライドします。
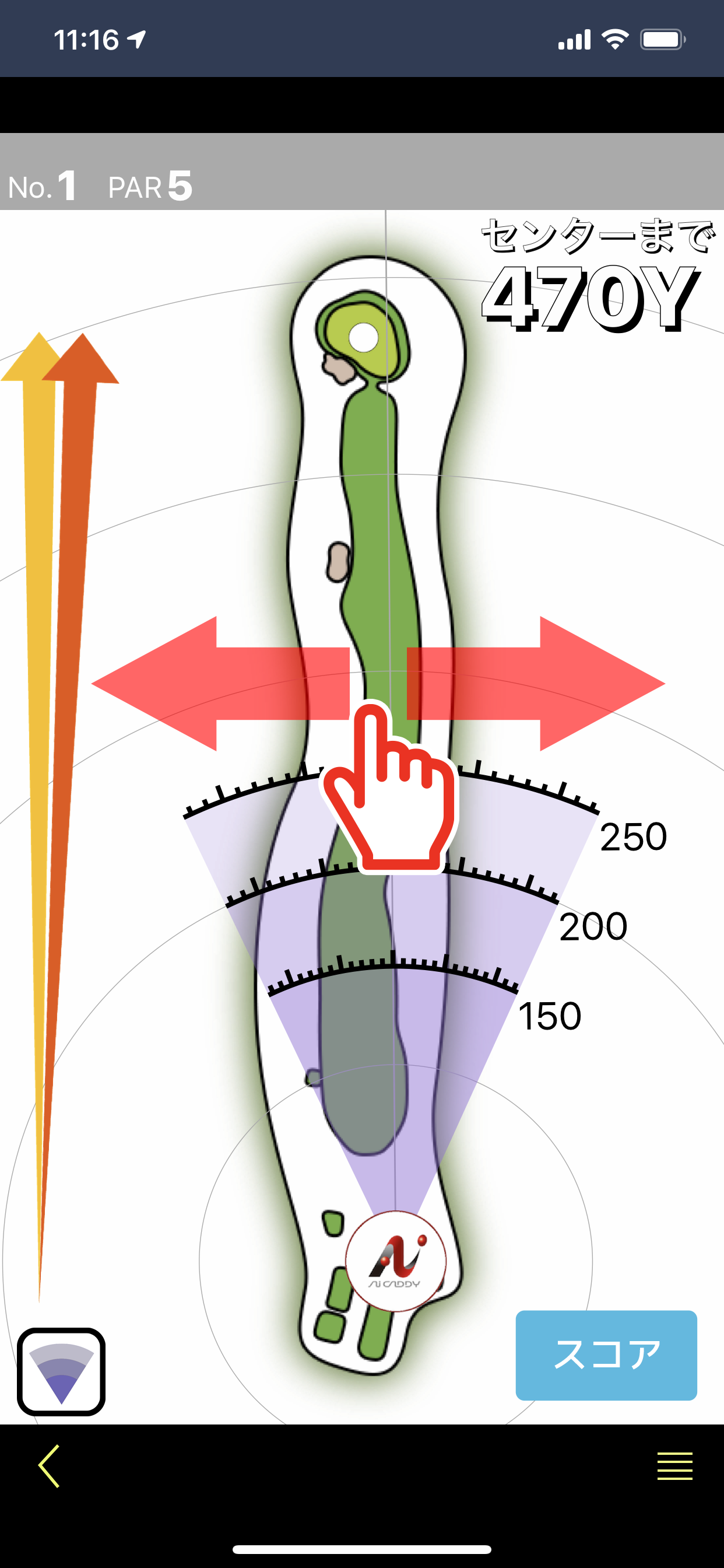
●コースを変更するにはメニューから「コース変更」をタップしてコースを選択してください。
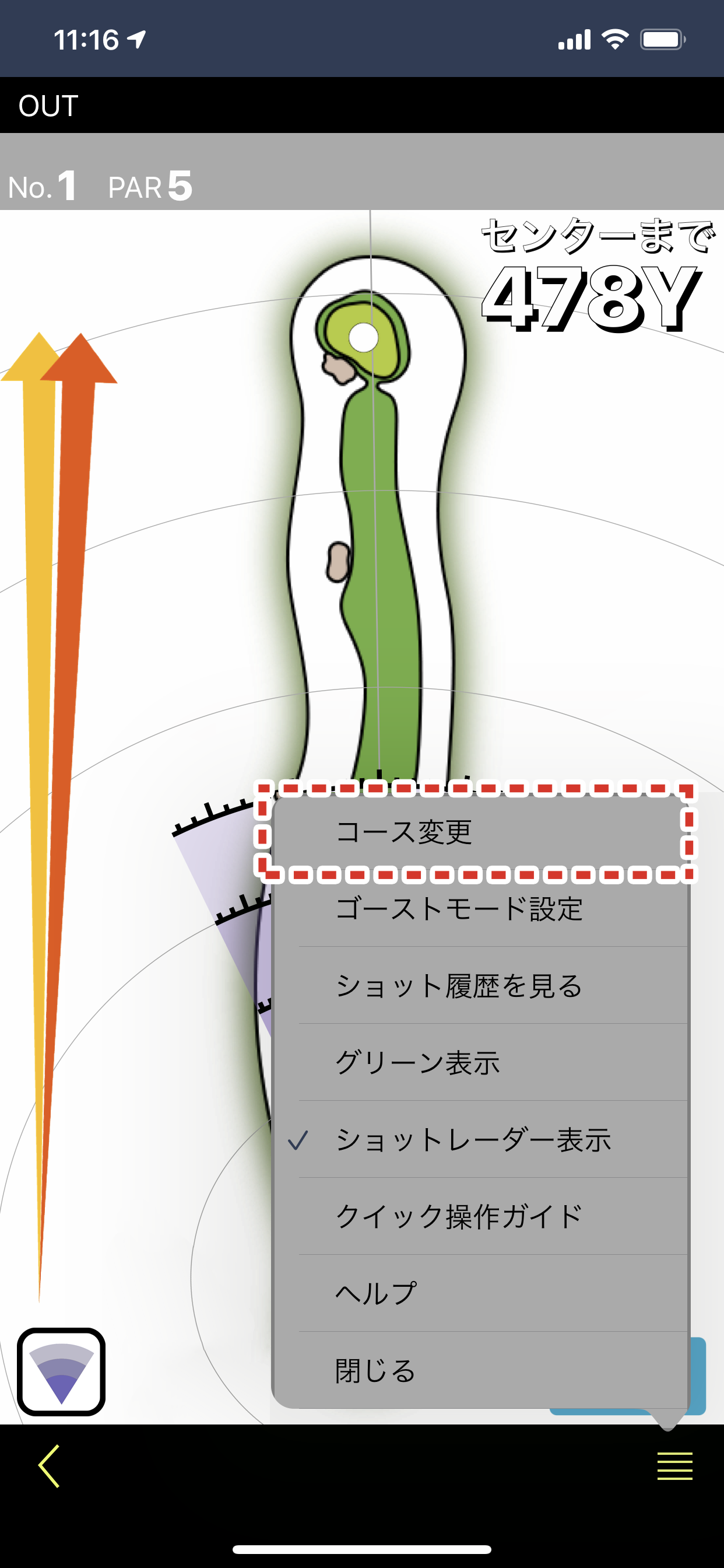
●ショットレーダー(扇形のレーダー)は現在地からグリーン方向を捉えることができ、アジャストライン(黄色とオレンジの矢印)によってご自身の向きを実際のコースのピン方向へ合わせることが出来ます。画面端のメニュー内、または画面下のアイコンからON・OFFが可能です。
画面端のメニュー内、または画面下のアイコンからON・OFFが可能です。
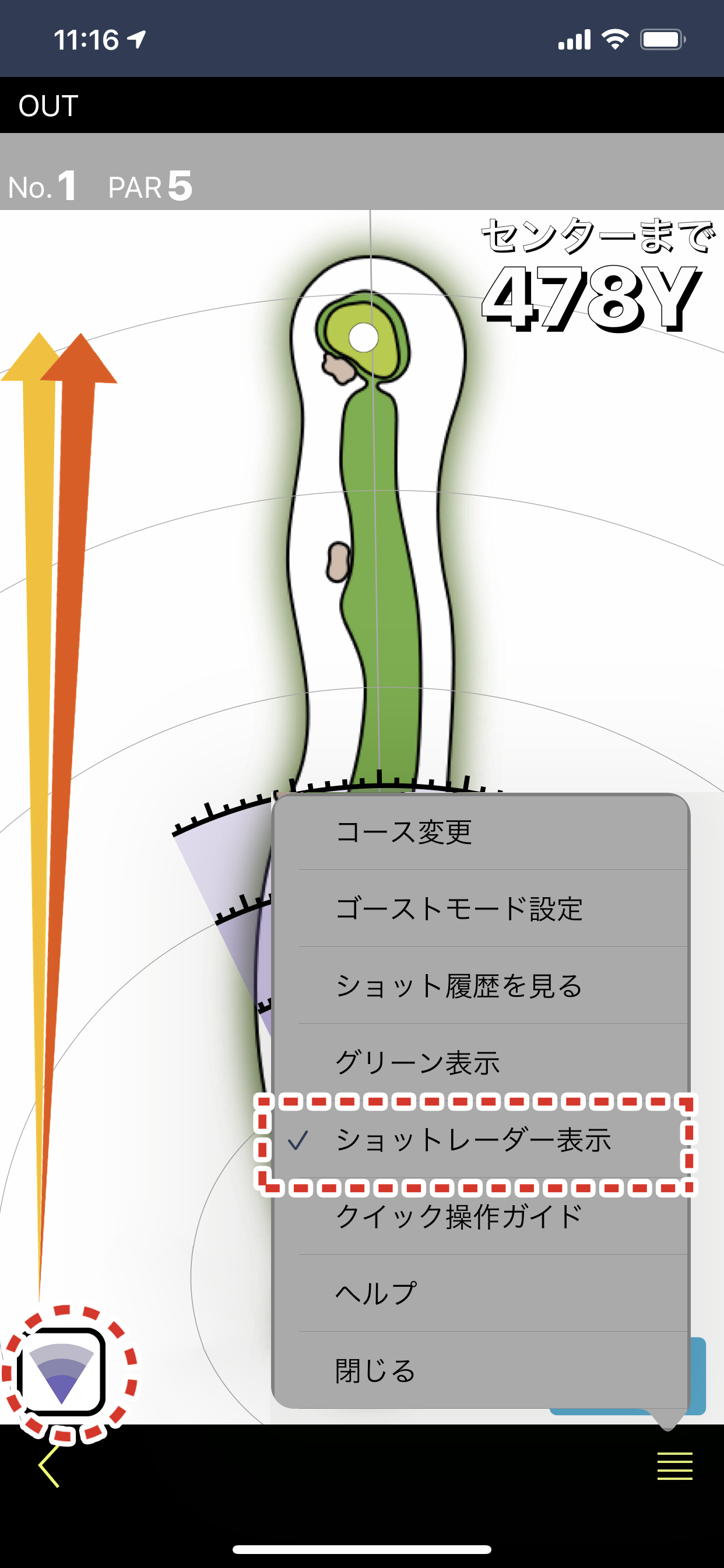
●プレイ中のショット履歴は画面端のメニュー内「ショット履歴を見る」ボタンから見ることができます。現在のホール図にショットステータス、ラインが反映されます。画面左右スワイプでホール切り替えが可能。左下「<」ボタンでプレイ中画面へ戻ります。
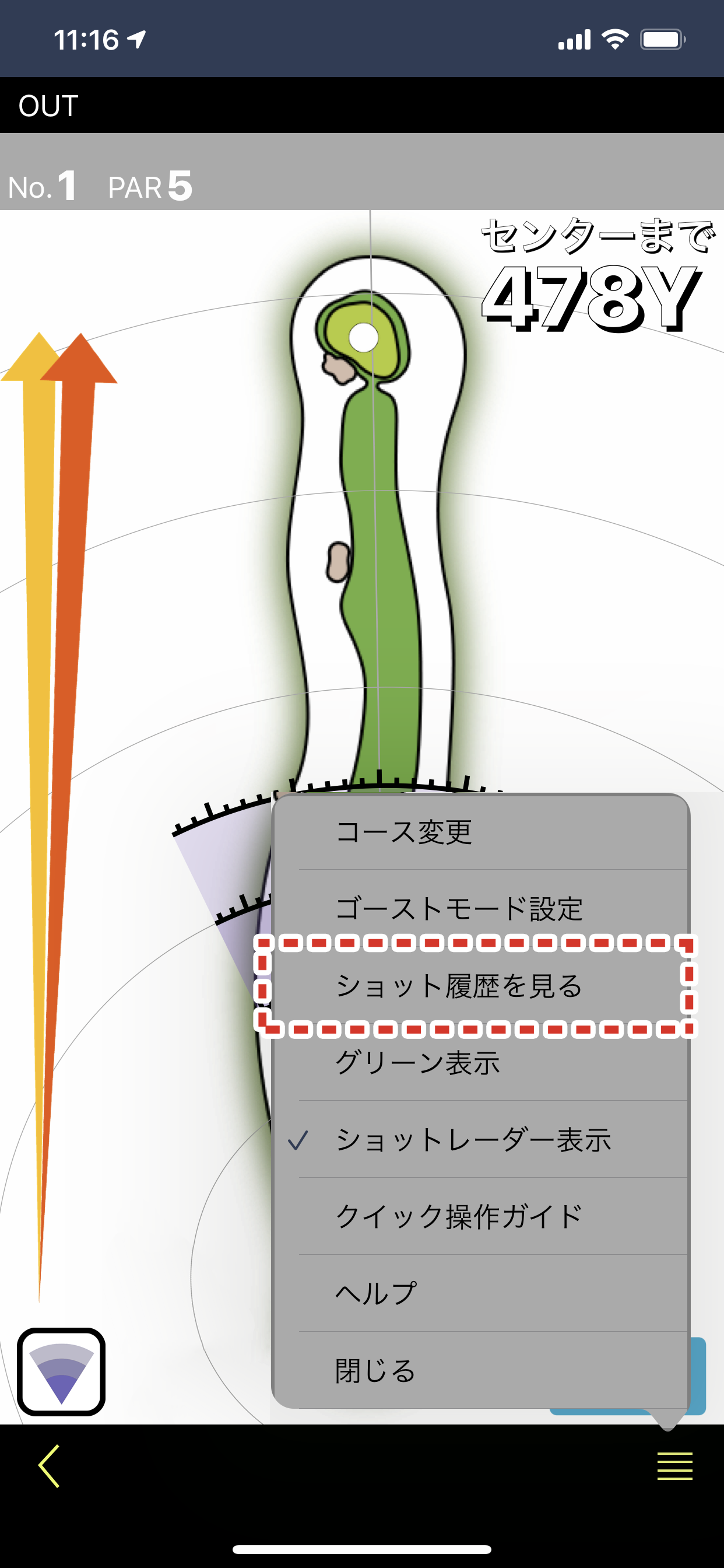
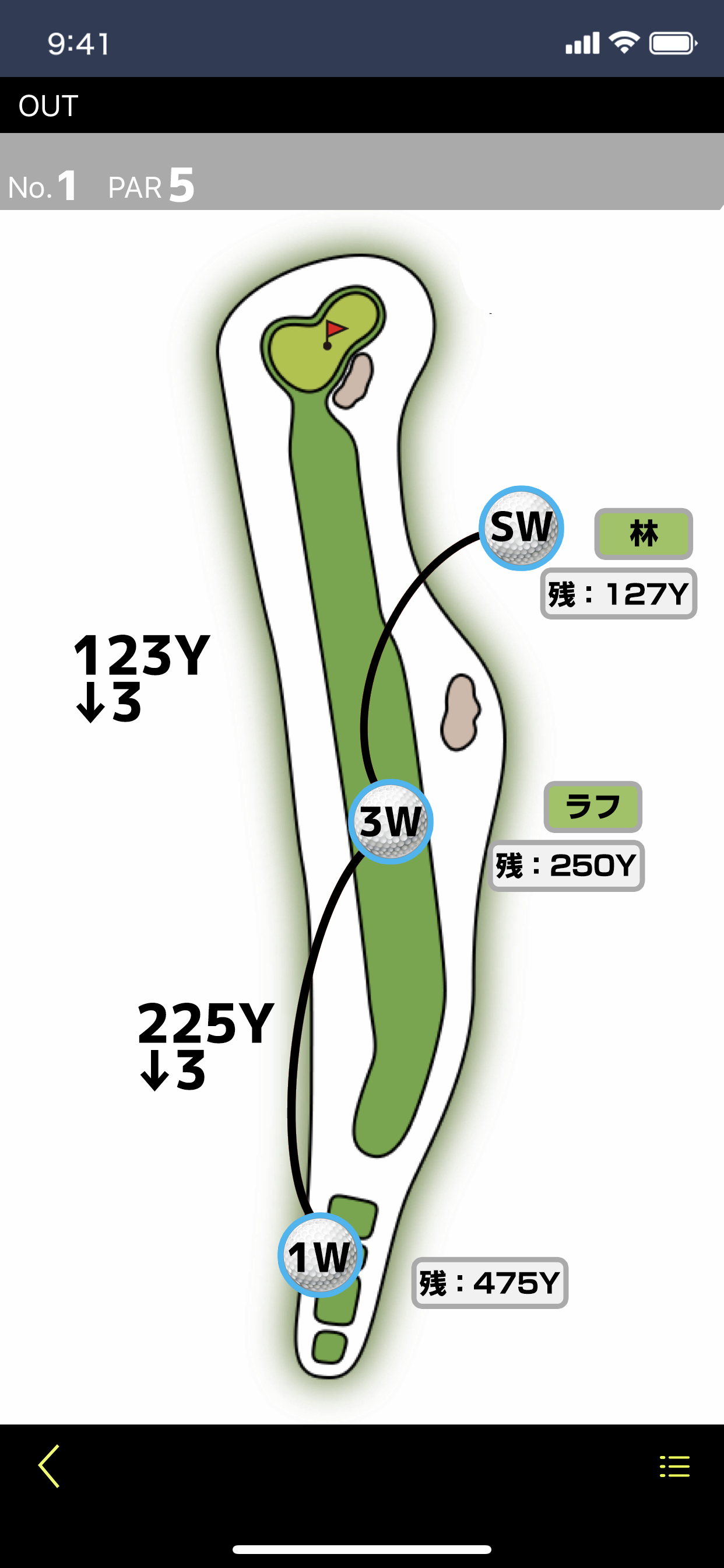
●2グリーンの場合、カップが置いてある側が選択されたグリーンです。右側グリーンまでの情報をご覧になりたいときは、右上部の「L」をタップすると表示が「R」になり、グリーン選択が切り替わります。
(タップするたびLとRが切り替わります)
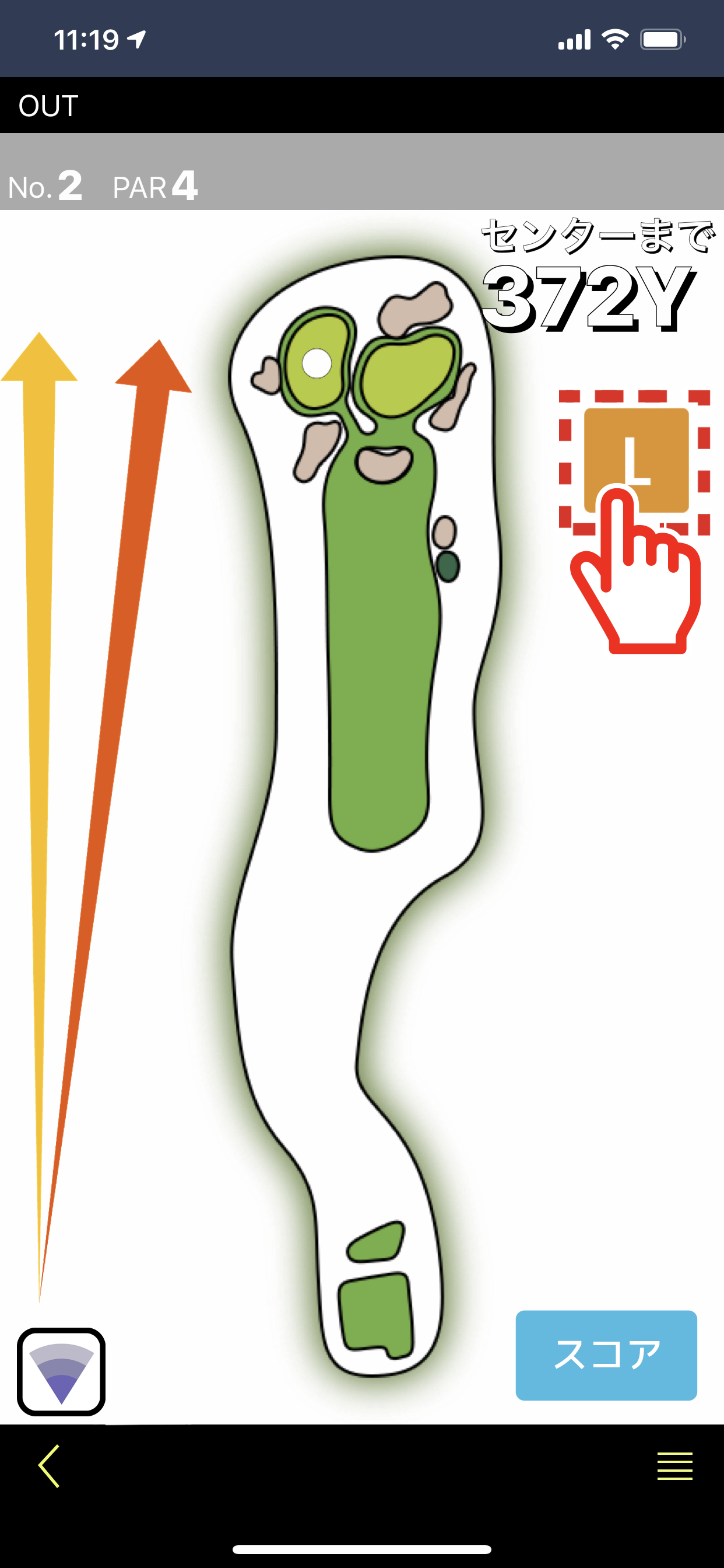
●グリーンを10ヤードごとのメッシュ表示で確認できます。画面上のグリーン画像表示をタップすることで表示オフにすることが可能です。また、画面端のメニュー内の「グリーン表示」ボタンで表示ON・OFFも可能です。
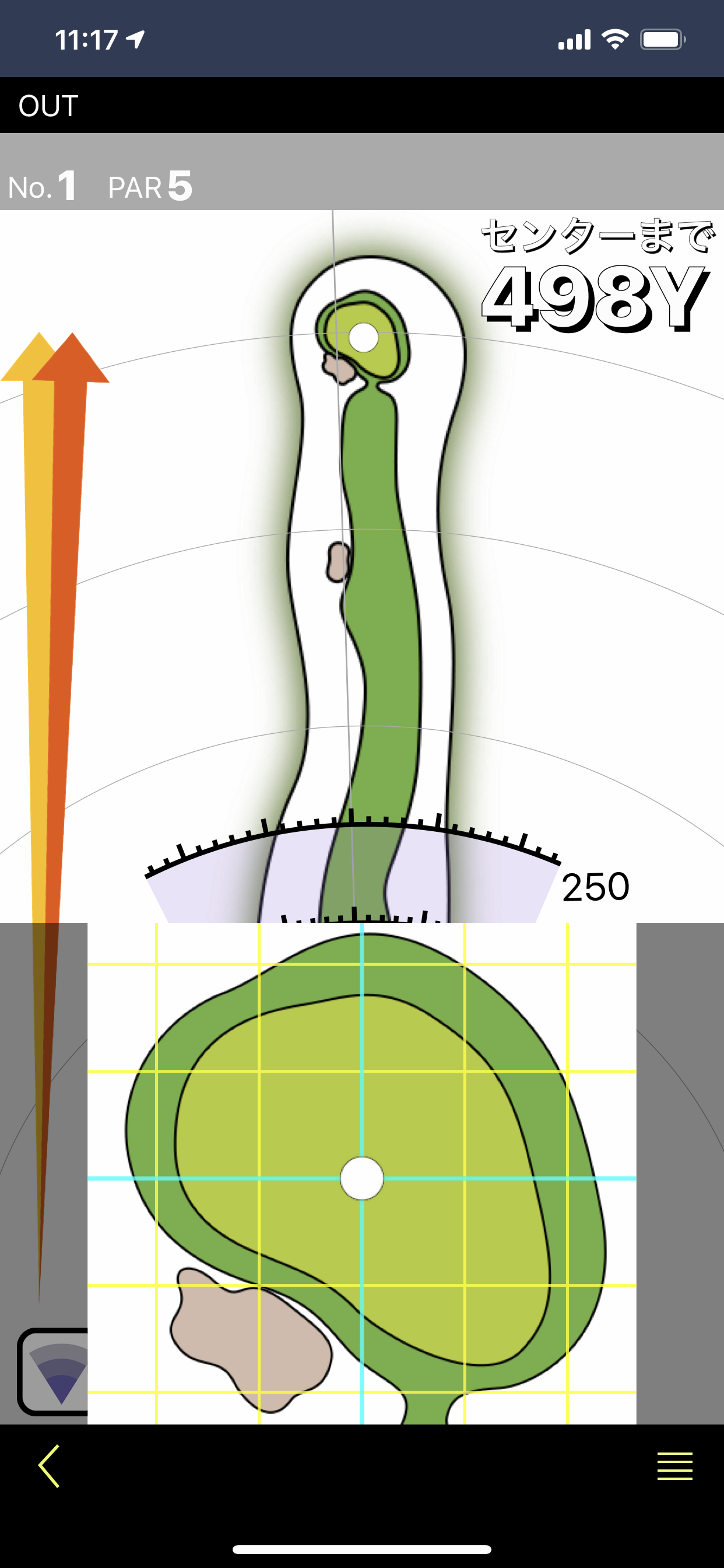
★ピンポジコースについて
ピンポジ連携コースの場合、当日のピンポジを見ることが可能です。2グリーンの場合は当日のピン位置に固定されます。ご自身の位置からピンまでの残りヤードが表示されます。
※最新のピンポジを表示するために、当日ゴルフ場に着きましたらゴルフ場検索、データの取得をお願い致します。
AiCADDYの使い方
1)「Ai」のボタンが現在地となります。ここをタップし次の画面へ進みます。
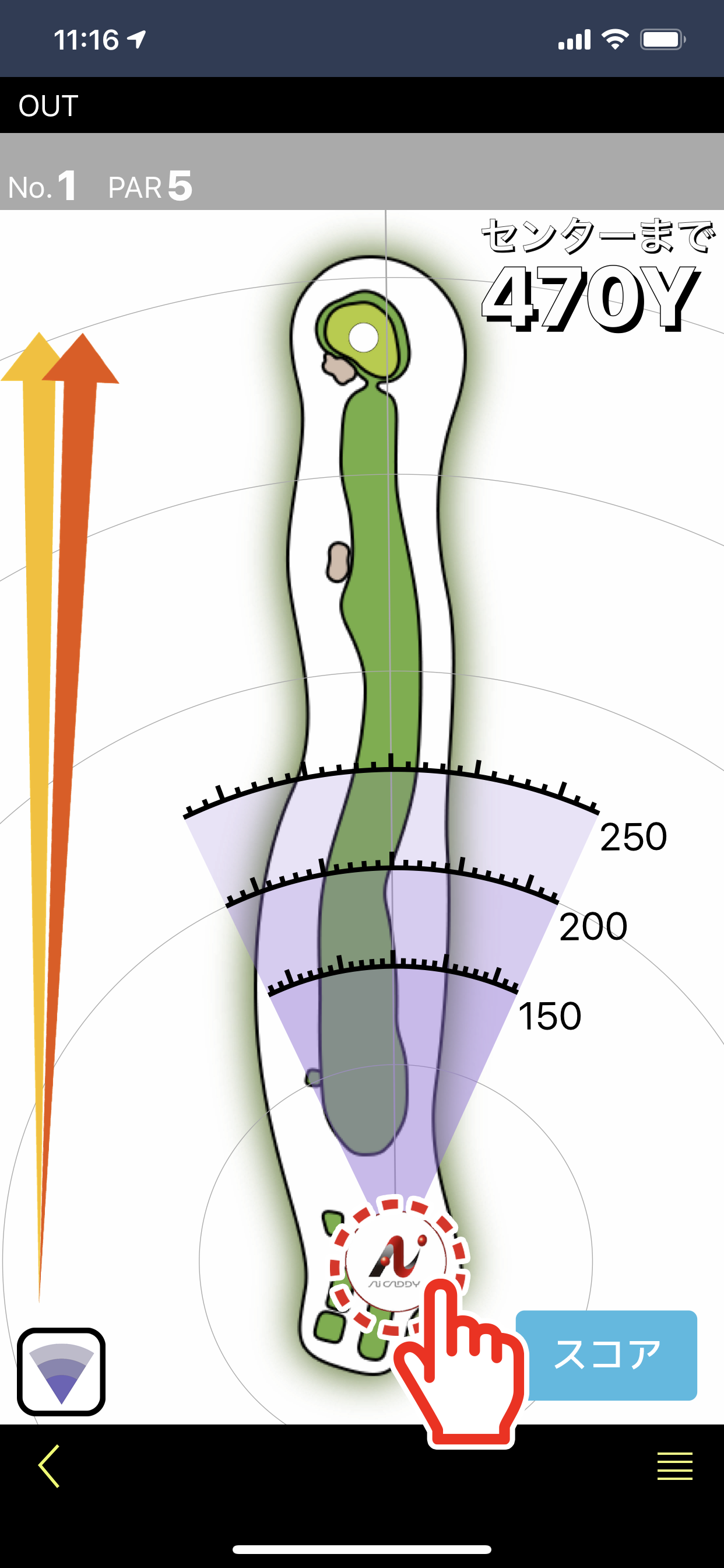
2)このような画面表示になります。おすすめクラブ表示後、左右の三角ボタンで任意のクラブへ変更可能です。
①現在地からセンターまでの直線距離
②ショット後の残距離予想値
③着弾点付近の高低差を断面図表示(ピンク=のぼり 青=くだり)
④着弾点の高低差を数値表示(単位:ヤード)
⑤おすすめクラブでのご自身の平均飛距離
⑥おすすめクラブでの高低差を考慮した予想飛距離
⑦状況に応じたAIによるおすすめクラブ表示
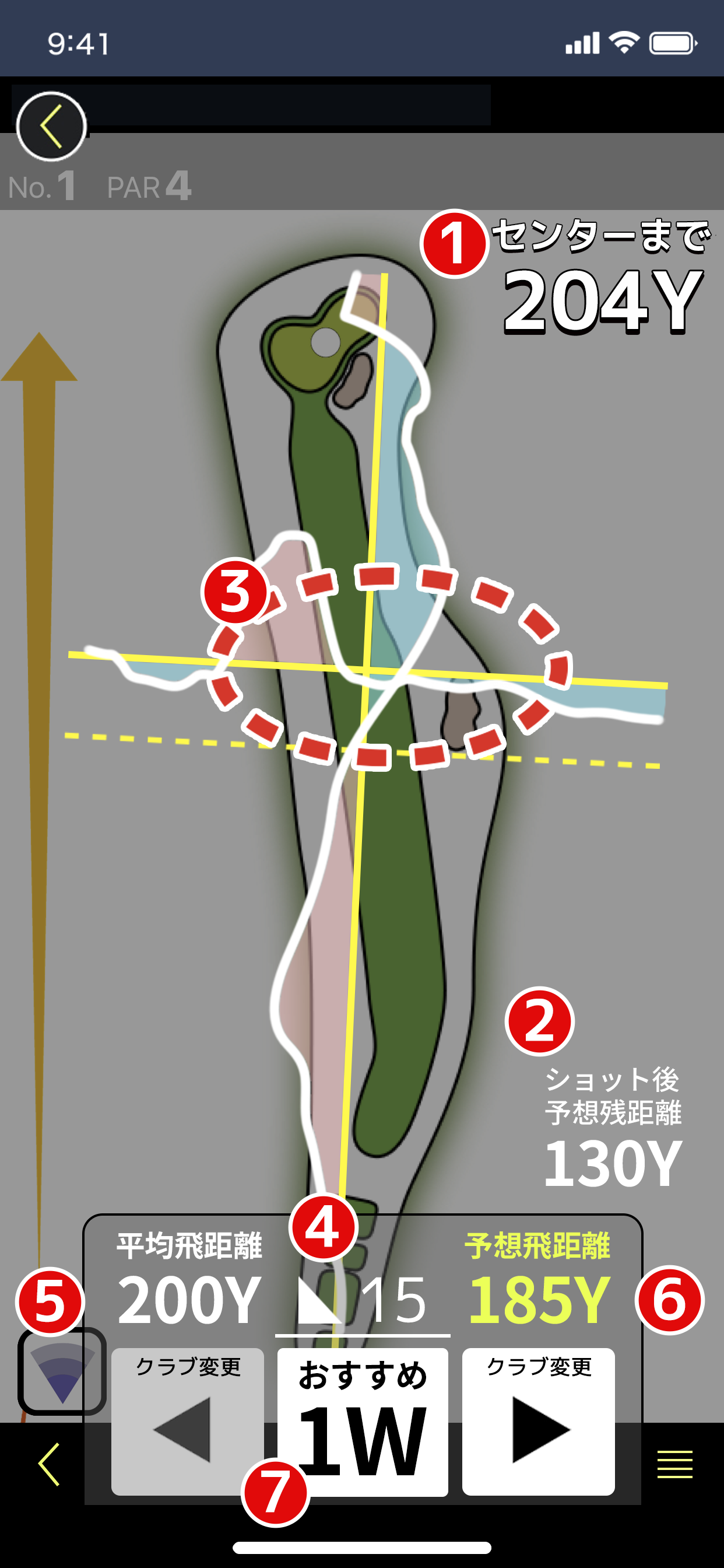
※日本国外のデータに関しましてはピンポジション、高低差情報は含まれません。
3)使用するクラブが決まりましたら、中央のクラブ表示部分をタップします。ゴルフボールのボタンへ変化しますので、この状態でショットをお願い致します。
※クラブ決定後、もう一度クラブ選択をやり直す場合は、画面上端の戻る矢印をタップすることでキャンセルが可能です。
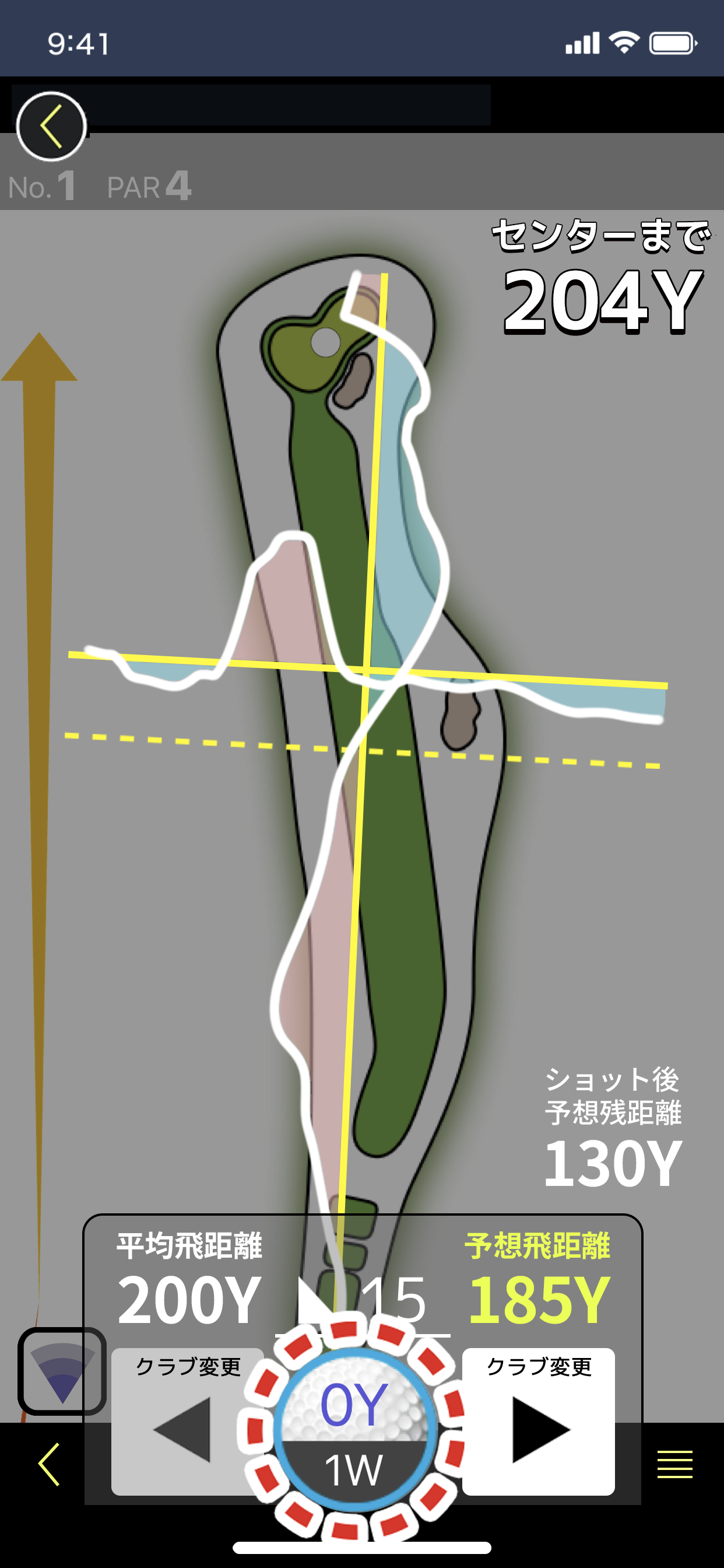
4)ショット後、移動に伴い、ホール図の上にご自身の位置と飛距離がゴルフボールボタンで表示されます。次のショット位置へ到着後タップすると、ショットステータス画面になりますので、ボールの落下地点の状態を選択します。ステータスをタップすると文字情報に変わり、次にショットラインの記録画面になります。同じように該当ボタンをタップし、良ければ「決定」をタップします。
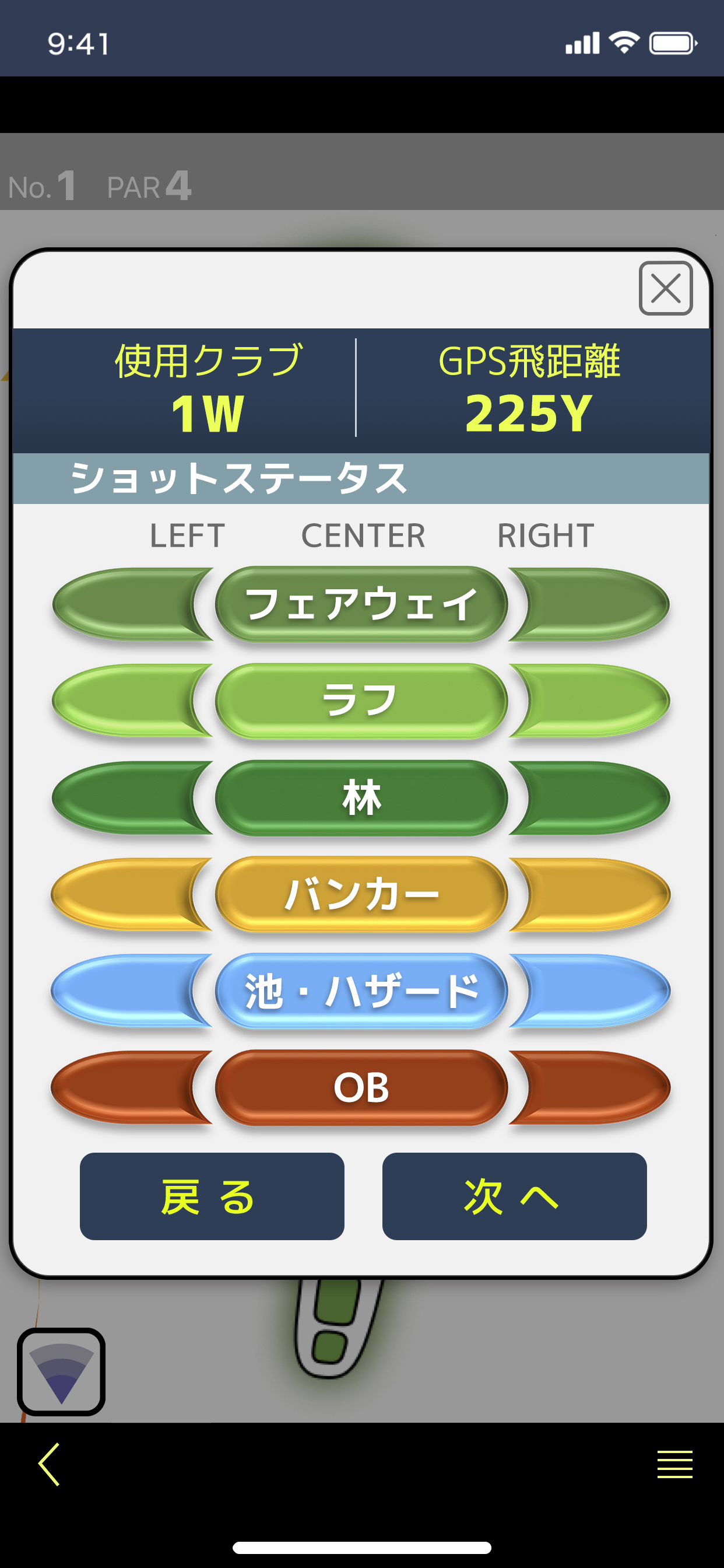
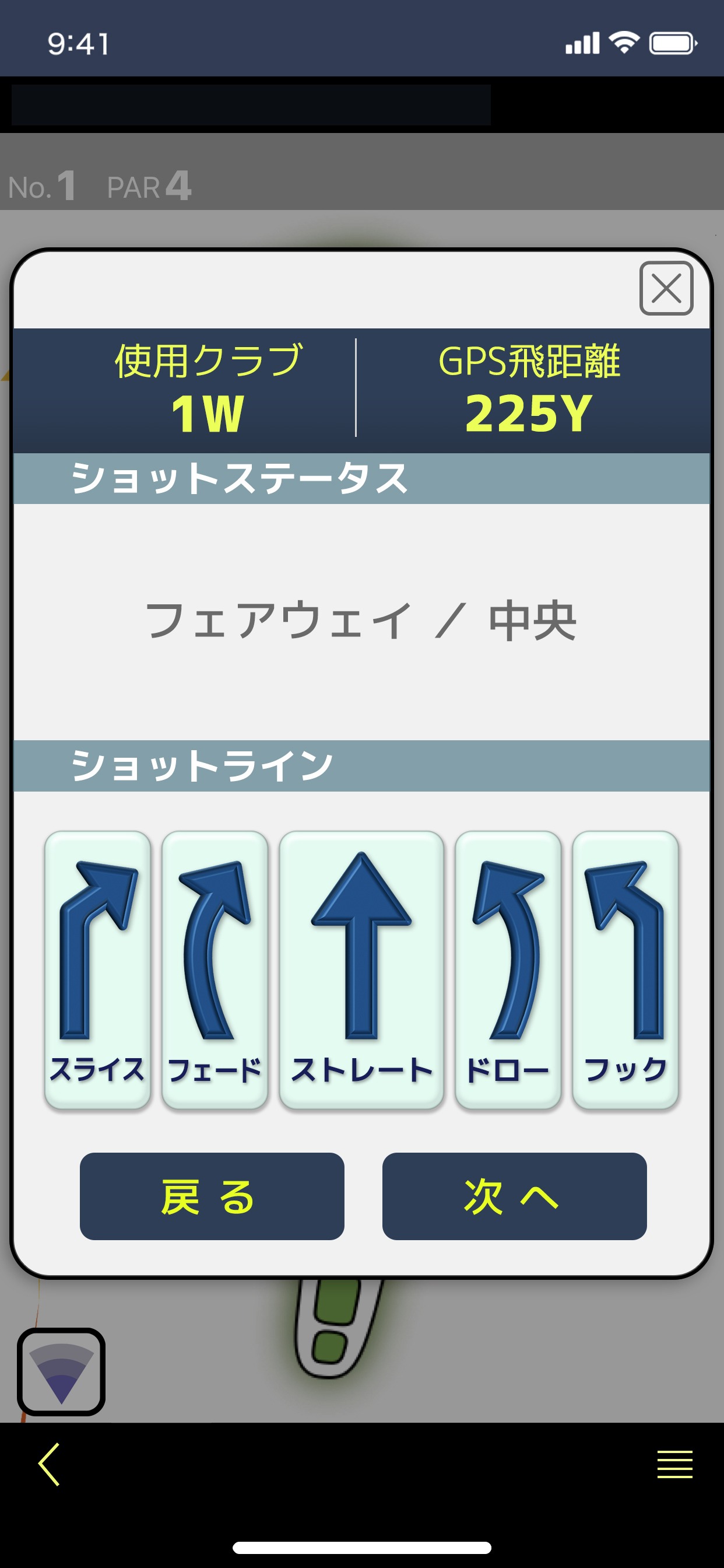
※ステータス右上の「×」ボタンで計測前の状態に戻ります。また、「戻る」ボタンで一つ前の画面へ戻ります。
※ステータスやラインの記録を省略する場合、「次へ」ボタンをタップするとスキップが可能です。
※明らかにOBの場合などは「ショット取消」ボタンをタップします。
5)2打目以降も1〜4の動作を繰り返し、記録を続けます。グリーンセンターから40ヤード以内に入ると自動的に省電力モードに入ります。180秒経過で次ホールに自動で切り替わります。または手動で解除も可能です。
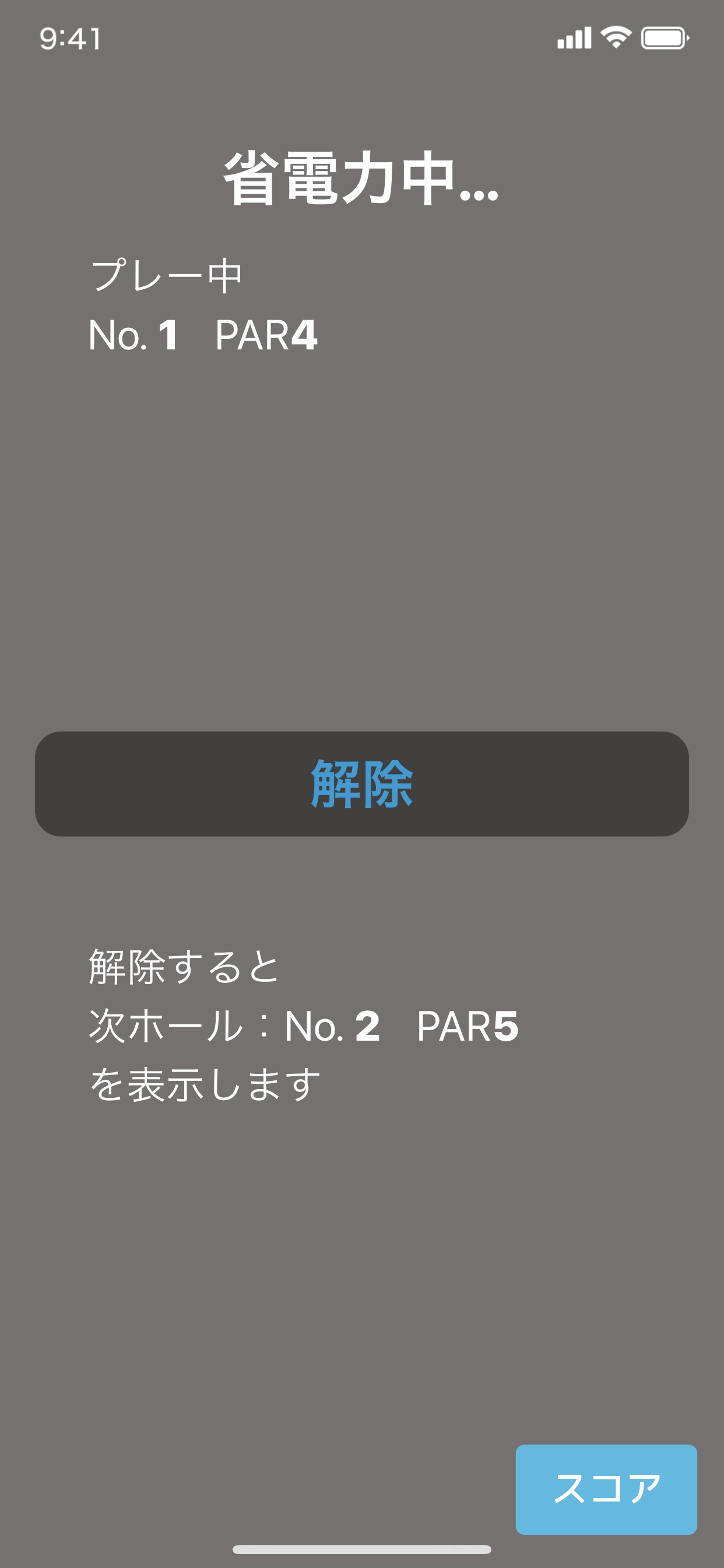
打ち込んだボールが40ヤード以内に入った場合、ステータスが下部のようになります。通常と同じように記録を行ってください。
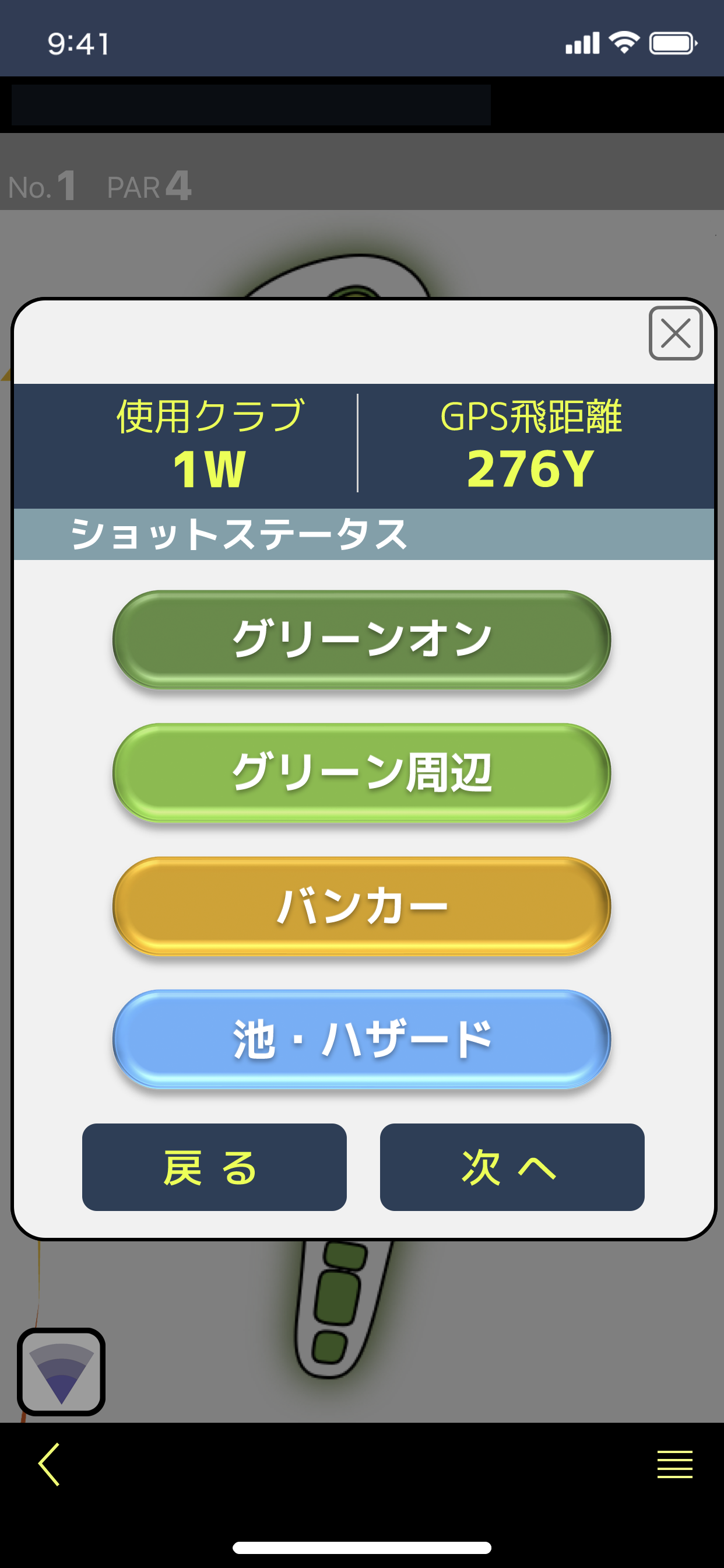
6)コースプレーが終了すると、「ラウンド終了」または他コース選択のボタンが現れます。他コース選択で引き続きプレーを行っていただくか、終了後は「ラウンド終了」をタップすることでプレーデータ(飛距離計測、使用クラブ、高低差)が履歴サーバーへ保存されます。
※日本国外のゴルフ場に関しましてはプレー後の履歴データにて、相対的に取得した高低差データが表示されます。
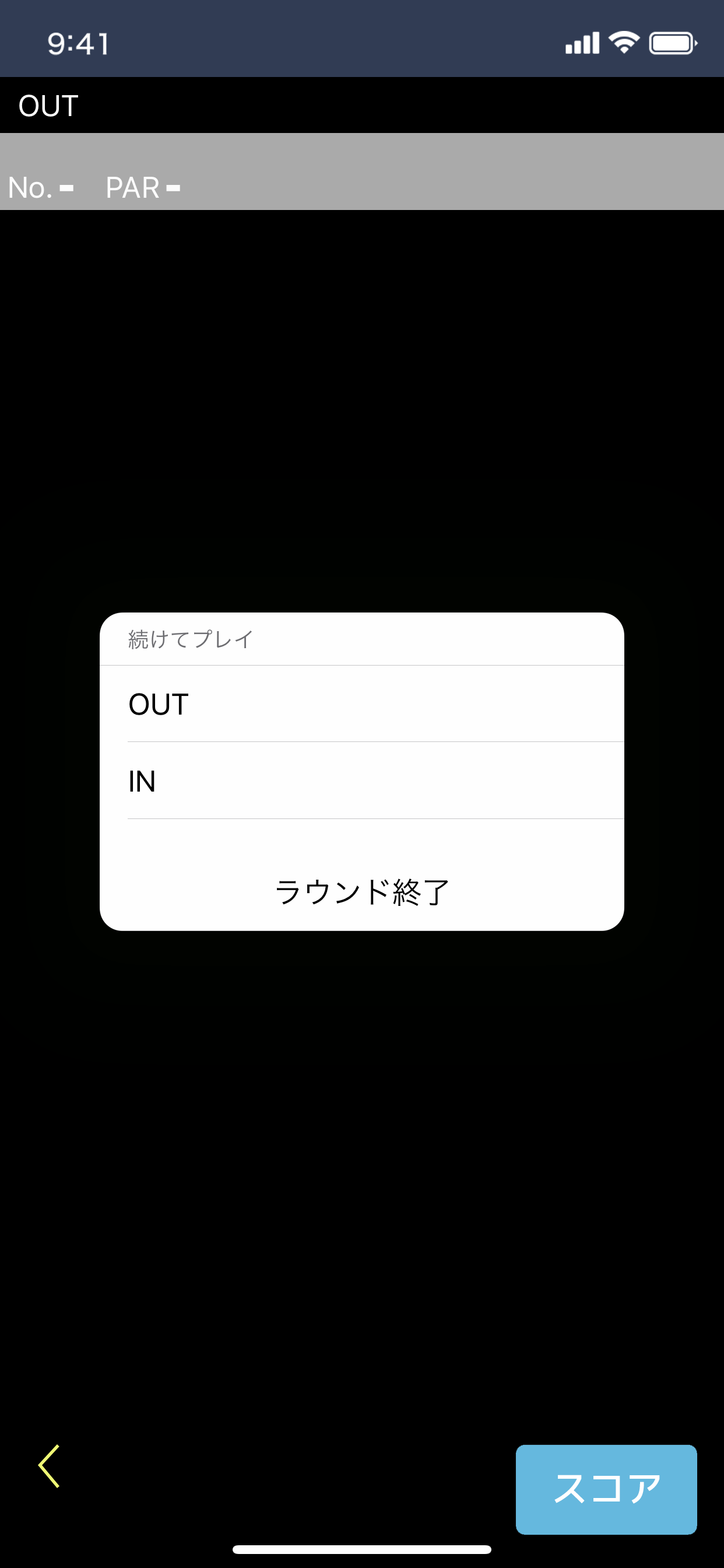
スコア機能について
AiCADDYにスコア機能を搭載しました!
1)コース図上にある「スコア」ボタンをタップします。
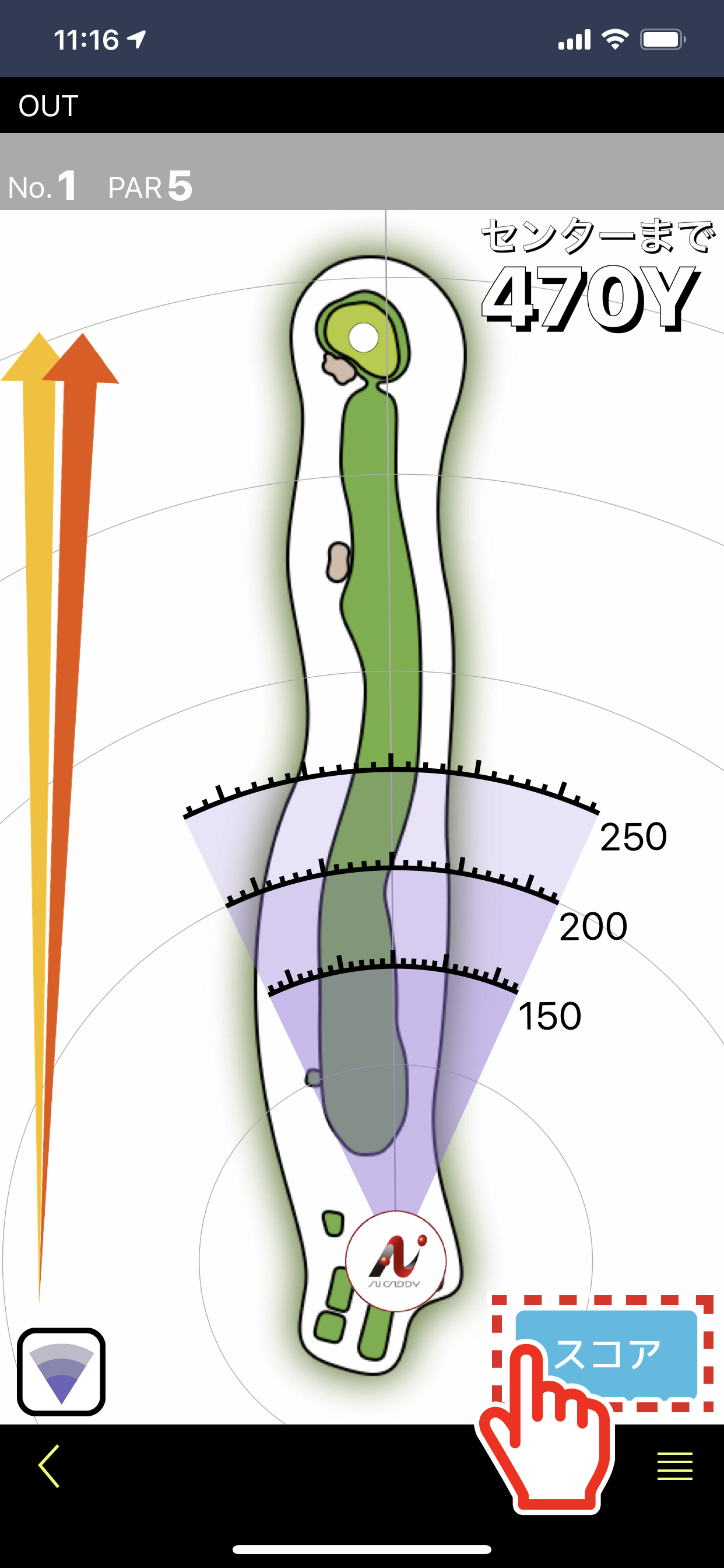
2)最初のスコア入力時のみ、スコア設定の画面が現れます。前半・後半ホールの入力が必須です。1.5ラウンドの場合は前半と後半を選択後、追加ホールを設定します。
また、パット数の有無(自分と同伴者)を設定可能です。「決定」をタップでスコア入力へと移ります。
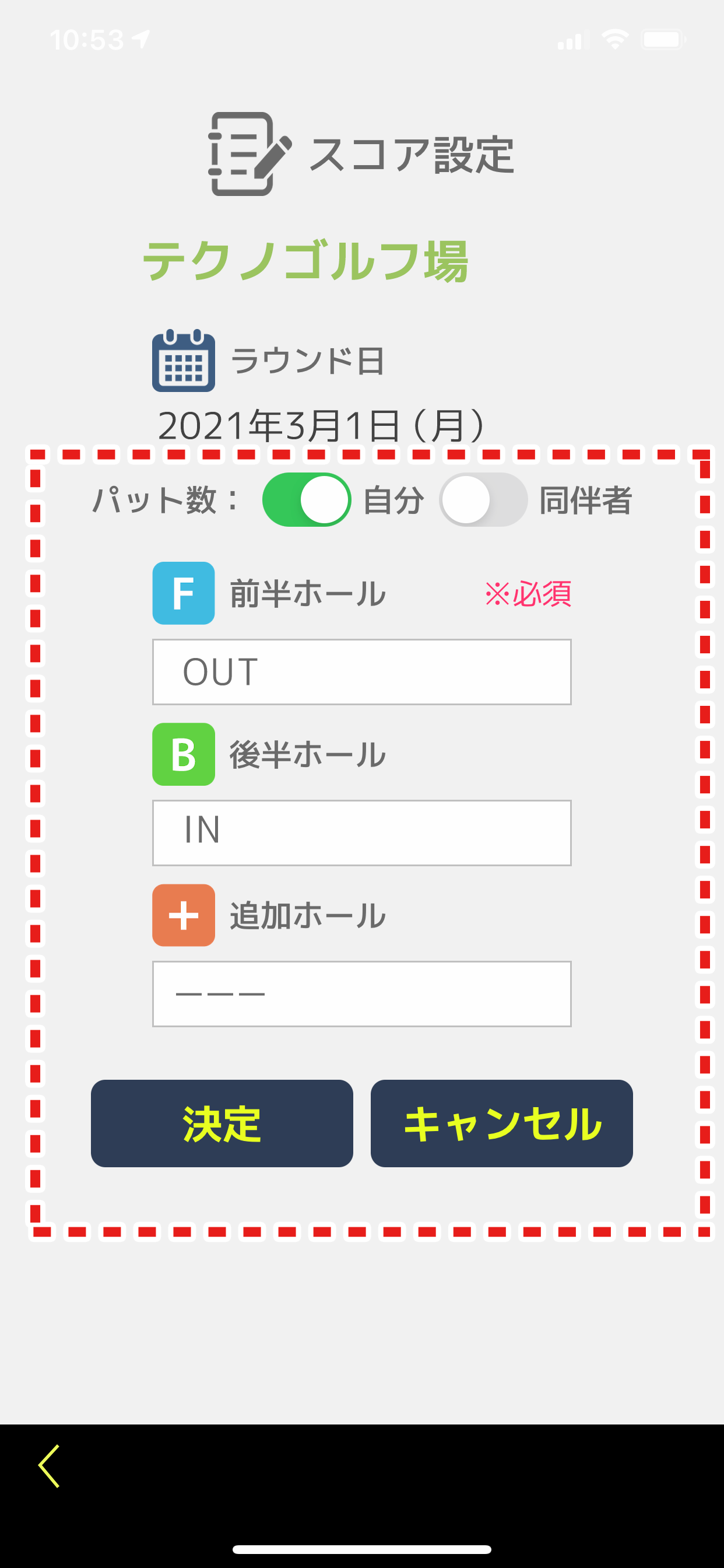
3)現在のコース、ホールでのスコア入力画面になります。「+」「-」をタップしスコア、パットの入力をお願いします。画面を横にスワイプすることで切り替えが可能です。コース切替を行うことも可能です。
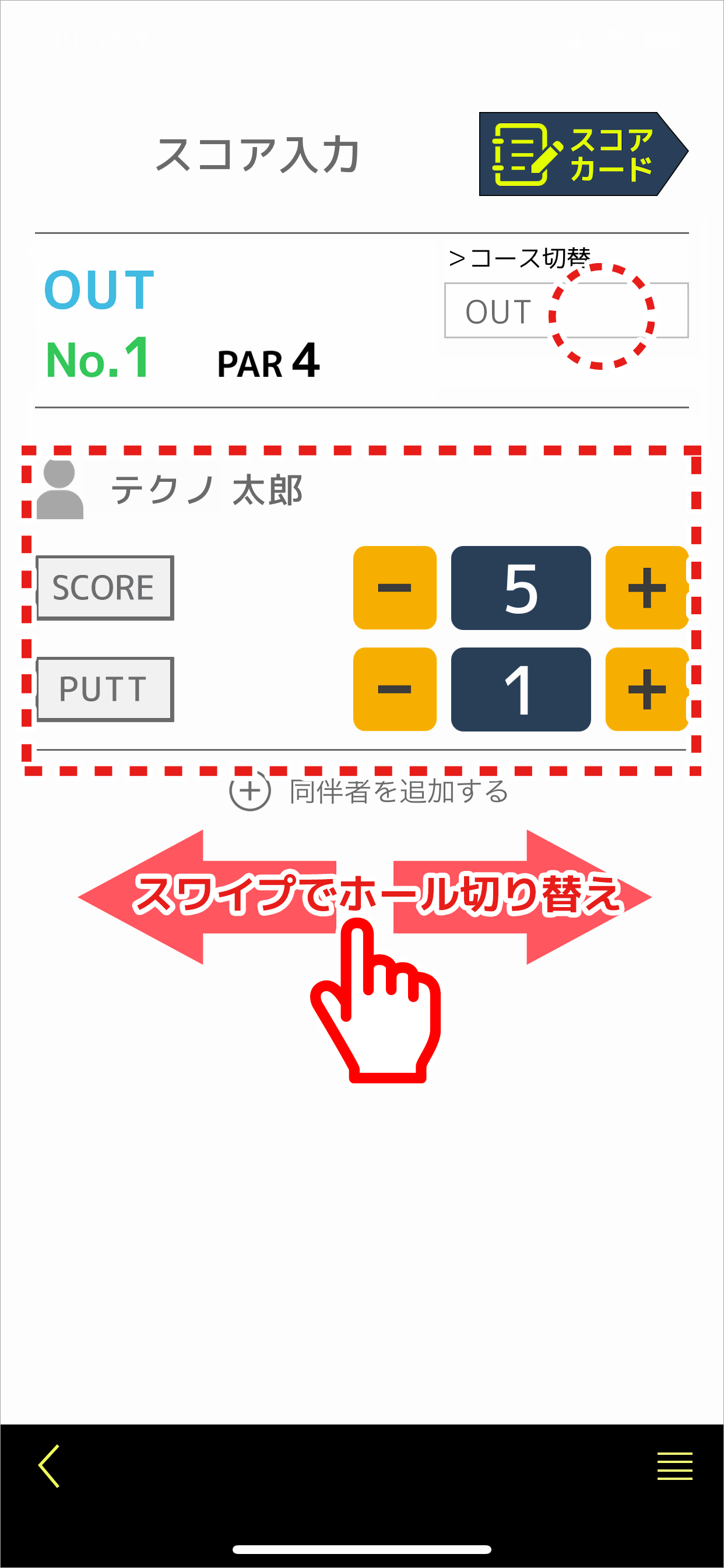
4)同伴者入力の場合「同伴者を追加する」をタップし記録を行ってください。最大4人(自分を入れて5人)の記録が可能です。
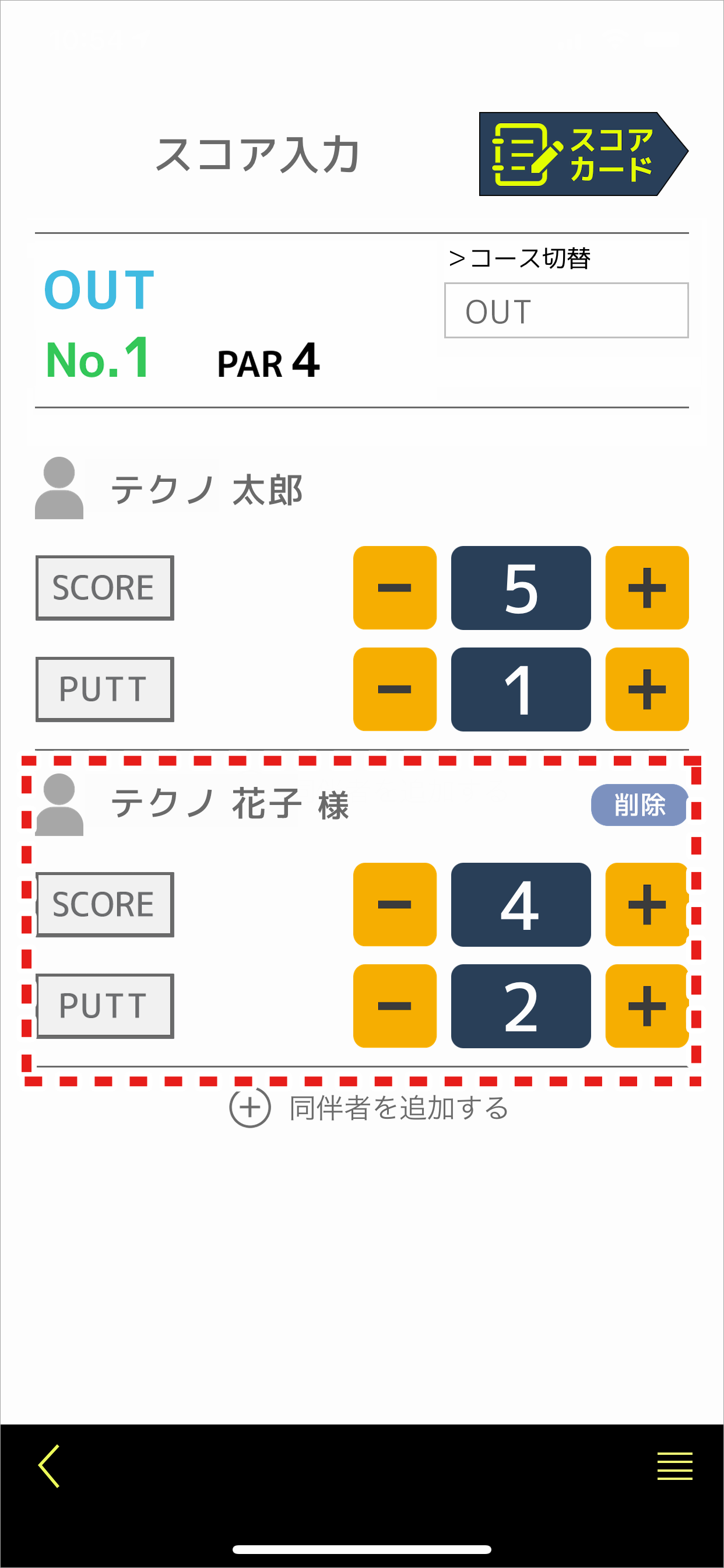
5)スコアカードを見るには「スコアカード」をタップします。現在のホールは黄色で表示されています。9ホール毎の表示となっており、画面上部の左右矢印でコース切り替えが可能です。画面下の「<」をタップでスコア入力画面へ戻ります。