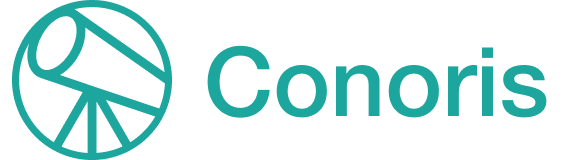こちらのガイドでは、他のユーザの追加方法をご案内いたします。
早速、一緒にセキュリティチェック・委託先調査票を一緒に回答するユーザを追加していきましょう!
STEP 1 アカウント追加
まずは、一緒に Conoris Answer を利用するユーザを追加してみましょう。
01 アカウントを新規登録画面を開く
❶サイドメニューの「アカウント」より、「アカウント・権限管理」にアクセスしてください。
その後、❷[+]の[ユーザ作成]から、「ユーザの新規追加」を開いてください。
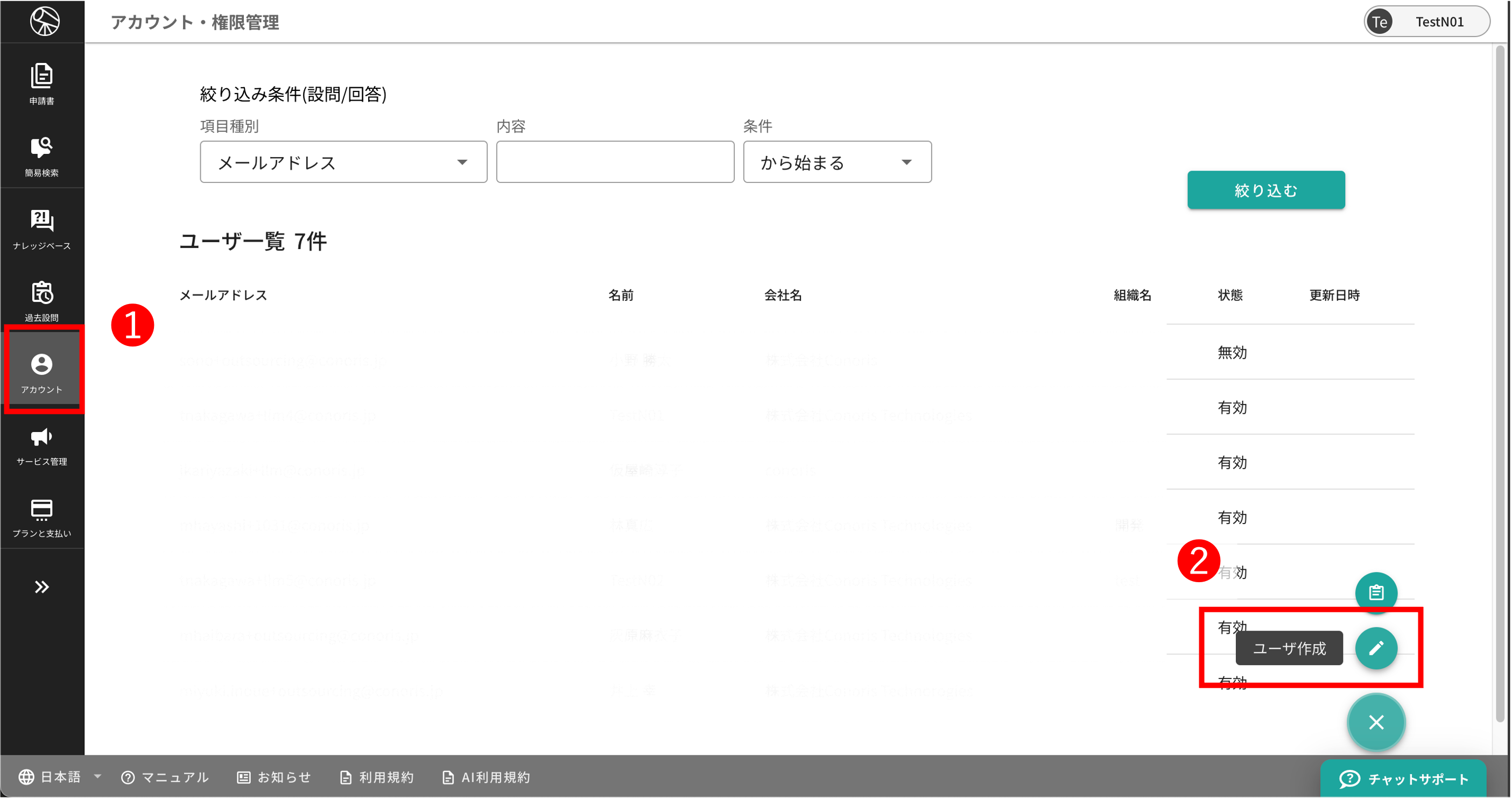
02 アカウント情報を入力する
❶ユーザの新規追加フォームに下記を入力して、❷[新規追加]ボタンをクリックしてください。
・メールアドレス
・名前
・会社名
・組織名
・状態
・担当サービス
(クラウドサービスのチェックシートの回答でご利用の場合のみ)
・担当会社
(業務受託の委託先調査票の回答でご利用の場合のみ)
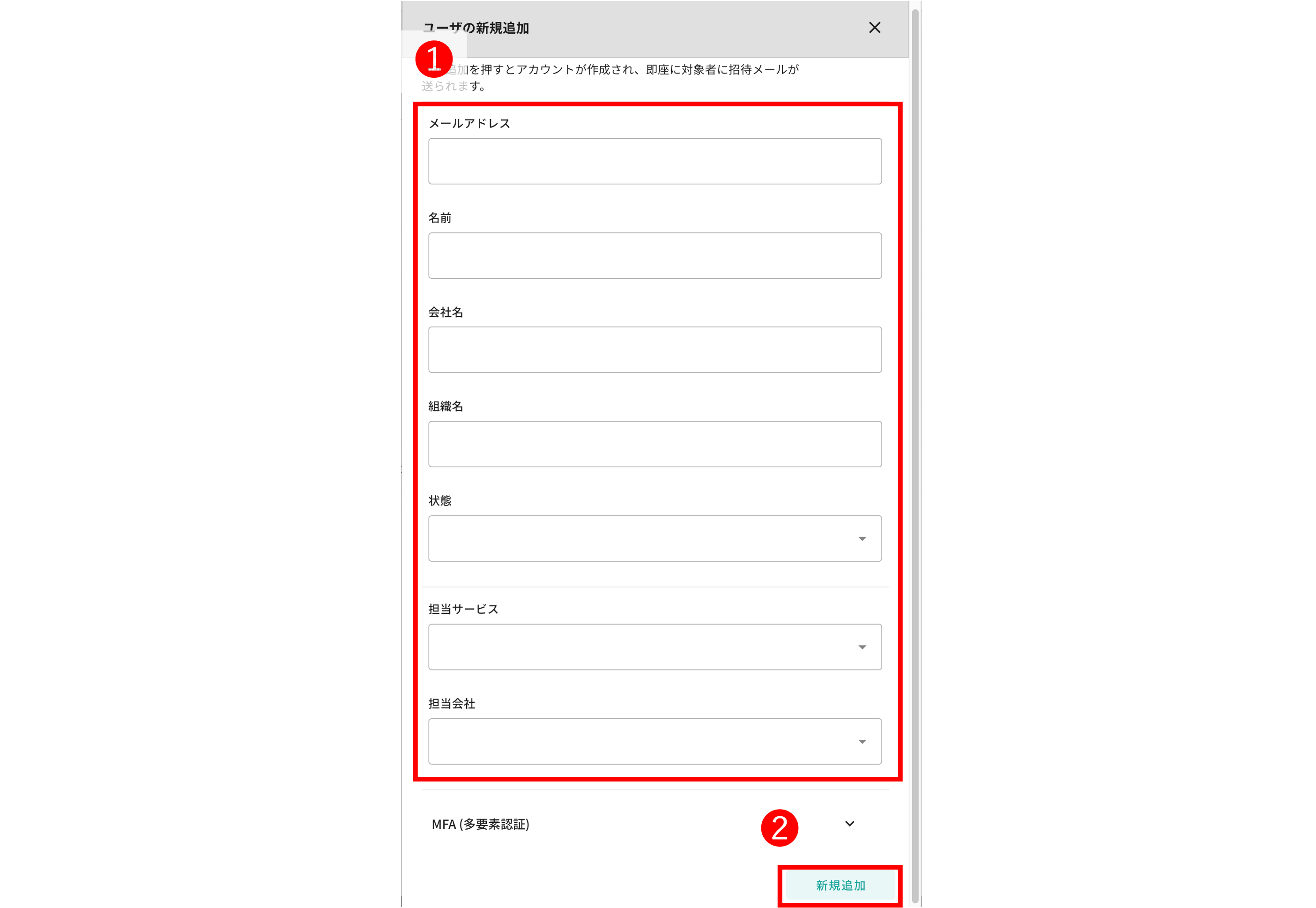
STEP 2 権限設定
STEP 1 で追加したユーザが通常ユーザのみの場合、こちらのSTEPはスキップしてください。
STEP 1 で追加したユーザに管理者権限を付与してみましょう。
01 アカウントの更新画面を開く
❶サイドメニューの「アカウント」より、「アカウント・権限管理」にアクセスしてください。
その後、❷権限変更したいユーザをクリックして、「ユーザの更新」を開いてください。
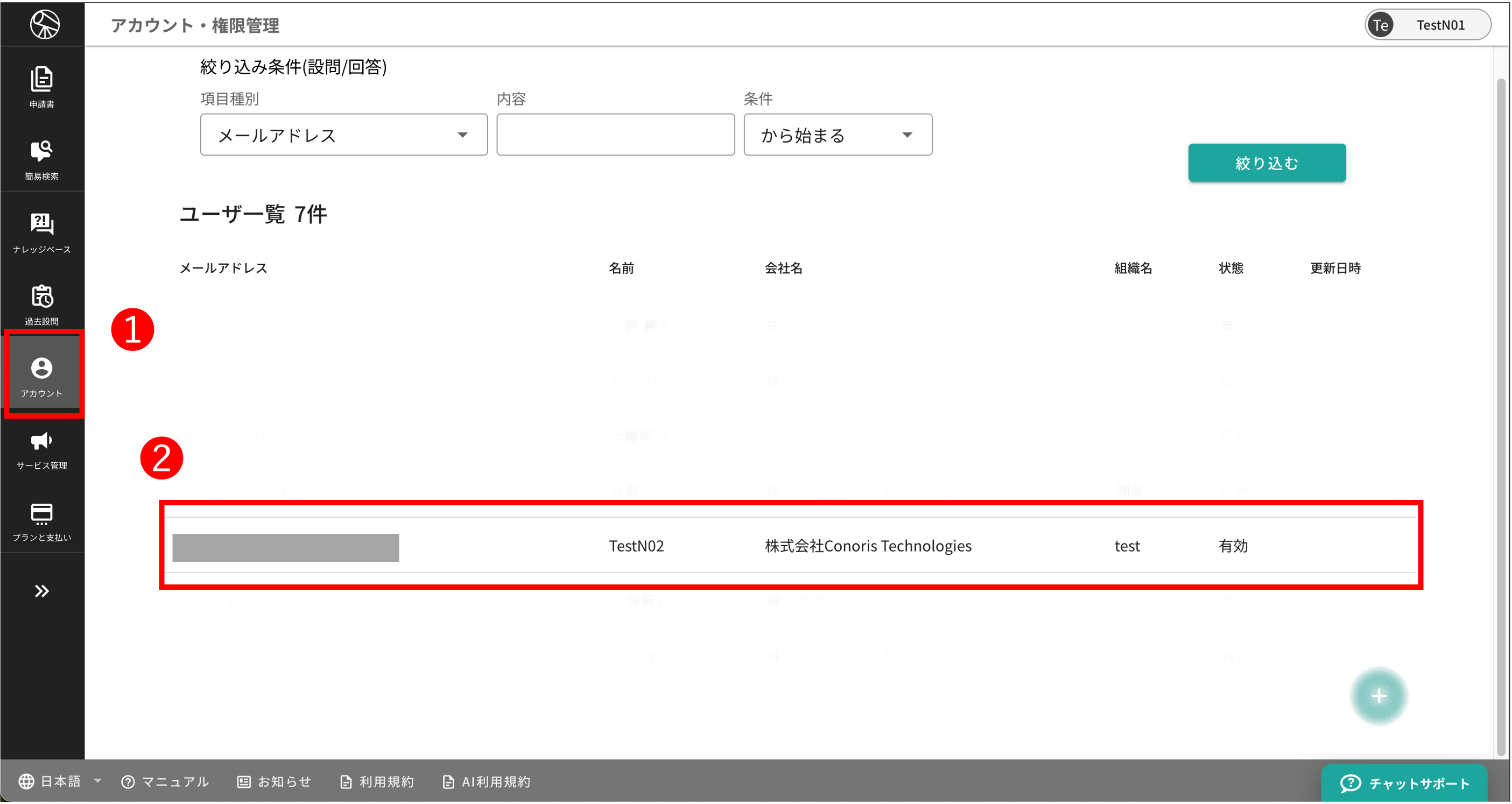
02 権限設定を実施する
❶権限の「ベンダー管理者」にチェックを入れて、❷[更新]ボタンをクリックする。
※ 「ベンダーテナントユーザ」のチェックは外さないでください。
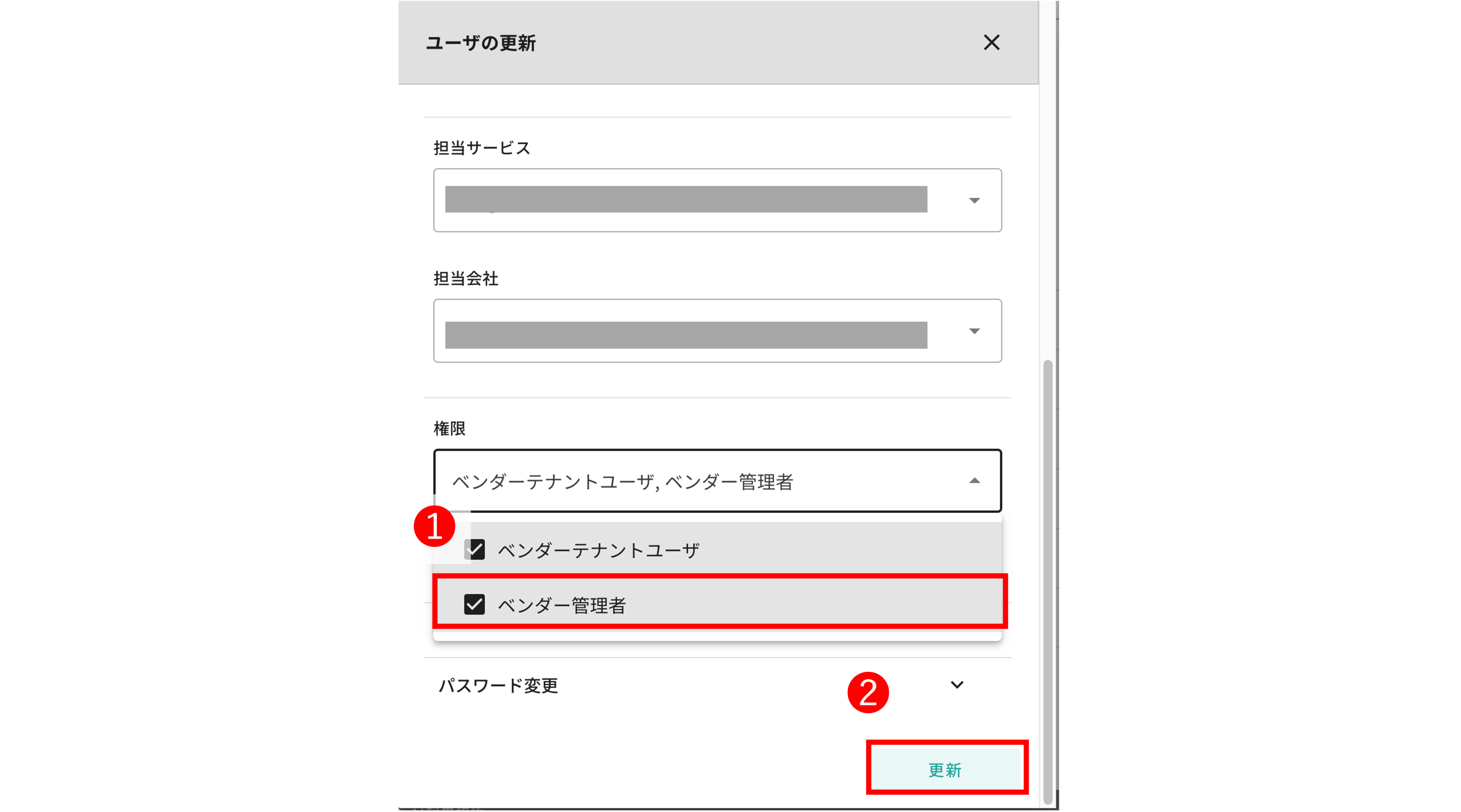
次へ
お疲れ様でした!
これで、チームでConoris Answerを運用するための準備が整いましたね!
次のガイドでは、各種プランとそのお申し込み方法についてご案内します。
無料プランをご利用予定の方は、回答作成を試してみよう(無料プラン) へお進みください。
有料プランをご利用予定の方は、有料プランのお申込み へお進みください。
◼︎各種プランの詳細を知りたい方へ
各種プランのご紹介 をご参照ください。