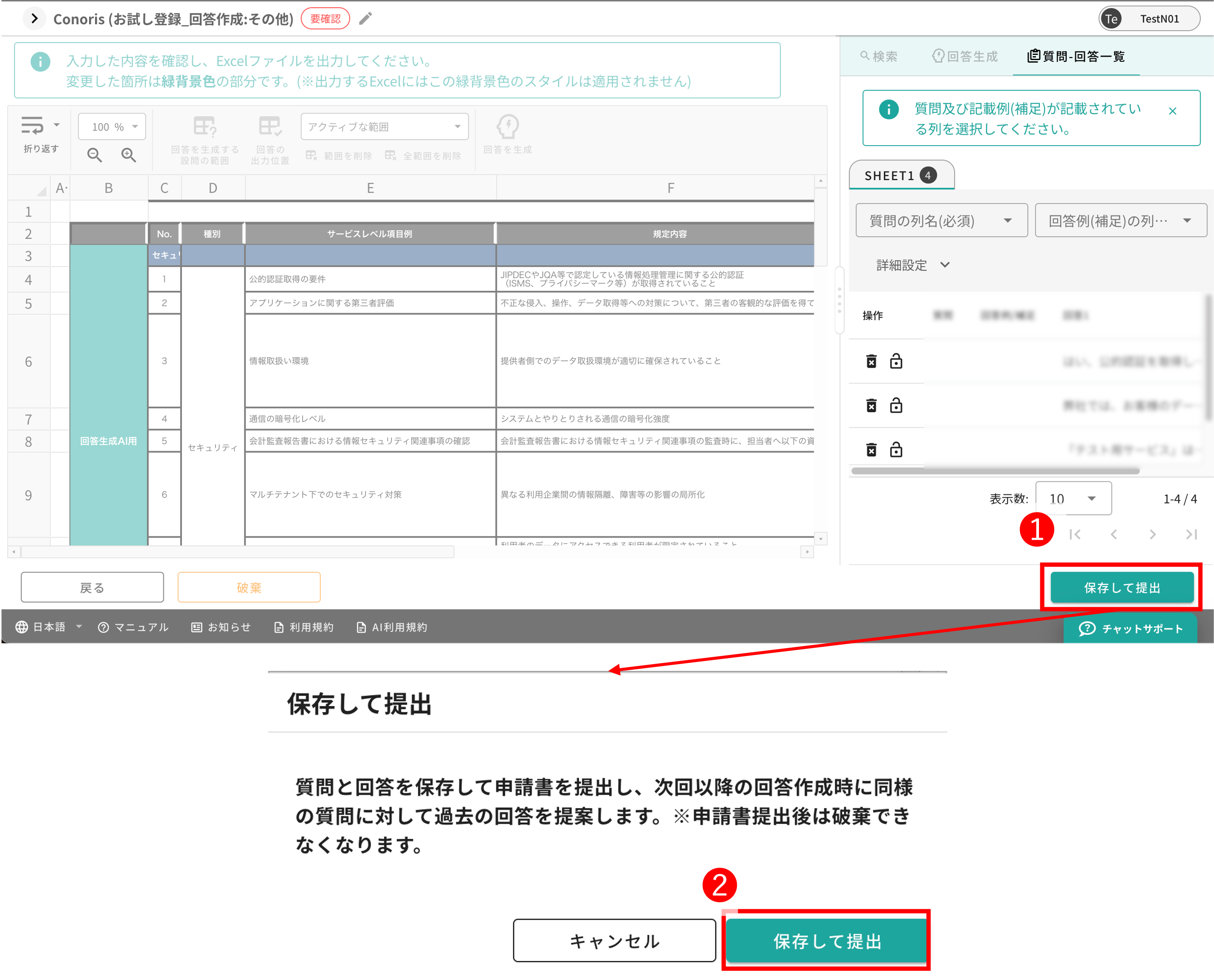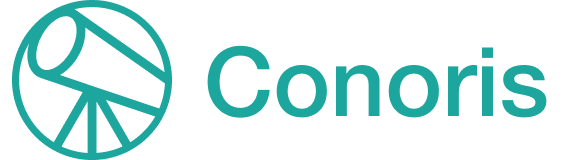こちらのガイドでは、過去設問(参照データ)の登録 〜 回答検索による回答作成 の流れを簡単に体験することができます。
Conoris Answer の概要を知りたい方へ
初めてご利用の方へ 簡単ガイドをご覧ください。
01 取込ファイルを作成する
下記のメールに添付されているExcelファイル「Conoris Answer】過去設問お試し登録サンプル.xlsx」の「回答1」(C列)を記入してください。
件名:【ご連絡】Conoris Answerアカウント発行完了
※今後も回答に利用する可能性があるデータとなりますので、個人情報等のお取り扱いにはご注意ください。
02 過去設問の取込画面を開く
❶サイドメニューの「過去設問」を開き、❷[+]の[過去の回答済みセキュリティチェックシート取込]ボタンをクリックしてください。
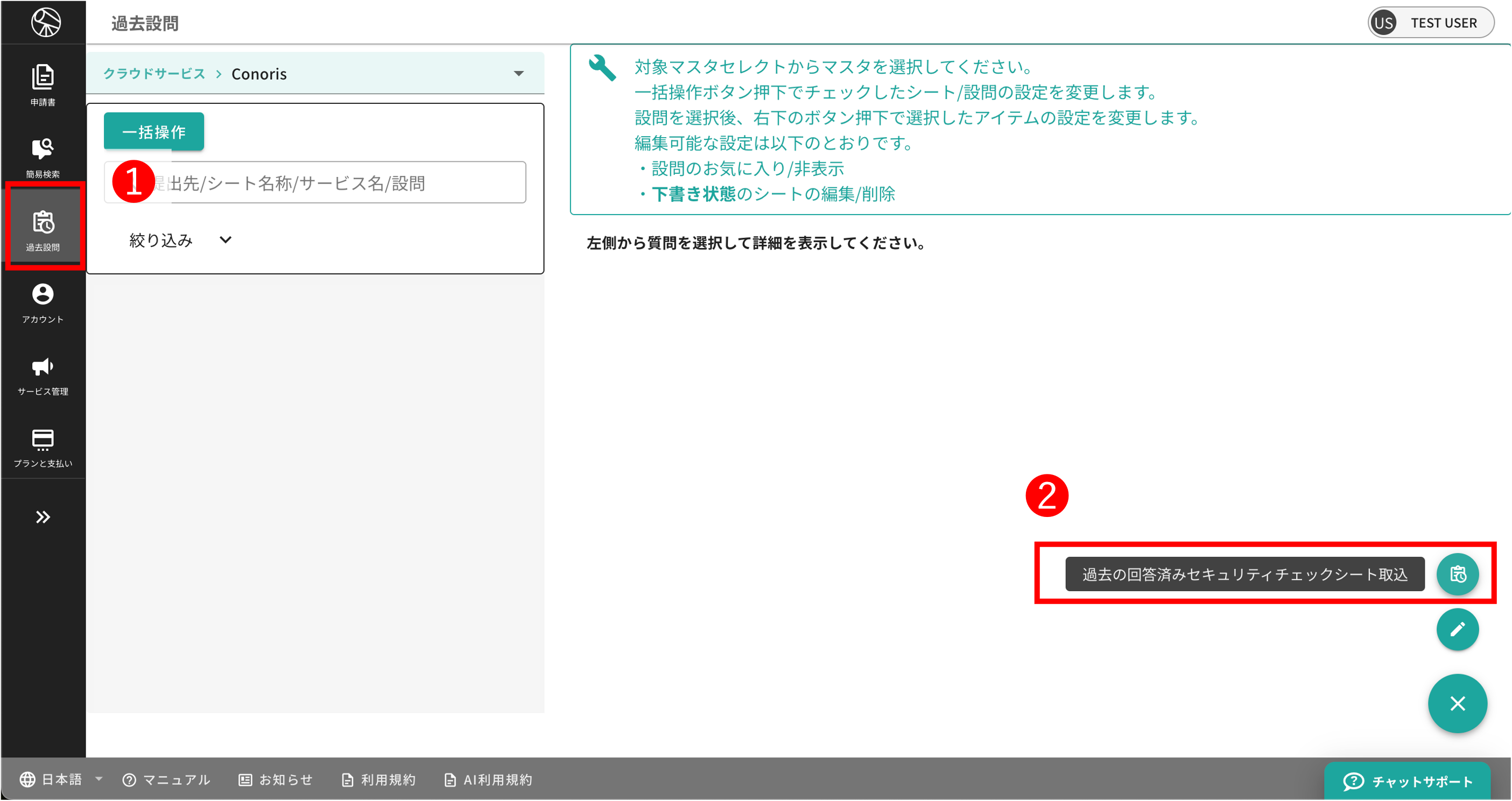
03 取込ファイルをアップロードする
❶アップロードエリアに作成した取込ファイルをアップロードして、❷[次へ]ボタンをクリックしてください。
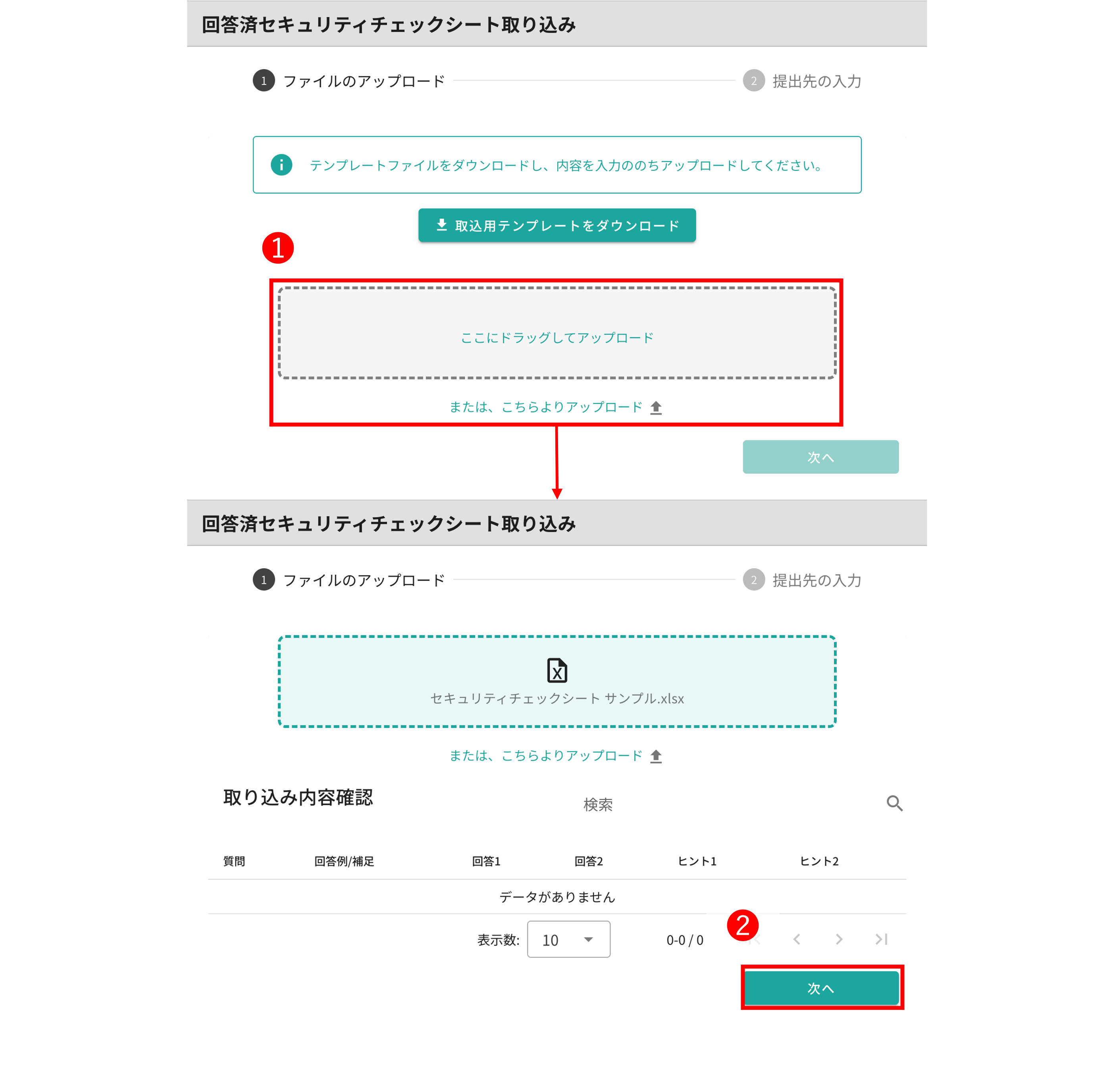
❶以下の情報をぞれぞれ入力して、❷[保存]をクリックする。
・提出先会社名
「その他」を指定
・対象マスタ
任意のサービスを指定
・案件名称
「お試し登録_過去設問」と指定
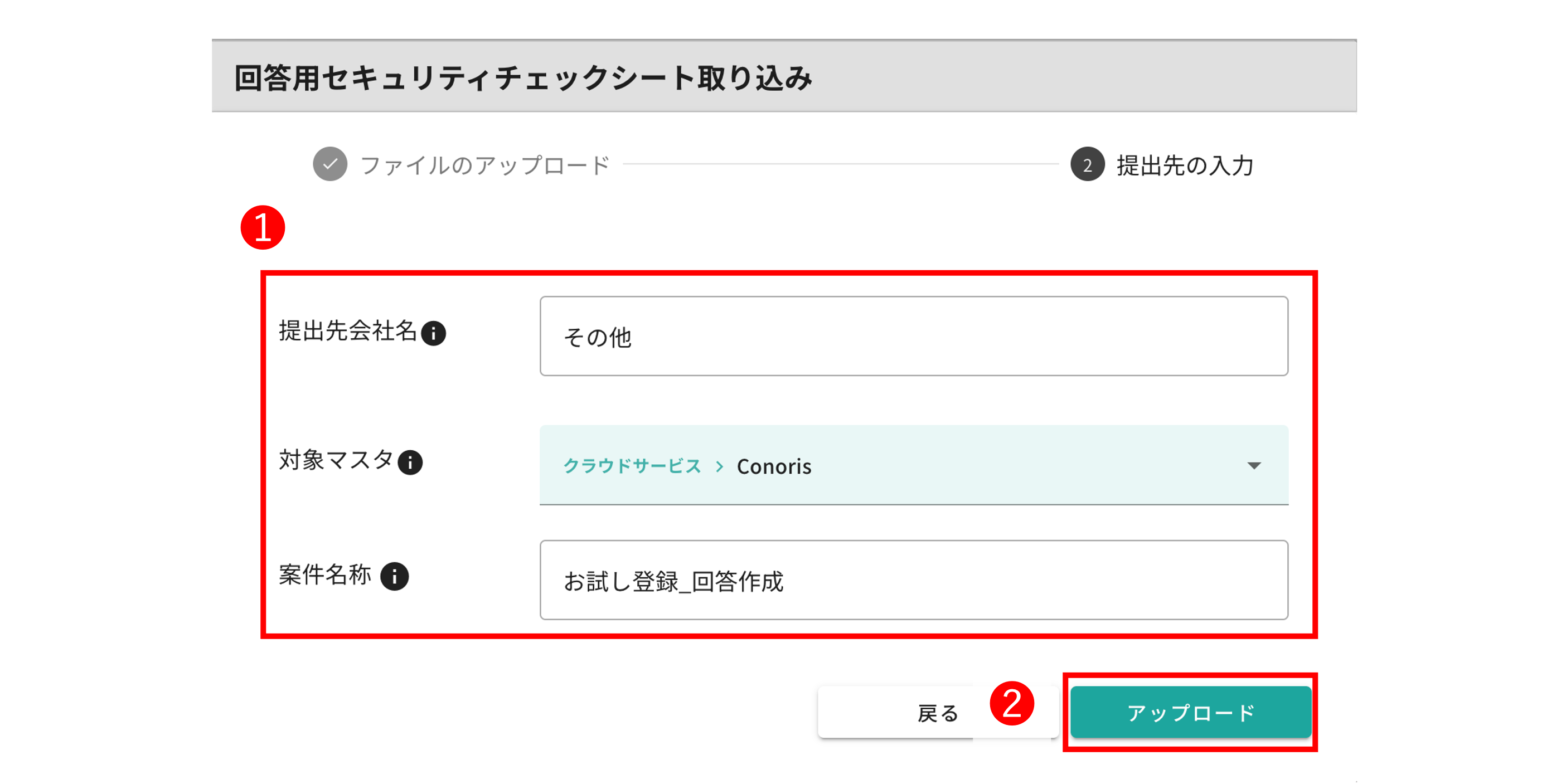
STEP 2 セキュリティチェックシートのアップロード
続いて、セキュリティチェックシートのサンプルを1件登録してみましょう。
01 セキュリティチェックシートの取込画面を開く
❶サイドメニューの「申請書」より、「申請書一覧」を開いてください。
その後、❷[+]の[セキュリティチェックシート取込]から、「回答用セキュリティチェックシート取り込み」を開いてください。
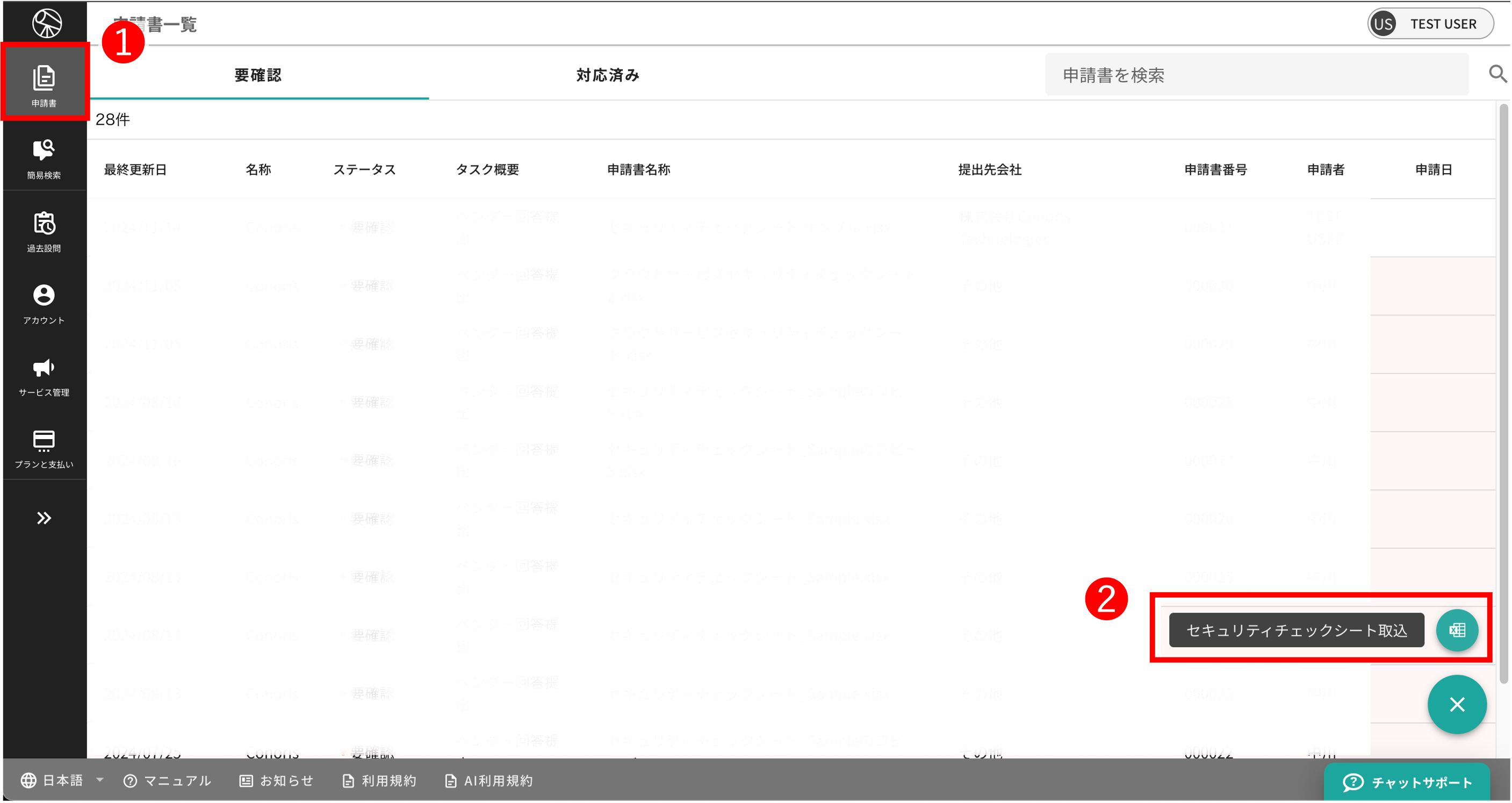
02 セキュリティチェックシートを取り込む
下記のメールに添付されているExcelファイル「セキュリティチェックシート サンプル.xlsx」を準備してください。
件名:【ご連絡】Conoris Answerアカウント発行完了
❶アップロードエリアに上記のファイルをアップロードして、❷[次へ]ボタンをクリックしてください。
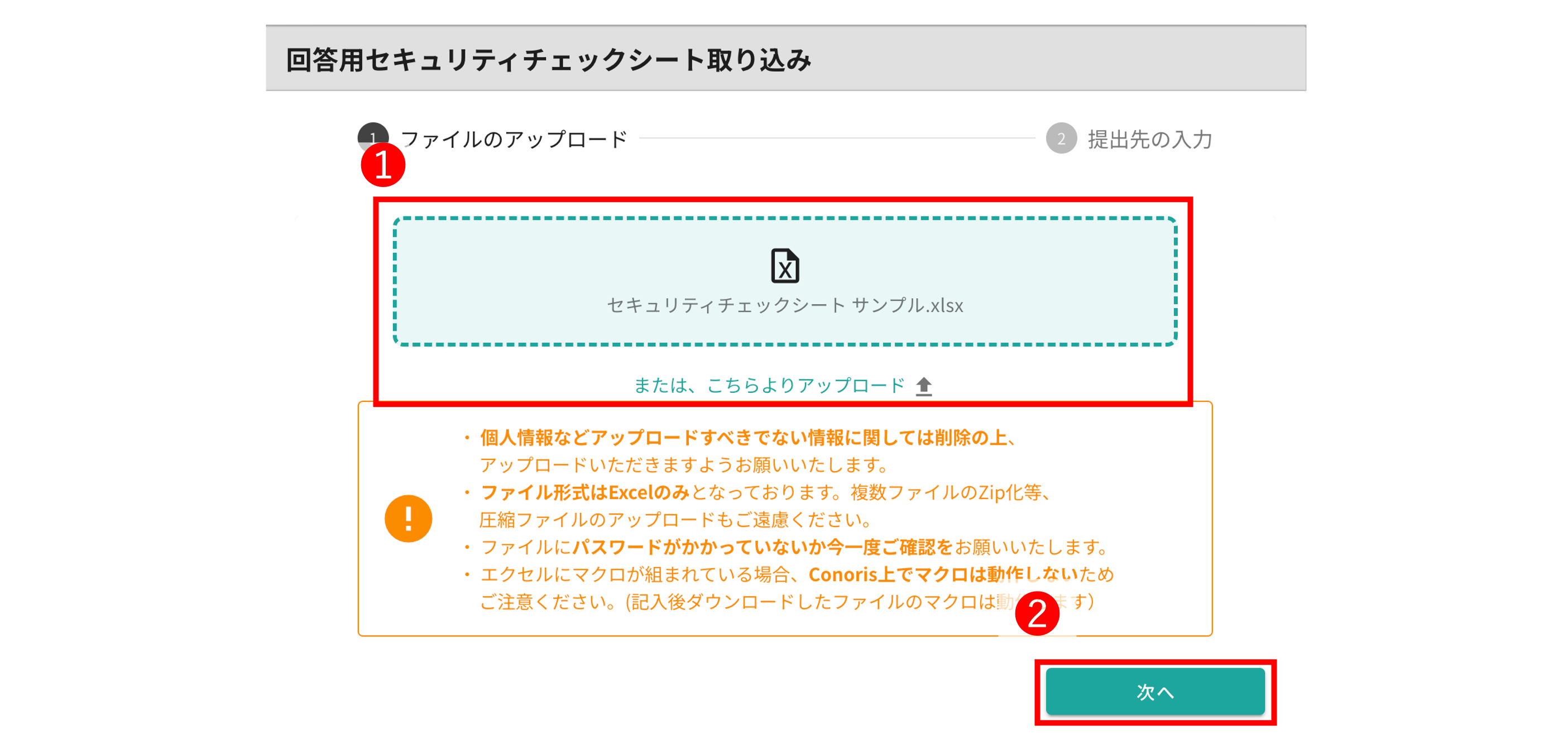
❶以下の情報をぞれぞれ入力して、❷[保存]をクリックする。
・提出先会社名
「その他」を指定
・対象マスタ
任意のサービスを指定
※ STEP 1 で指定したサービスと同じサービスを指定してください。
・案件名称
「お試し登録_回答作成」と指定
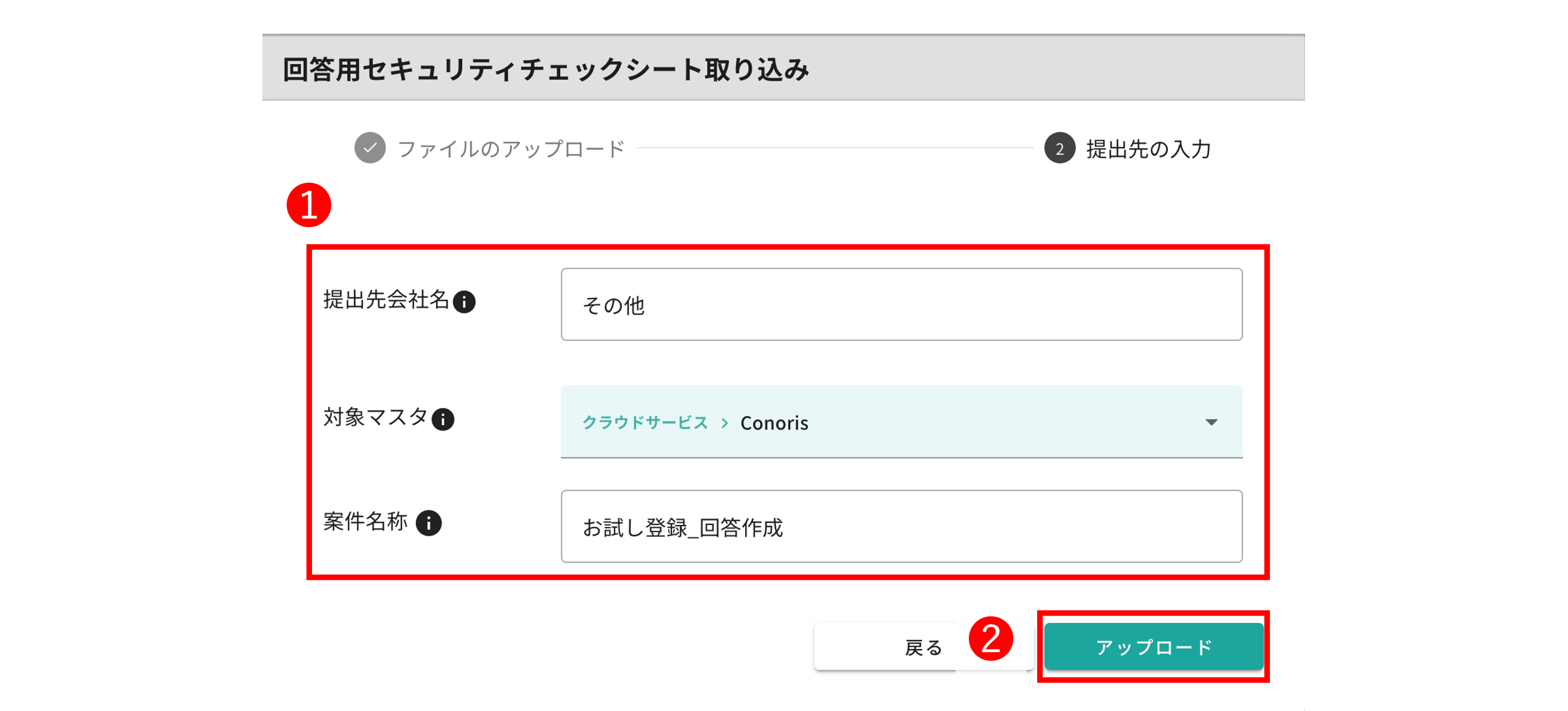
STEP 3 回答作成
それでは、回答検索機能を利用した回答作成を体験してみましょう!
◼︎申請書画面の各機能について知りたい方へ
申請書画面の各機能をご覧ください。
01 検索したい設問を指定する
❶回答を検索したい設問のセル(ここでは、E列45行目)をクリックしてください。
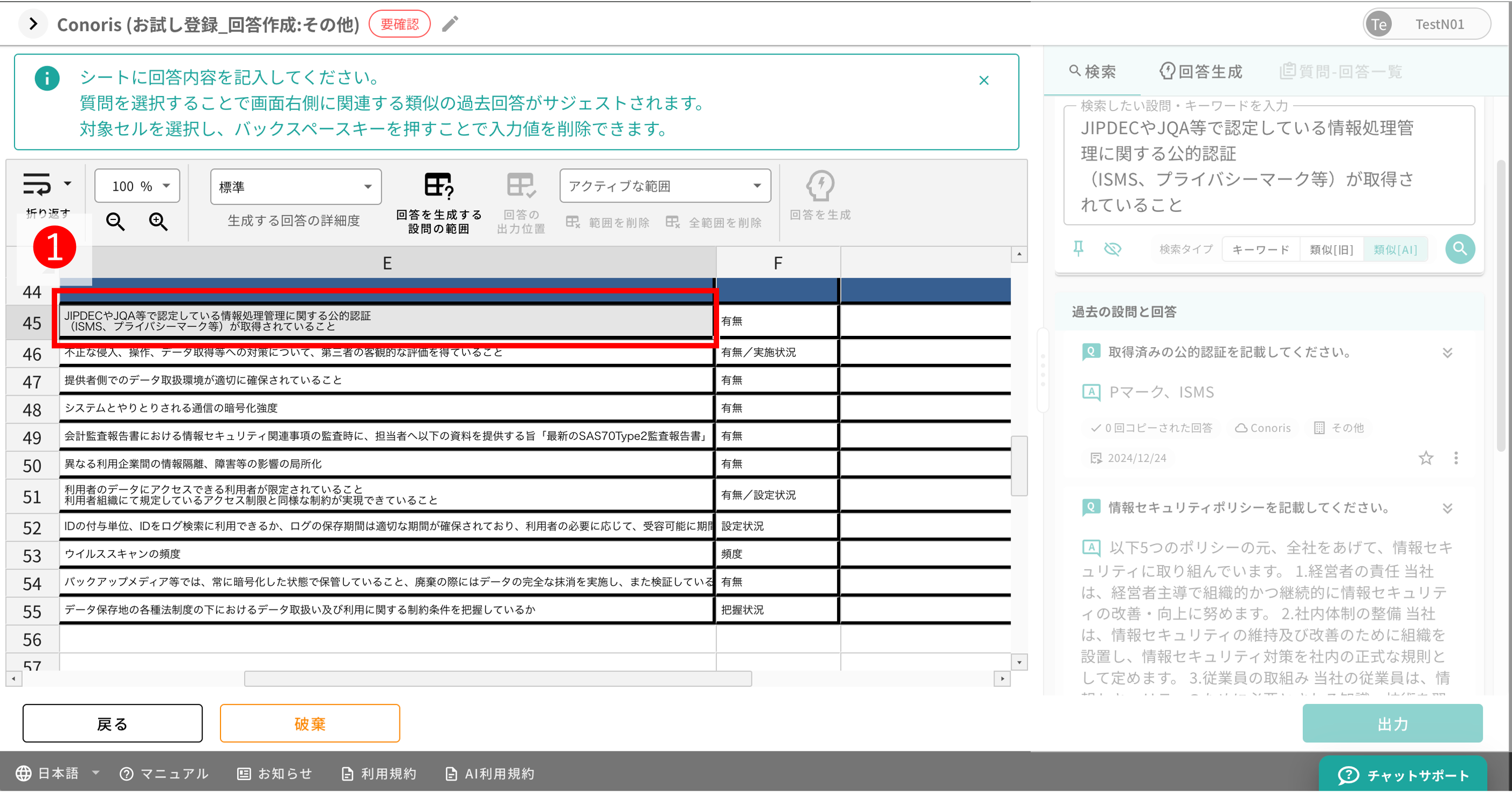
02 検索結果をコピーする
❶「検索」タブを開いて、❷検索結果から最も内容が近い回答をクリックしてコピーしてください。
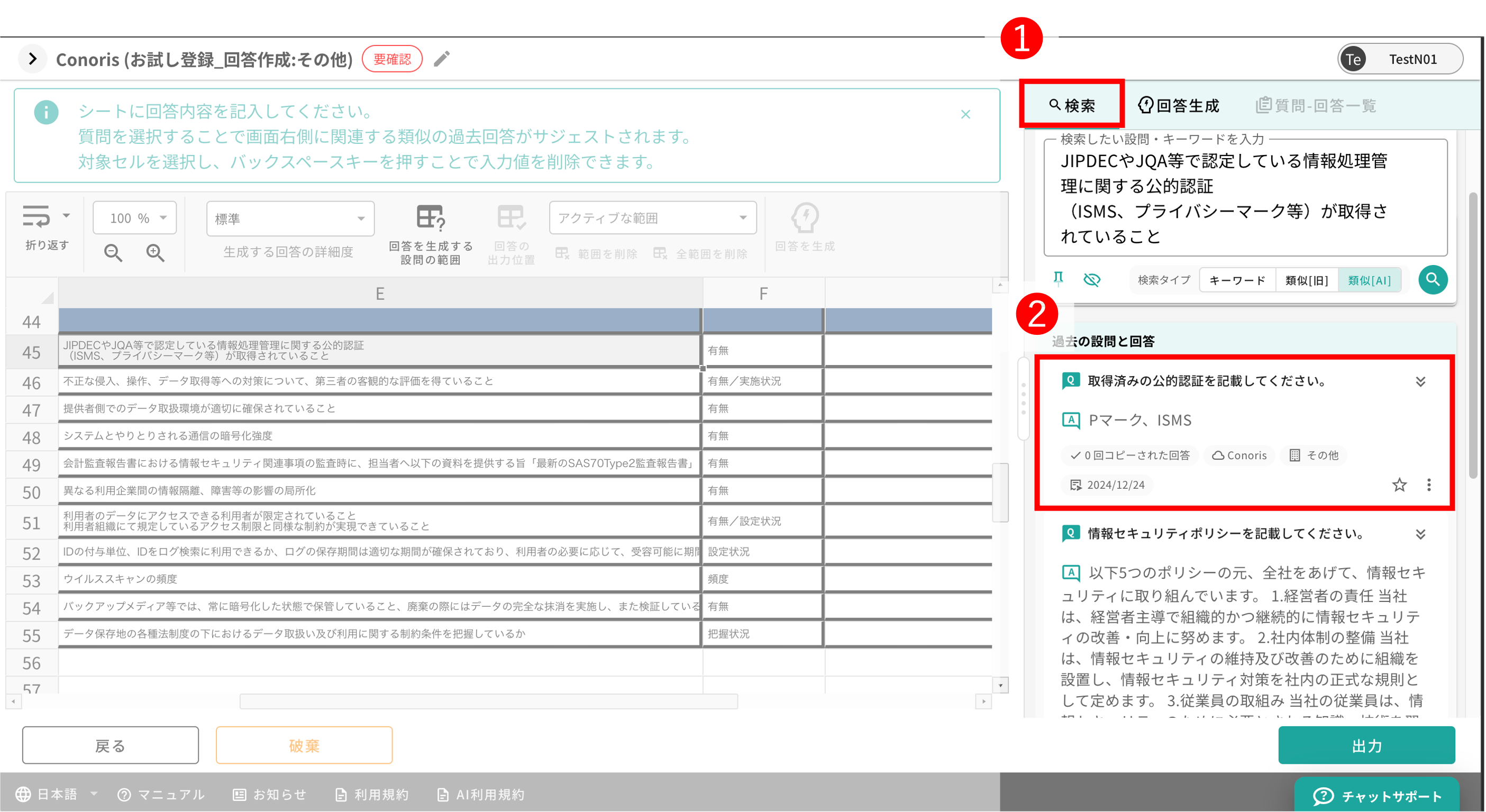
03 回答を入力する
❶回答を入力するセル(ここでは、G列45行目)をクリックして、02でコピーした回答を貼り付けてください。
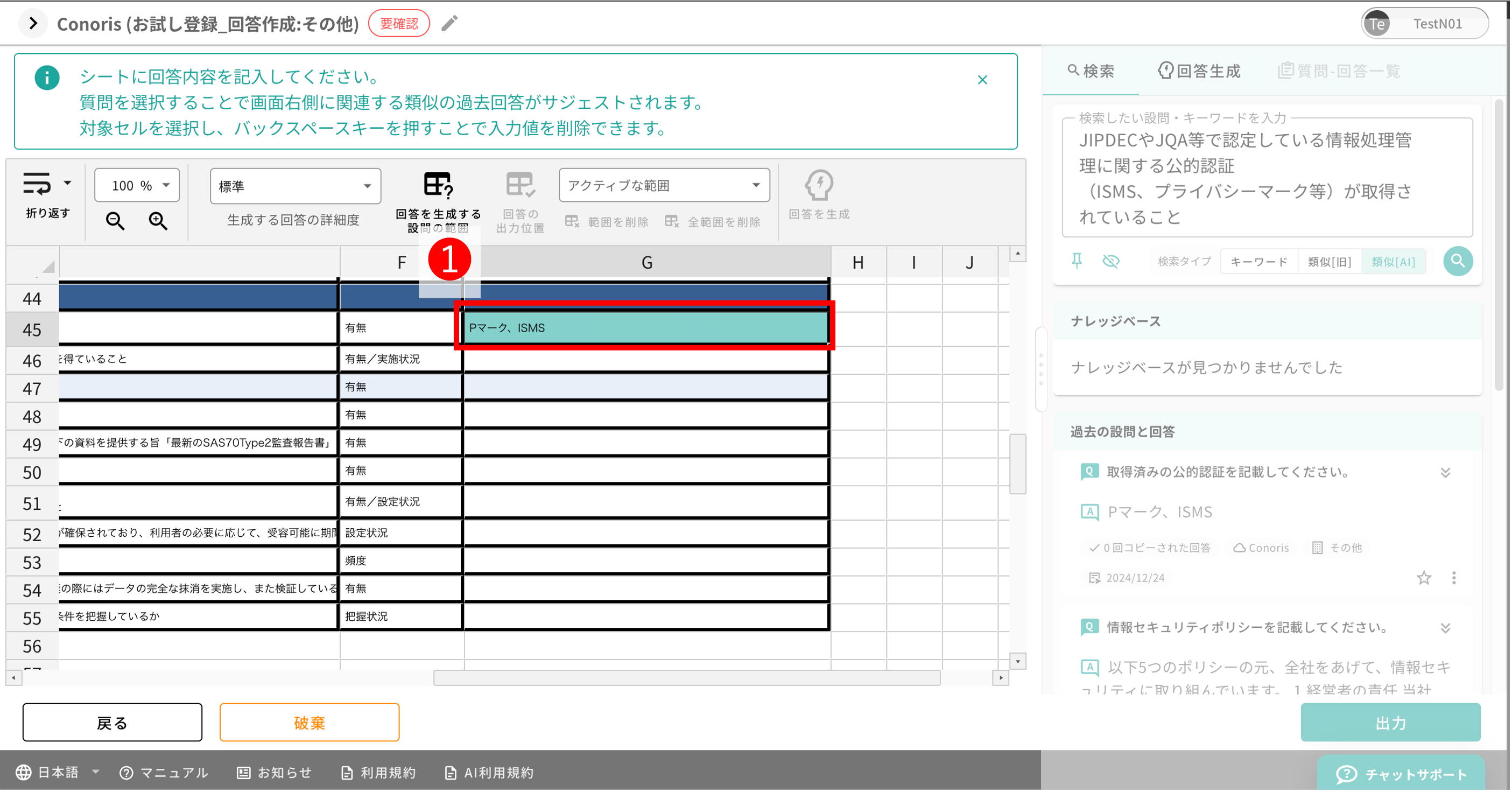
※ 必要に応じてセルの回答内容を直接編集することができます。
STEP 4 作成した回答のダウンロード
最後に、実際に作成した回答ファイルをダウンロードしてみましょう!
01 ファイルを出力する
❶[出力]ボタンをクリックして、回答したExcelファイルのダウンロードを開始してください。
その後、❷[次へ]ボタン、❸[設定する]ボタンを順にクリックしてください。
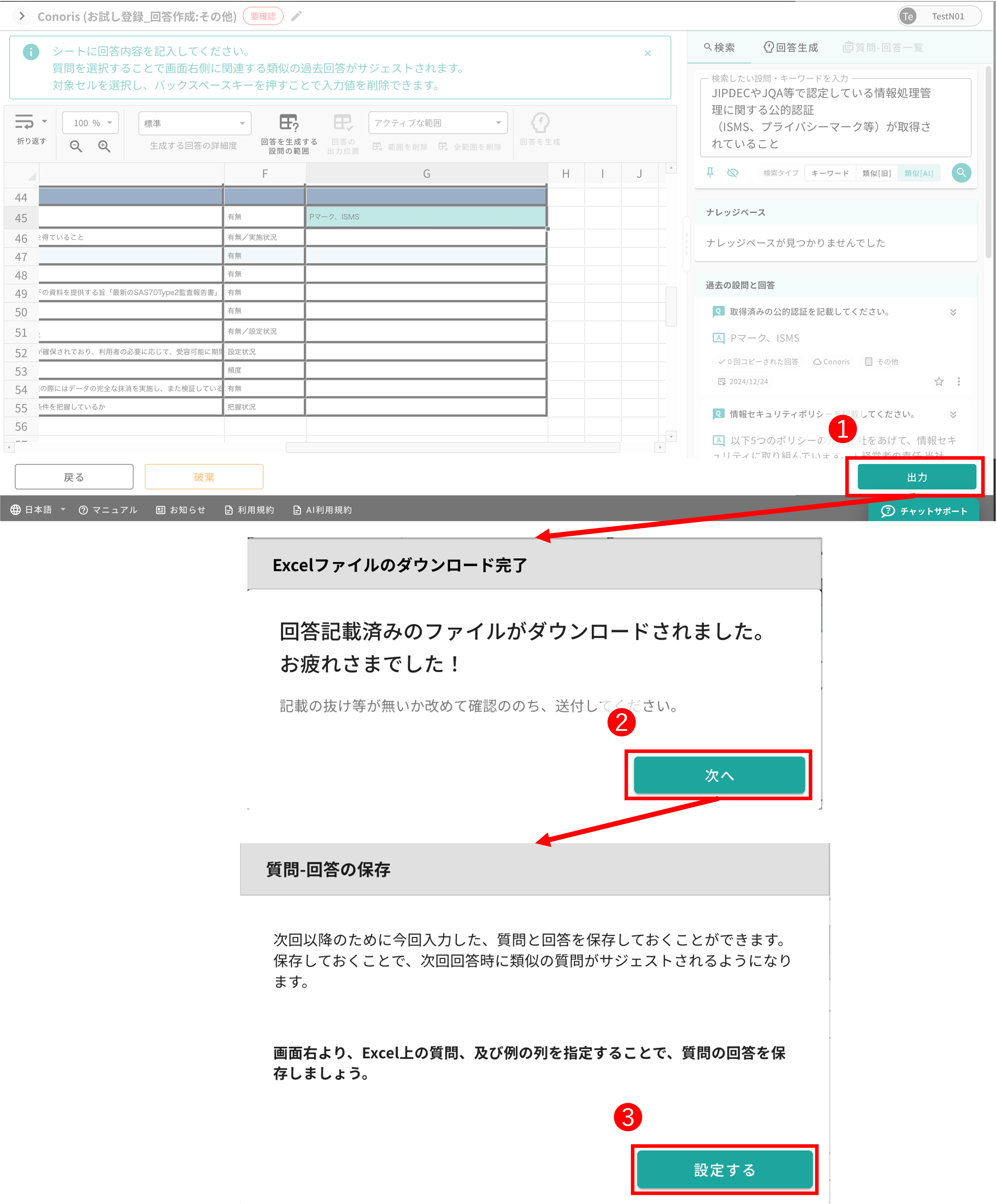
02 回答を参照データとして過去設問に登録する
作成した回答のうち、過去設問(今後の参照データ)として登録が不要ものを❶削除ボタンで消してください。
※ 今回はお試しで作成した回答のため、すべて削除しましょう。
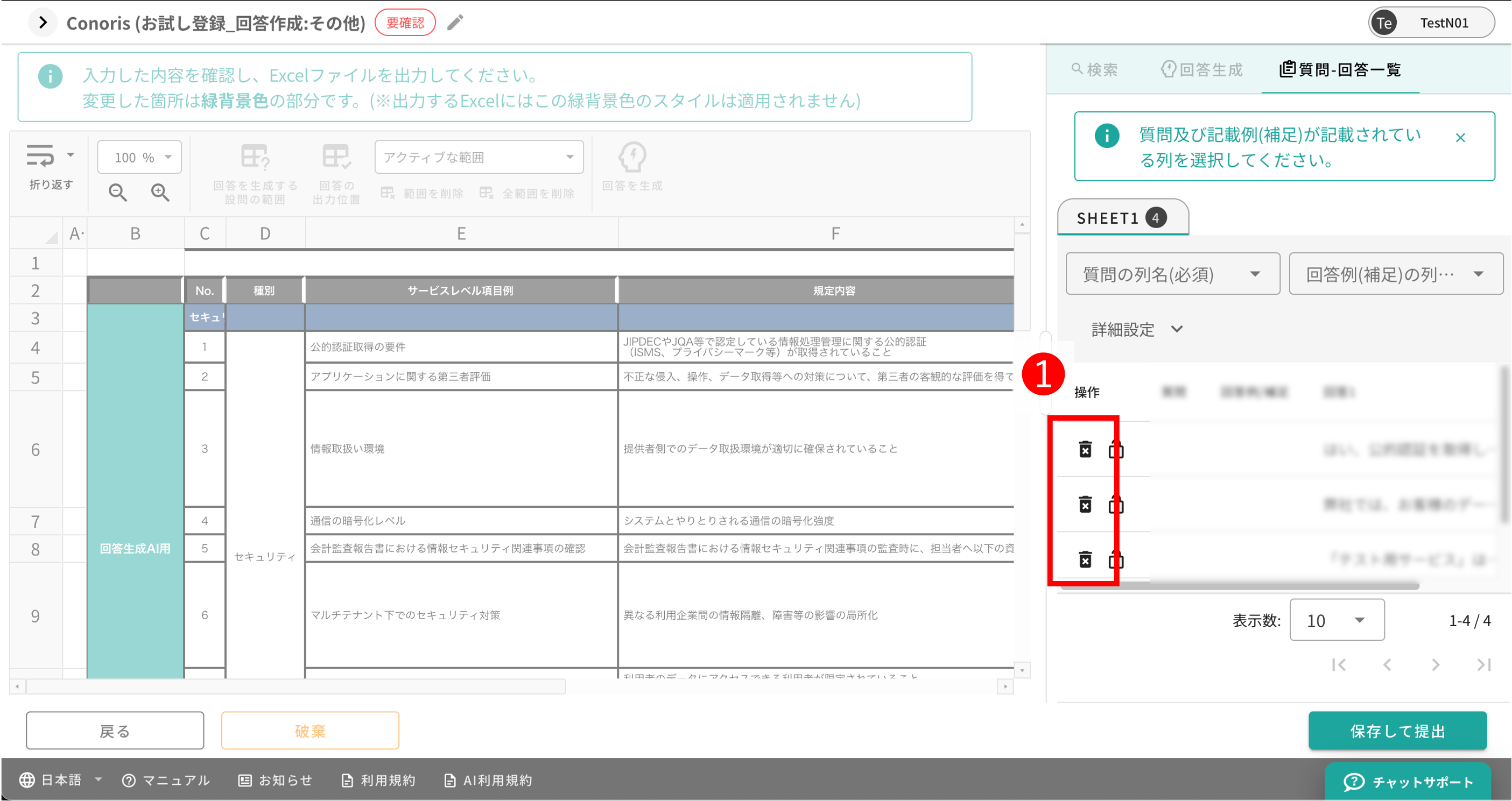
03 回答を保存して提出する
❶[保存して提出]ボタンをクリックし、更に❹[保存して提出]ボタンをクリックしてください。