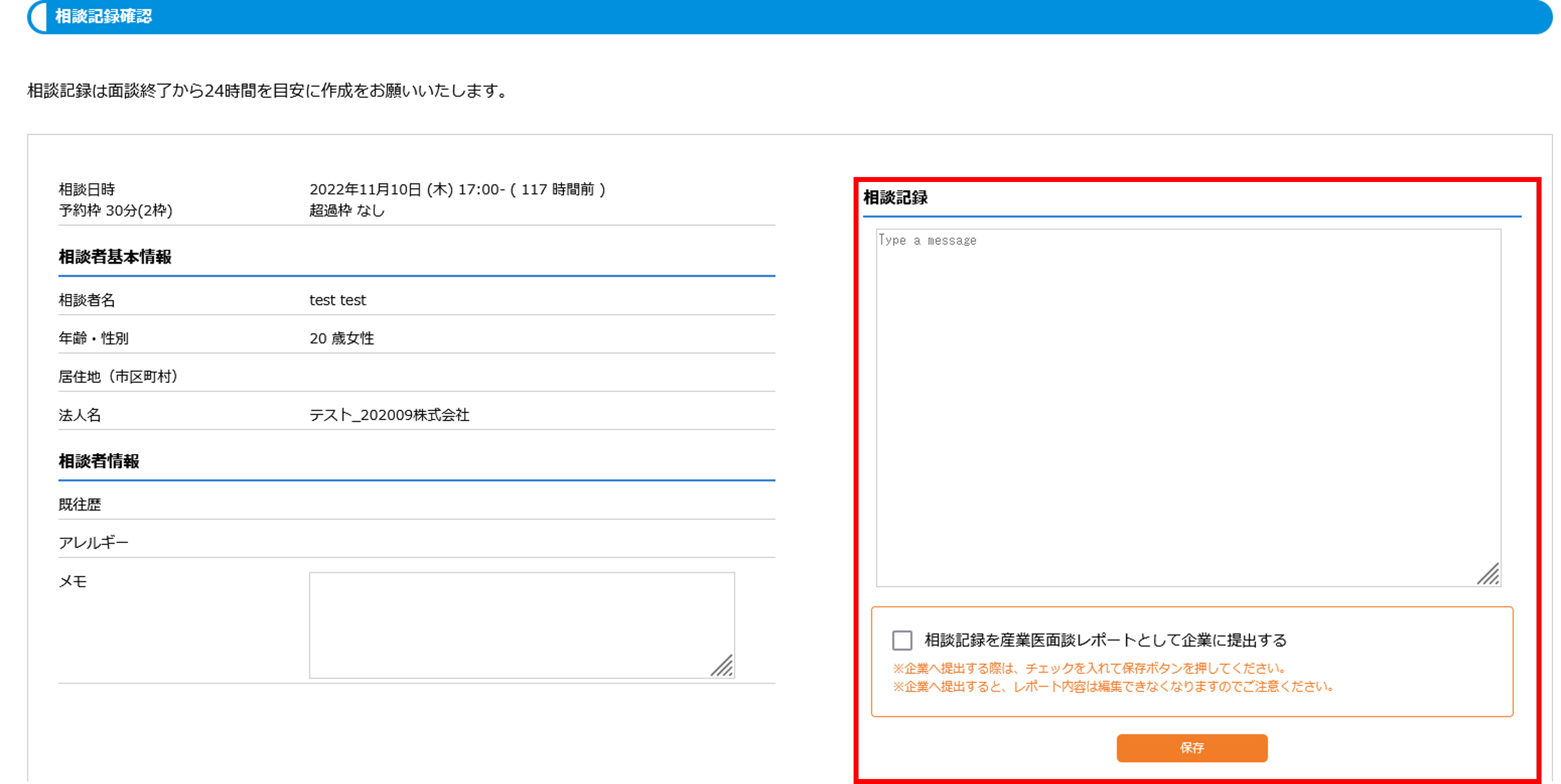オンライン産業医面談システムの使い方動画をご用意いたしました。
全5分ほどの動画ですので、実施前にご確認ください。
▼動画と同様の資料は以下のとおりです
オンライン産業医面談では、「first call for Doctor」で 面談予約から面談報告書の提出ができます。
1.基本環境
ご利用には以下の環境を推奨しています。
ご面談に対応いただく前に必ずご確認をお願いします。
カメラ・マイク付きのパソコンが必要です。
対応ブラウザ(パソコン)
chrome / firefox
上記ブラウザをお持ちでない場合は、
以下リンクよりダウンロードをお願いします。
Google Chrome
Firefox
ご面談前に 毎回通信環境の確認をお願いします。
通信テストはこちら
2. オンライン面談の流れ
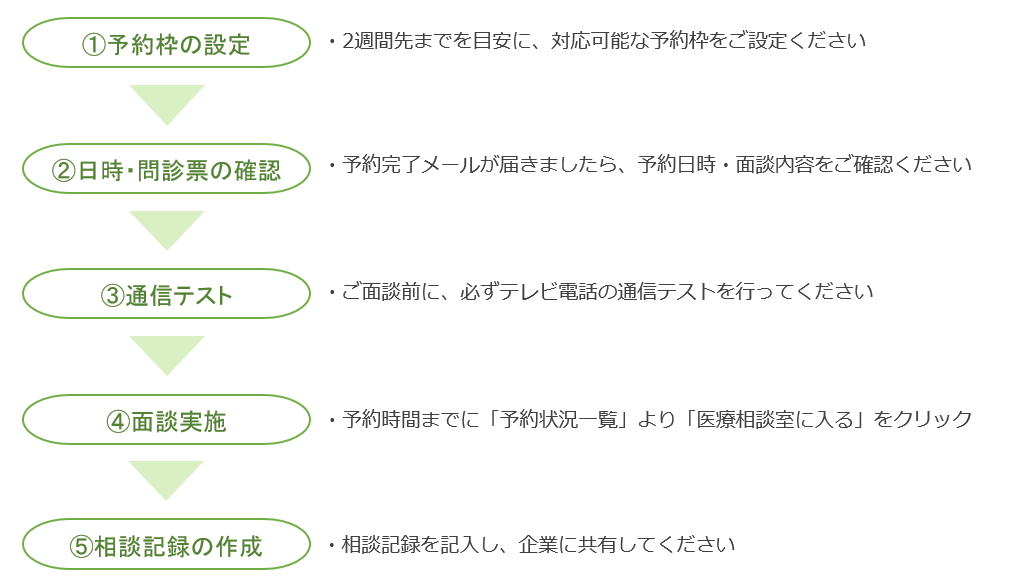
①予約枠の設定
first call for Doctorへログインし、「スケジュール登録」から面談予約枠の設定をします
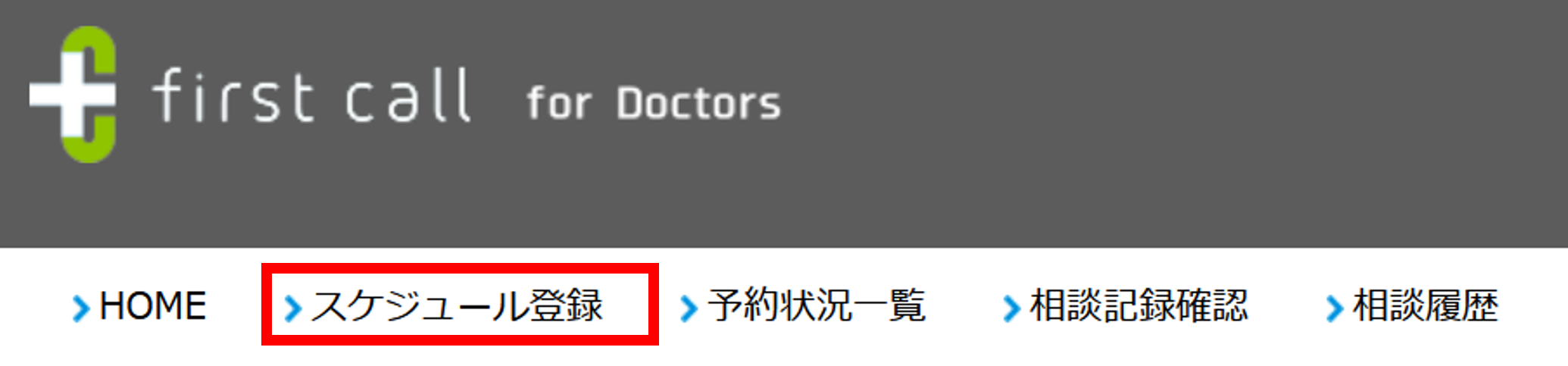
面談可能な日程の「×⇓」にカーソルを合わせてクリックし、「○⇓」に変更すると面談予約枠の登録ができます。
・1日単位でまとめて登録する場合は、一番上の「○⇓」「×⇓」をクリック
・1時間単位でまとめて登録する場合、各時間の「○⇓」「×⇓」をクリック
※面談予約の登録後、ページを移動する前には「保存」ボタン(ページ最下段)を押してください。
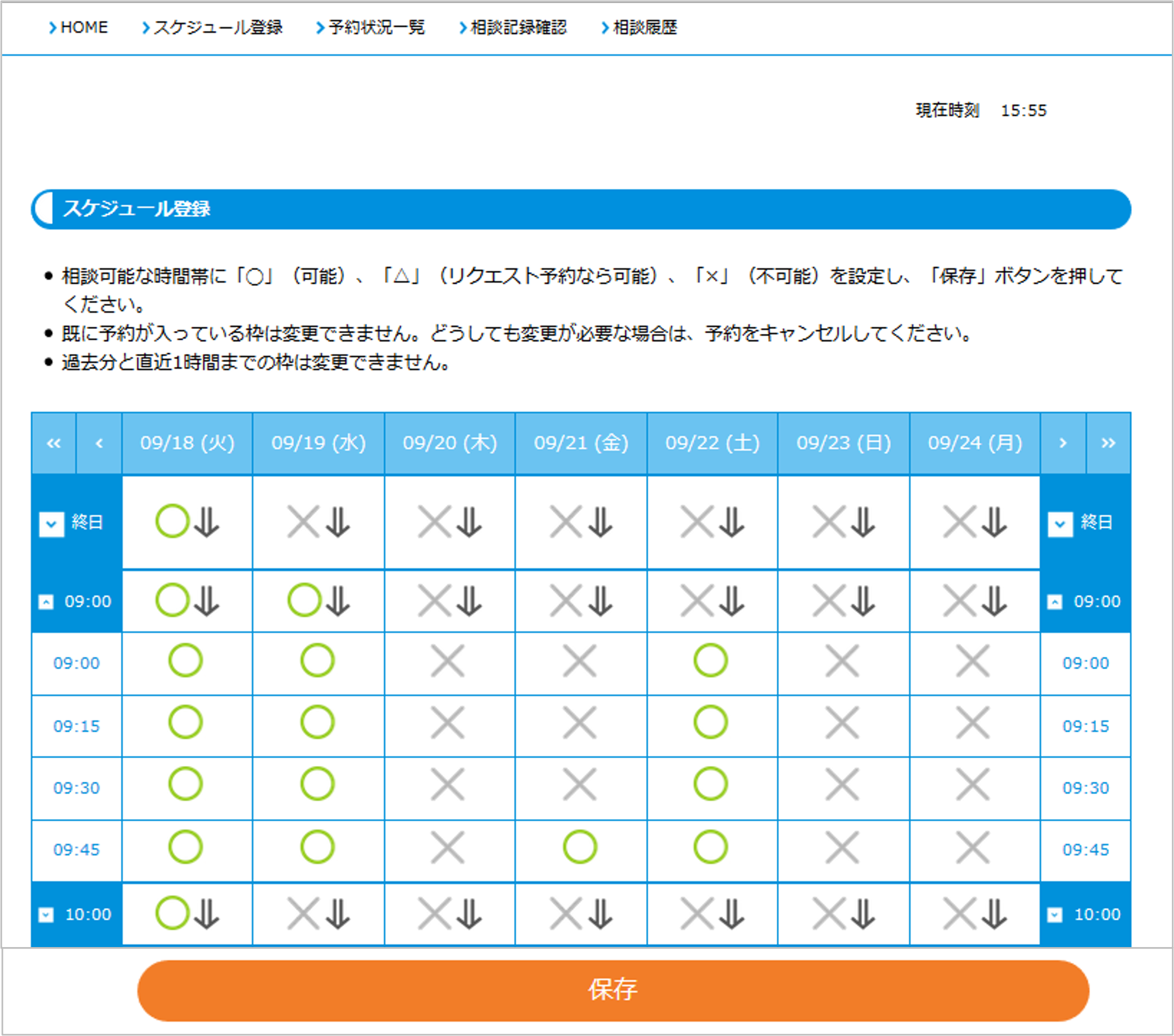
スケジュール登録は適宜修正いただけます。
先生のご都合の良い時間で設定をお願いいたします。
②予約状況の確認
面談予約が入るとメールが届きます。
件名:[first call]オンライン産業医面談が予約されました
「予約状況一覧」から面談の予約日時・内容をご確認頂けます。
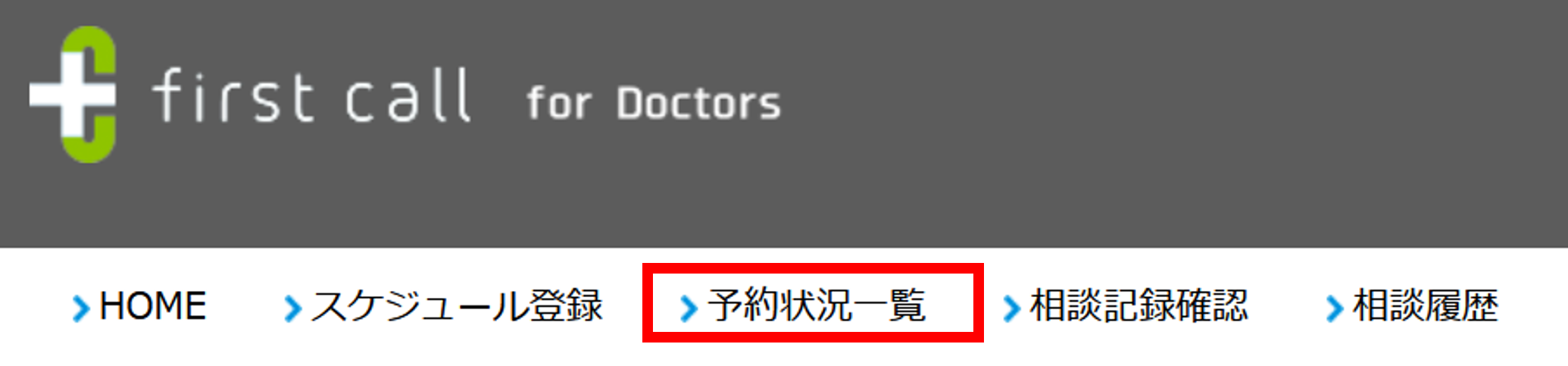
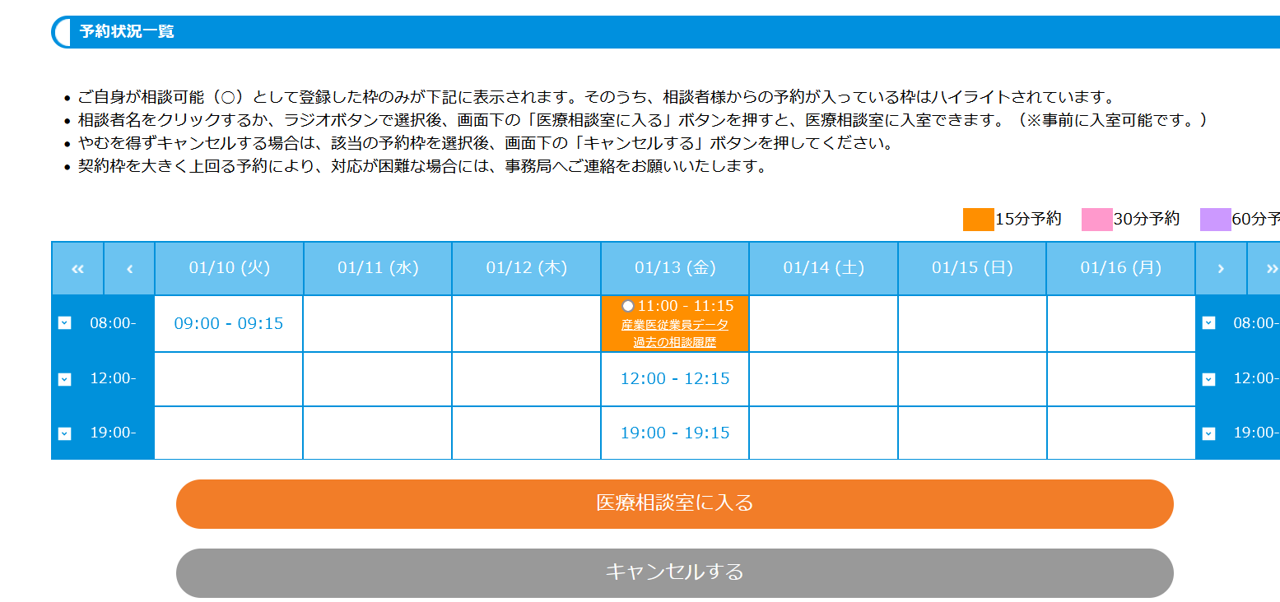
※ 都合がつかなくなった場合、枠を選択した上で 「キャンセルする」を押して下さい。
●企業担当者が面談依頼をした際と従業員が面談予約したタイミングの
合計2回システムからメールが配信されます。
●先生の予約枠でスケジュール調整が難しい場合は、枠設定のご相談をすることがございます。
③通信テストの実施
面談時にご利用いただくパソコンでツール内の「TV電話通信テスト(PCのみ)」より通信テストをお願いします。

☞ 通信テストはこちらからも実施いただけます。
➢TV電話通信テストでは以下3点確認を行います。
・大きい画面と小さい画面にご自身が写るか確認
・マイクの音量ゲージを確認
・十分なネットワーク帯域を確認
④面談実施
【事前準備】面談情報の確認
HOME画面の下部「次の予約」の項目で、確認したい面談の「面談情報を確認する」をクリックすると、面談情報が表示されます。

また、「予約状況一覧」をクリックし、スケジュールから該当の面談日時をクリックすると上記と同様に面談情報が表示されます。
面談実施
➢面談時の身だしなみ、実施場所にはお気をつけください。
・服装は白衣もしくはYシャツなど、ラフすぎない服装を推奨しています。
・プライバシーが守れない場所(カフェなど)での面談は行わないでください。
入室方法は2種類ございます。どちらから入室いただいても実施いただけます。
●「予約状況一覧」より相談者名をクリックするか、ラジオボタンで枠を選択した上で「医療相談室に入る」ボタンを押す
●HOME画面の下部の次の予約から該当の面談の「医療相談室に入る」ボタンを押す
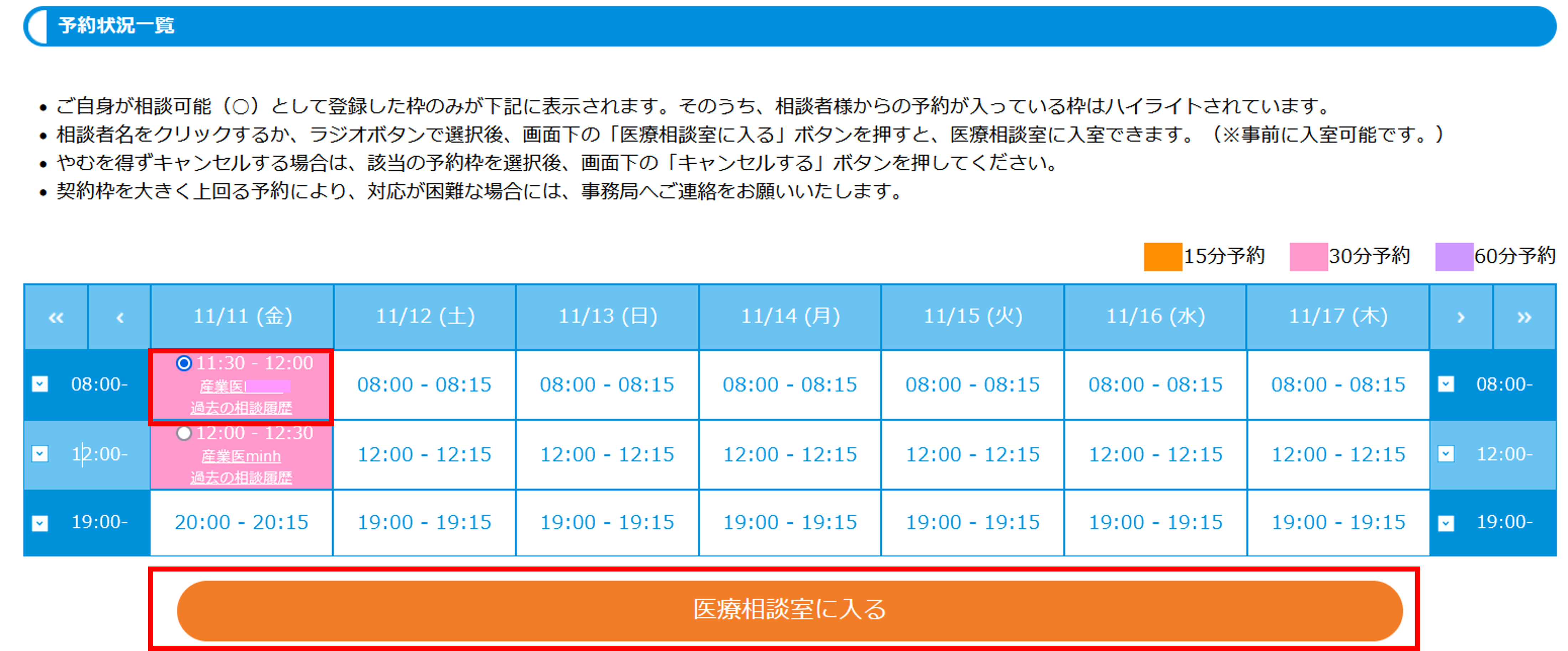
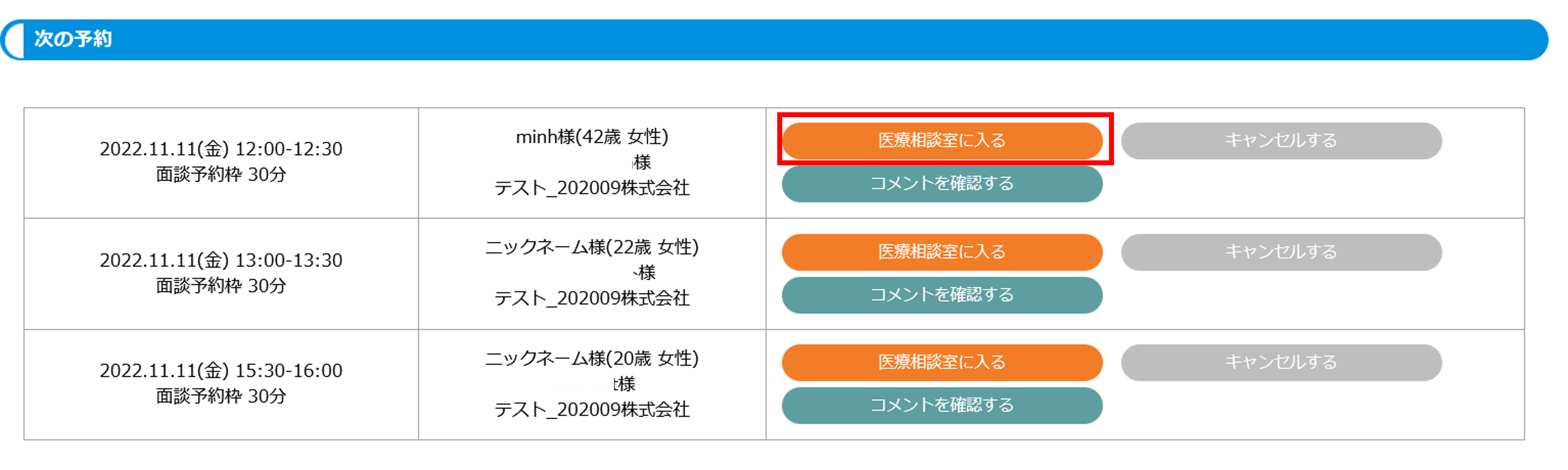
■面談中のメモ
画面左下の相談者情報の「編集」をクリックし、面談中のメモの記載・保存ができます。
■面談報告書の作成(企業へ共有されます)
・画面下中央の「相談記録」から入力を行い、入力後は「保存」ボタンを押して下さい。
※本画面の「保存」ボタンでは仮保存状態となり企業へ共有されません。
必ず ⑤相談記録の作成 の操作をお願いします。
■従業員との情報共有
画面右下のテキストチャットで従業員へ連絡がとれる。
(音声不具合時等に活用ください)
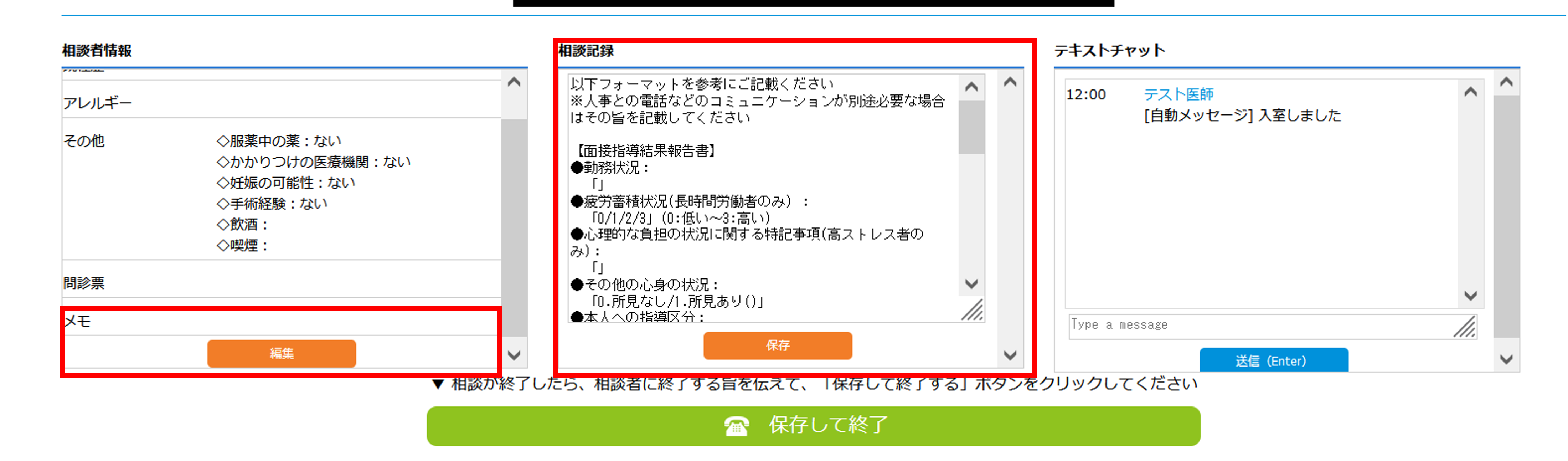
面談終了時
面談対象者に終了する旨を伝え、「保存して終了」ボタンを必ずクリックしてください。
相談者側に終了を通知する画面が表示され、クリックにより相談室から退室します。
※オレンジ色の「保存」では面談は終了されませんのでご注意下さい。
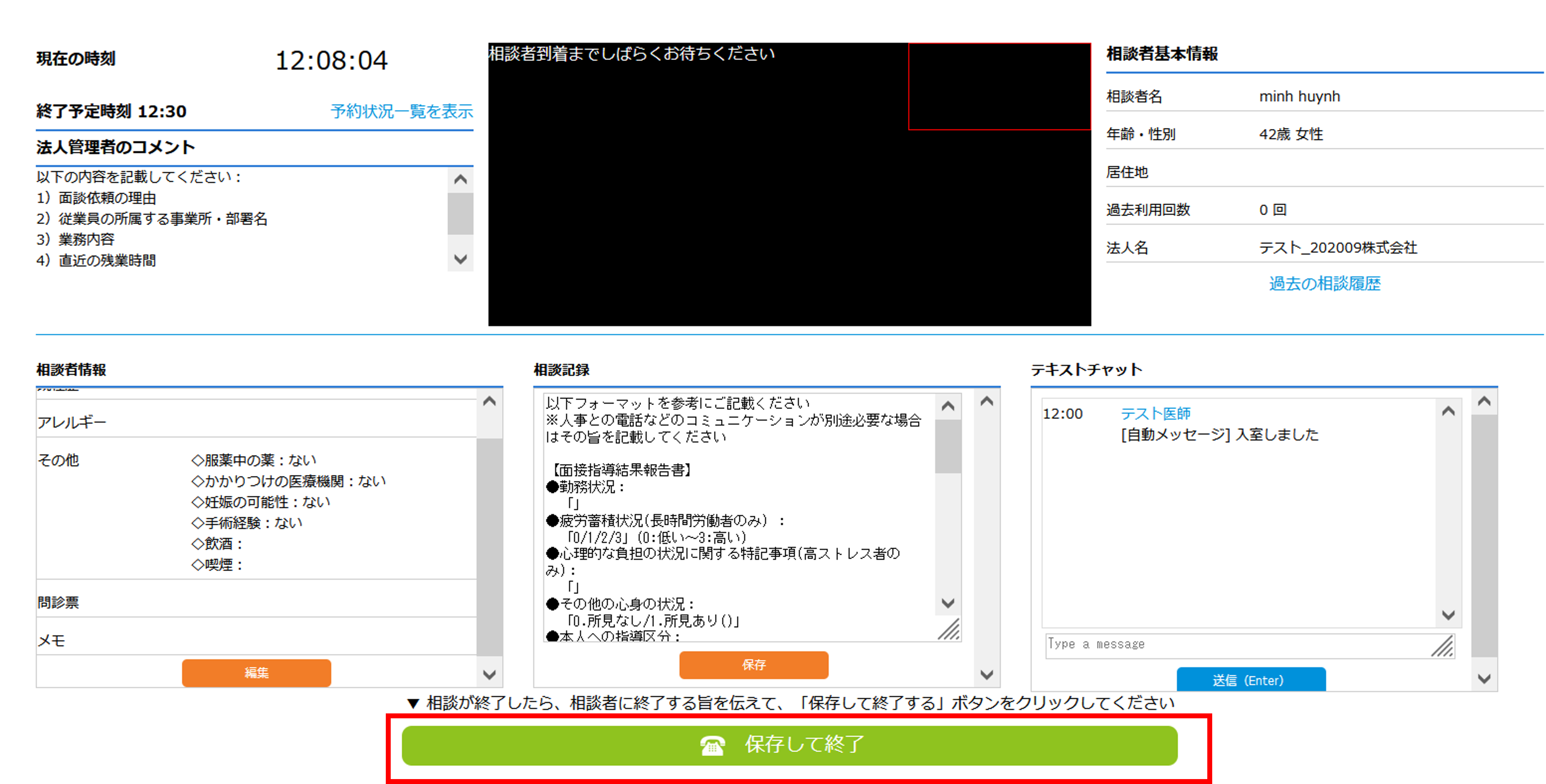
⑤相談記録の作成
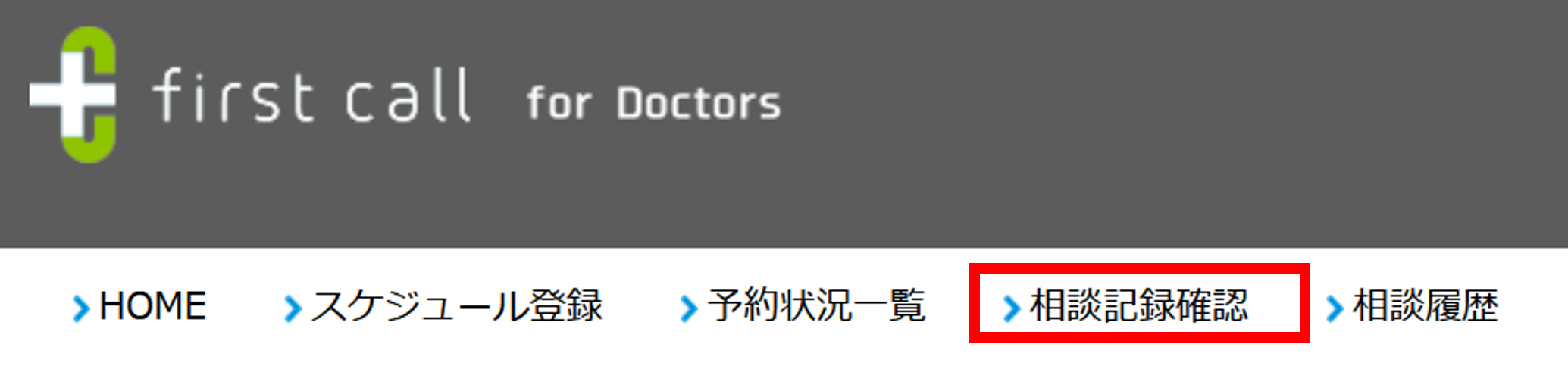
「相談記録確認」をクリックすると、まだ企業へ共有されていない仮保存の面談報告書の一覧が表示されます。
➢相談記録の作成が完了したら企業への相談記録の共有をお願いします。
・「相談記録を産業医面談レポートとして企業に提出する」に☑を入れて「保存」ボタンをクリックすると、企業担当者に共有されます。
・面談終了後、速やかに作成の上共有をお願いします。
・同一従業員の面談時には、他に医師の記録も含め過去全ての相談記録が表示されます。
・一度共有すると以後の修正はできませんので、内容の誤り、誤字・脱字が無いか共有前にご確認をお願いします。
・踏み込んだ内容などは人事担当者と別途面談を設定してのやりとりをお勧めいたします。