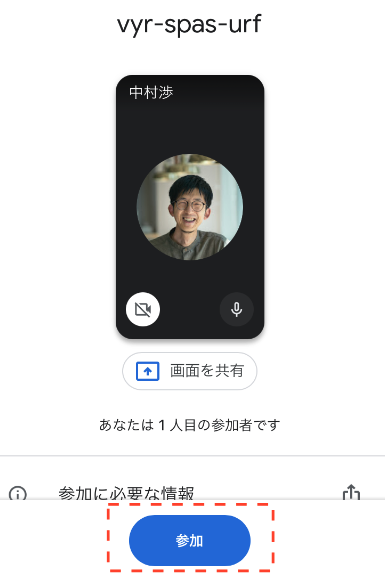お仕事開始に向けたオンライン面談の参加方法について解説します。
▼アプリのダウンロードとGoogleアカウント作成
スマートフォンで参加される場合、GoogleMeetというオンライン会議に参加できるアプリと、Googleアカウント作成の2つの準備が必要です。
・お手持ちのスマホに「Gmail」あるいは「GoogleMeet」というアプリがない場合は、事前にどちらかひとつをインストールしてください。
▽Gmailのインストールはこちら▽
iPhone:https://apps.apple.com/jp/app/id422689480
Android:https://play.google.com/store/apps/details?id=com.google.android.gm&hl=ja
・上記いずれのアプリでも、Googleアカウント(@gmail.comで終わる無料のメールアドレス)が必要となります。お持ちでない方は、アプリのインスト―ルの前に作成し、アプリの設定を完了させてください。
参考ページ:https://www.google.co.jp/mail/help/intl/ja/about.html?vm=r
▼メールの確認
画像のように面談の日時が記載されているメールから参加となりますので、該当のメールを開いてください
※メールは面談予約取得時に送られていますので、予めメールがあるかを確認ください。
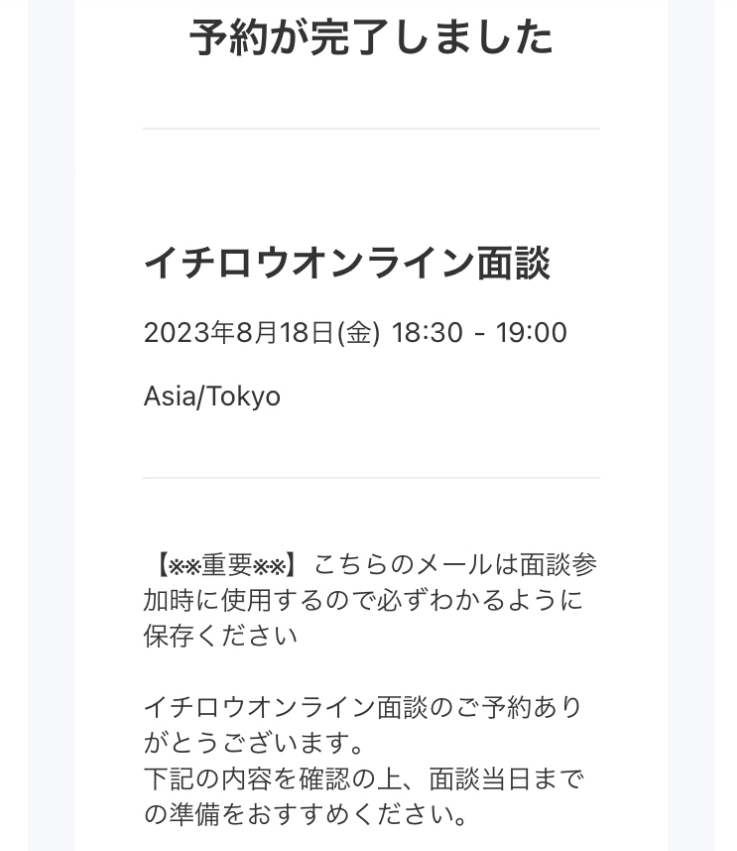
▼参加URLを確認してタップする
メールを開いたら、文章の下部にあるロケーション詳細を確認します。「URL」の下にある文字列をタップしてください。
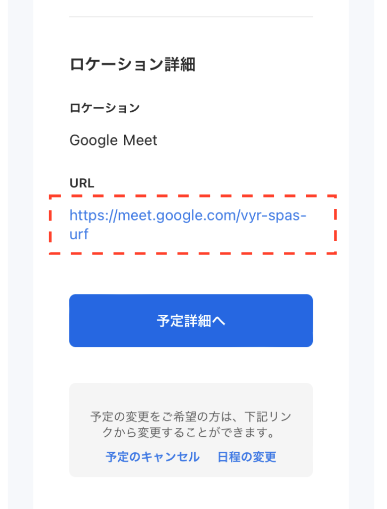
▼参加リクエストを送る
GmailやGoogleMeet等、この会議に参加できるアプリが立ち上がります。画面下にある「参加」ボタンをタップしてください
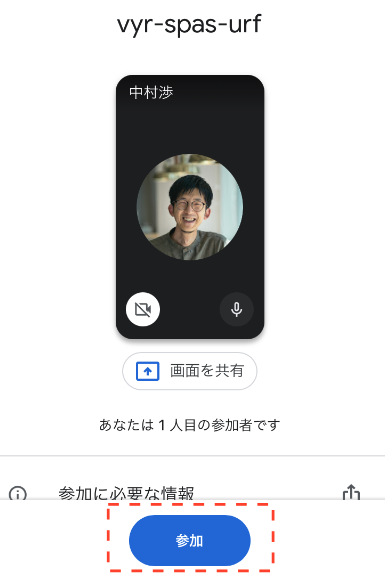
▼入室の承認を待つ
「参加をリクエスト中」の画面になったら、そのまま待ちます。中にいるイチロウメンバーの準備が整うと自動で入室します。待機しているイチロウ社員と面談を開始してください。
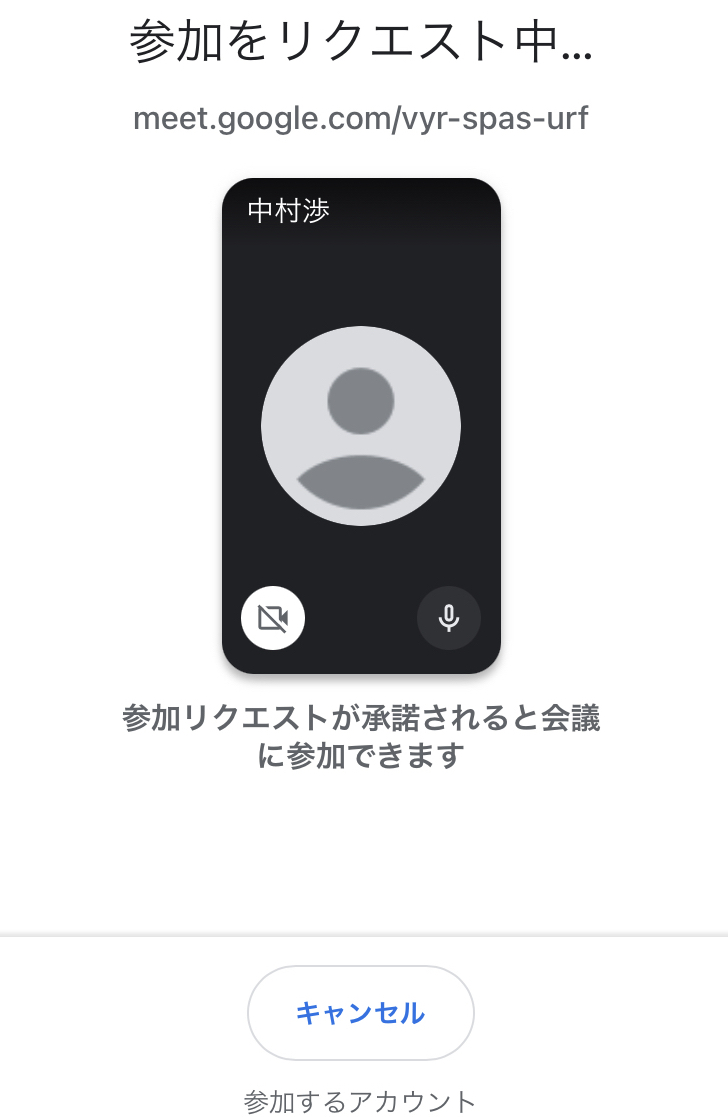
▼面談に参加する
入室したらまずは①と②をタップして、カメラとマイクをonにしてください。
①カメラのon offを切り替えるボタン
②マイクのon offを切り替えるボタンで
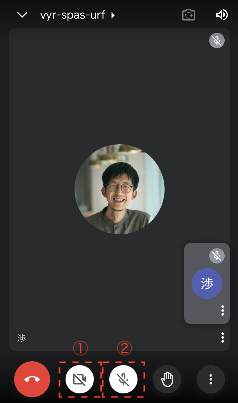
▼参加画面にならない場合
「URL」の下の文字列をタップしたあと、「参加」ボタンが現れず、下記のような画面になってしまった場合は対処が必要です。
・画面上部にある「検索またはコードを入力」の部分をタップします。
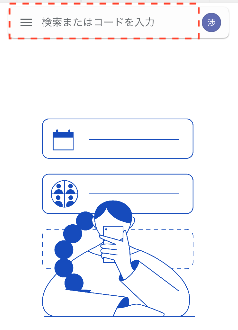
▼会議コードを入力をタップする
画面上の青文字になっている会議コードを入力の文字をタップします。
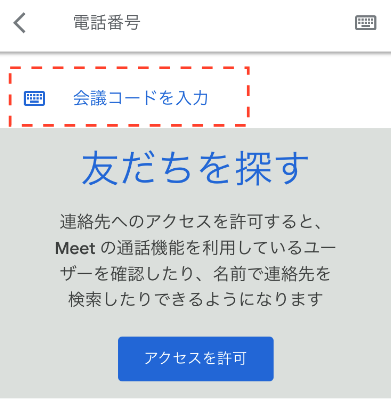
▼会議コードを入力する
グレーの入力欄の例にならって会議コードを入力してください。
会議コードは参加用URLの下12桁のコードとなります
例:参加用URLが 「https://meet.google.com/vyr-spas-urf」 だった場合
「.com/」以下の「vyr-spas-urf」が会議コードとなります。
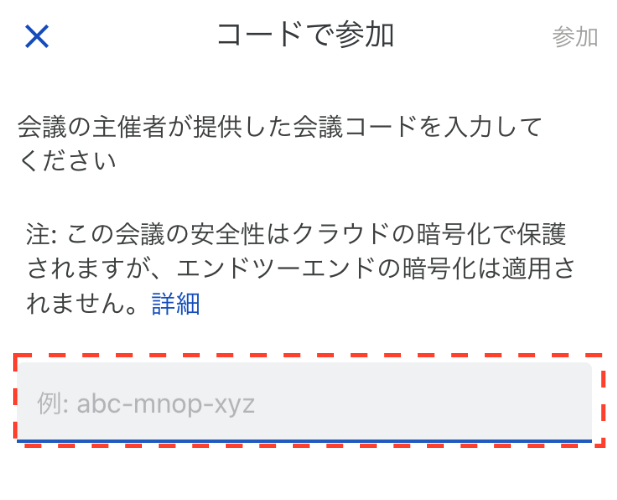
▼参加リクエストを送り承認を待つ
正しく会議コードが入力されましたら、参加画面に切り替わります。
参加ボタンを押して参加リクエストを送ったのち、承認を待ってください。