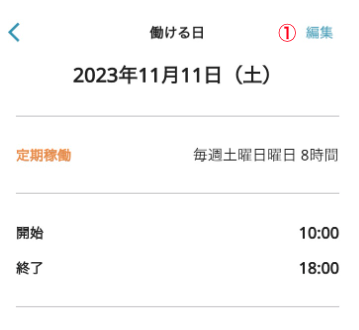稼働可能時間の入力方法について解説します
- お仕事開始に必要なやることリストが全て完了すると、画面のように働ける日の入力を促すボタンが表示されます。
- ボタンをタップして登録ページを開きます
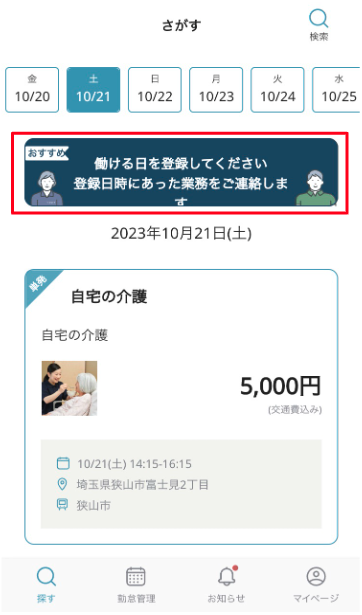
月間カレンダーが表示されます
①右上の追加ボタンをタップすることで働ける日時の入力ができます
②表示するカレンダーの月を変更できます
③入力している予定の分類で絞り込みができます
④選択している日の入力されている稼働可能時間が表示されます(画像では予定が入力されていないので表示されていません)
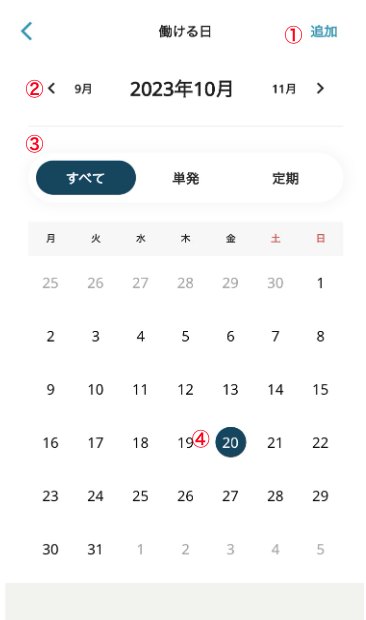
単発での対応が可能な場合の登録方法
①登録する年月日の変更ができます
②定期(毎週同じ曜日での対応ができる)の登録に変更ができます
③開始時間と終了時間の設定ができます
※仕様上日を跨ぐ入力ができない為、下記のように対応をお願いします。
例:11月1日の20時〜翌朝7時まで登録する場合
11月1日のカレンダーに20時〜23時45分で登録
11月2日のカレンダー0時から~7時で登録
④最後に登録するボタンを押すと登録が完了します
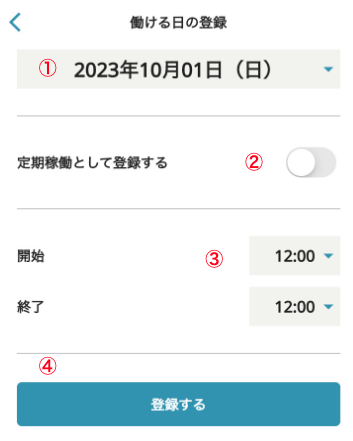
定期対応が可能な場合の登録方法
①曜日の選択ができます
②毎週対応できる日をいつ終了するかを入力できます
③最後に登録するボタンを押すと登録が完了します
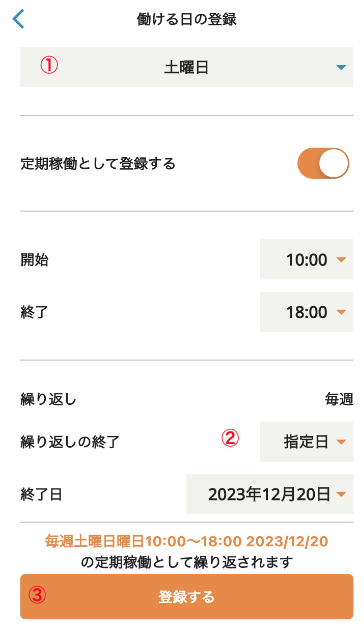
入力された時間はカレンダー下に反映されます。
カレンダーの数字下に小さく丸印が出ている日に働ける日の登録があります。
- オレンジ色の丸:定期対応可能
- 水色の丸:単発対応可能
画像の例では
- 毎週土曜日10時~18時で定期対応が可能
- 11月11日土曜日は20時~23時45分まで対応可能
という入力がされている状態です。
赤枠に囲われている予定をタップすることで予定の編集が行えます
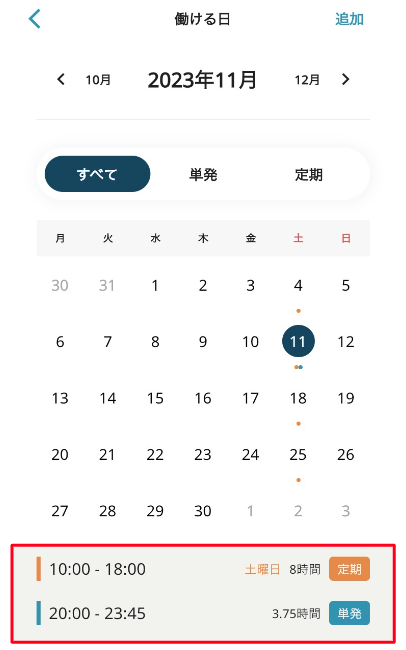
編集が画面で右上の編集ボタンを押すと、登録画面になりますので日時の変更をして再度登録をしてください