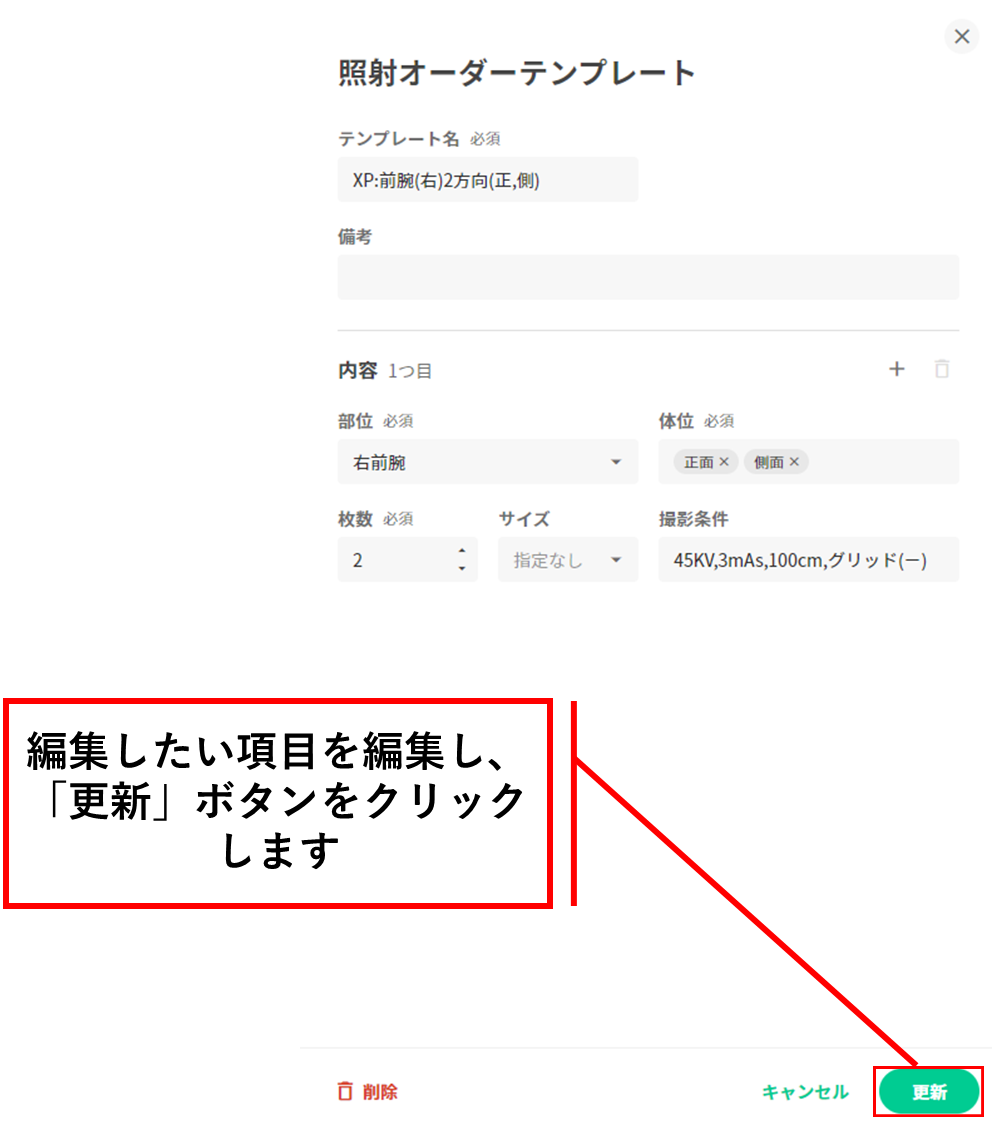1.照射オーダーの入力方法
①、外来受付画面、患者一覧画面、カルテ画面のいずれかより、「依頼」タブを開きます。
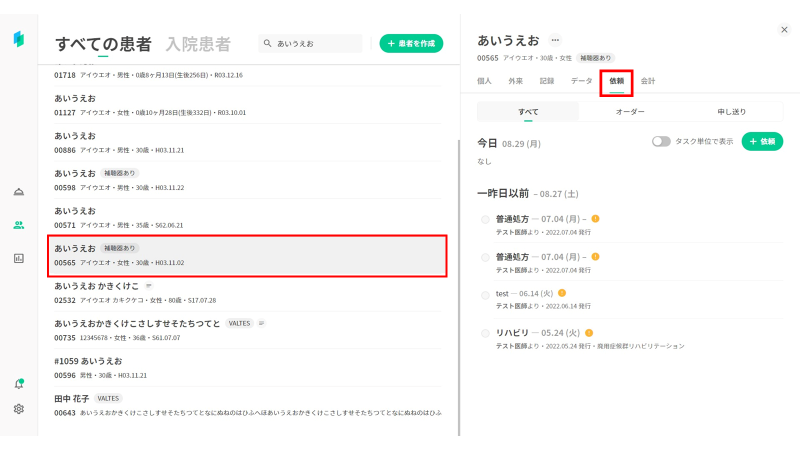
②オーダータブの「+新規作成」を押下し、オーダーメニューより照射オーダーを選択します。
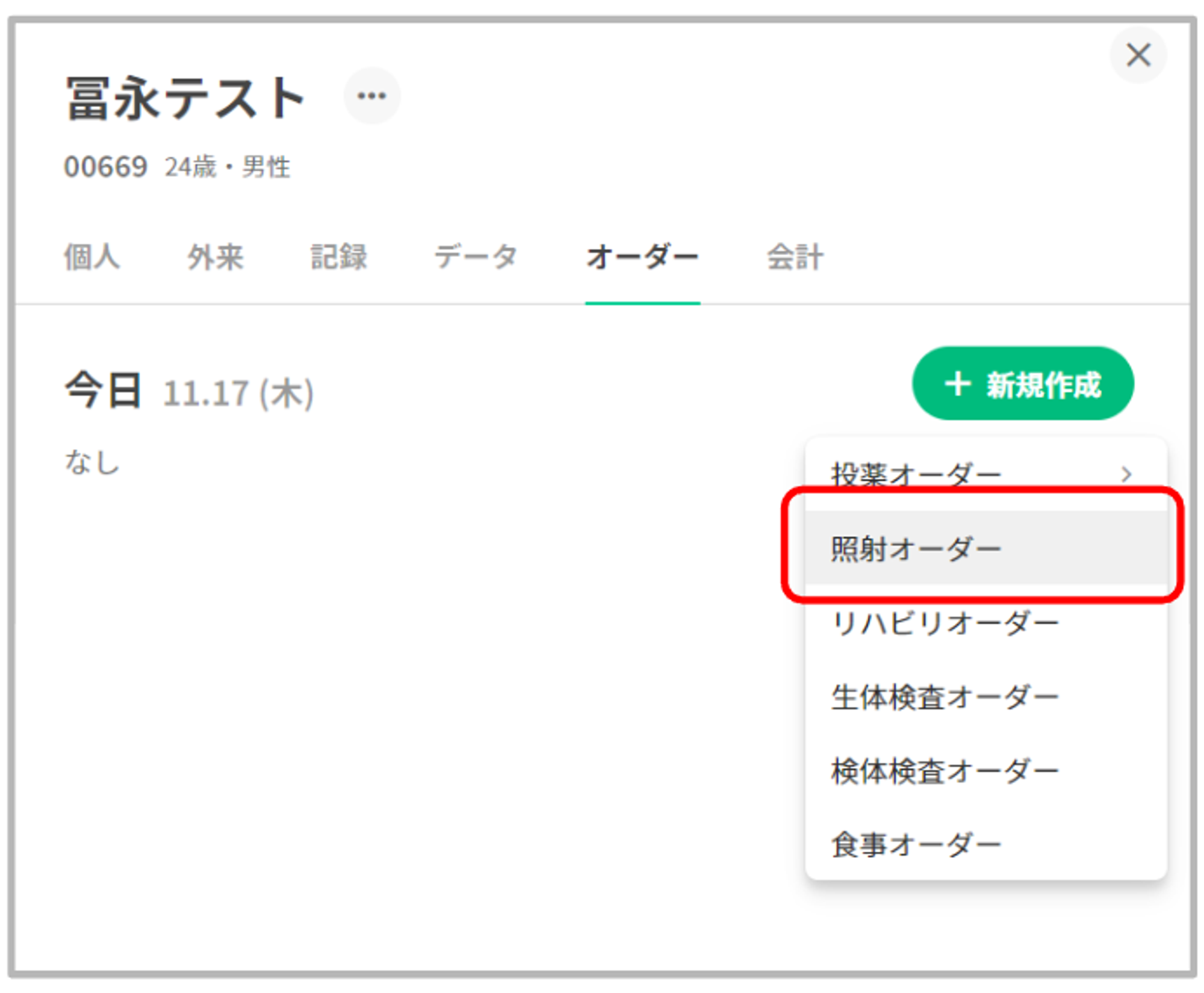
③任意の照射日(未定でも可)、医師(必須)を入力し照射種別を選択します。
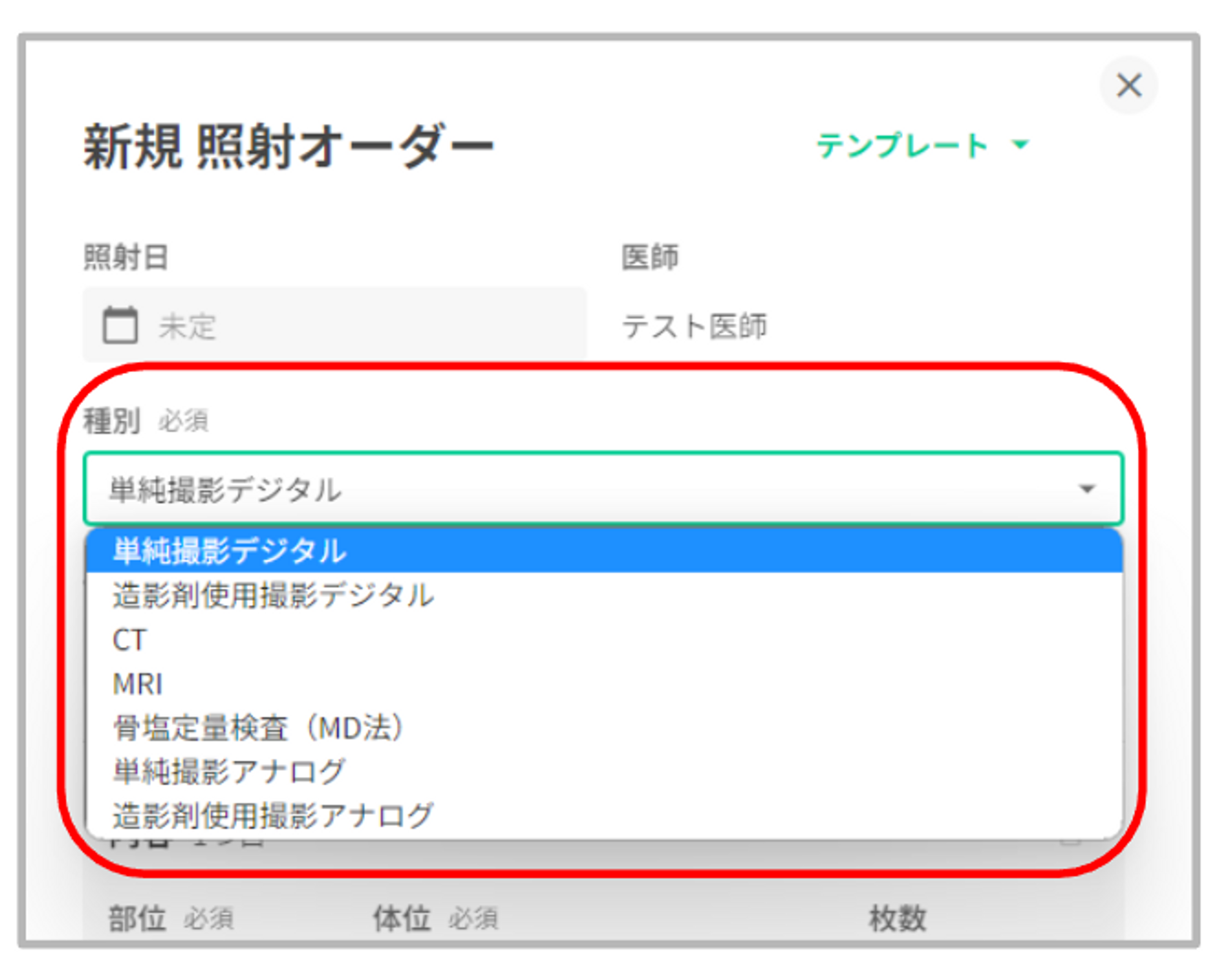
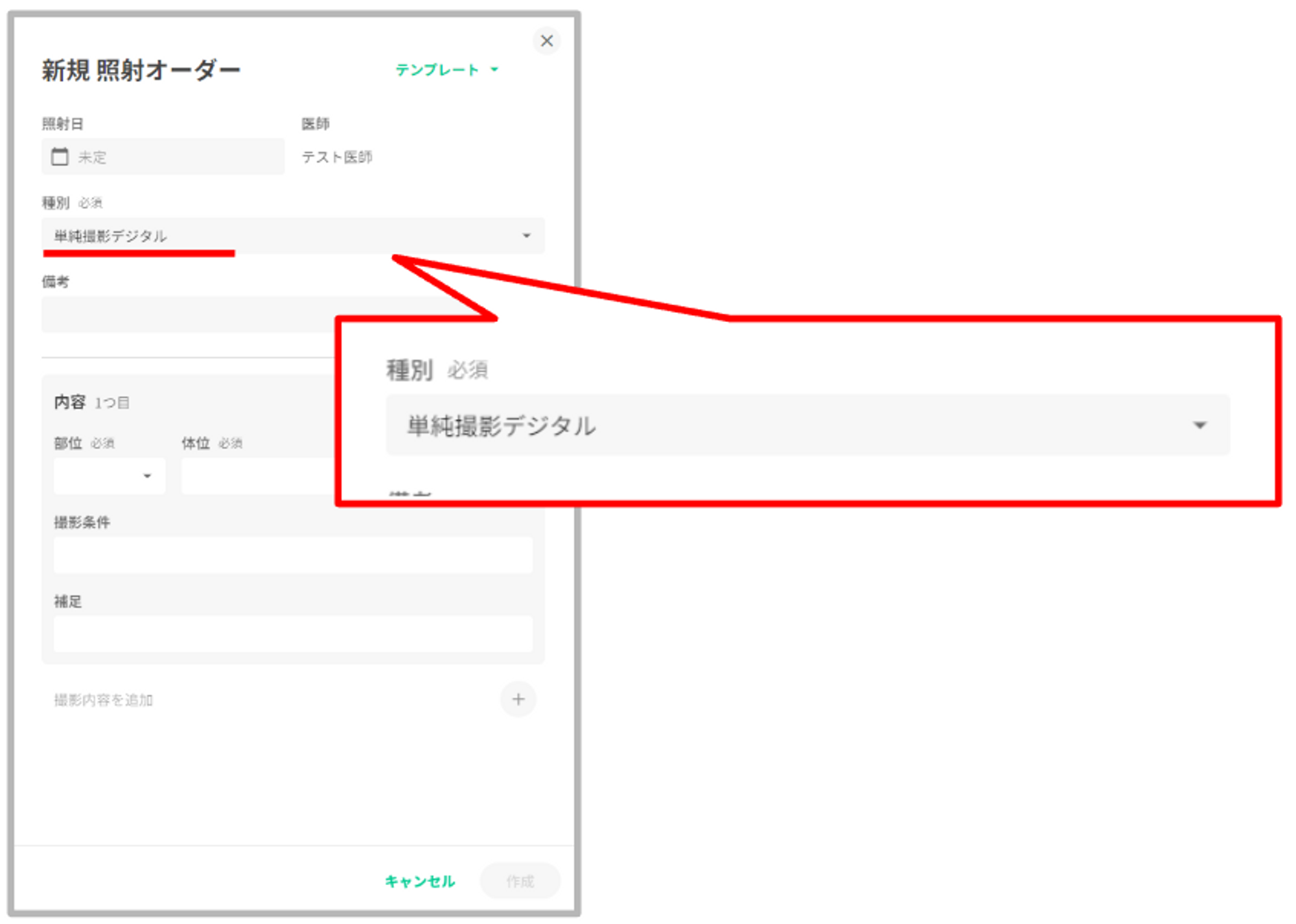
④種別に対応した入力欄が表示されていることを確認し、必要項目を入力します。
【アナログ撮影を選択】
「サイズ」「分画数(半切・大角・大四ツ切・四ツ切・六ツ切選択の場合)」の入力が可能です。
詳細についてはこちら:
https://support.henry-app.jp/f296bf00ef104095bd0a7700080bb5f0
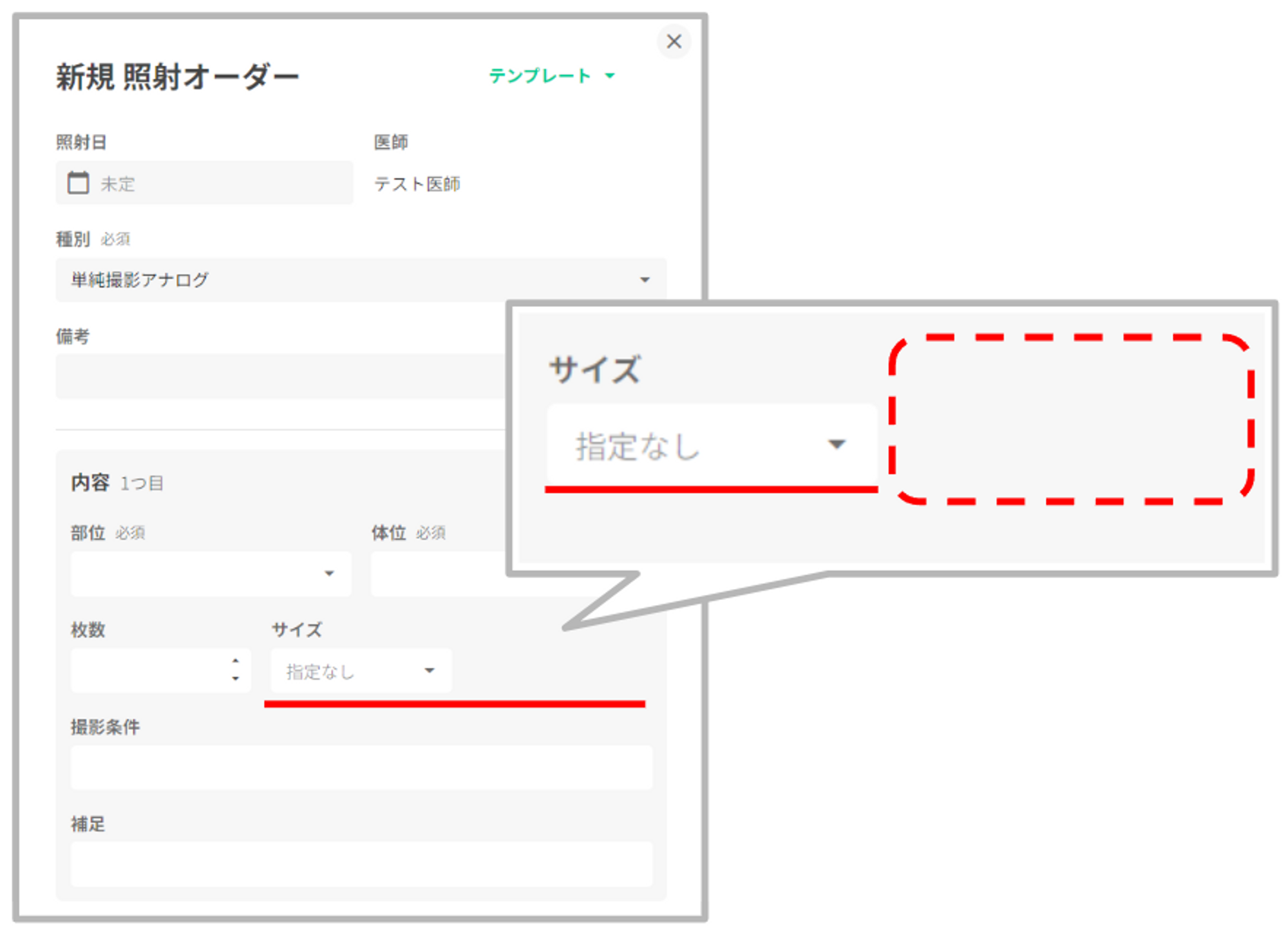
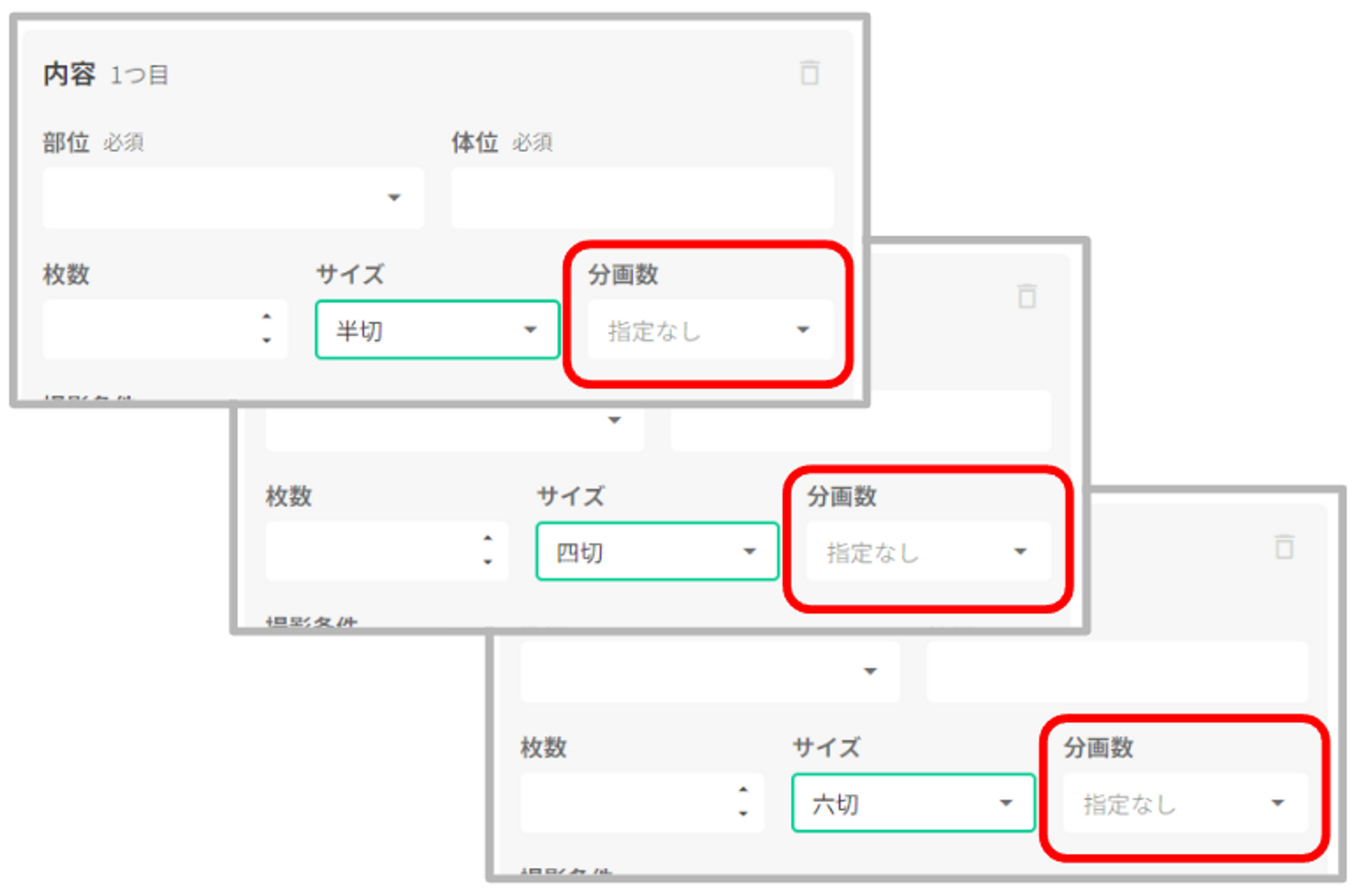
【CT撮影を選択】
「医薬品」の入力が可能です。
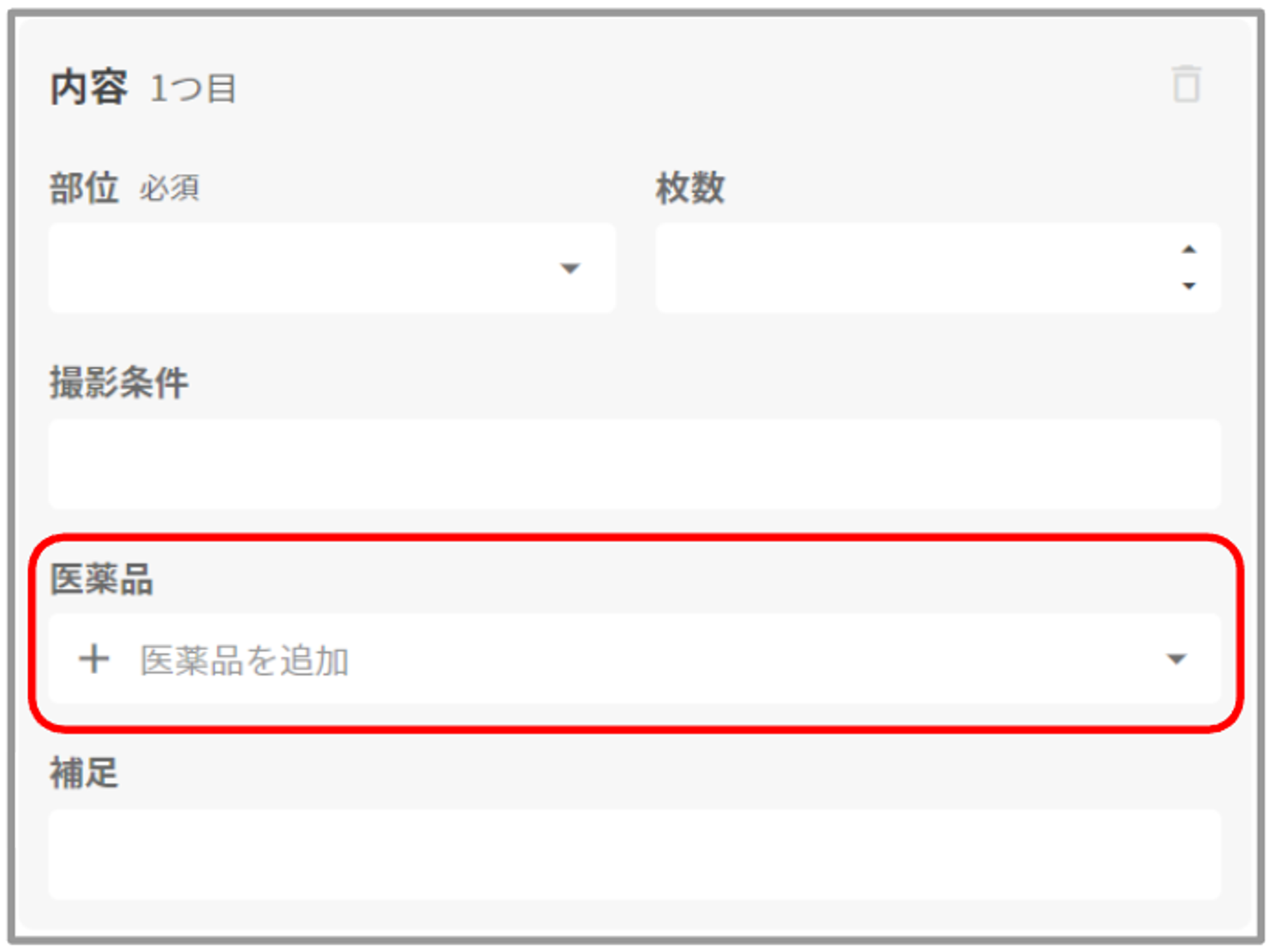
【造影剤使用撮影を選択】
「医薬品」に加え「造影剤注入手技料」の入力も可能です。
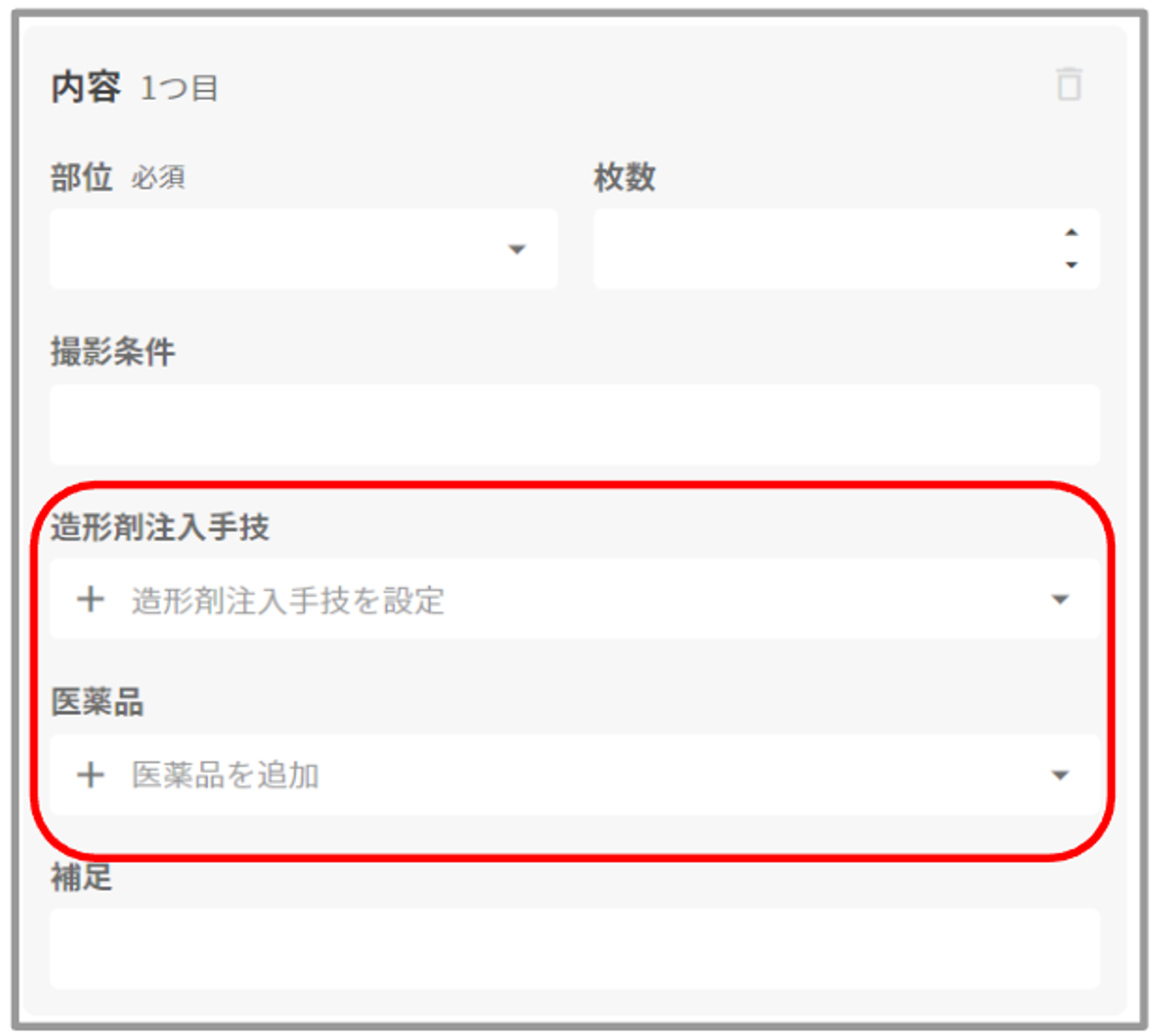
【側性について】
「部位」で「側性」を持つ項目を選択した場合、「側性」の選択肢が表示されます。
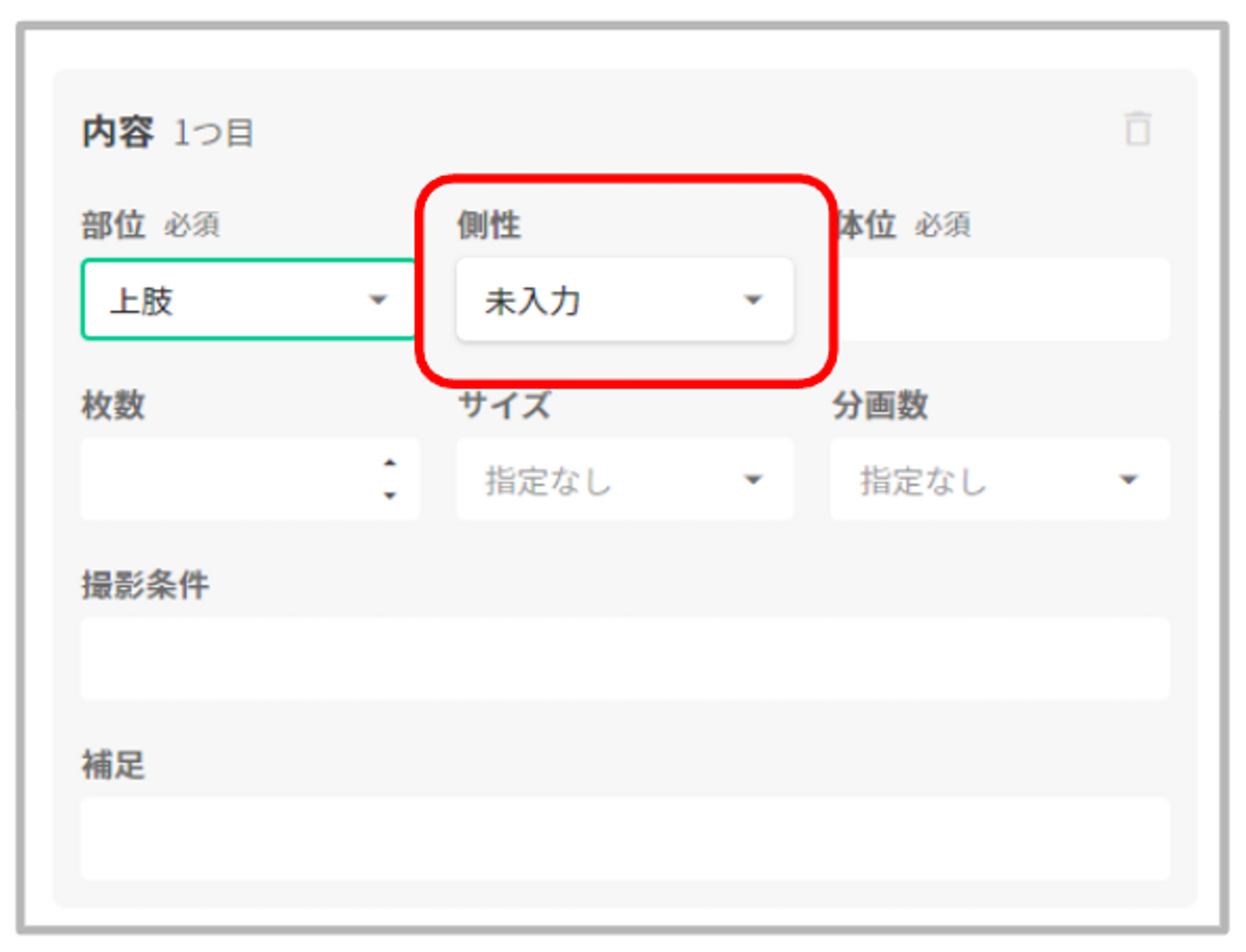
「側性」の選択肢は「右」「左」「両」です。
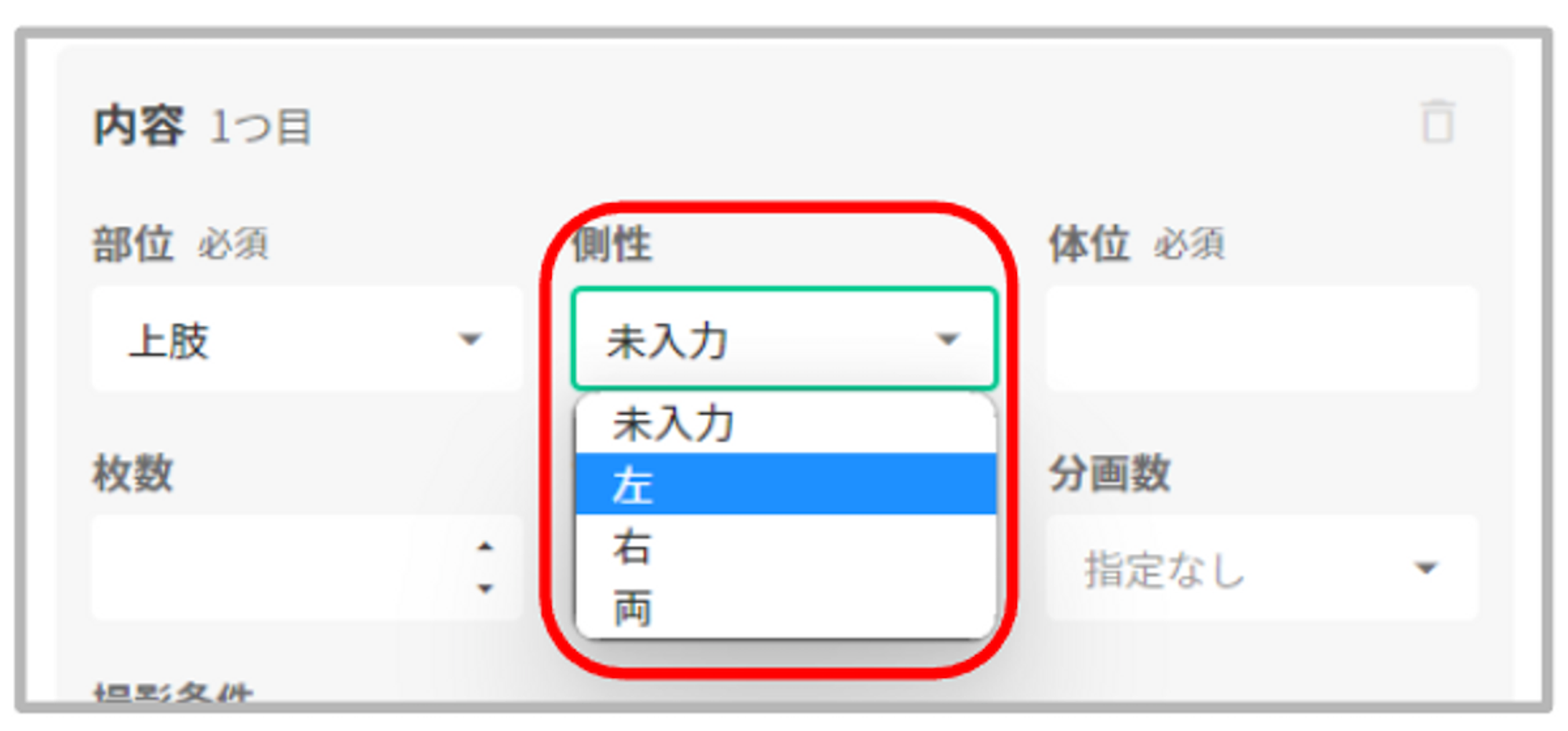
「側性」は任意項目となっており、未選択でもオーダーの作成が可能です。
- 未選択の場合は「未入力」と表示されます。
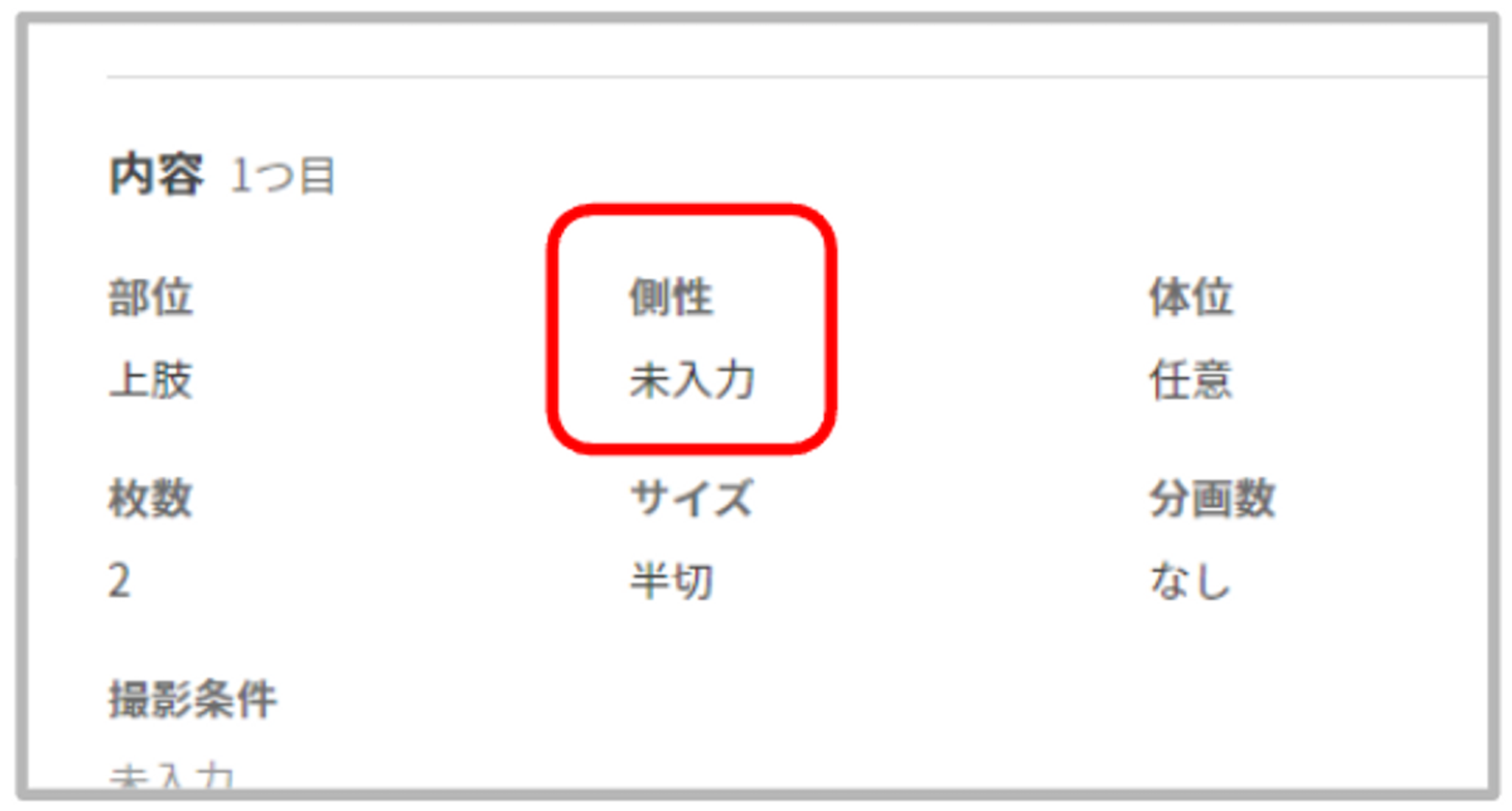
- オーダー作成後の編集画面で編集することも可能です。
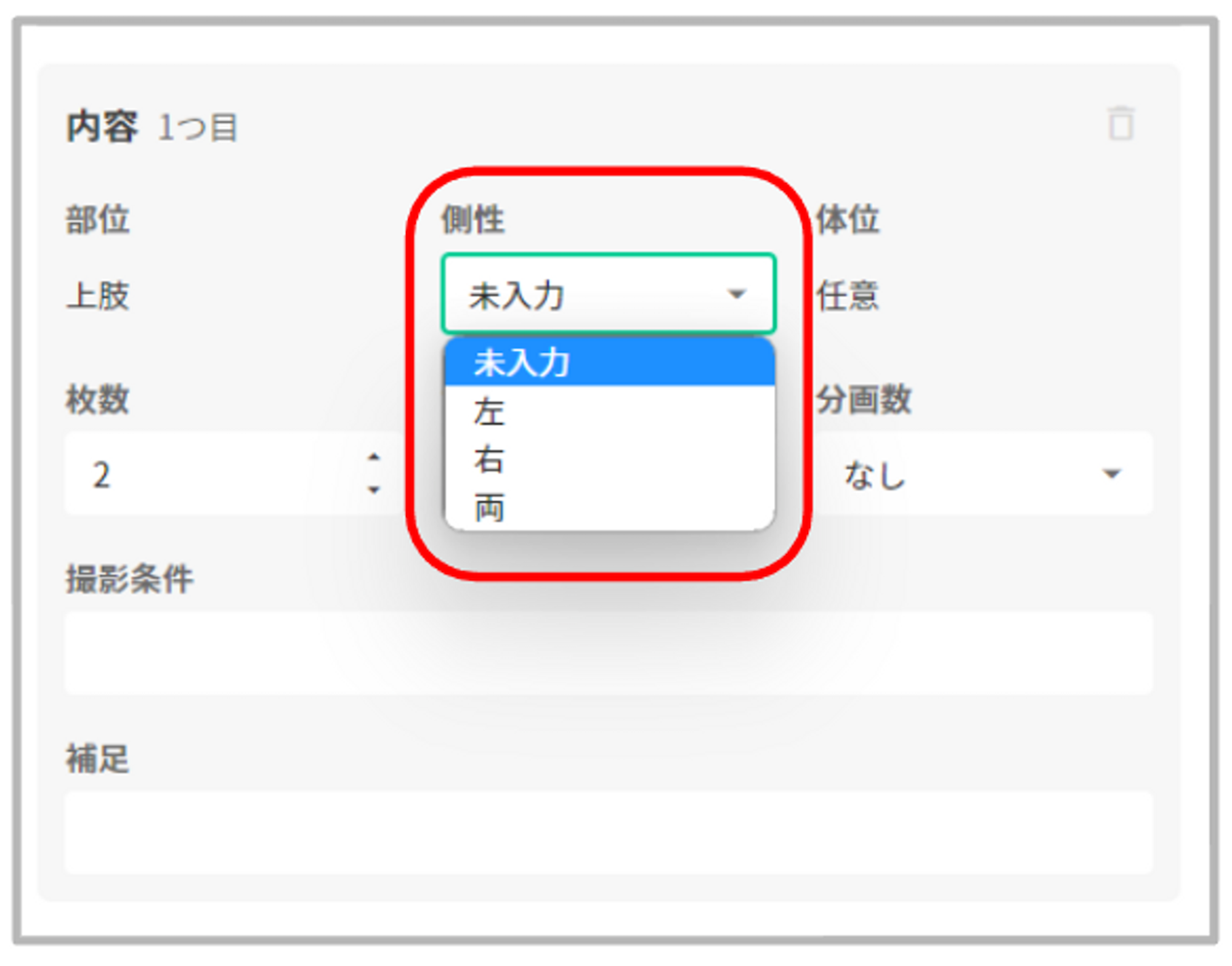
「側性」を持たない「部位」を選択した場合は、「側性」の入力欄は表示されません。
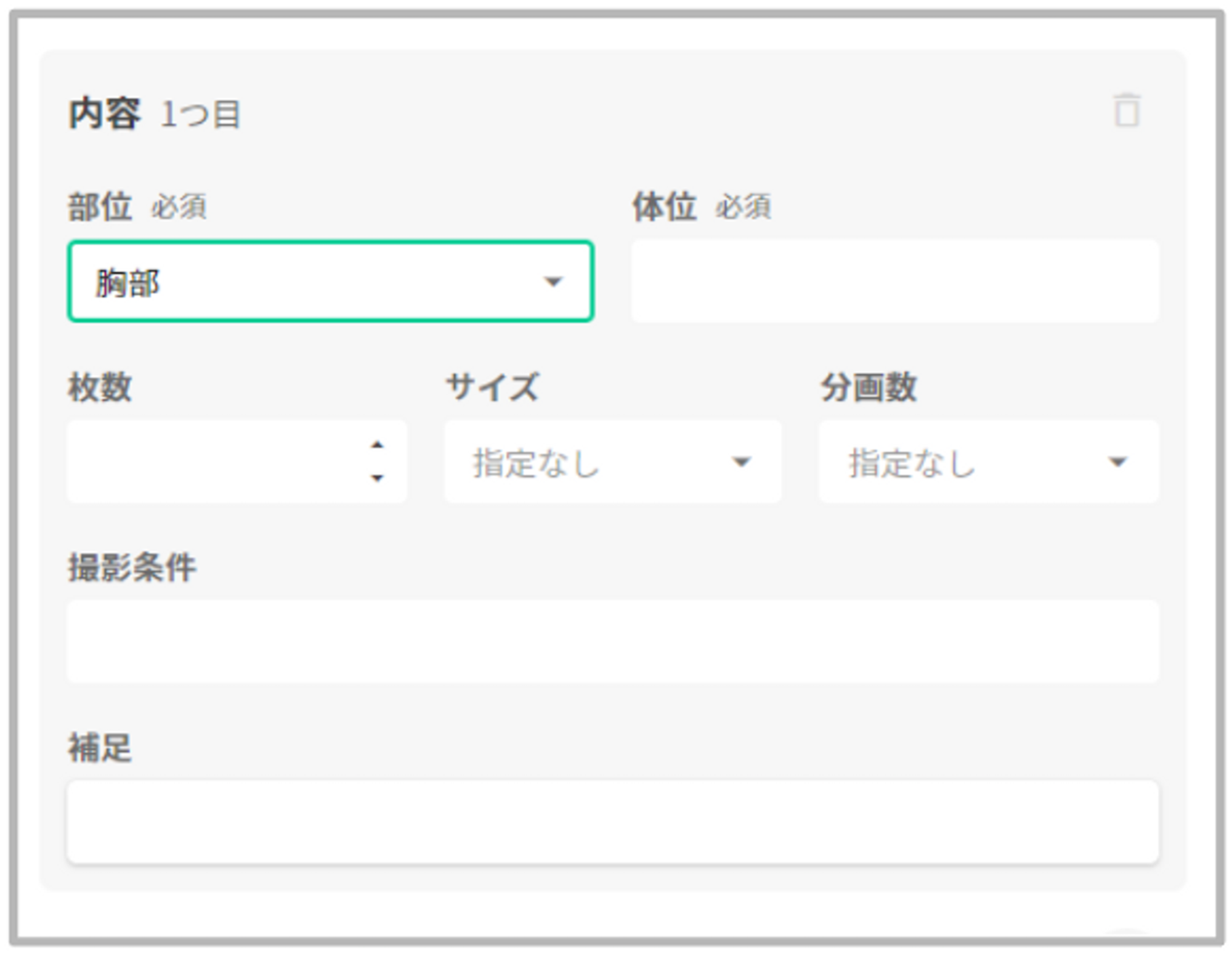
⑤作成ボタンを押下します。
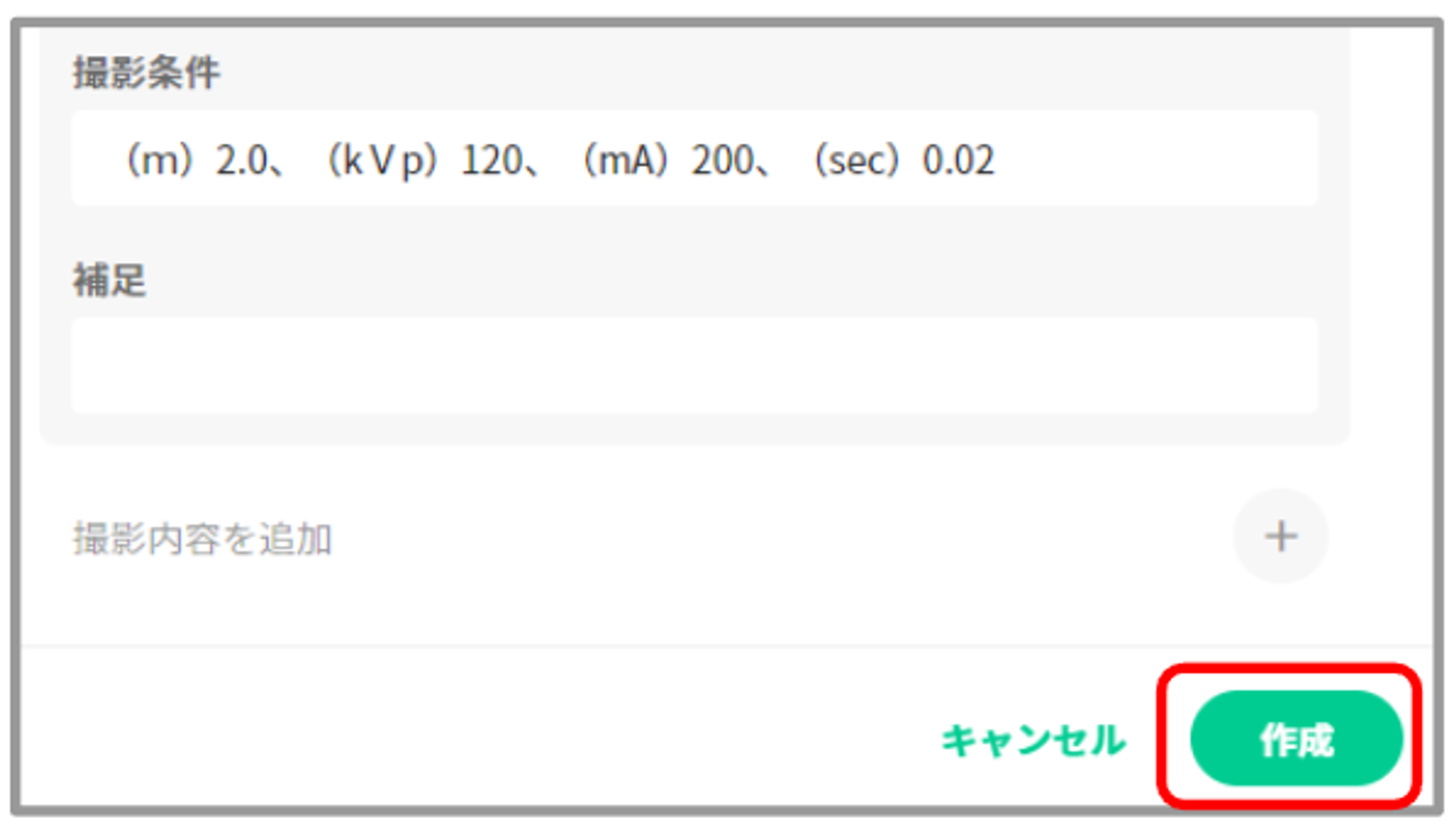
※作成した照射オーダーの「医師・種別・部位・体位」欄は編集不可となっています。
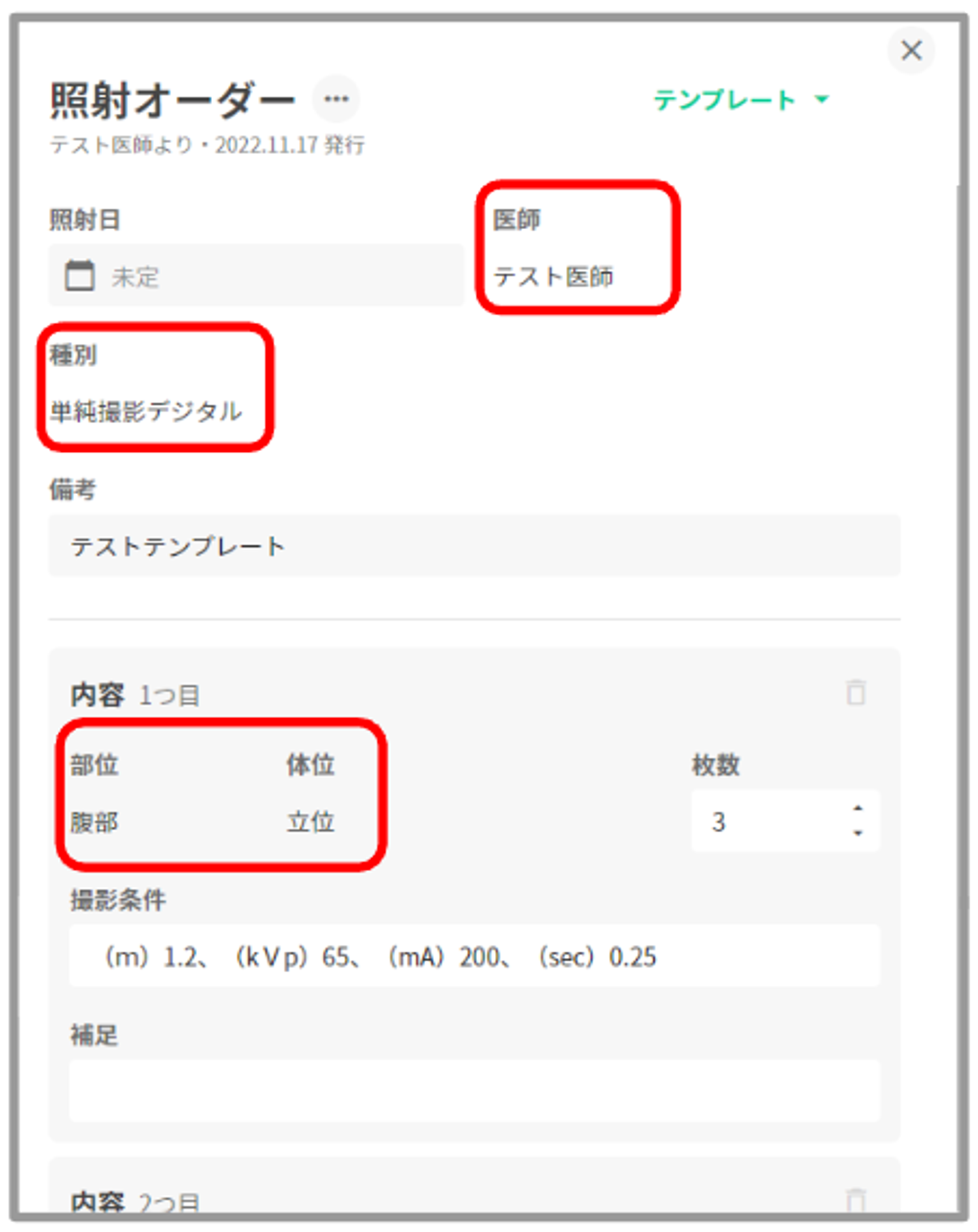
- 照射オーダー作成時に、胸部や肋骨等の部位に対しても、側性の選択肢が表示されます。
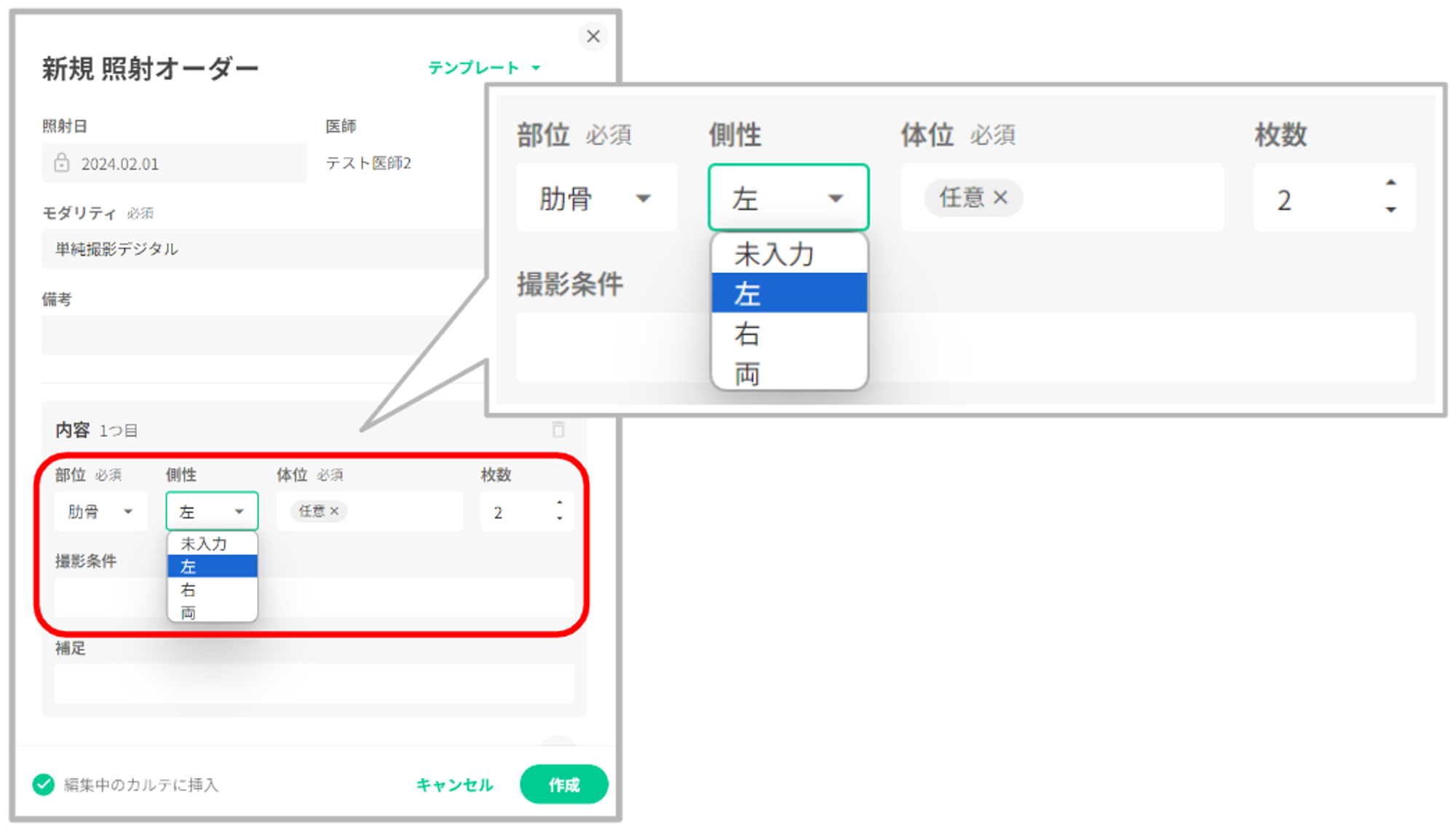
- 今までは、胸部や肋骨などの部位に対し左右の指示を行う場合、備考欄や補足欄へ入力する必要があり、煩雑で確認作業も難しくなっておりました。
- 改善により、左右の指示は選択欄から簡単に選択できるようになり、操作が容易になりました。また、選択欄に表示される内容が明確であるため、オーダー指示の確認作業も容易になります。
⚠️今回新たに側性の選択肢が表示される部位に対する側性の選択は、オーダー入力のみに対応しております。
作成時に選択した側性情報は、コスト連携やレセプトコメントには反映されませんのでご留意ください。
新たに側性の選択肢が表示される部位
- 胸部(肩を除く。)
- 胸部
- 肋骨
- 肩甲骨
- 胸部~骨盤部
照射オーダー作成の例
- オーダー作成時に撮影部位で「肋骨」を選択する
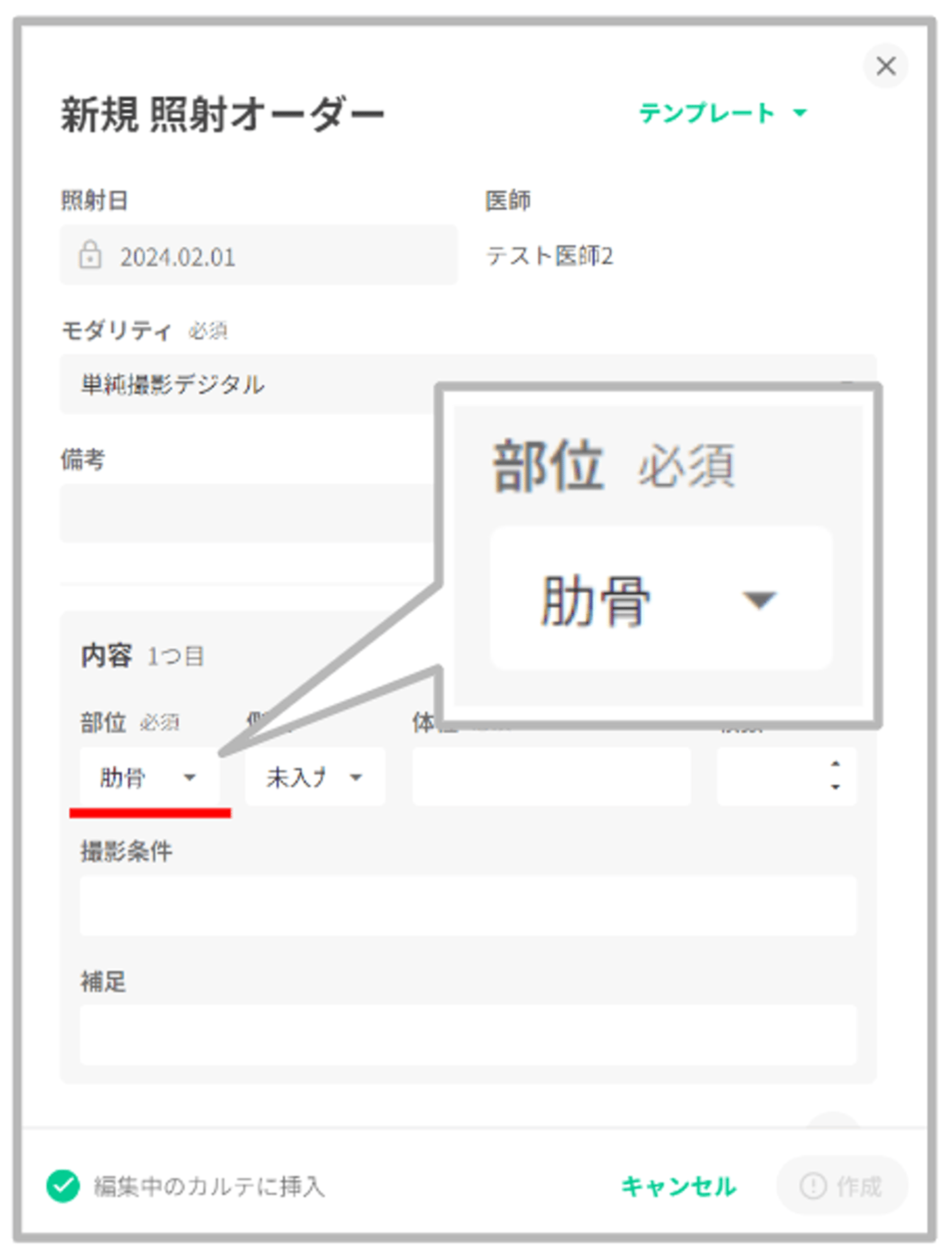
2.側性の入力欄が表示される
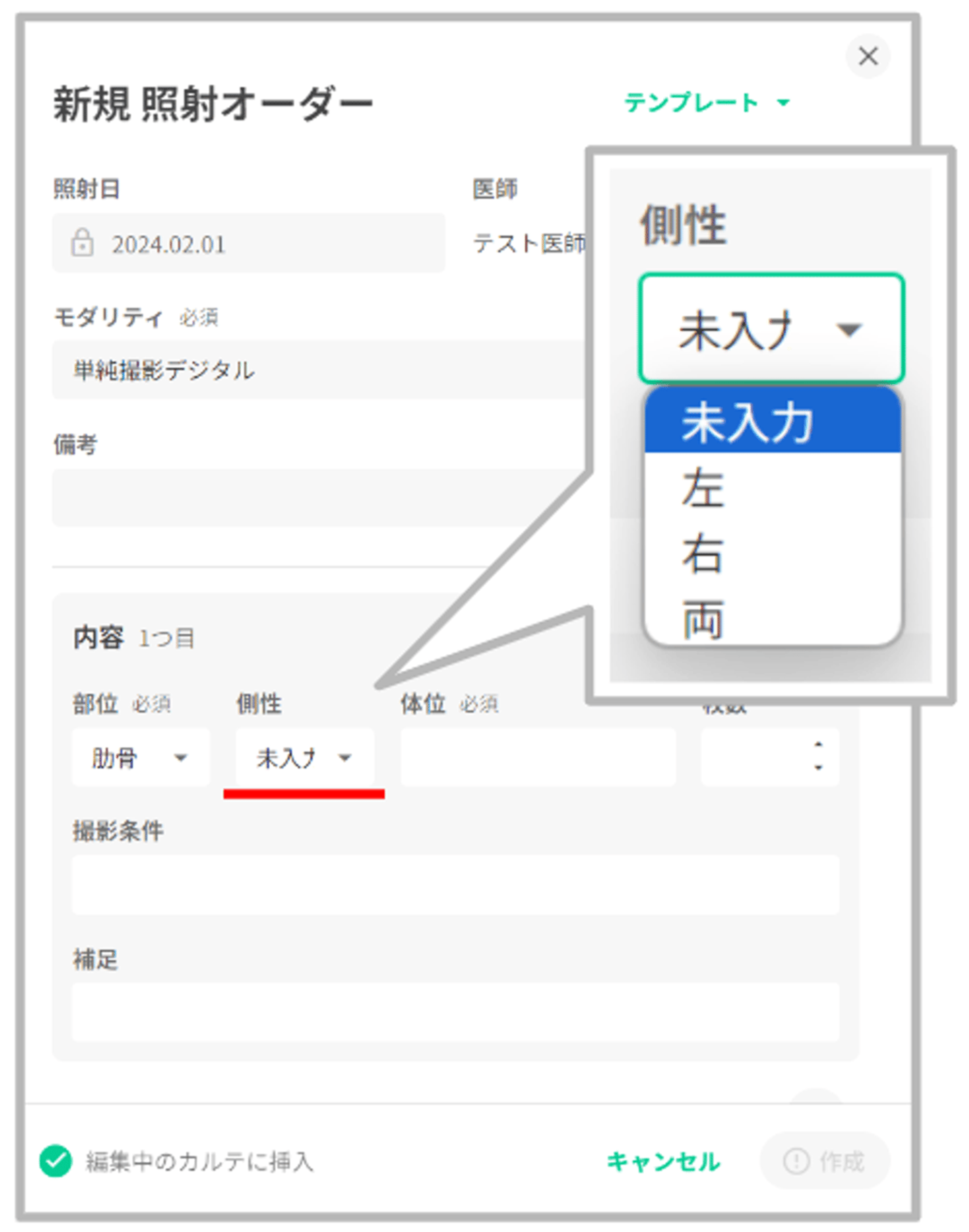
3.任意の側性を選択し、オーダーを作成する
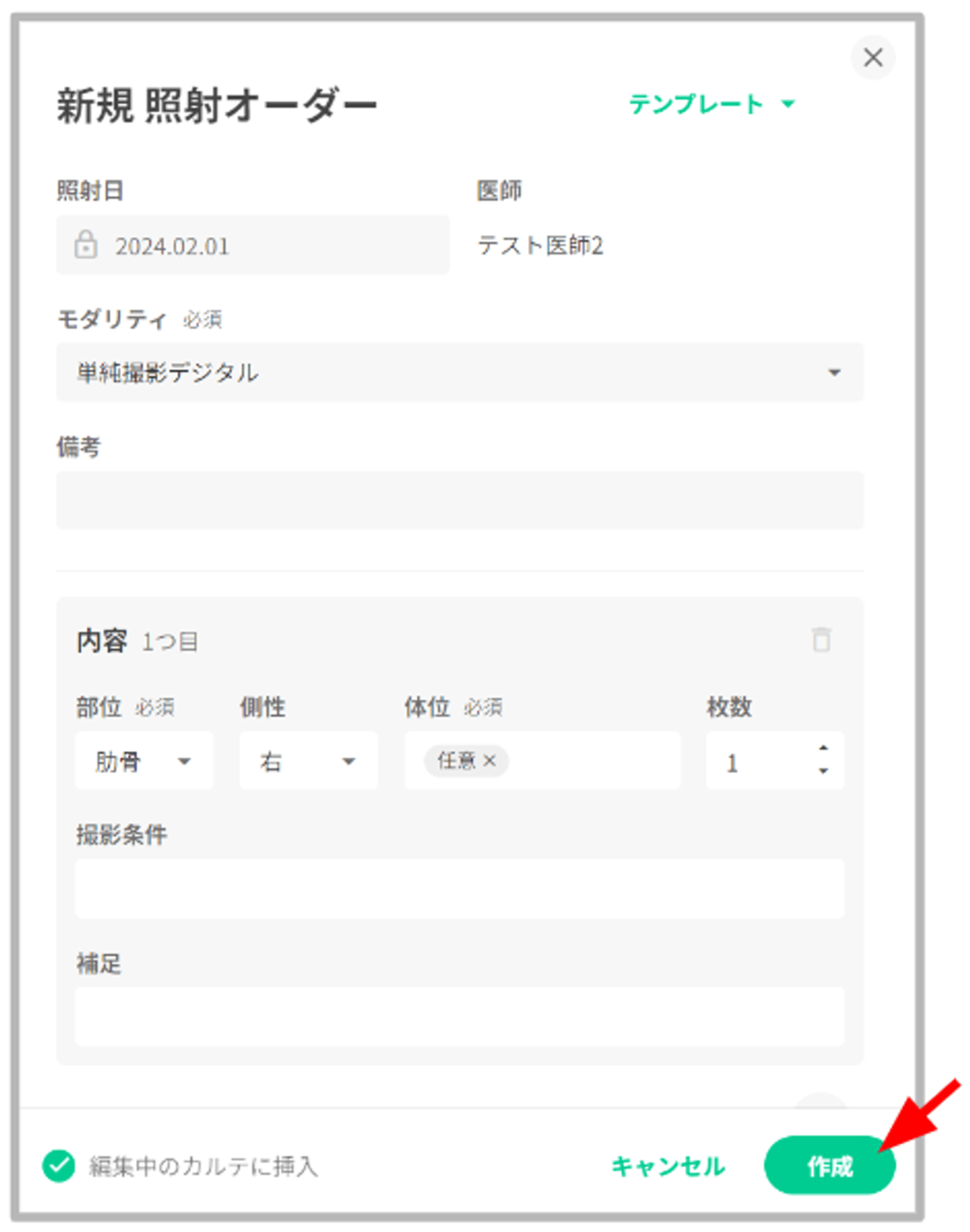
4.外来カルテ画面で設定した側性情報を参照することができる
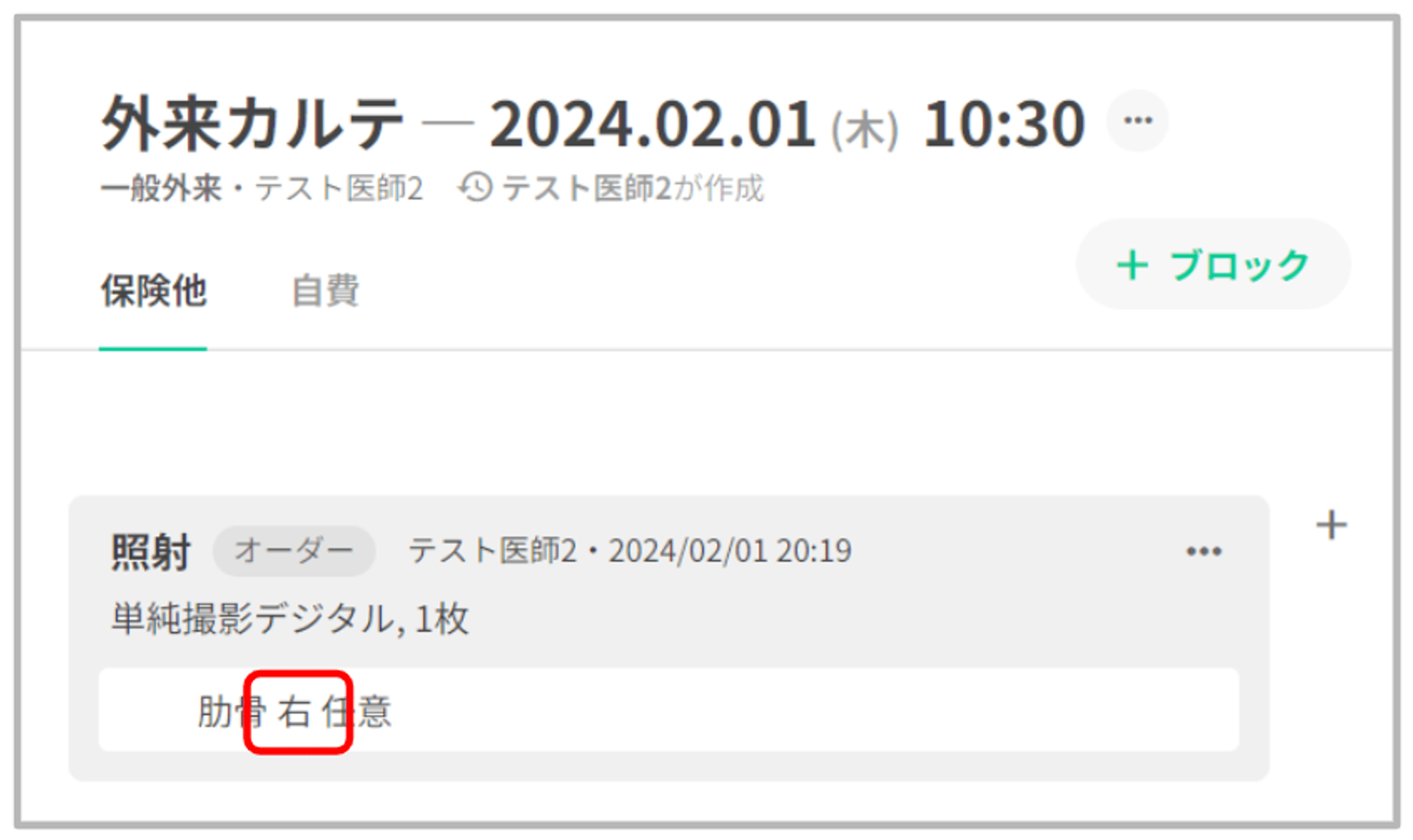
5.オーダー内容確認画面で設定した側性情報を参照することができる
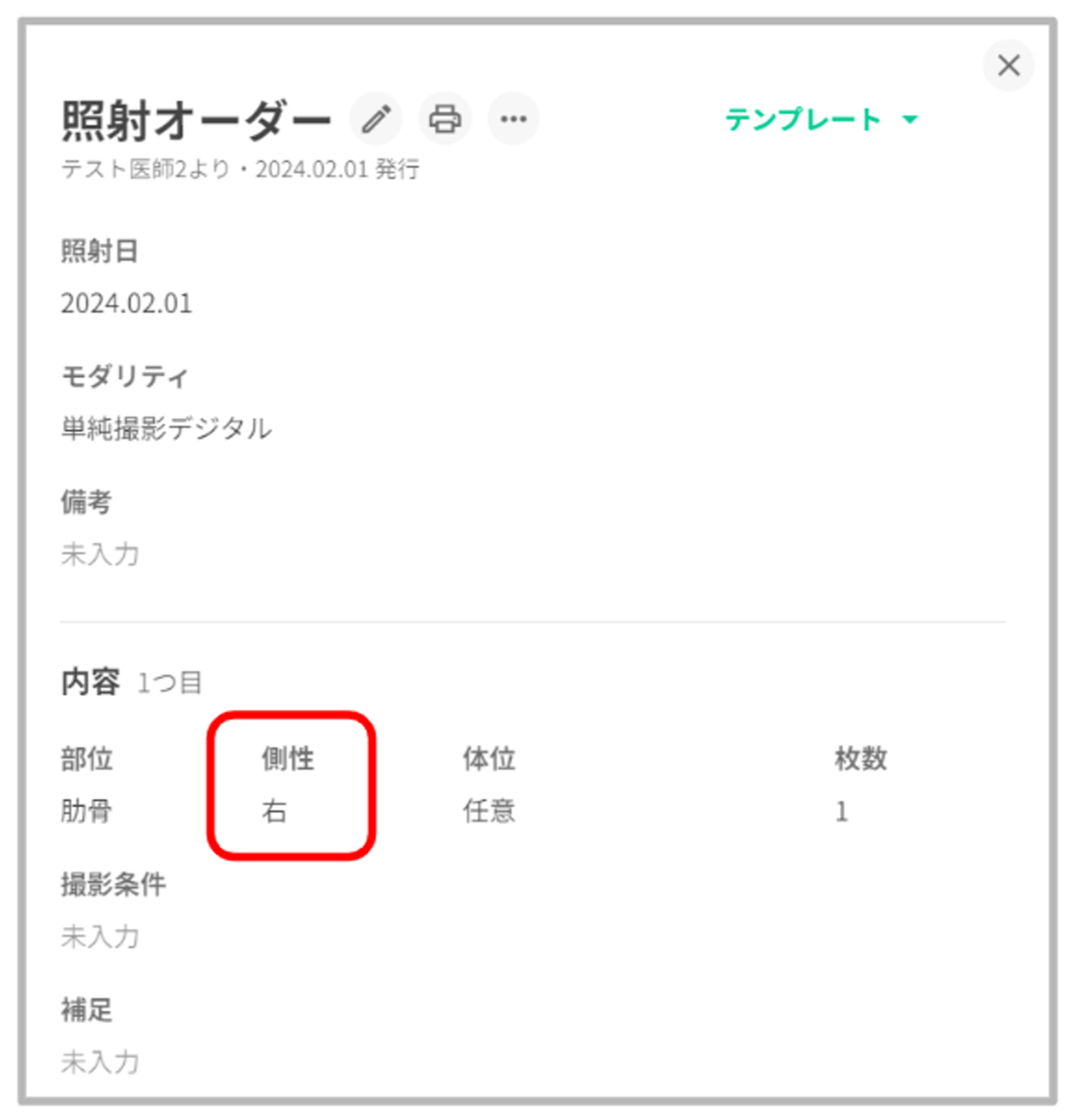
6.コスト連携されたコストのコメントには側性の情報は反映されない
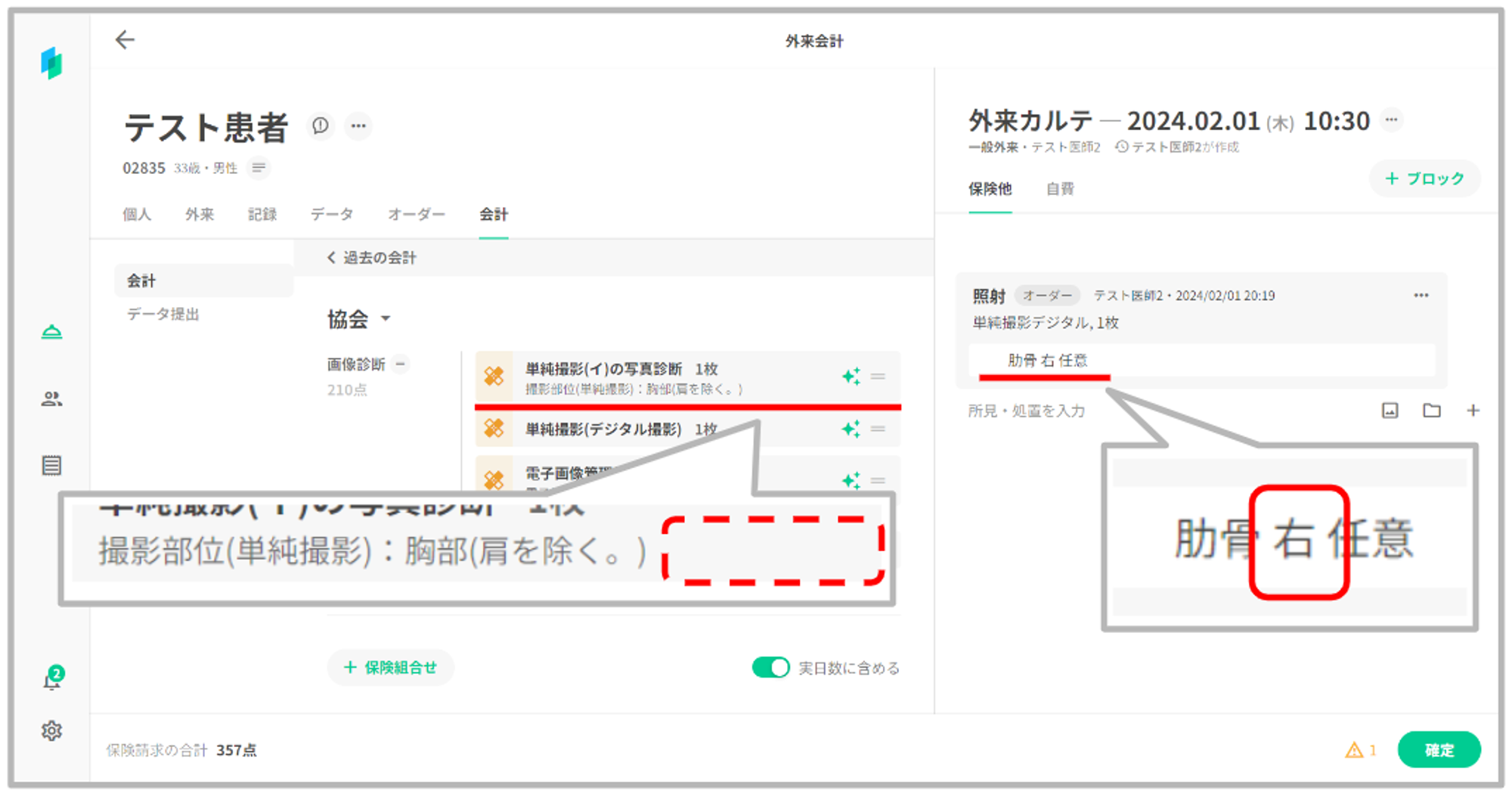
※入院患者に対し、照射オーダーを作成しコスト連携を行った場合も同様です。
2.照射オーダーの取消方法
①オーダー画面上部の「…」または、オーダー一覧右側の「…」を押下してください。
②メニューに「取消済みにする」が表示されますので、選択してください。
【オーダー画面上部】
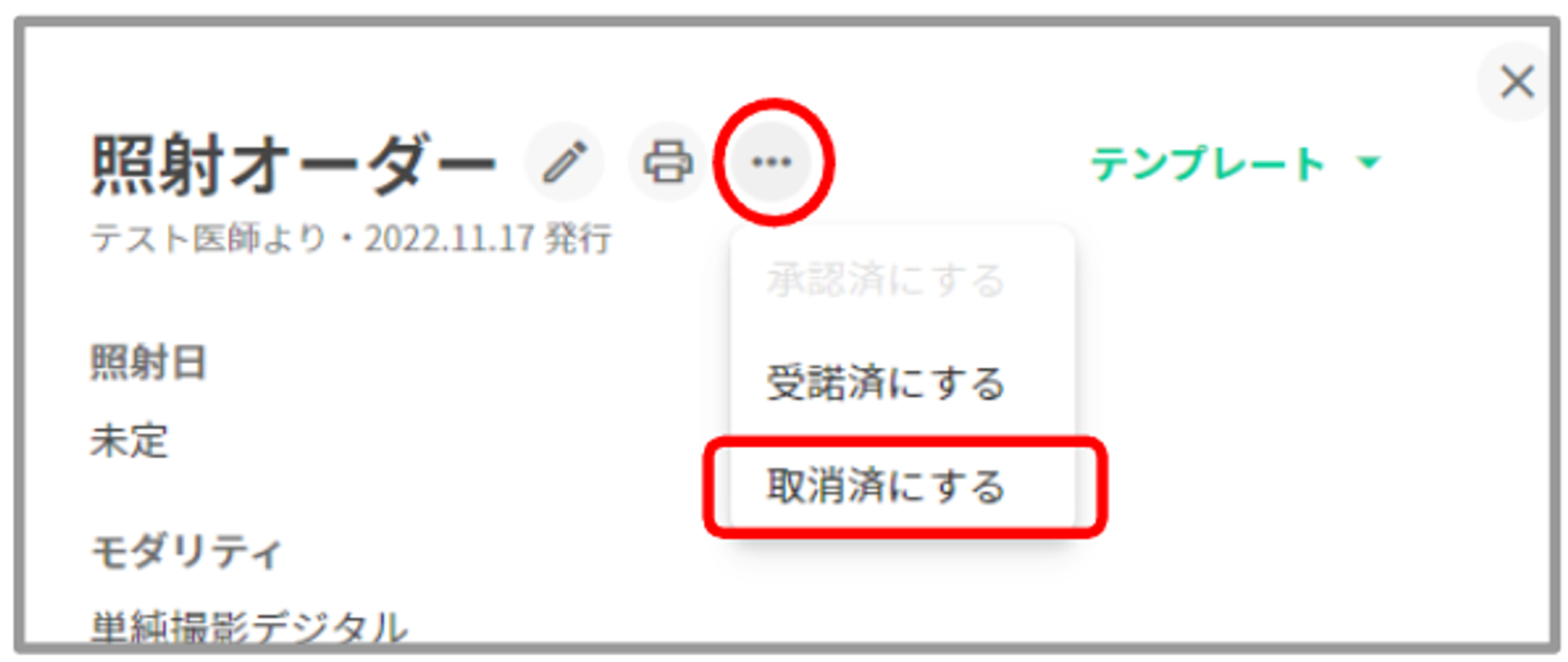
【オーダー一覧右側】
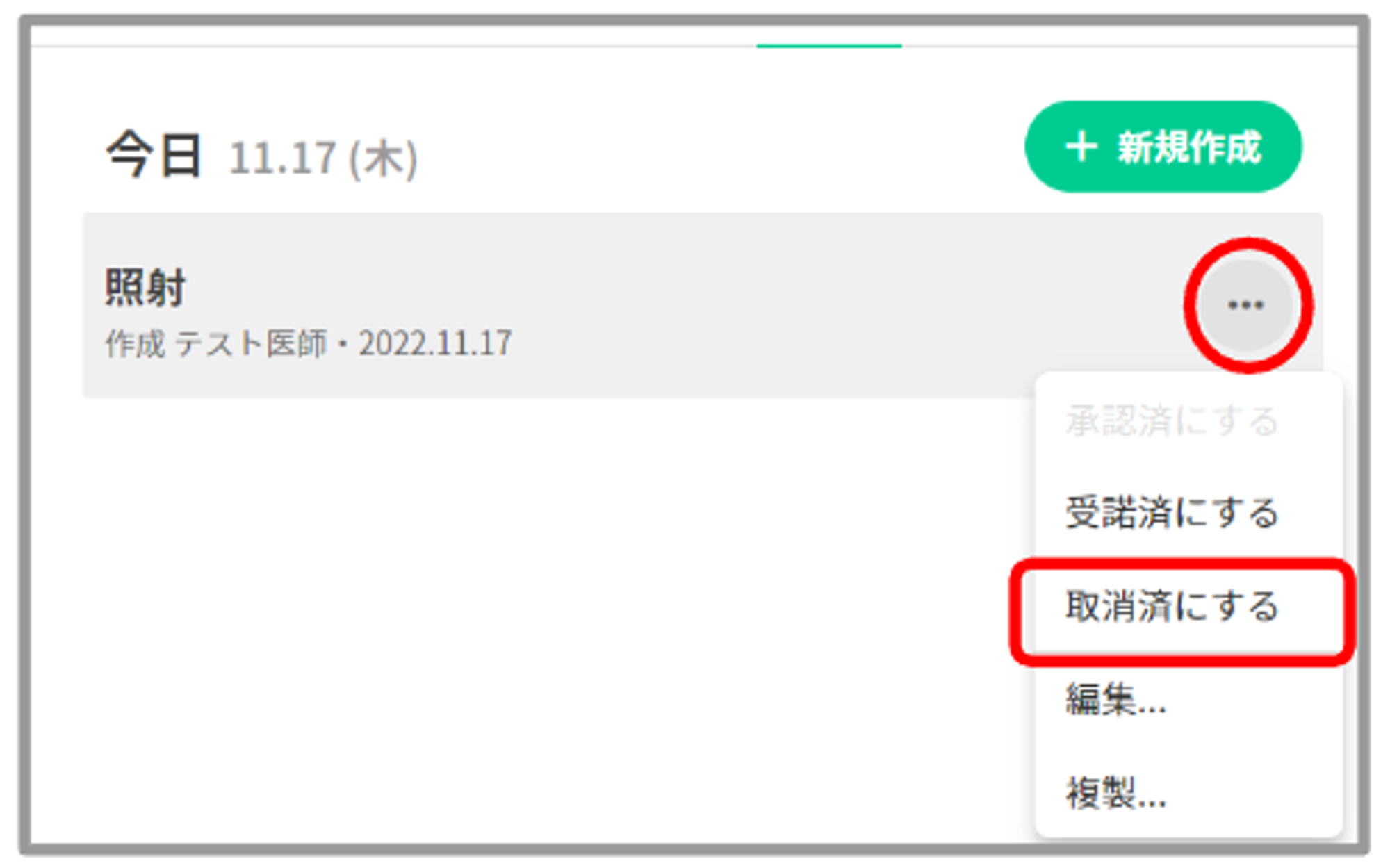
③ 取消済みを選択すると、日付横に薄いグレー文字で「取消済」と表示されます。
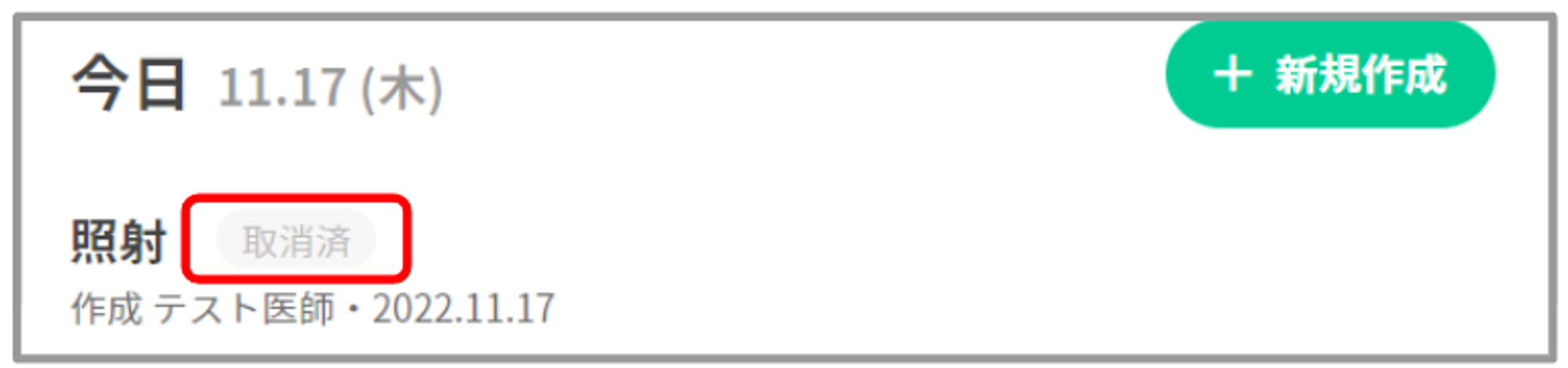
3.オーダータブ一覧の表示
【ステータス】
「未承認」や「取消済」が、検査項目名の右側に表示されます。
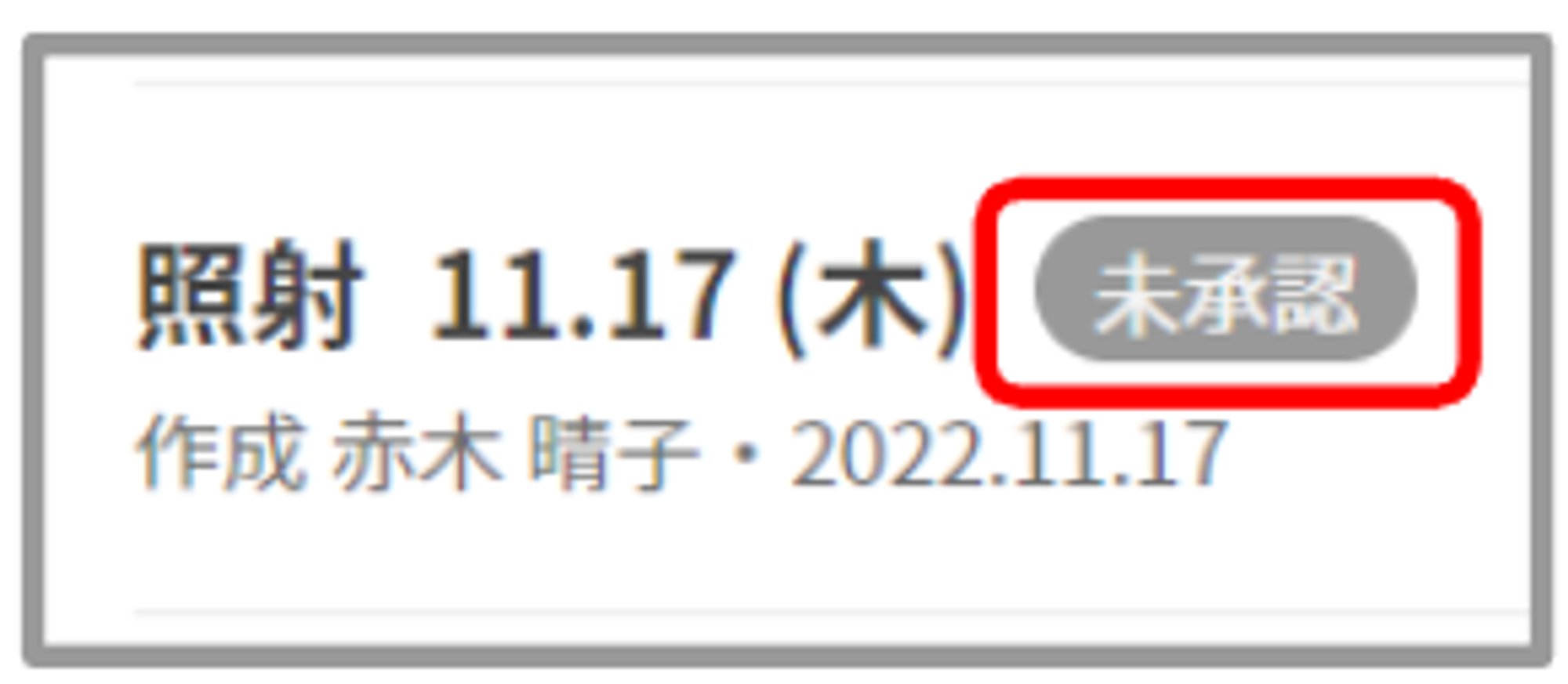
【日付】
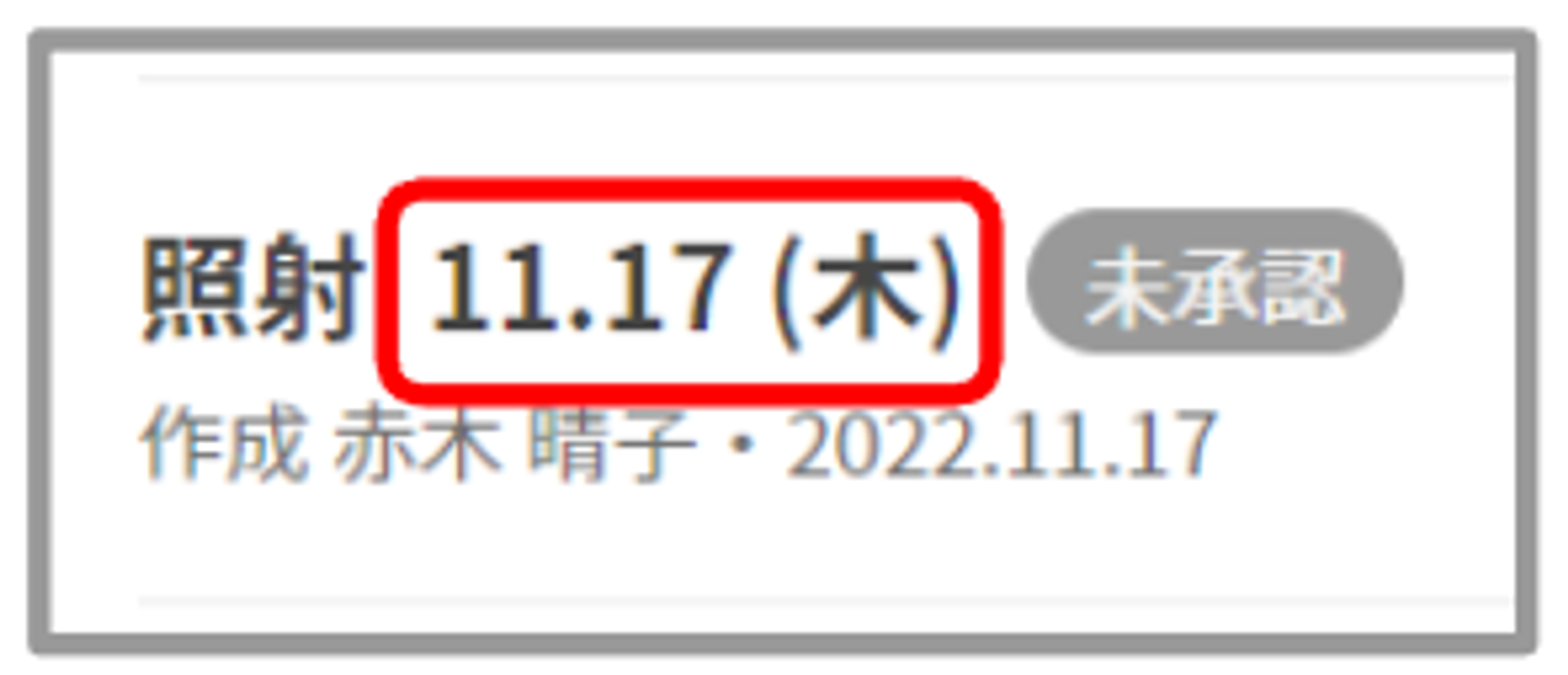
【作成時の情報】
作成者、作成日は「作成 作成者名・日付」と表示されます。
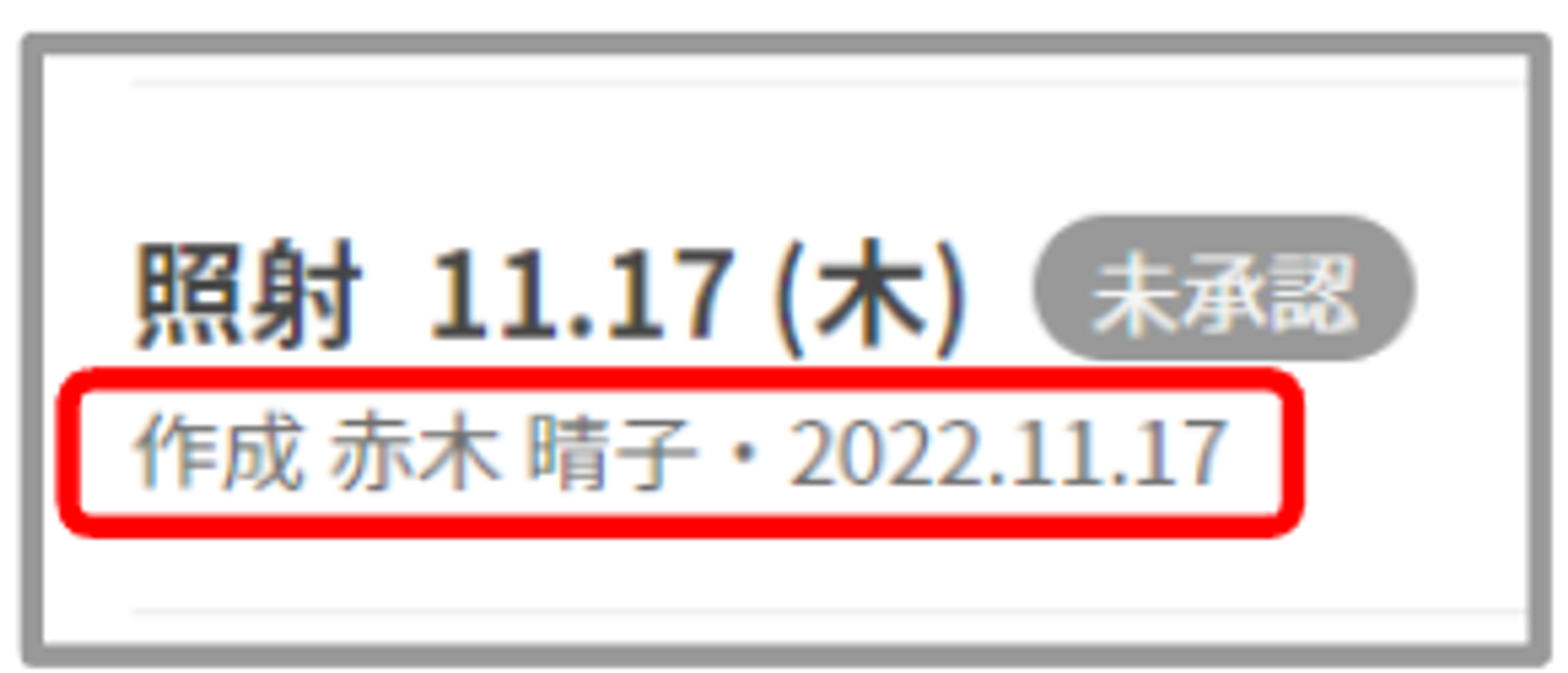
4.照射オーダーテンプレート作成方法
撮影種別に対応した入力項目でテンプレート作成できます。
①「依頼」タブの「+依頼」を押下し、照射オーダーを選択します。
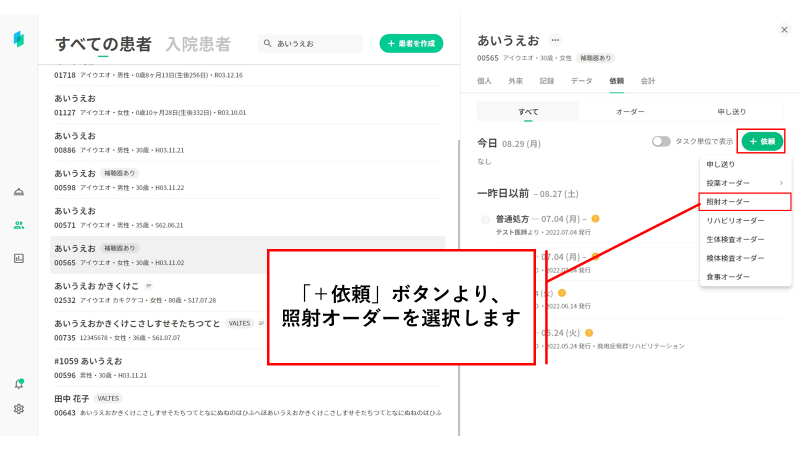
②テンプレート→新規作成を選択し、テンプレート作成画面を開きます。
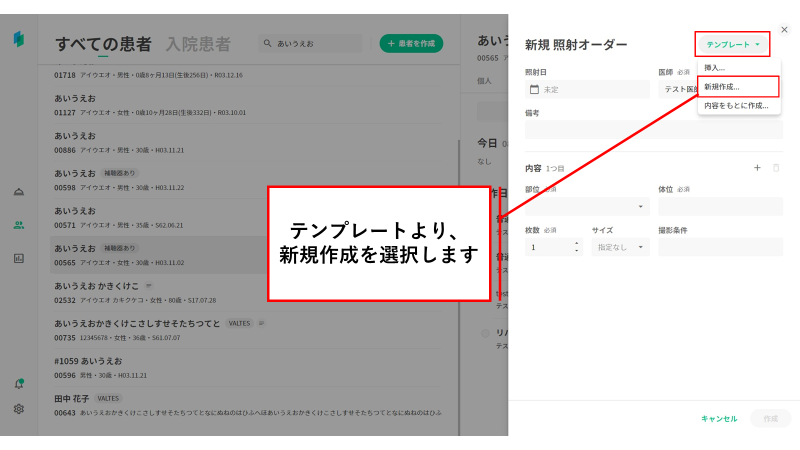
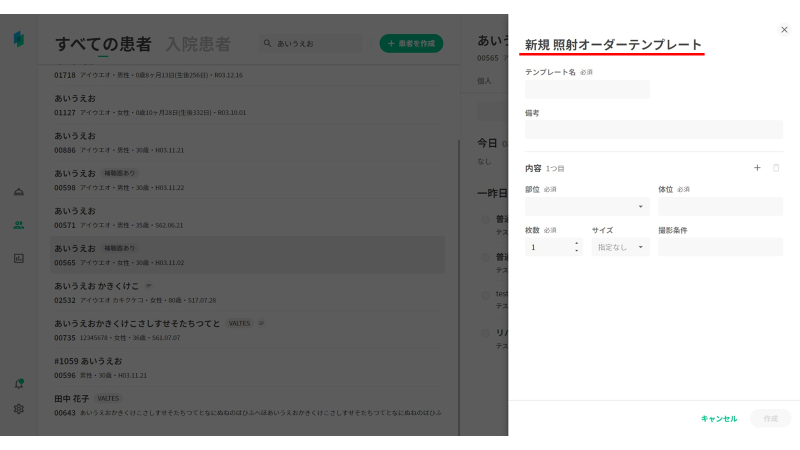
③撮影種別に対応した入力項目でテンプレート作成できます。
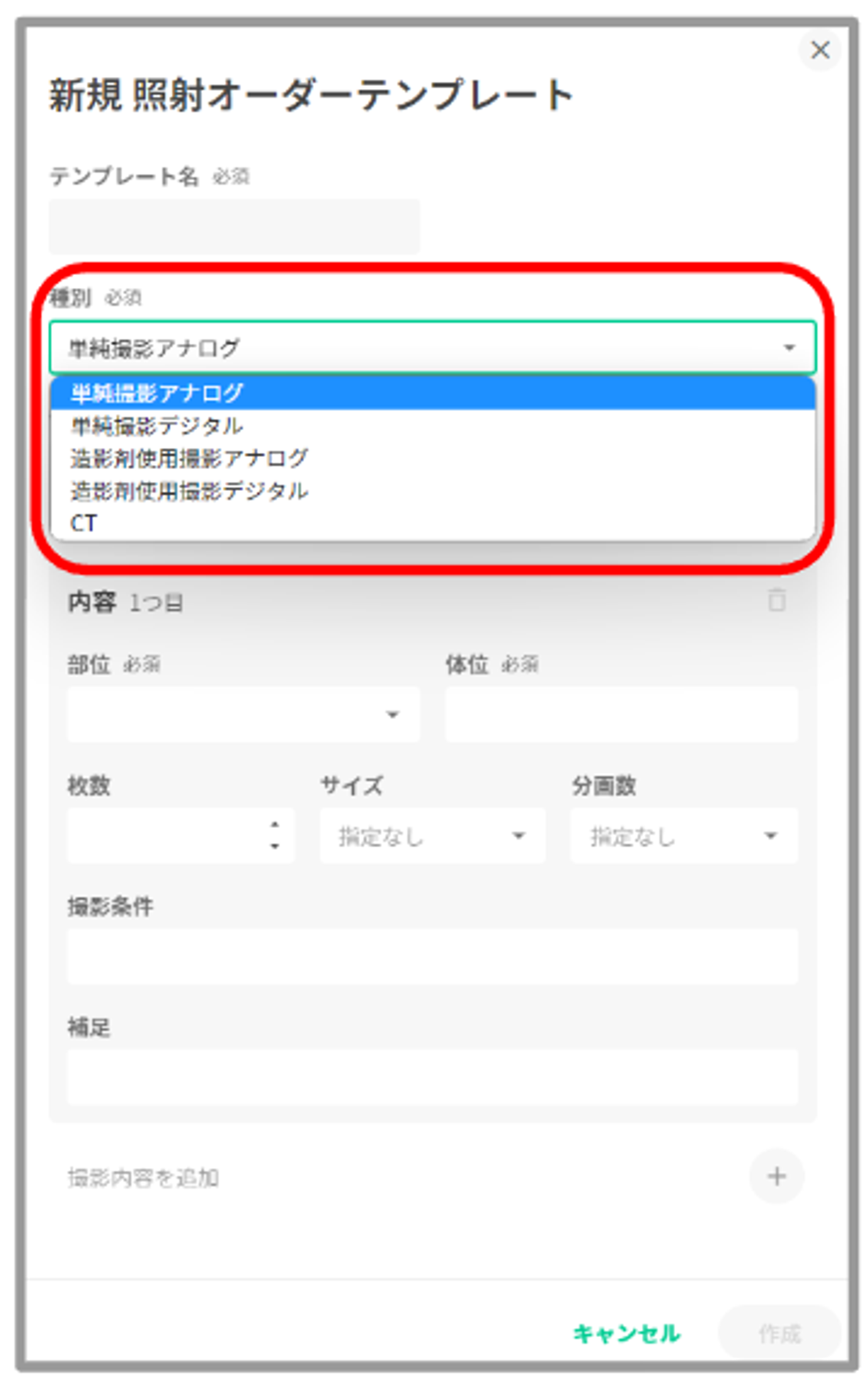
④必要事項を記入して「作成」ボタンを押下し、完了します
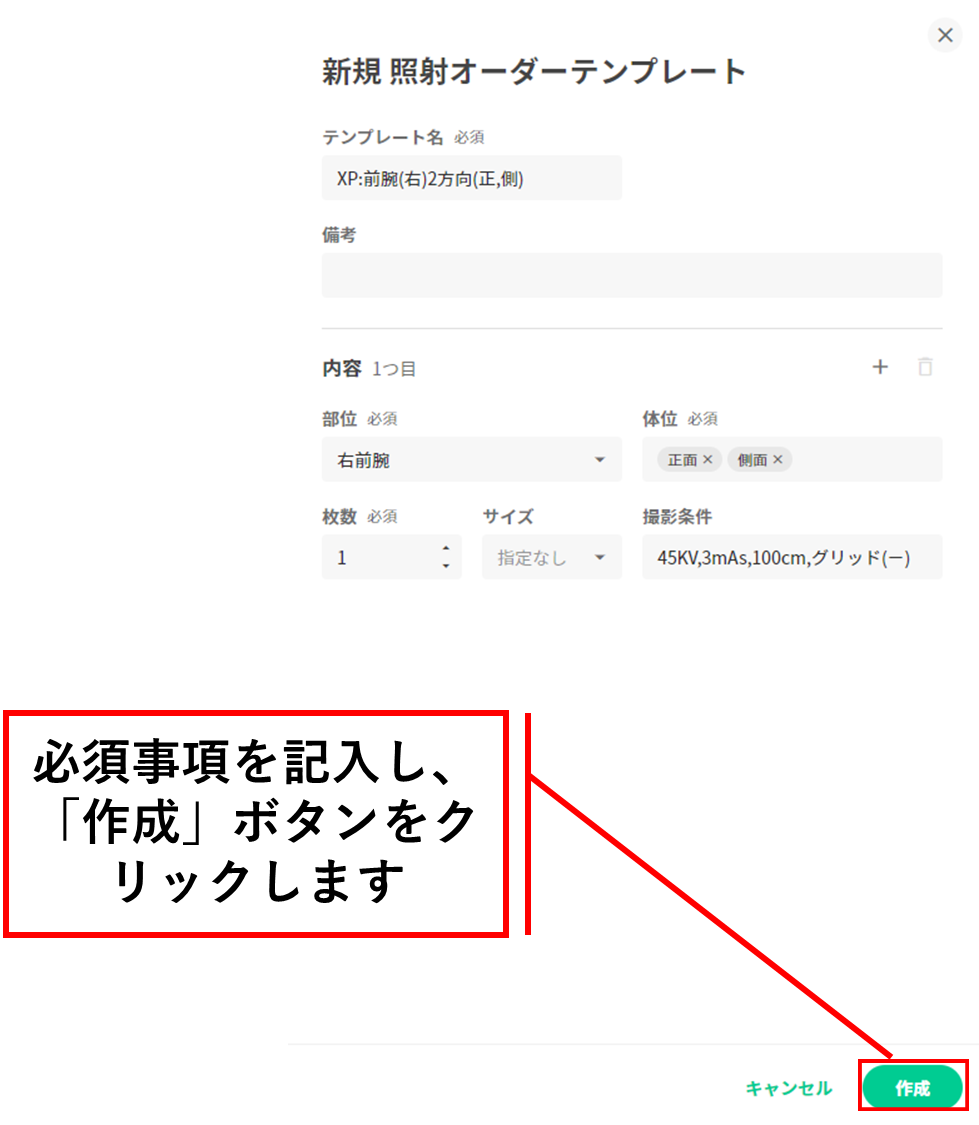
5.テンプレートの編集方法
①「+依頼」から照射オーダーを選択します・
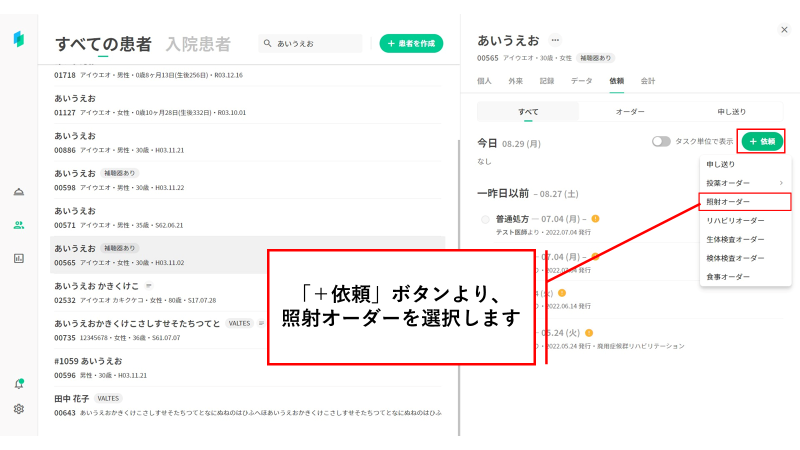
②テンプレート>挿入を選択し、テンプレート一覧を表示します。
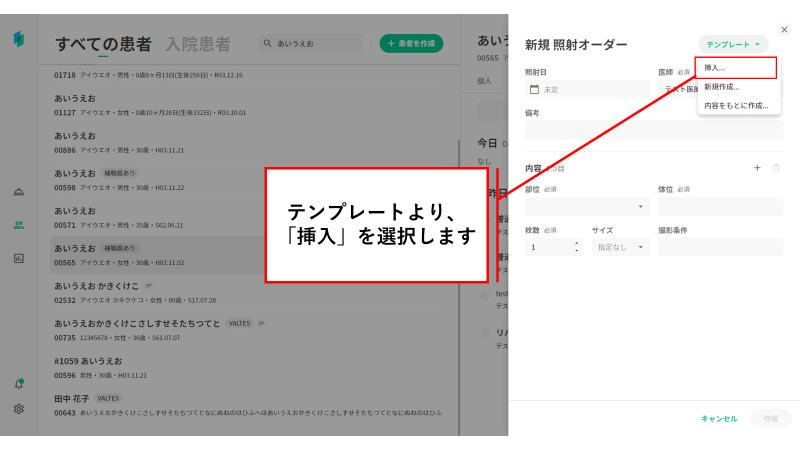
③編集したいテンプレートの鉛筆マークをクリックし、テンプレート編集画面を開きます。
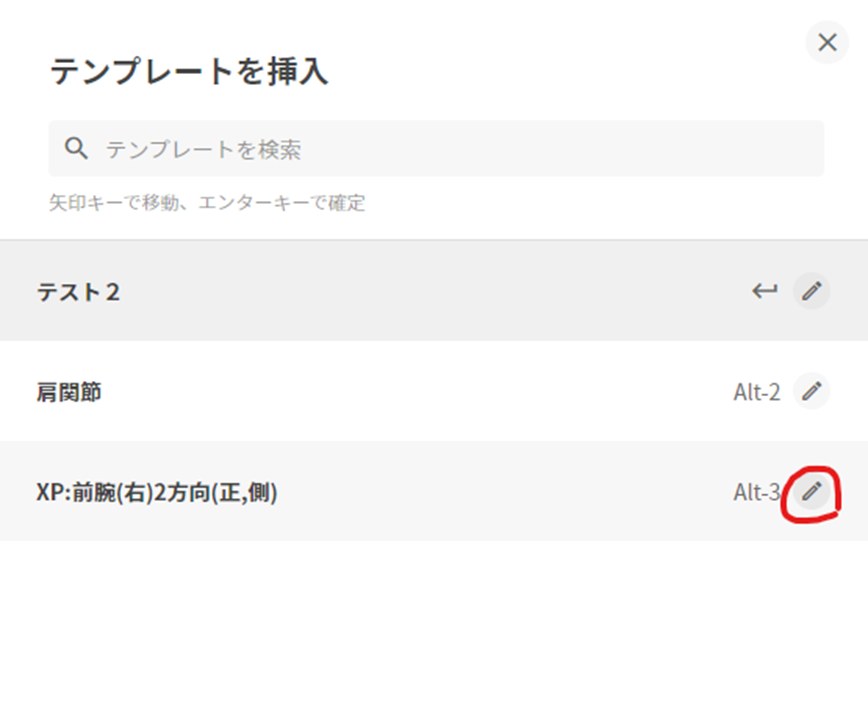
④編集したい項目を編集し、「更新」ボタンをクリックして完了です。