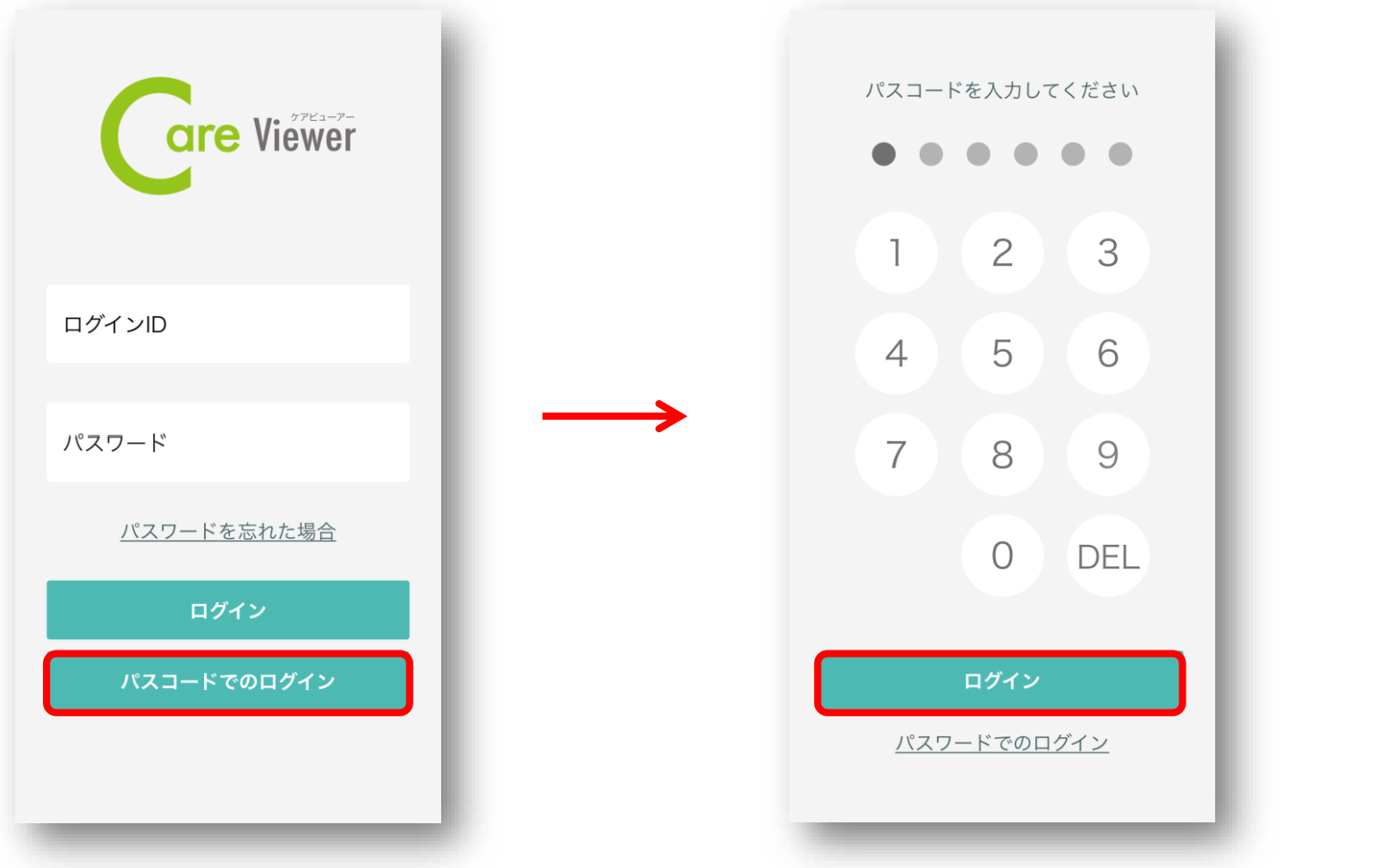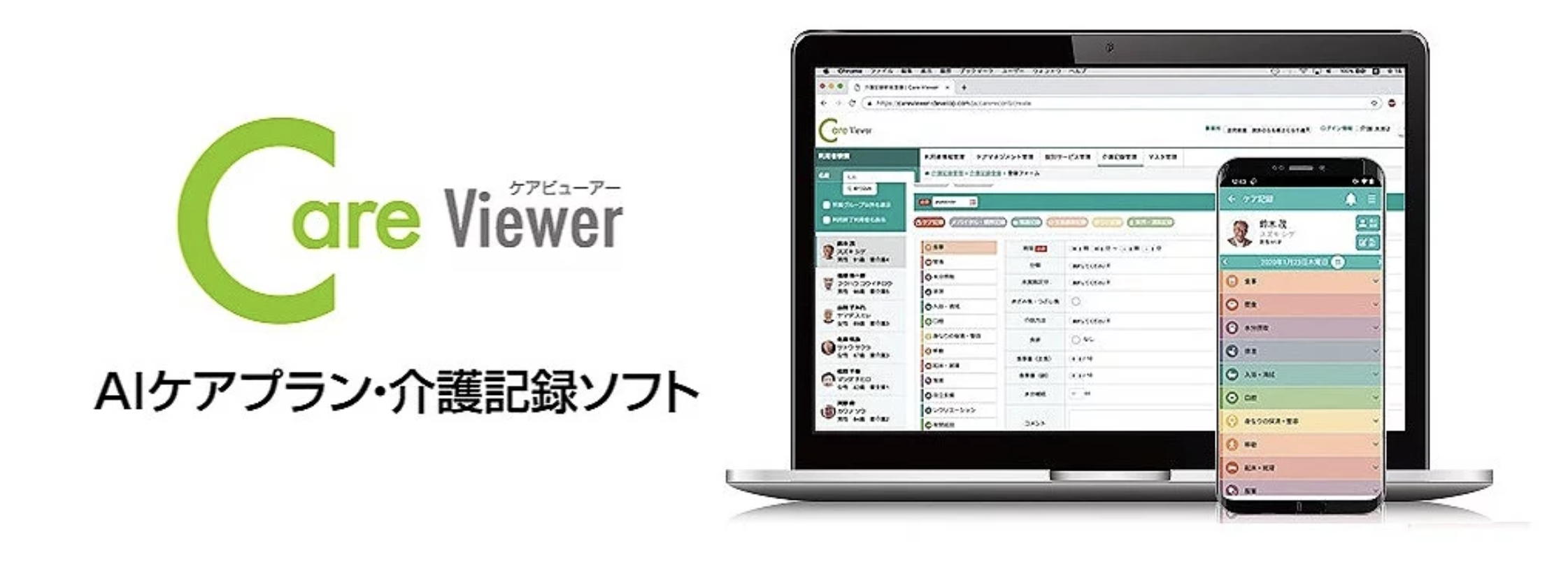パスコードの発行
ご利用になりたい場合は、WEBアプリの利用端末管理機能をONにする必要があります。
利用端末管理をONにする方法
マスタ管理から「利用端末管理」をクリックしてください。
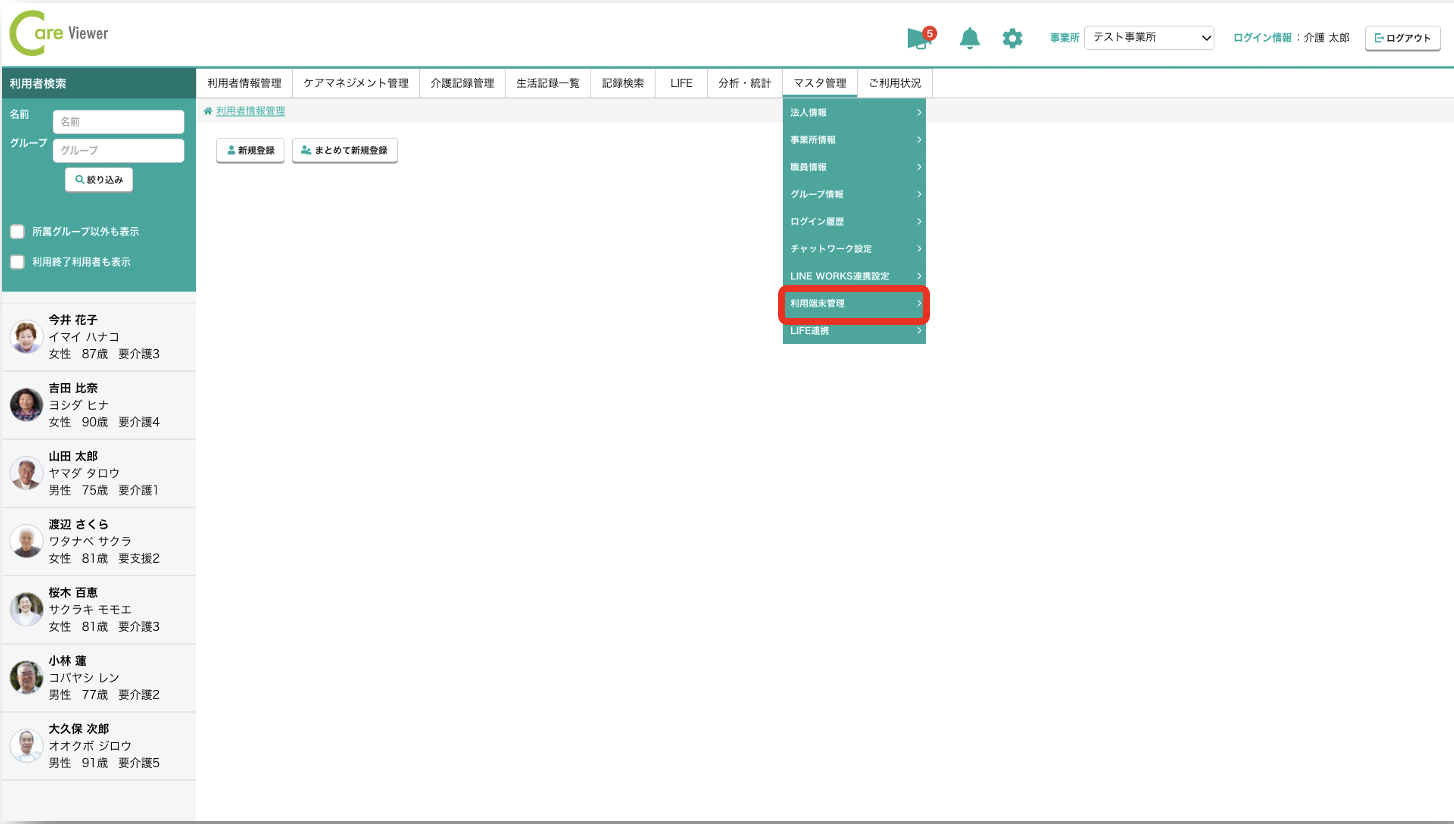
「利用端末管理機能設定」をクリックし、機能をONにして、「保存する」ボタンをクリックしてください。
ONにした時点で未許可の端末はログインできなくなりますので、設定のタイミングについてはご注意ください。
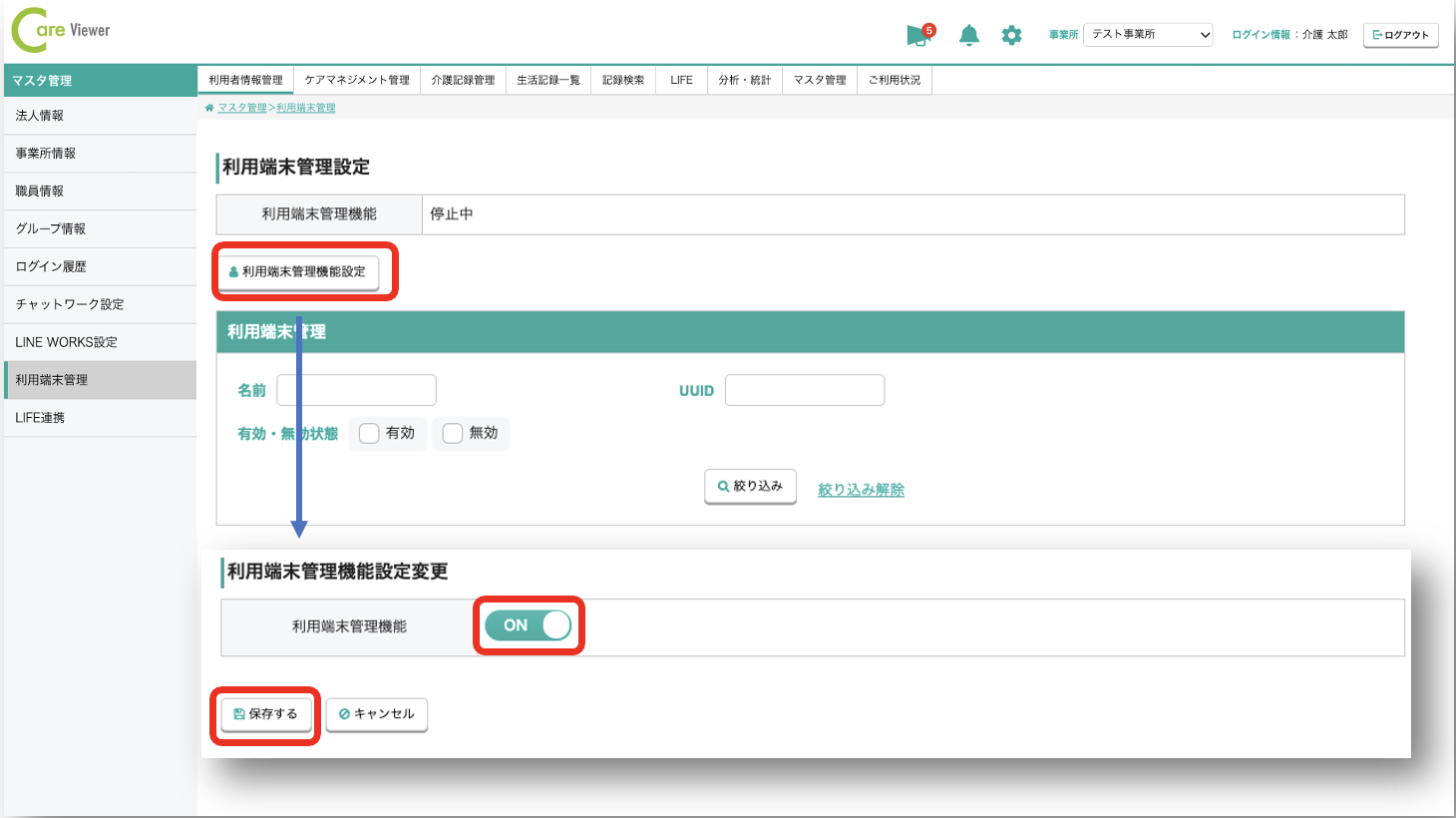
スマホアプリを開いて、ログインしてください。
利用端末名を入力し、「申請する」ボタンを押してください。
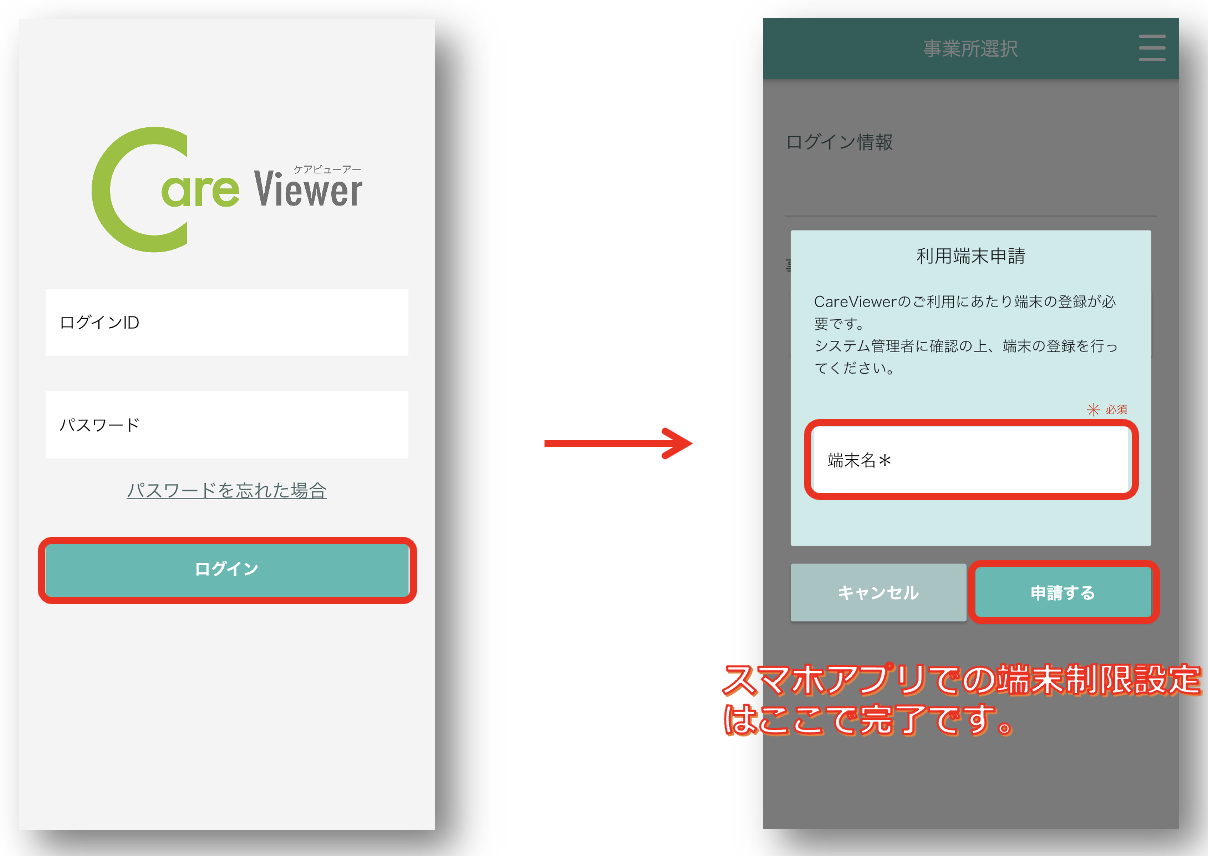
アプリで利用申請した端末はマスタ管理の利用端末管理にてご確認いただけます。
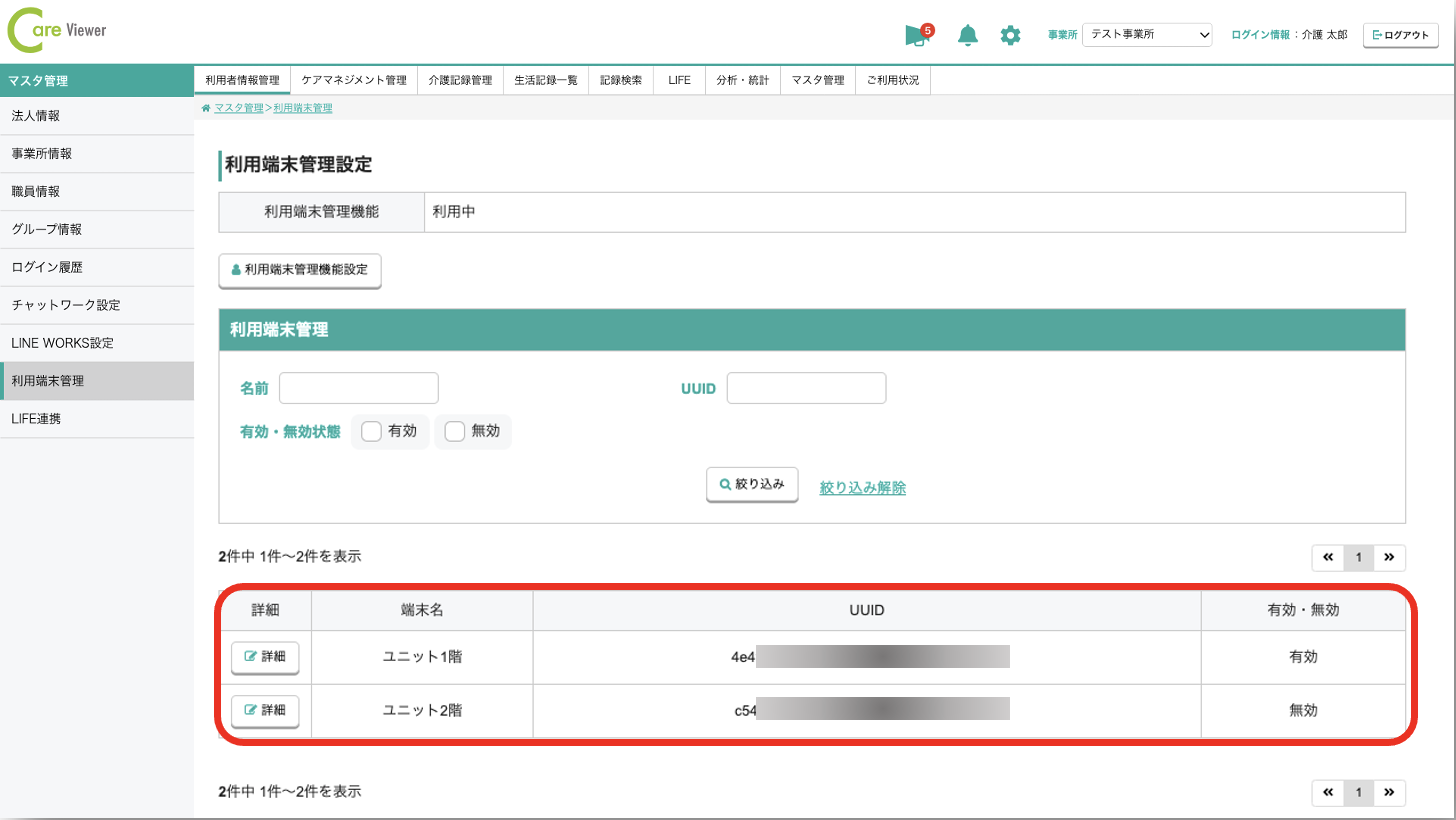
新規申請の場合、利用許可を「無効」から「有効」に変更する必要があります。
「詳細」ボタンをクリックしてください。
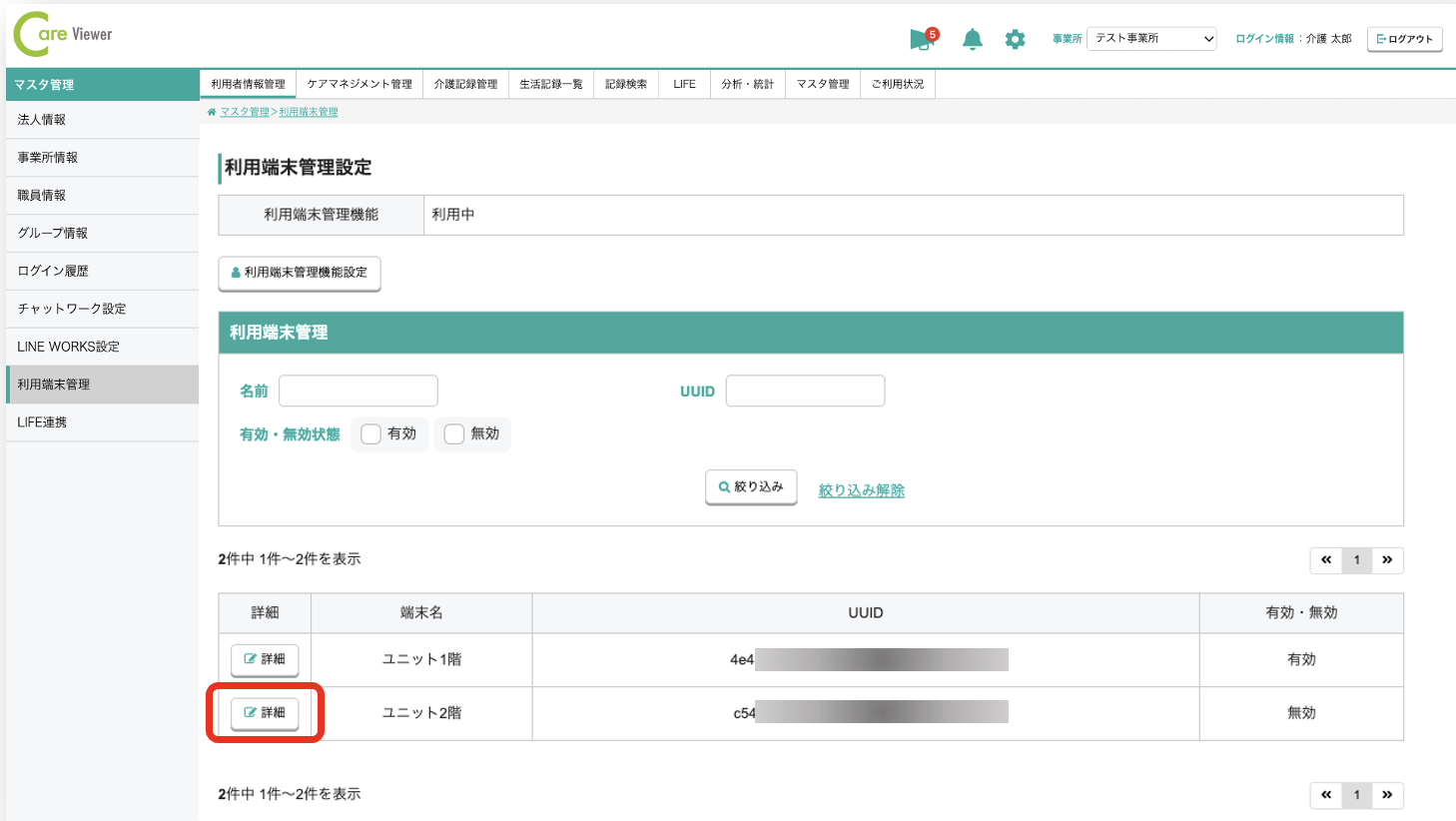
利用許可を「有効」にし、「保存する」ボタンをクリックしてください。これで設定完了です。
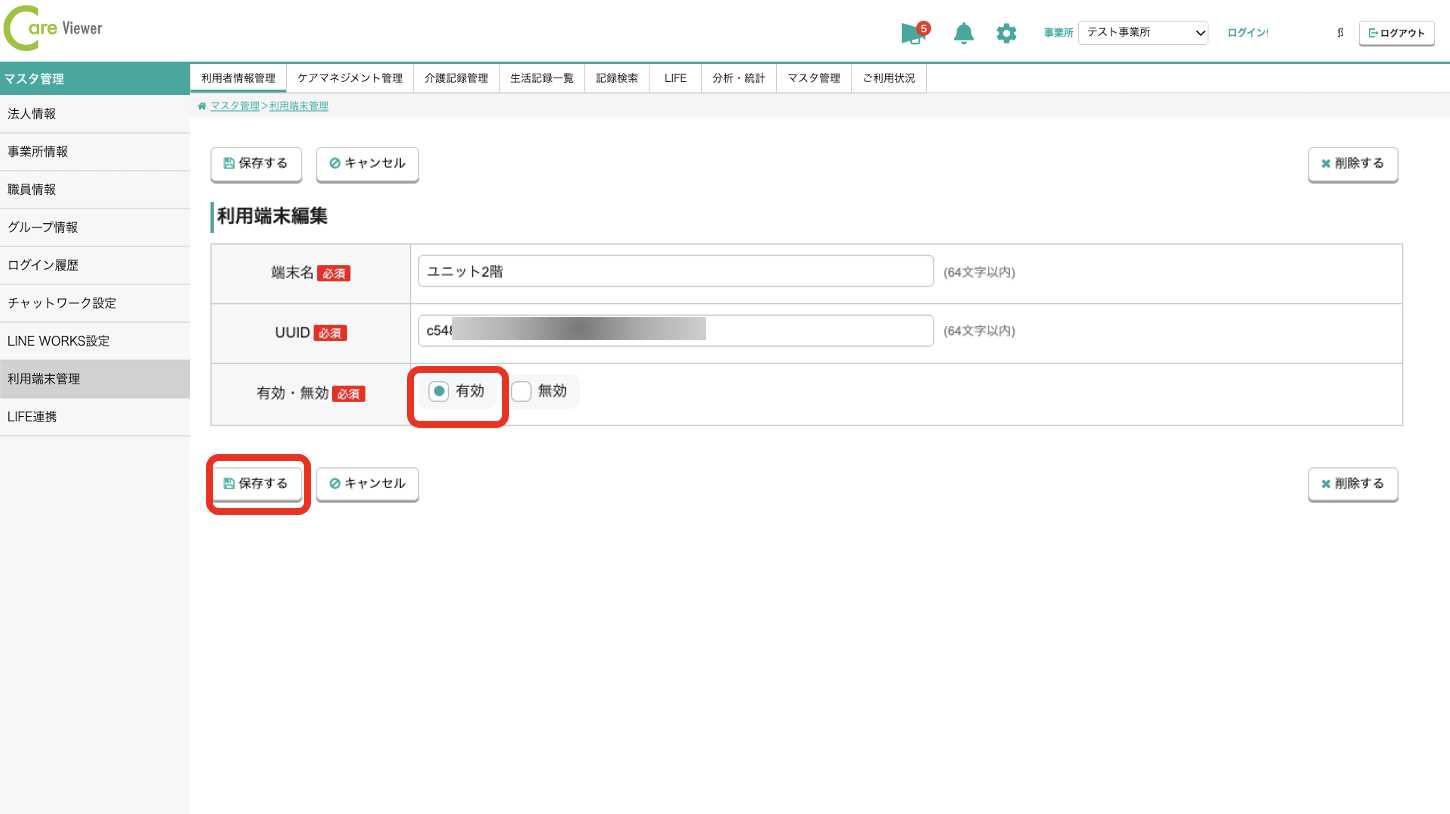
パスコードの設定
利用端末管理機能の設定完了後、アプリでパスコードの発行が行えます。
ログインIDとパスワードを入力し、ログインを押してください。
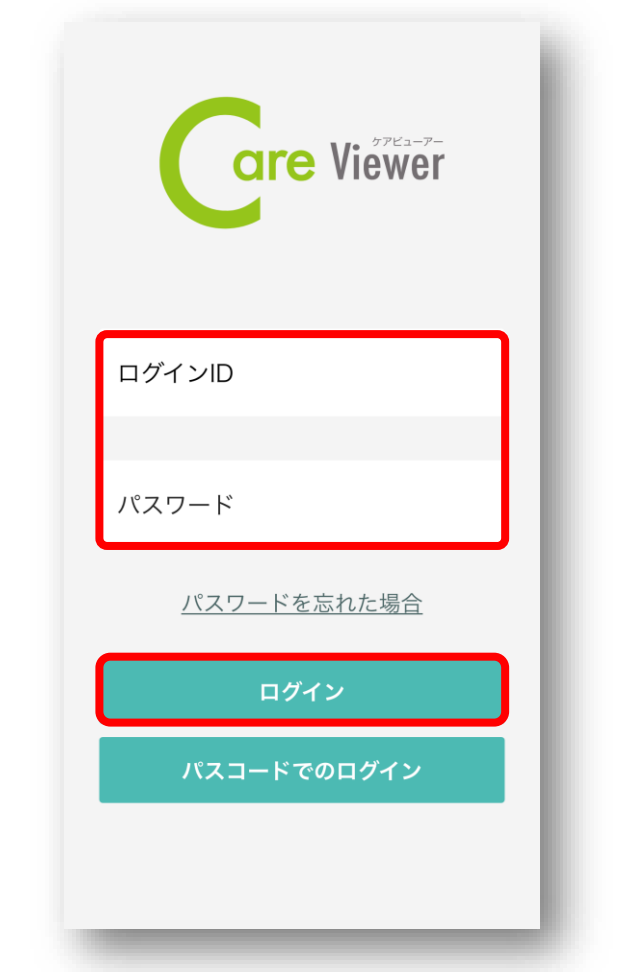
右上のグローバルメニューを押し、「設定」を押してください。
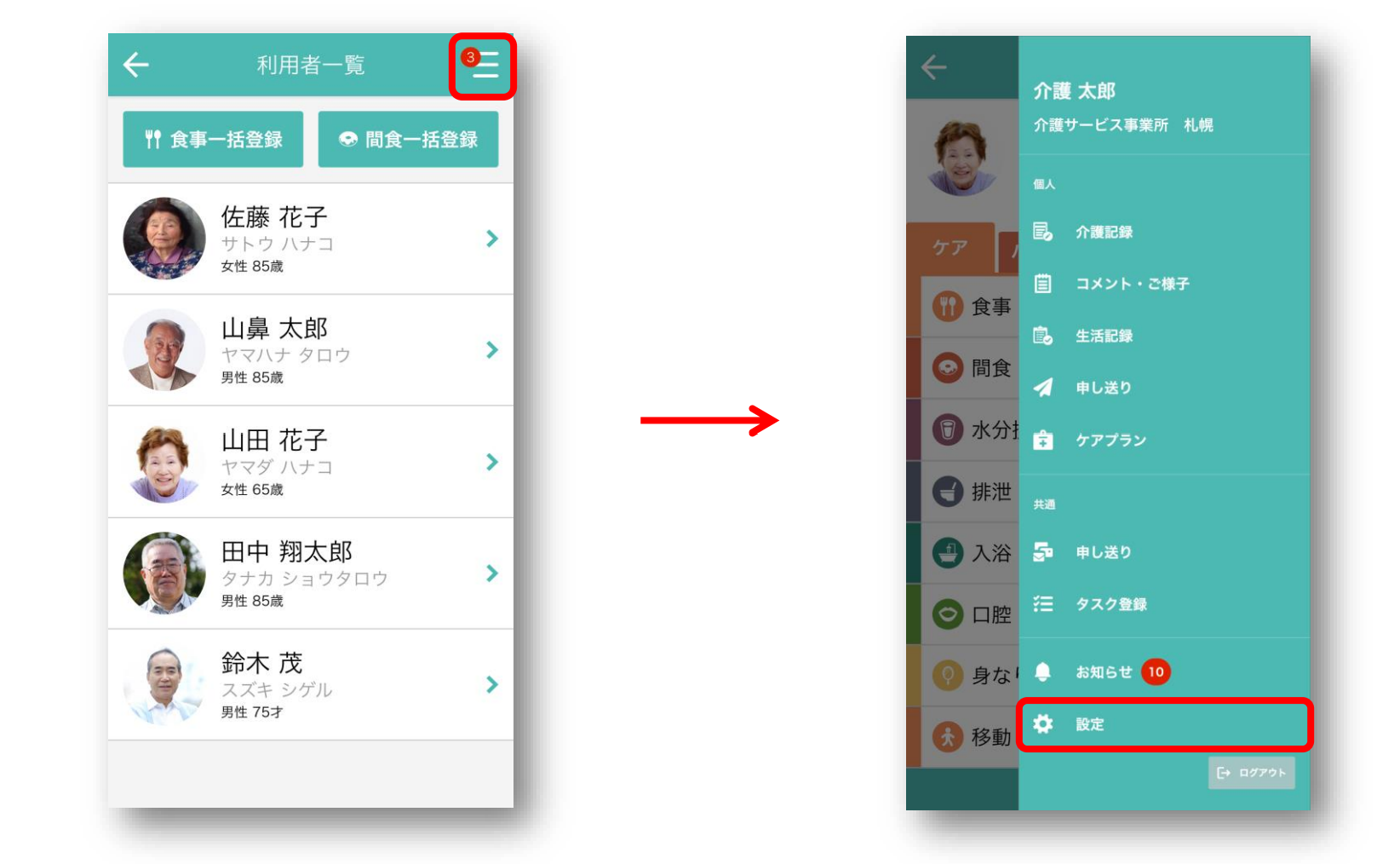
設定画面の「パスコード」を押して、パスワードをもう一度入力してください。
入力した上で、「次へ」ボタンを押してください。パスコードの発行画面に移ります。
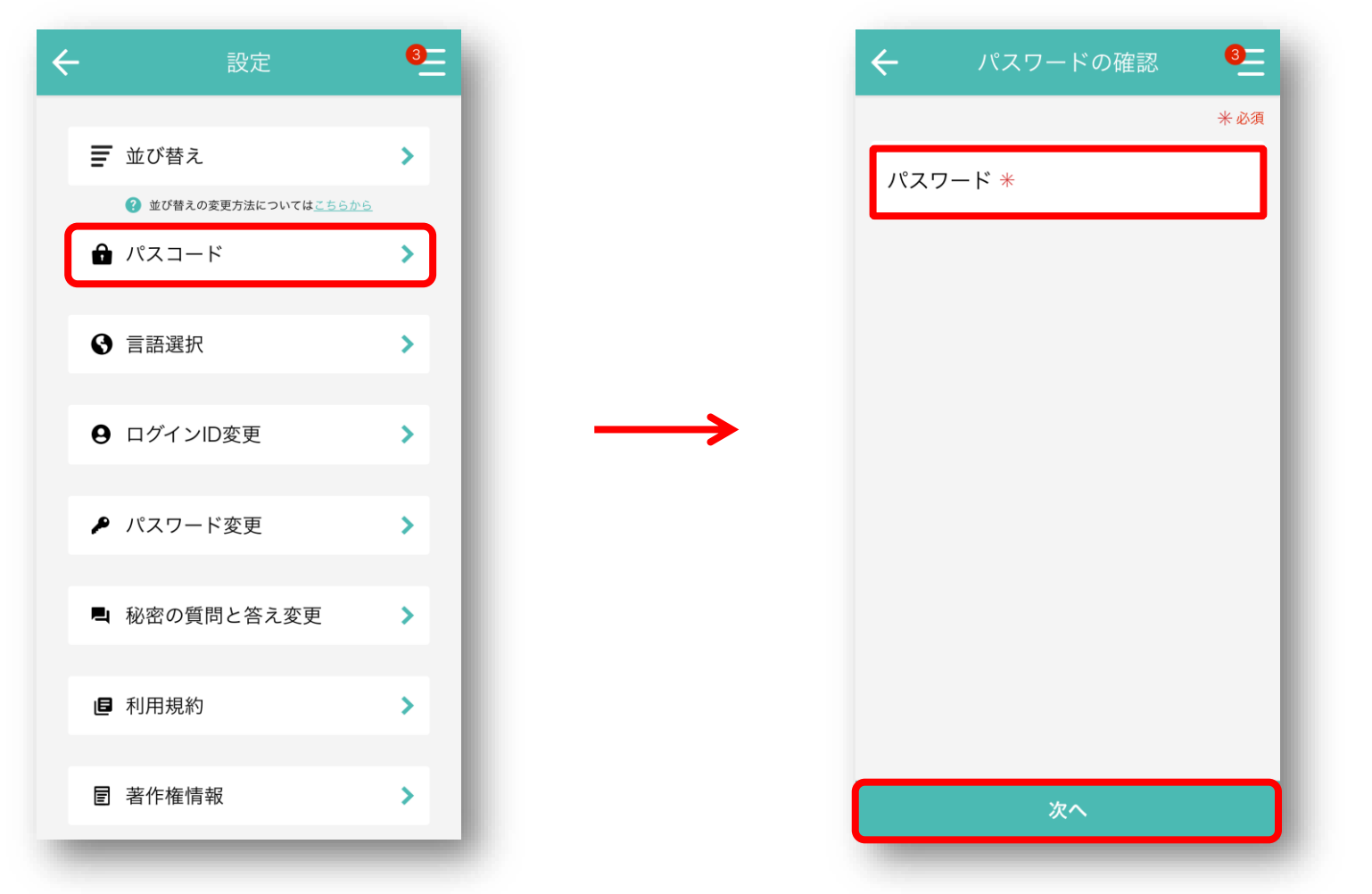
任意のパスコード(数字4桁)を入力し「確認画面へ」を押し、先ほど入力した任意のパスコードを再入力し「設定する」を押してください。
設定完了画面が出たら完了です。
※1234等の推測されるパスコードは設定不可となります。
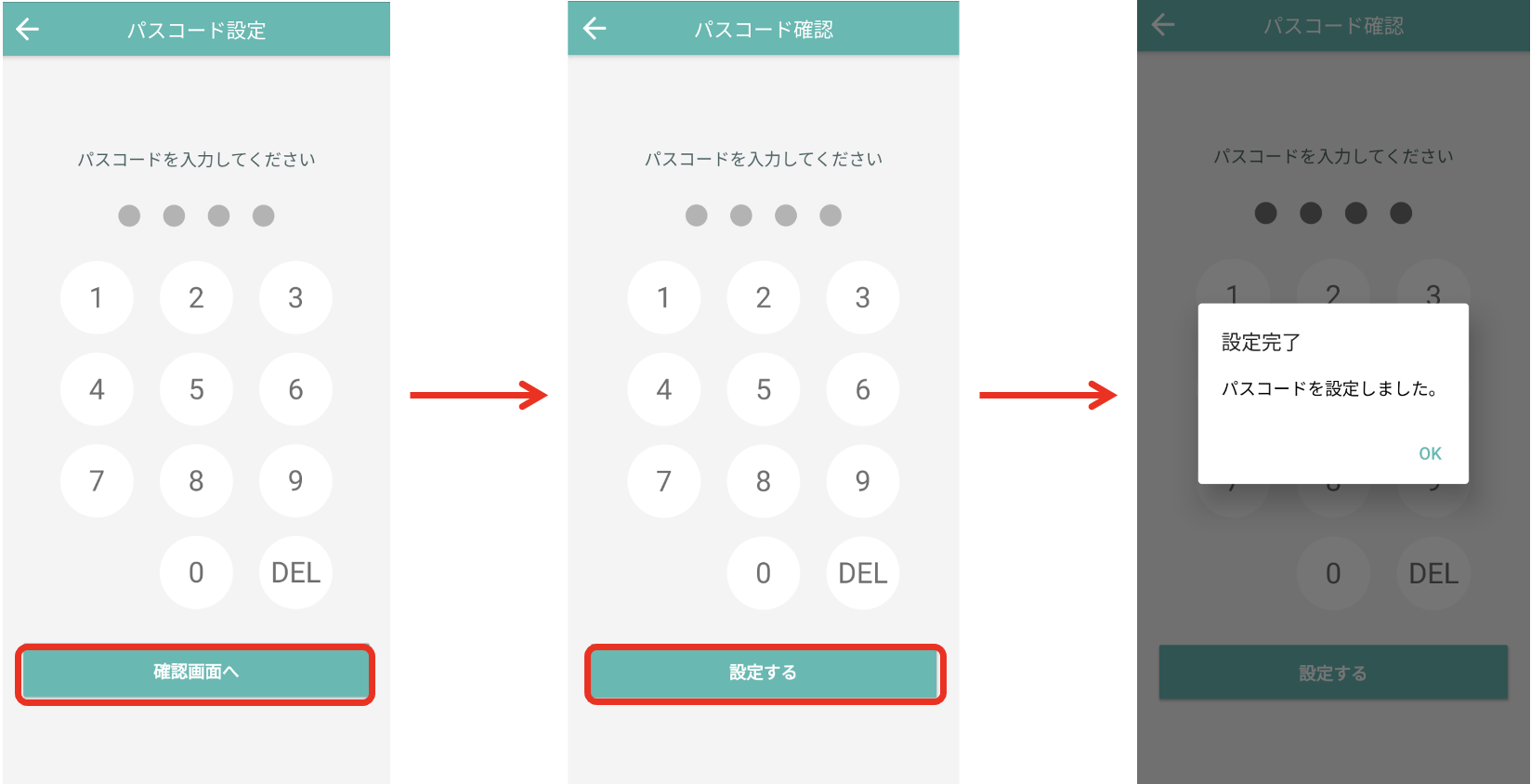
パスコードの再発行
パスコードを忘れた場合は、再発行が可能です。
※パスコードの再発行は回数制限がかけられていて、再発行できるのは月3回までです。
上限回数を超えると発行できませんので、ご注意ください。
※月初め(1日)になると回数制限はリセットされます。
右上のグローバルメニューを押し、「設定」を押してください。
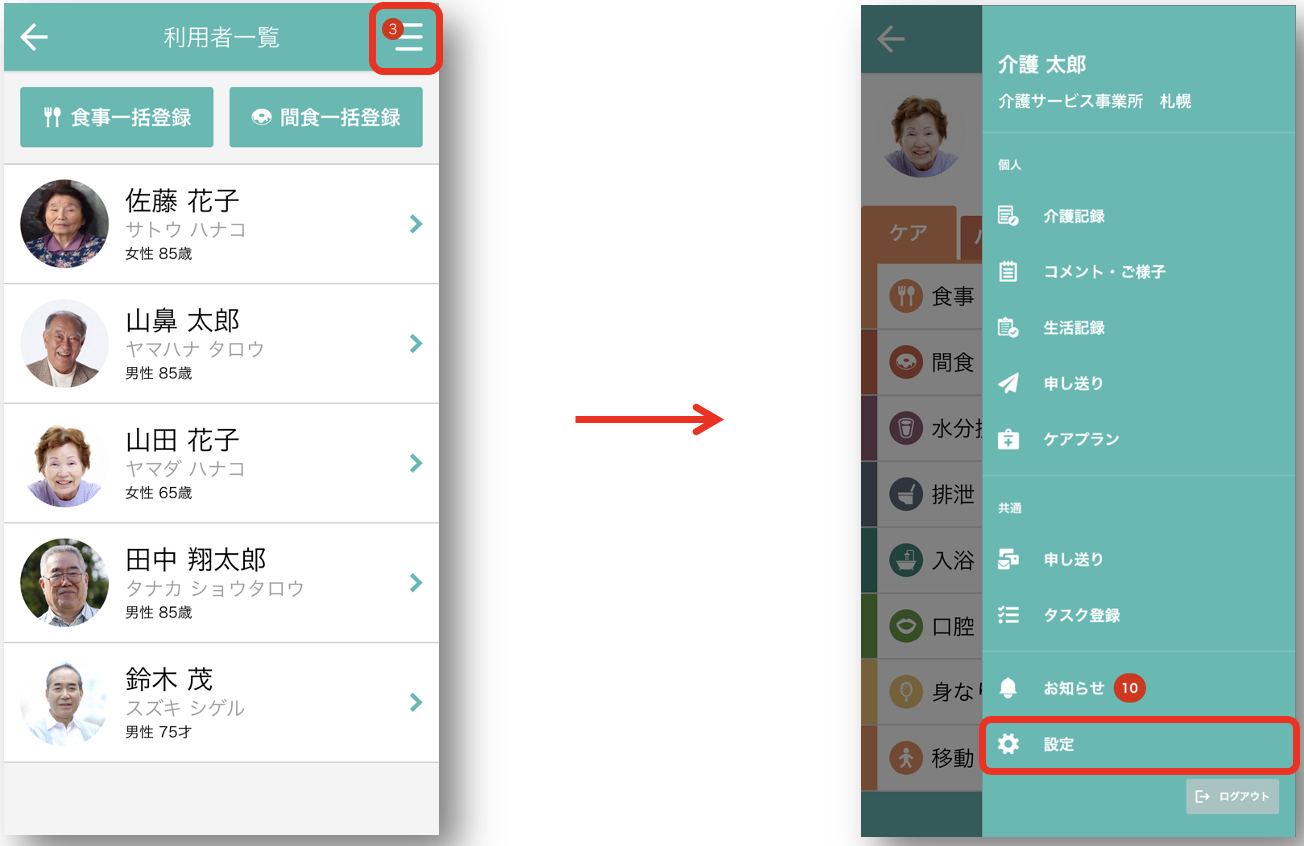
設定画面の「パスコード」を押して、パスワードをもう一度入力してください。
入力した上で、「次へ」ボタンを押してください。パスコードの発行画面に移ります。
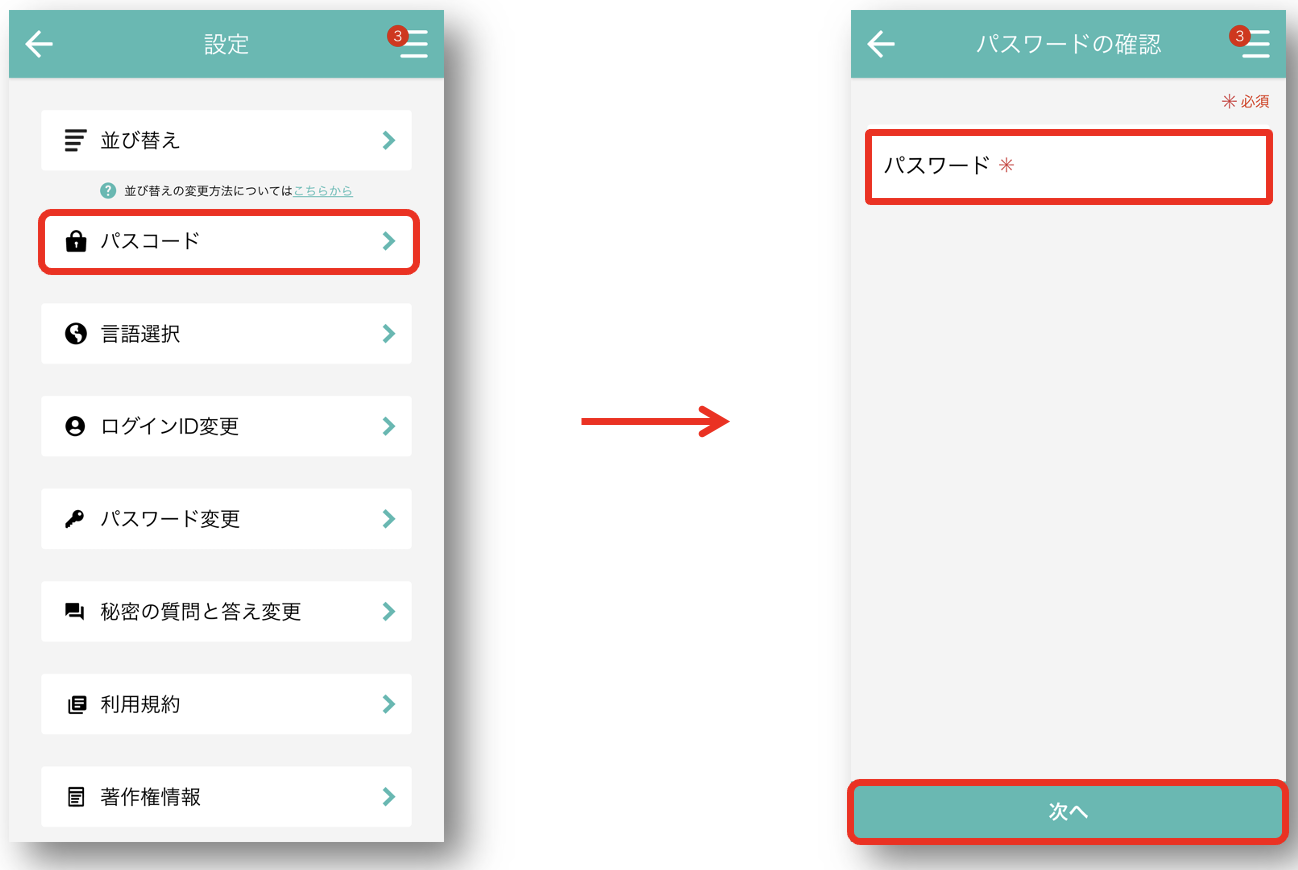
任意のパスコード(数字4桁)を入力し「確認画面へ」を押し、先ほど入力した任意のパスコードを再入力し「設定する」を押してください。
設定完了画面が出たら完了です。
※1234等の推測されるパスコードは設定不可となります。
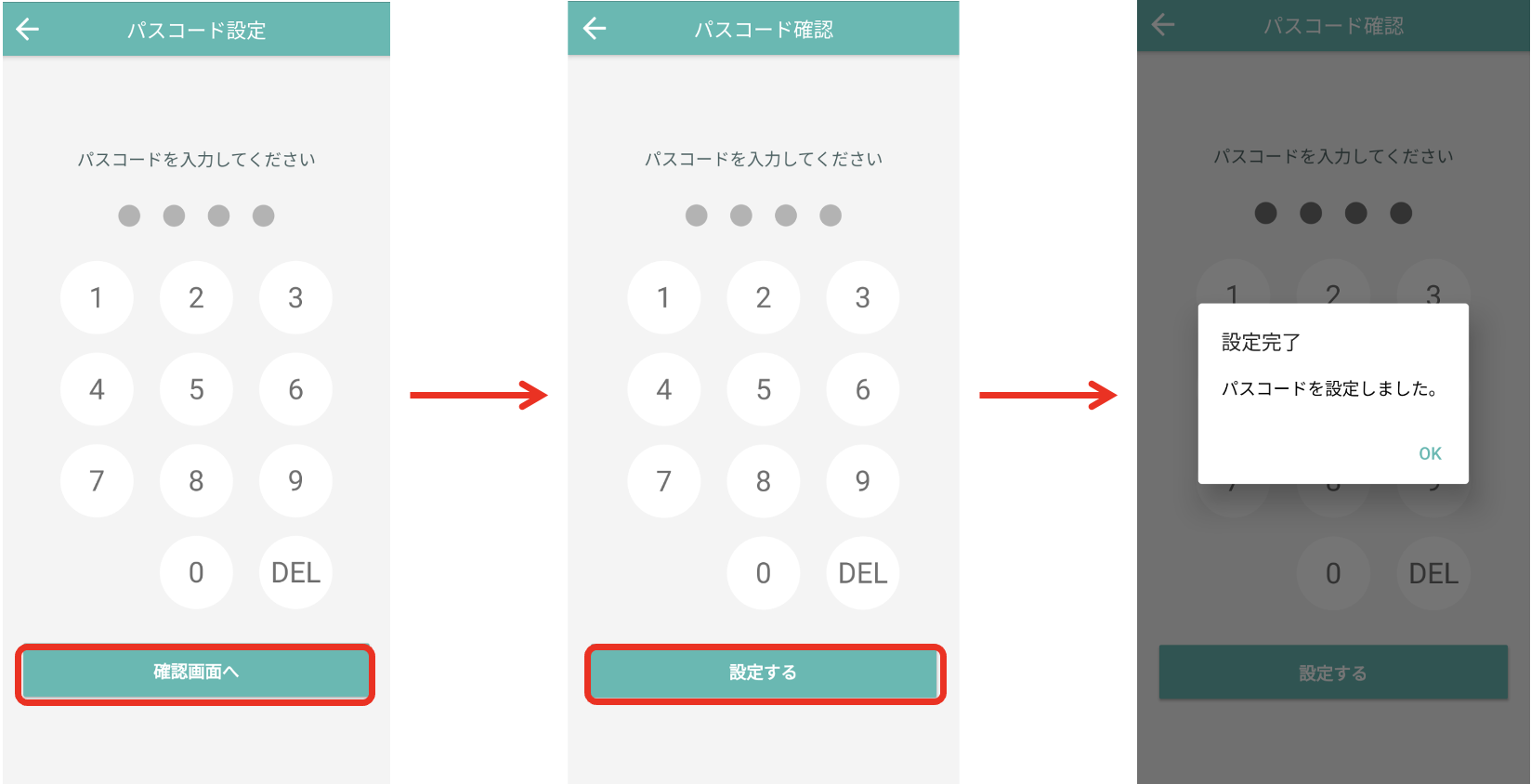
パスコードでのログイン
ログイン画面の「パスコードでのログイン」ボタンを押すと、入力画面に移ります。
発行されたパスコードを入力し、「ログイン」ボタンを押してください。
※繰り返しログイン失敗した場合は、一時的にロックされます。10分経過してから、再度ログインをお願いします。