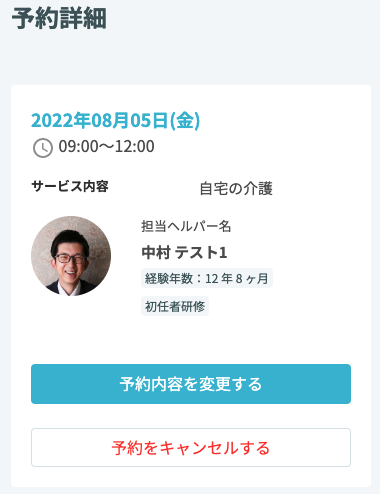カスタマーアプリのホーム画面右上にある「新規予約登録」ボタンを押します
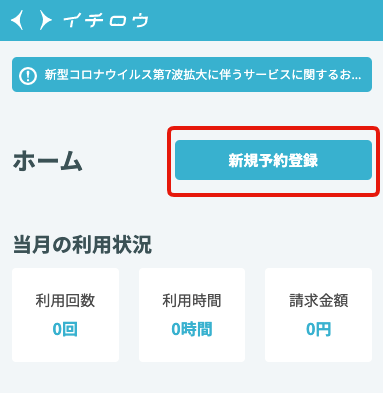
・新しく予約を作成する場合は上の「新規予約登録」ボタンを押してください
・過去の予約をコピーして作成する場合は「予約履歴から作成」ボタンを押して、該当の予約を選択してください。
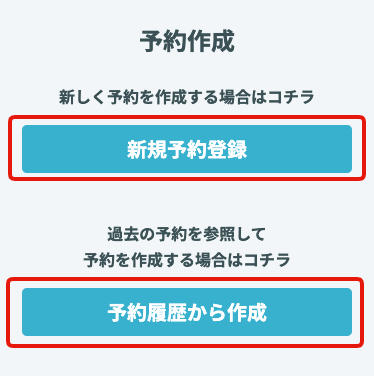
予約内容の入力
・希望のサービス種別を選択して頂き、支援希望日時を入力します
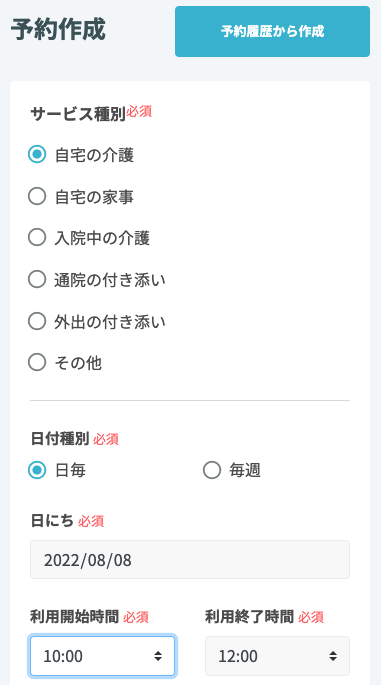
・希望するサービスにチェックを入れます
・サービス毎に出てくる選択肢を選び、注意事項を入力します
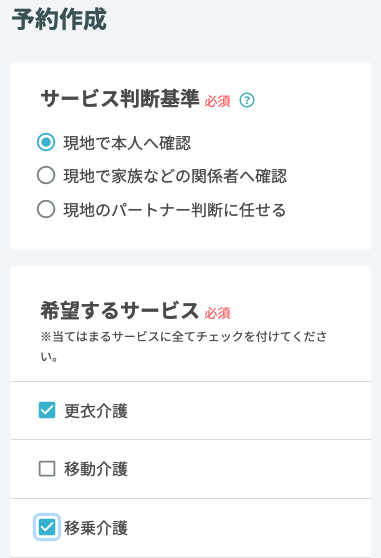
ヘルパーリクエスト
・2回目以降のご予約の場合には、過去にサービスを行ったヘルパーへリクエストを送ることができます
・「希望あり」を選択した後、該当のヘルパーにチェックを入れます
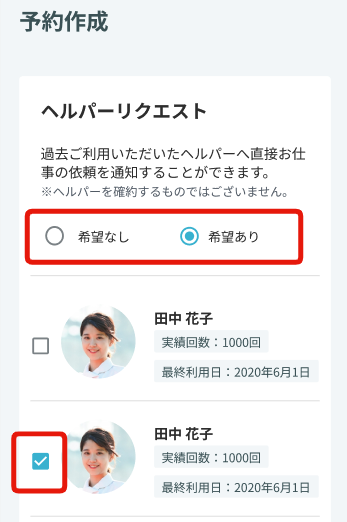
予約内容の確認
・全ての項目が入力できましたら確認画面が表示されます
・入力内容に誤りがないか確認をして頂き、「予約を新規登録する」を押してください
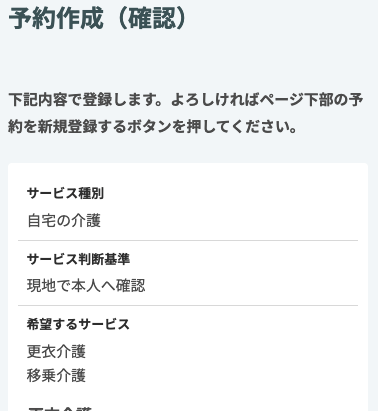
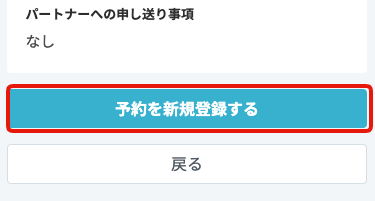
・予約作成完了の画面が表示されましたら予約完了です
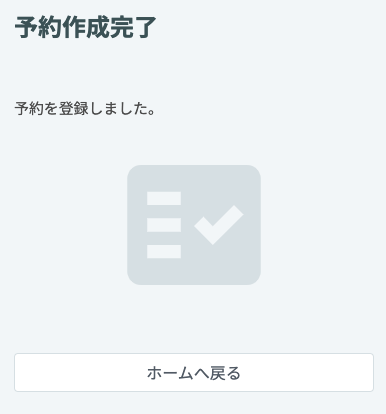
ヘルパーの確定
・予約作成が完了した後はホーム画面にて予約の状況が確認できます
・詳細を見るを押して頂くと詳しい状況が確認できます
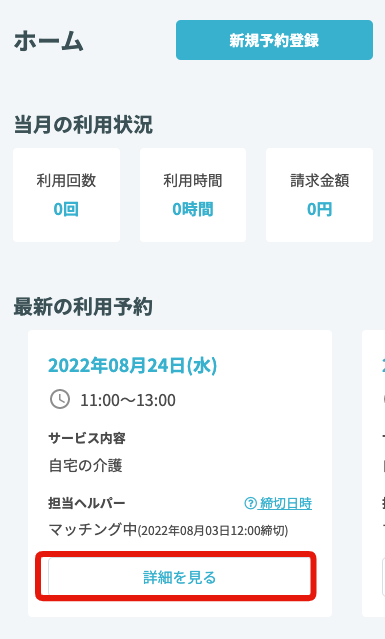
・ヘルパー調整中の場合は以下のような表示となります。
・ヘルパー確定までの詳しい流れにつきましては下記をご参照ください
https://tayori.com/faq/6229eda93e2a0fe455b9a1d80d9bfc6b35342a18/detail/472d0840e339465531d57fd98199129e978a79cf/
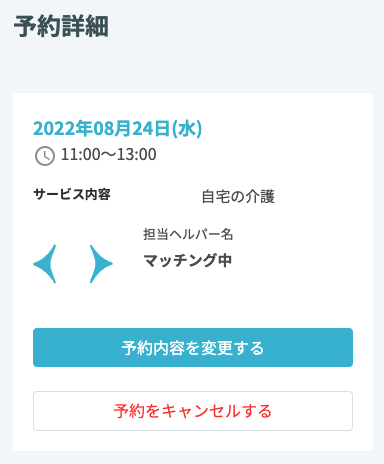
ヘルパーが確定しましたらサービス提供予定のヘルパーの顔写真が表示されます