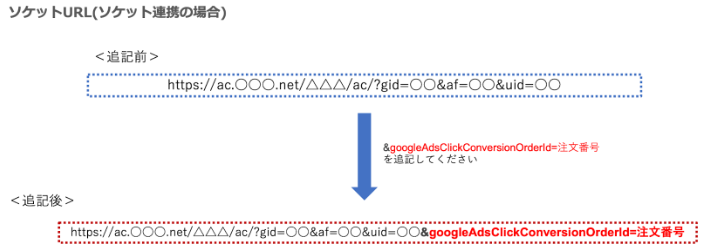1.連携までの流れ
①API用のコンバージョンアクションを作成する
②クライアント顧客IDとコンバージョンアクションIDを取得する
③AFAD管理画面に設定する
④記事LPを利用する場合は[グループ計測タグ]を設置する
⑤APIとピクセルタグを併用する場合は、重複除外対策を行う
⑥良くある質問
2.コンバージョンアクションを作成する
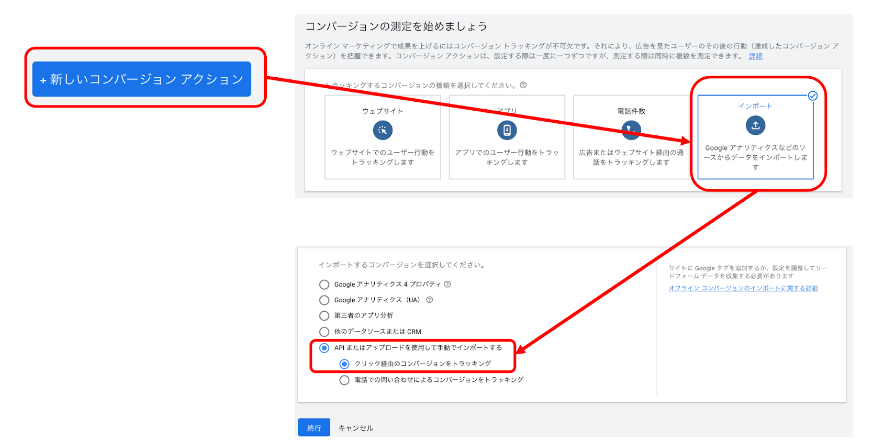
コンバージョンアクションがインポートではない場合、Google管理画面より新しくコンバージョンアクションを作成してください。インポートが含まれていない場合、Google側はAPIのコンバージョンを受け付けないのでご注意ください。
3.用意して頂きたい情報
Google広告の管理画面より以下の情報を取得してください。
①コンバージョンアクションID
☆取得方法
①コンバージョンアクションID
ツールと設定>コンバージョン>対象のコンバージョンを押下>アドレスバーのctlidを取得ください
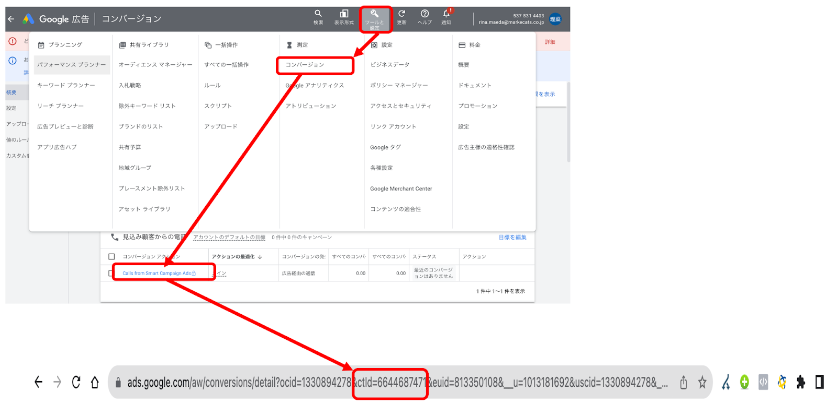
4.AFAD管理画面に設定する
パートナー管理>パートナー登録 / 一覧>Google 選択
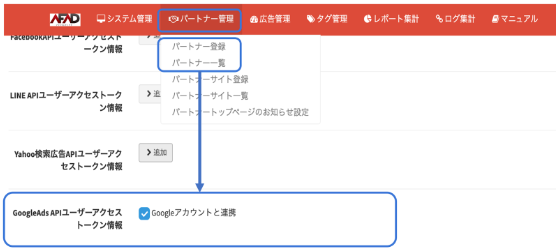
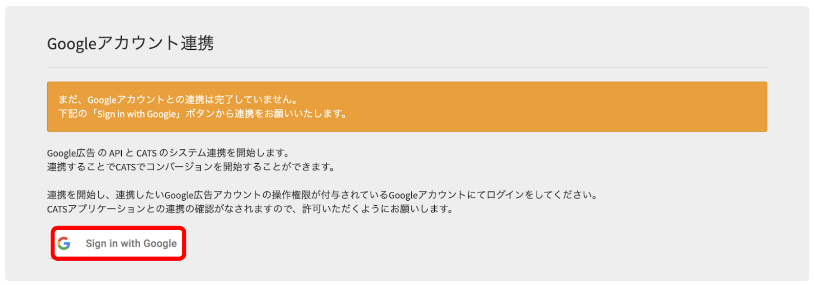
Googleアカウント連携画面に遷移します。
『Sign in eith Google』を押下して連携を完了します
パートナー管理>パートナーサイト登録 / 一覧>利用API設定>Google Ads選択
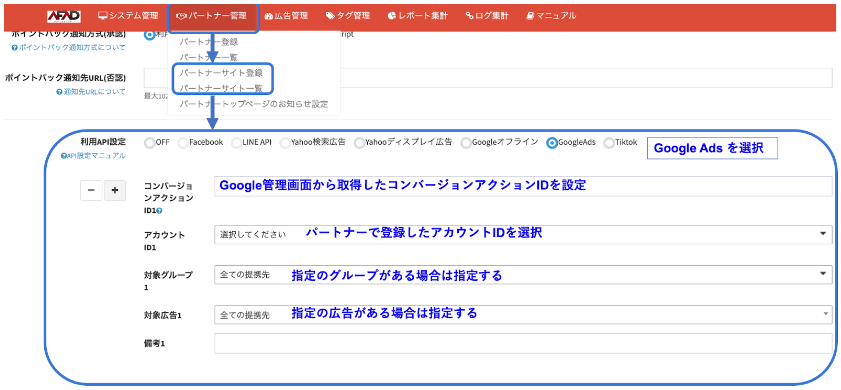
AFADの管理画面の設定は以上になります
5.記事LPを挟む場合(記事LPを挟まない場合は、6へお進みください)
Googleへ記事LPを入稿している場合は、セッションIDをひき回すため、
必ず記事LP内にAFADが発行したグループ計測タグを設置してください。
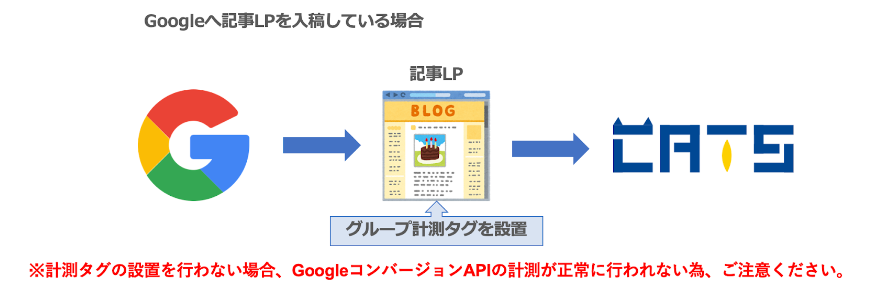
6.重複除外対策
*Googleタグと弊社APIを併用される場合は、それぞれでCVをするため多重発火となります。
そのため、片方の成果を除外する『重複除外設定』が必須になります。
(弊社APIのみをご利用の場合は、不要になります)
①イベントスニペットタグの書き換え
イベントスニペット上で注文番号を取得する設定をお願いします
Google広告アカウントより取得したタグ内に変数を追記するようにクライアント様へお伝えください
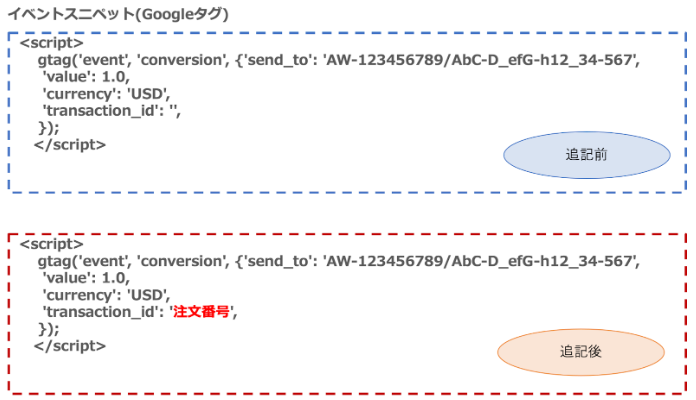
② グループ成果タグの書き換え(タグ連携している場合)
ポストバック連携の場合は不要になります
タグ管理>グループ成果タグ>JSタグ>コピー より取得し下記を追記ください
googleAdsClick: {order_id: "注文番号"},
};
注文番号を取得頂くようにクライアント様へご依頼ください
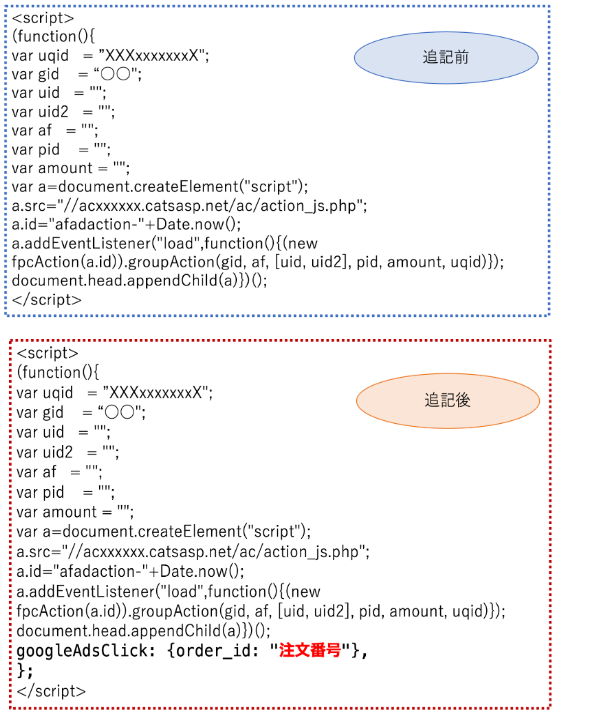
● ポストバックURL(ソケット)の書き換え(ポストバック連携の場合)
タグ連携の場合は不要になります
タグ管理>ブループ成果タグ>ソケットURL よりポストバックURL(ソケット)を取得頂き下記を追記ください
&googleAdsClickConversionOrderId=注文番号