exocadを使用する際には、
my.exocad にユーザー登録(ログイン)をする必要があります。
アカウント未登録の状態で exocad ソフトウェアを開くと、下記のような画面が表示され、アカウント登録(ログイン)を求められます。
登録画面
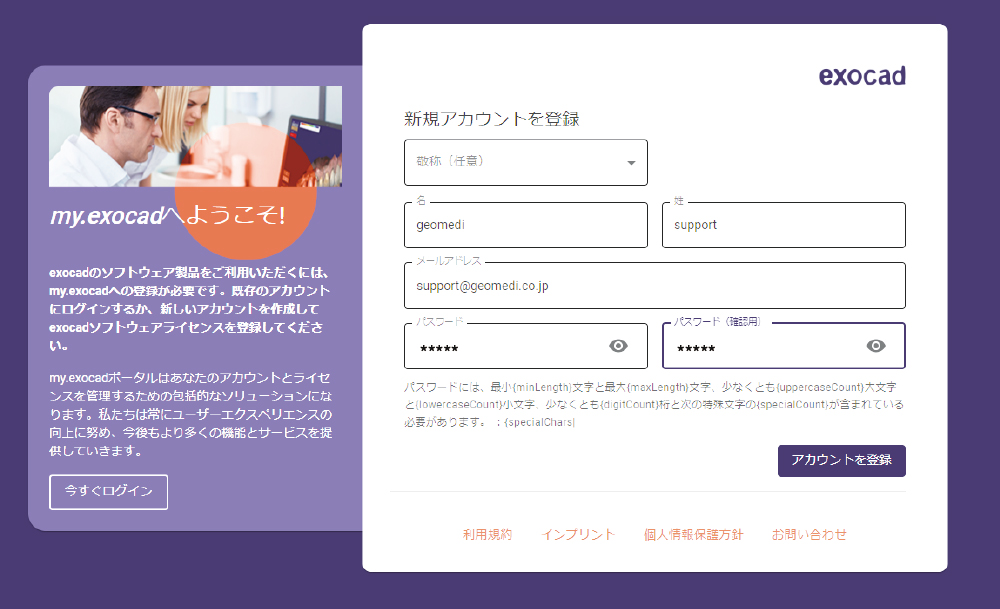
必要事項を記入して、赤枠で囲まれた「アカウントを登録」をクリックします。

クリックすると登録時に入力したメールアドレスにメールが届くので、メールフォルダを確認してください。
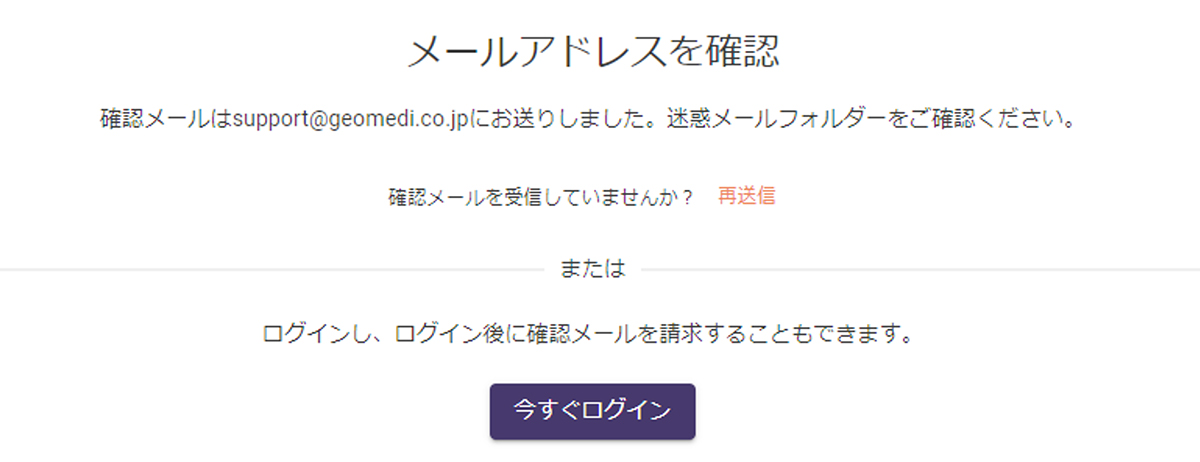
下記のようなメッセージが届きますので、赤枠で囲まれた「アカウントを有効化」をクリックしてください。
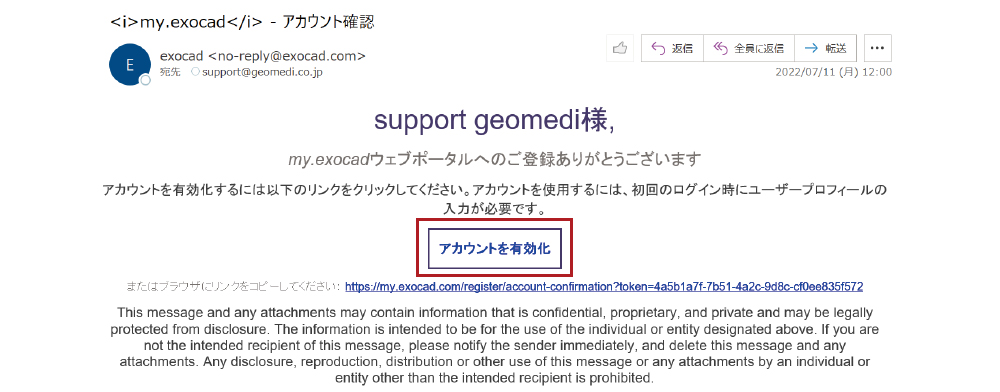
その後、my.exocad のポータルサイトに戻るとログインが可能になっているので、「今すぐログイン」をクリックします。
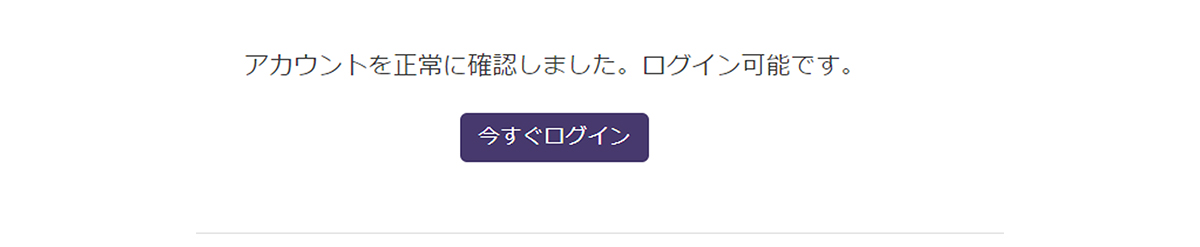
自動的にmy.exocadへのログイン画面に移行します。
このログイン画面で、ご自身で設定したメールアドレスとパスワードを入力してください。
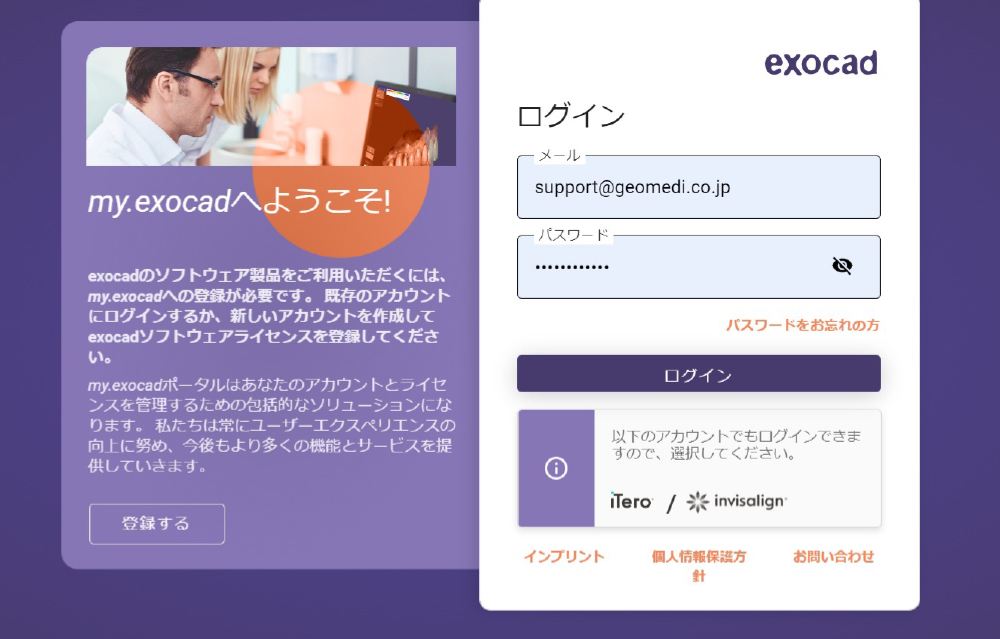
アカウント情報の編集
アカウント情報の編集では①個人データと②組織/企業/機関データの2つを入力する必要があります。この2つは編集画面の同じページ上にあります。
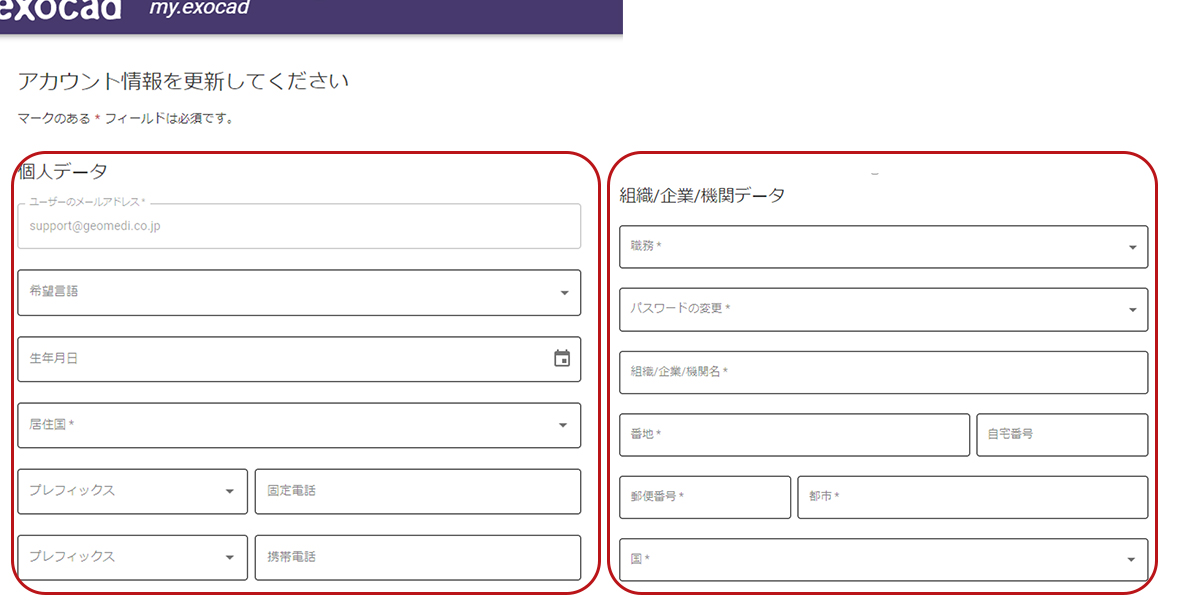
アカウント記入例
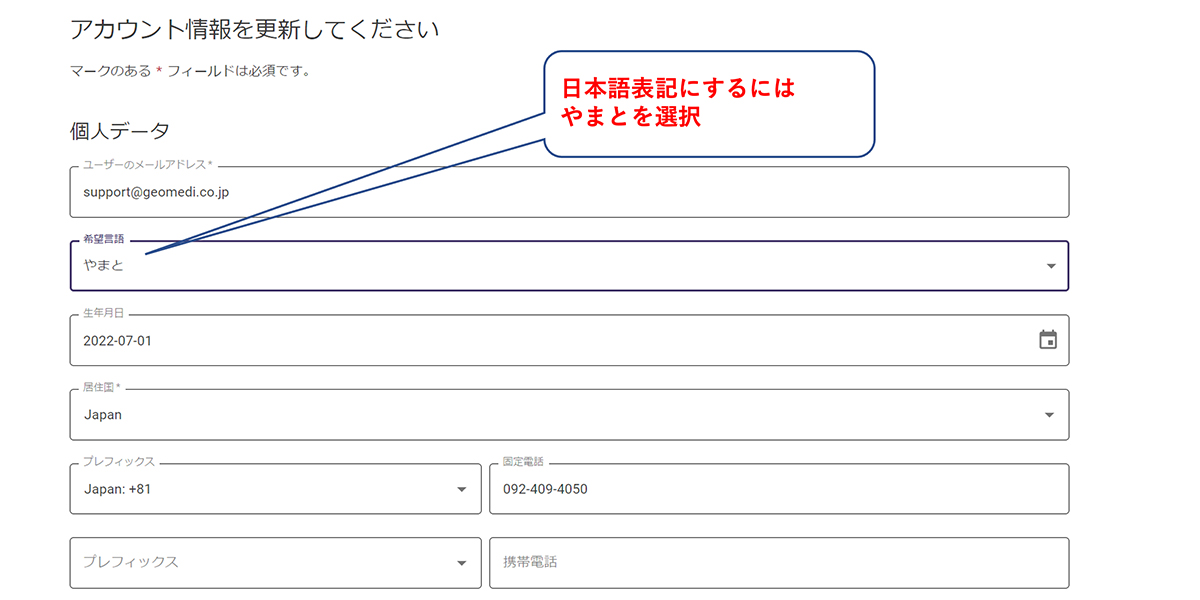
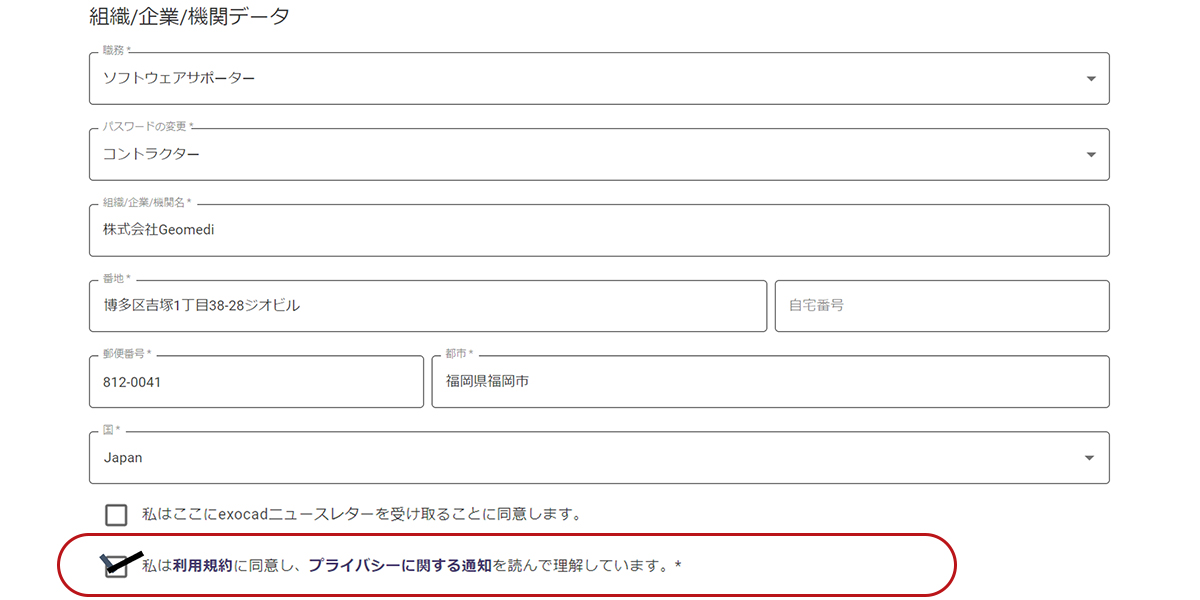
利用規約への同意にチェックを入れてください。
アカウント情報
職務は下記の選択肢から選択できます。
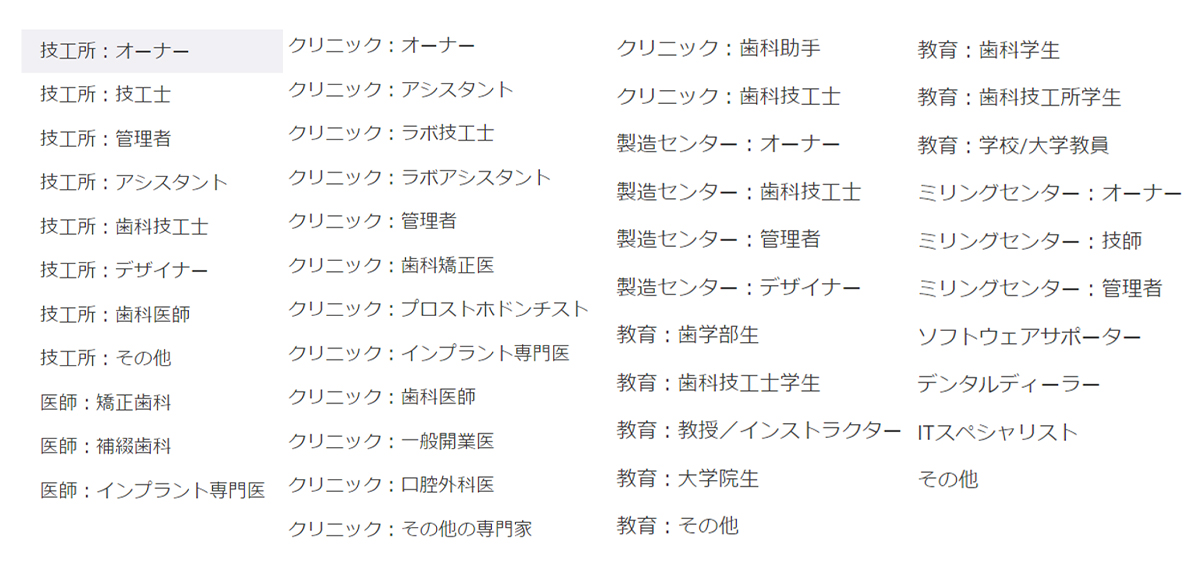
パスワード変更の権限の
「オーナーまたはジェネラルマネージャー」
「社員」
「コントラクター」
上記の3種には機能的な違いは無く、あくまで表記として社内(院内)の関係性をわかりやすくするものです。
職務で教育を選択した場合は自動的に「教育的」になります。
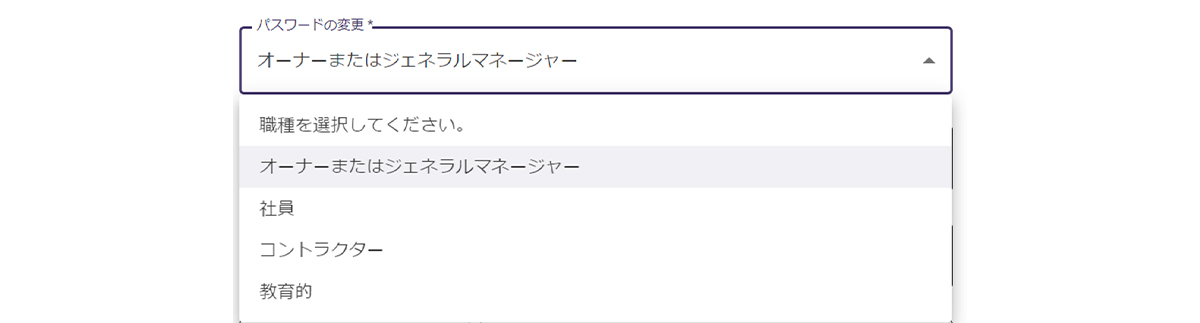
必要な項目を記入し、最後に利用規約への同意にチェックを入れて、保存を押してください。
この時点でアカウント登録が完了しているため、exocadソフトウェアを立ち上げることが可能となります。
登録後
後でユーザー情報を変更したい場合は、exocadポータルにログイン後、
【ユーザープロフィール】を選択し、ユーザー情報を更新できます。
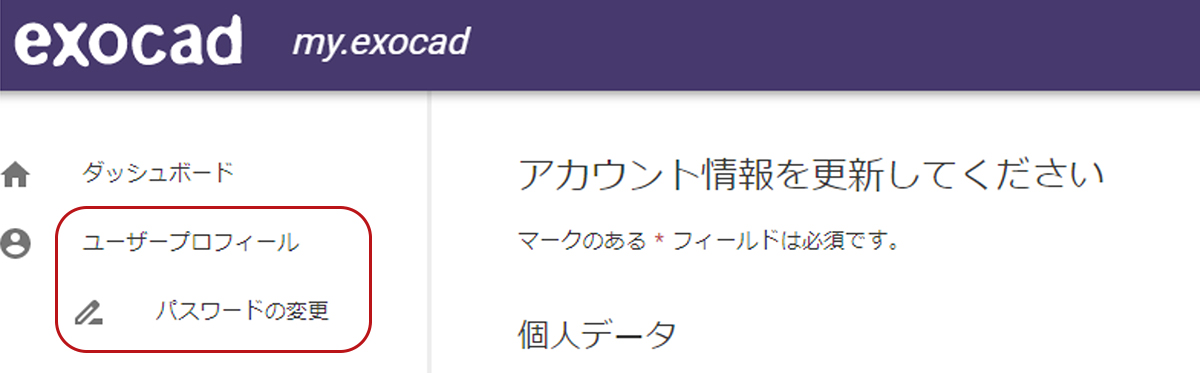
PDFをダウンロードする
http://geomedi.co.jp/pdf/manual/tech05100.pdf