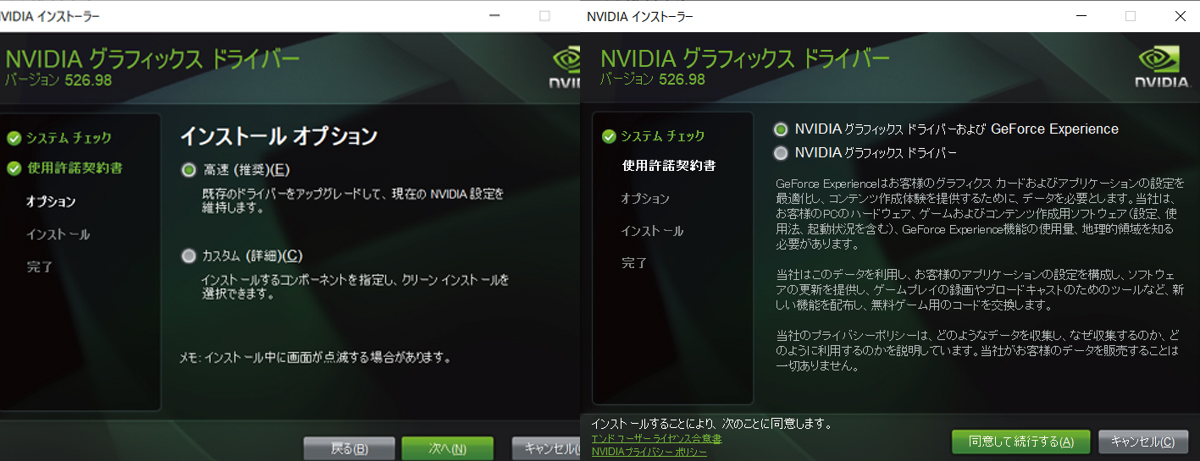① デスクトップ画面でスタートボタンをマウス右クリックします。
(Windows11 なら画面中央下部)
一覧の中からデバイスマネージャー(M)を探し、左クリックします。
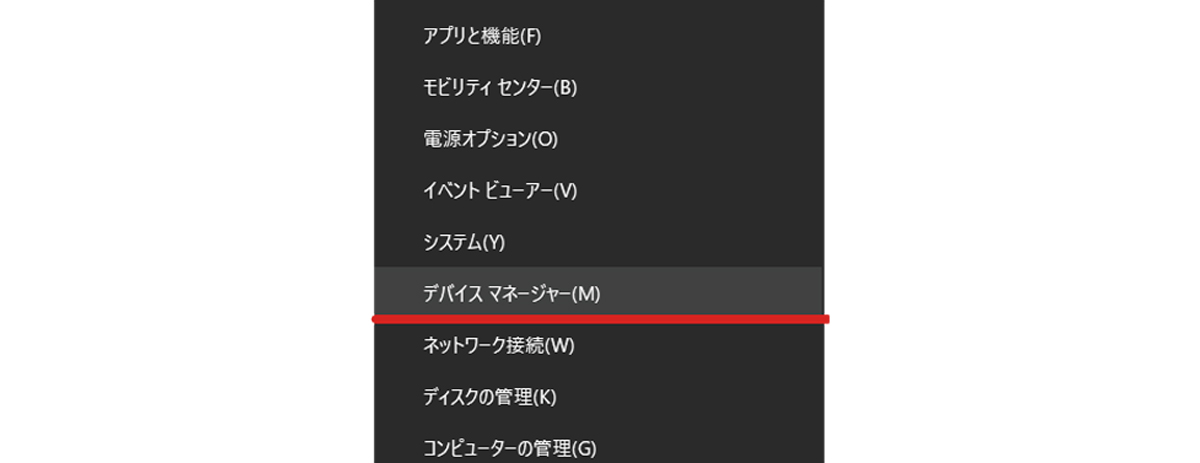
➁「 デイスプレイ アダプター」という項目の左にある(>)をクリックすると、そのPC に対応しているグラフィックドライバーの型番が表示されます。
弊社では基本的にNvidia のグラフィックドライバー対応のPC を
推奨しているため、Nvidia…の型番を探します。
【例】NVIDIA GeForce RTX 3060 Laptop GPU
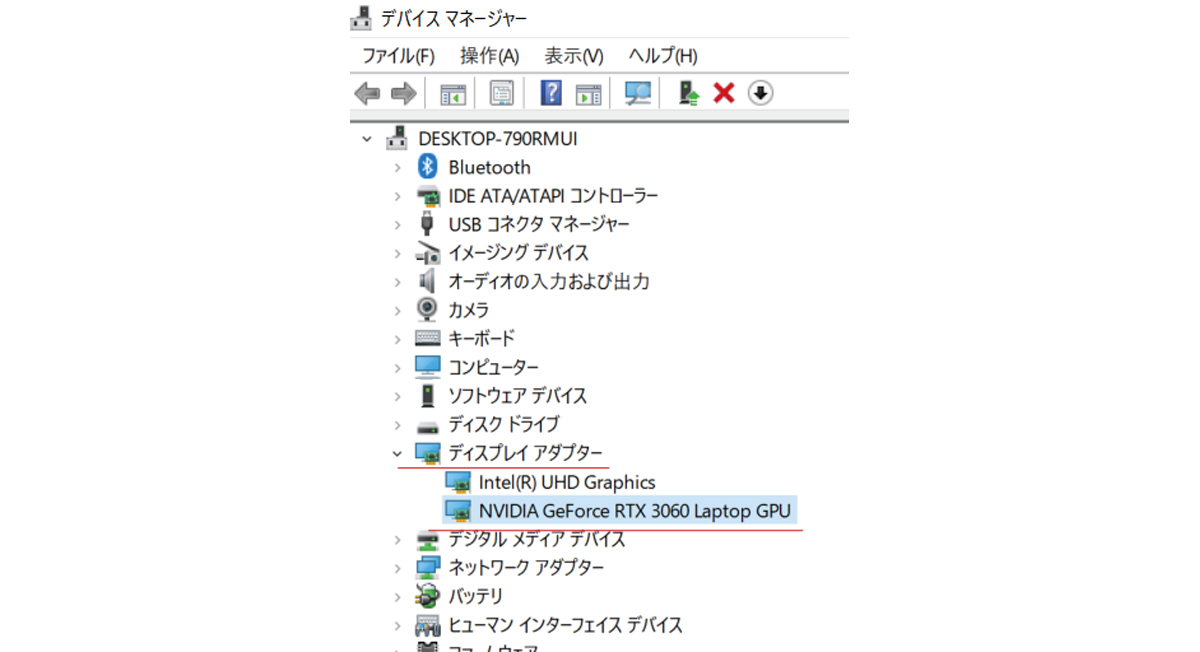
➂ インターネット上で「NVIDA」と検索し、公式ドライバーのサイトへ入ります。
公式ドライバー | NVIDIA
https://www.nvidia.co.jp/Download/index.aspx?lang=jp
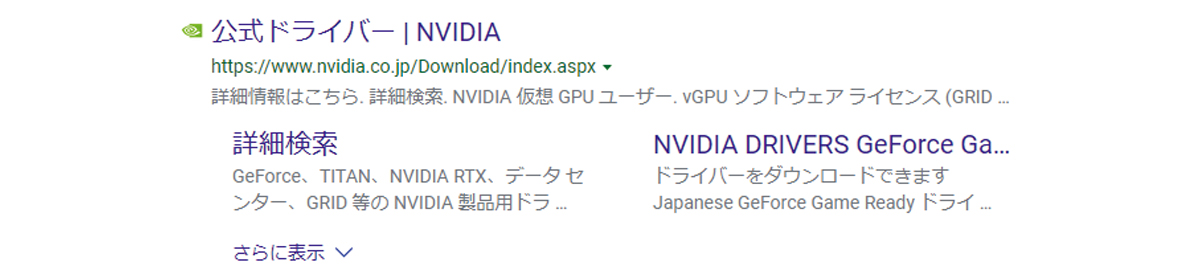
➃ 公式ドライバーのサイトへ入った後、➁の型番を基に、赤枠内の項目を選択していきます。
「製品シリーズ」では、デスクトップPC 用とノートPC 用で種類が分かれるので注意してください。
*( Notebooks )と表記のあるものがノートPC 用、表記のないものがデスクトップPC 用
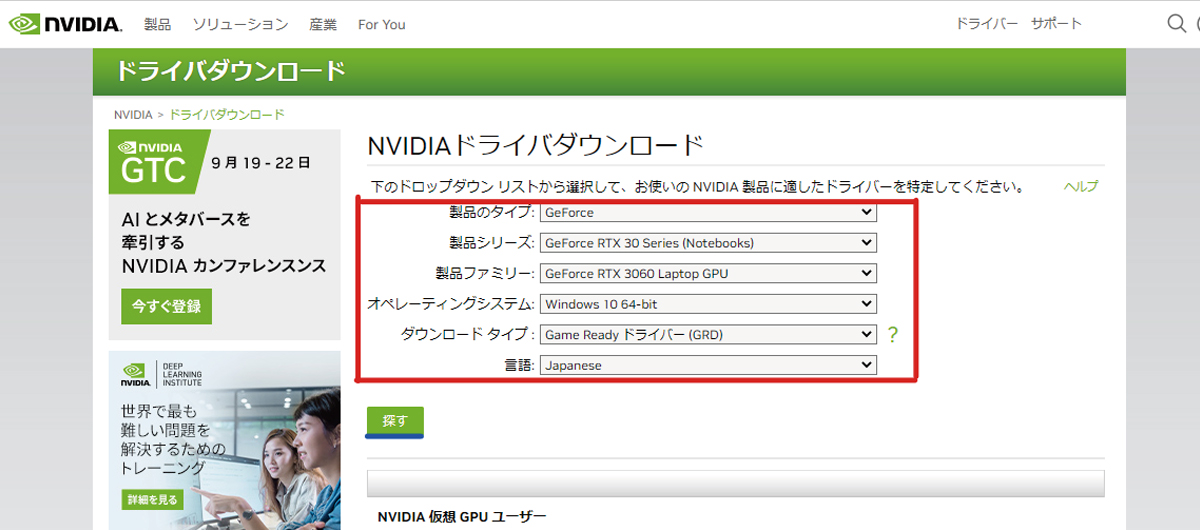
➃ オペレーティングシステムでは、Windows10 と、Windows11 で使用するシステムが異なるため注意してください。
ダウンロードタイプは図のようにGame Ready ドライバーを使用してください。
全ての選択が終わったら【探す】をクリックします。
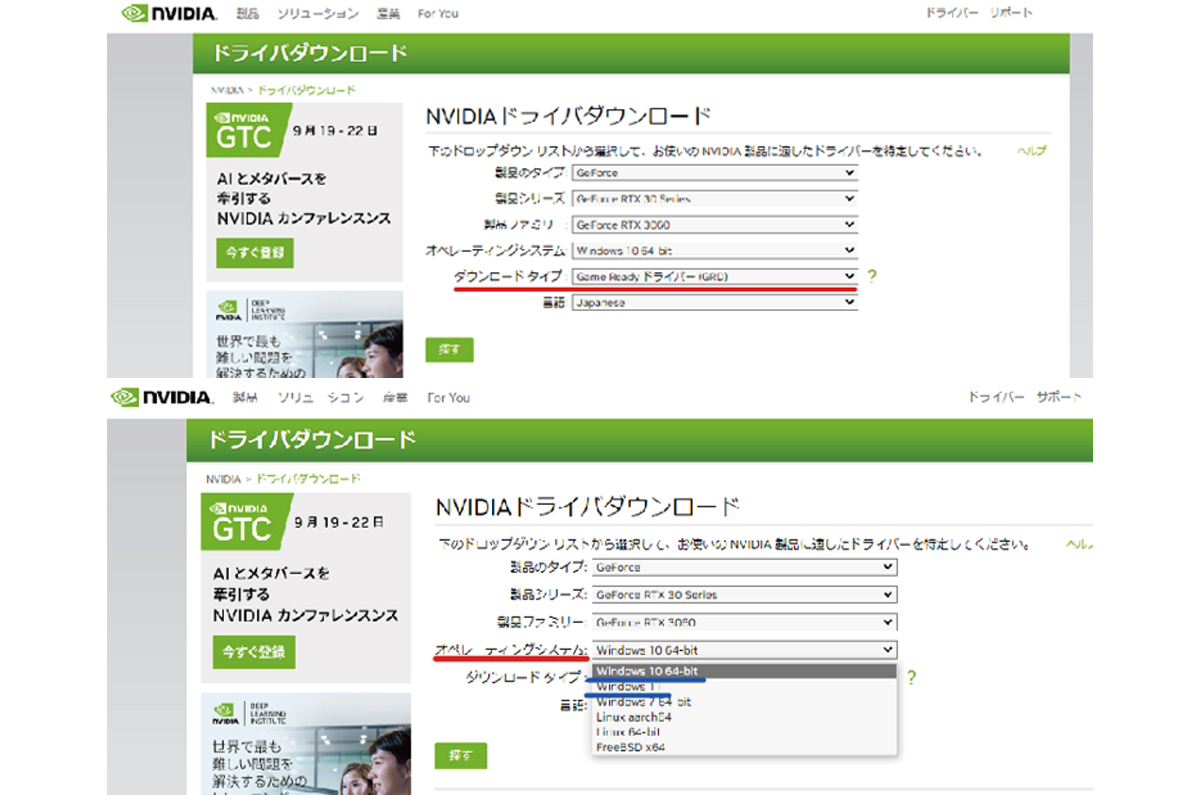
➄【 探す】をクリック後、該当のグラフィックドライバーの最新版が表示されるので、ダウンロードをクリック→ダウンロードに同意します。
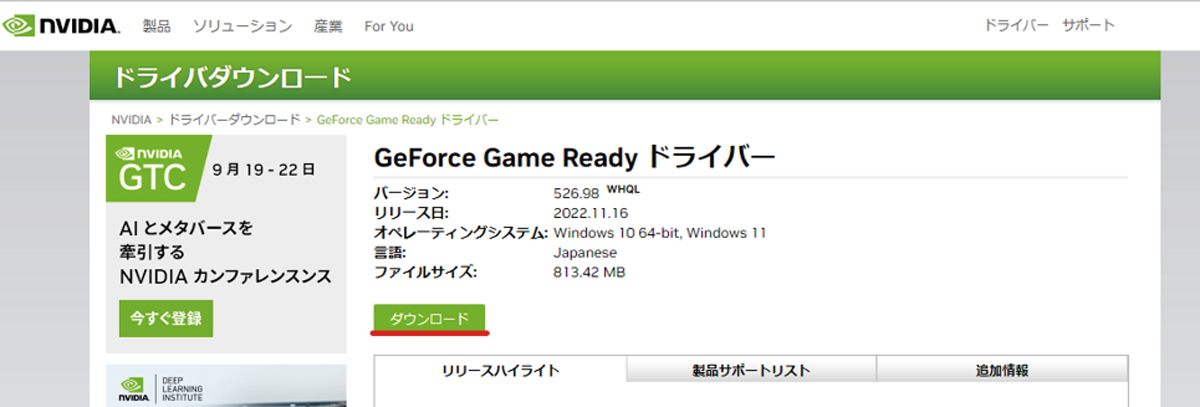
➅ ダウンロード完了後、そのフォルダを開いて、アプリケーションをダブルクリックします。
→変更を加えることを許可しますか?「はい」を選択します。
右図のウィンドウまで来たらOK を選します。

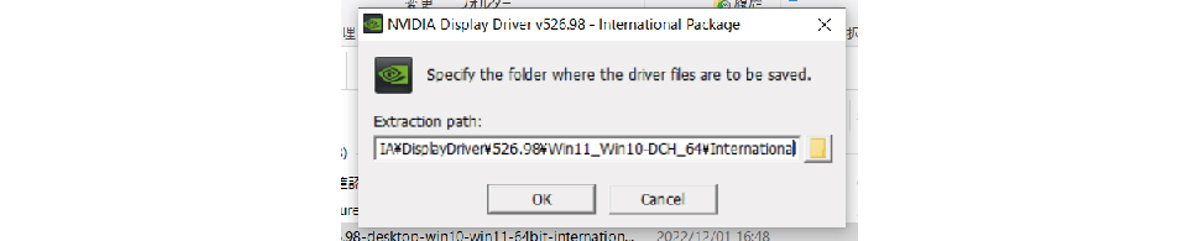
➆ 2つ選択肢があるので、上の項目にチェックを入れて、「同意して続行する」を選択します。
インストールオプションでは、最初から「高速」となっているので、そのまま「次へ」を選択して、ダウンロード完了まで待ちます。
ダウンロード後に出てくるウインドウは使用しないため全て閉じます。