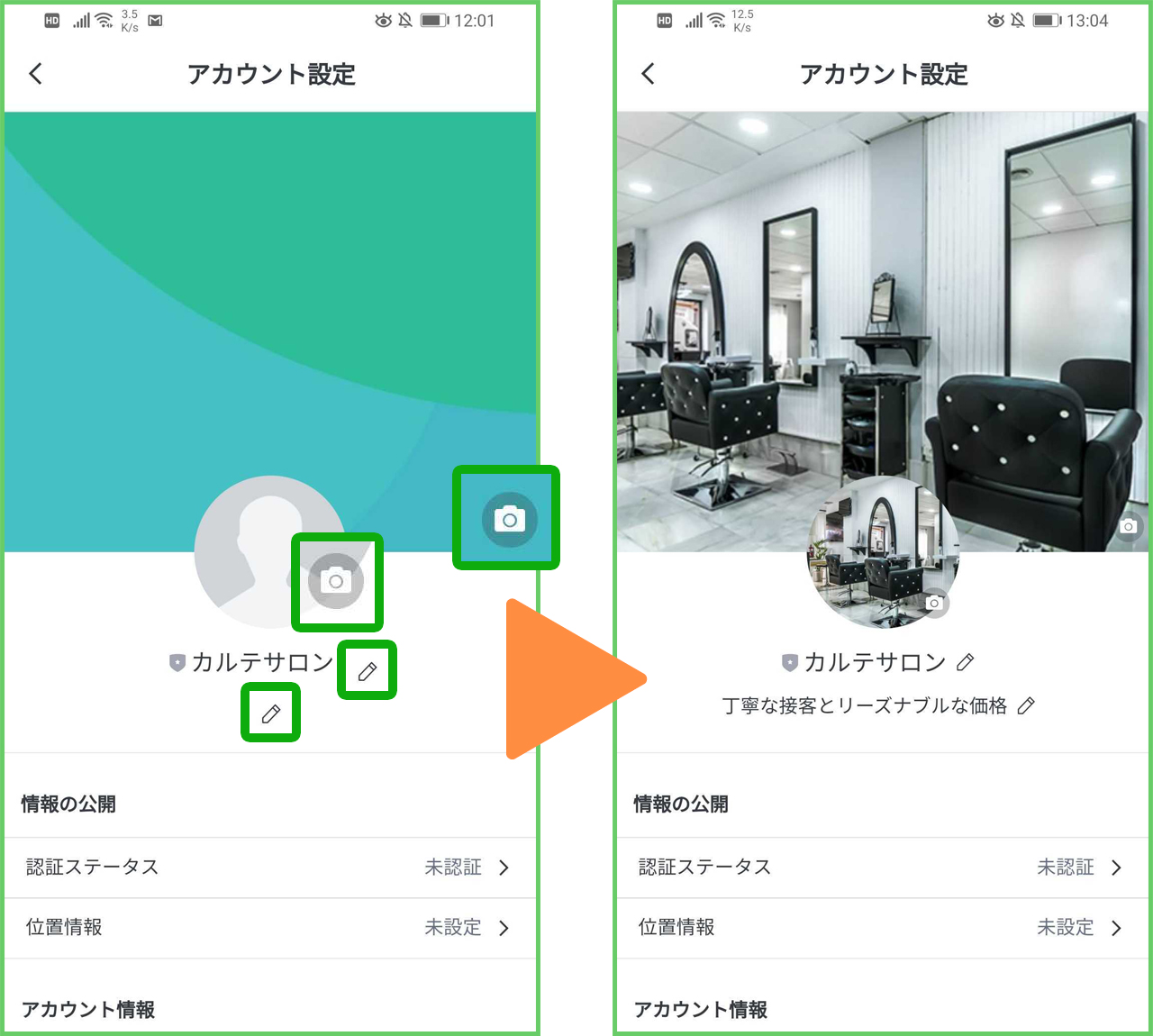STEP1:LINE公式アカウントのアプリをダウンロード
アプリストアからLINE公式アカウントのアプリをダウンロードし、ログインします。
▼iOSのダウンロード
https://apps.apple.com/jp/app/id1450599059
▼Androidのダウンロード
https://play.google.com/store/apps/details?id=com.linecorp.lineoa
※ログイン後にLINE公式アカウントの新規作成は必要ございません。KaruteKun運用チームにより、KaruteKunと連携済のLINE公式アカウントの作成代行を行います。
STEP2:管理者権限の招待リンクを取得
LINE連携機能のご利用申請を頂いたお客様には、24時間以内にKaruteKun運用チームからKaruteKunと連携済みのLINE公式アカウントの「招待リンク」が送信されます。
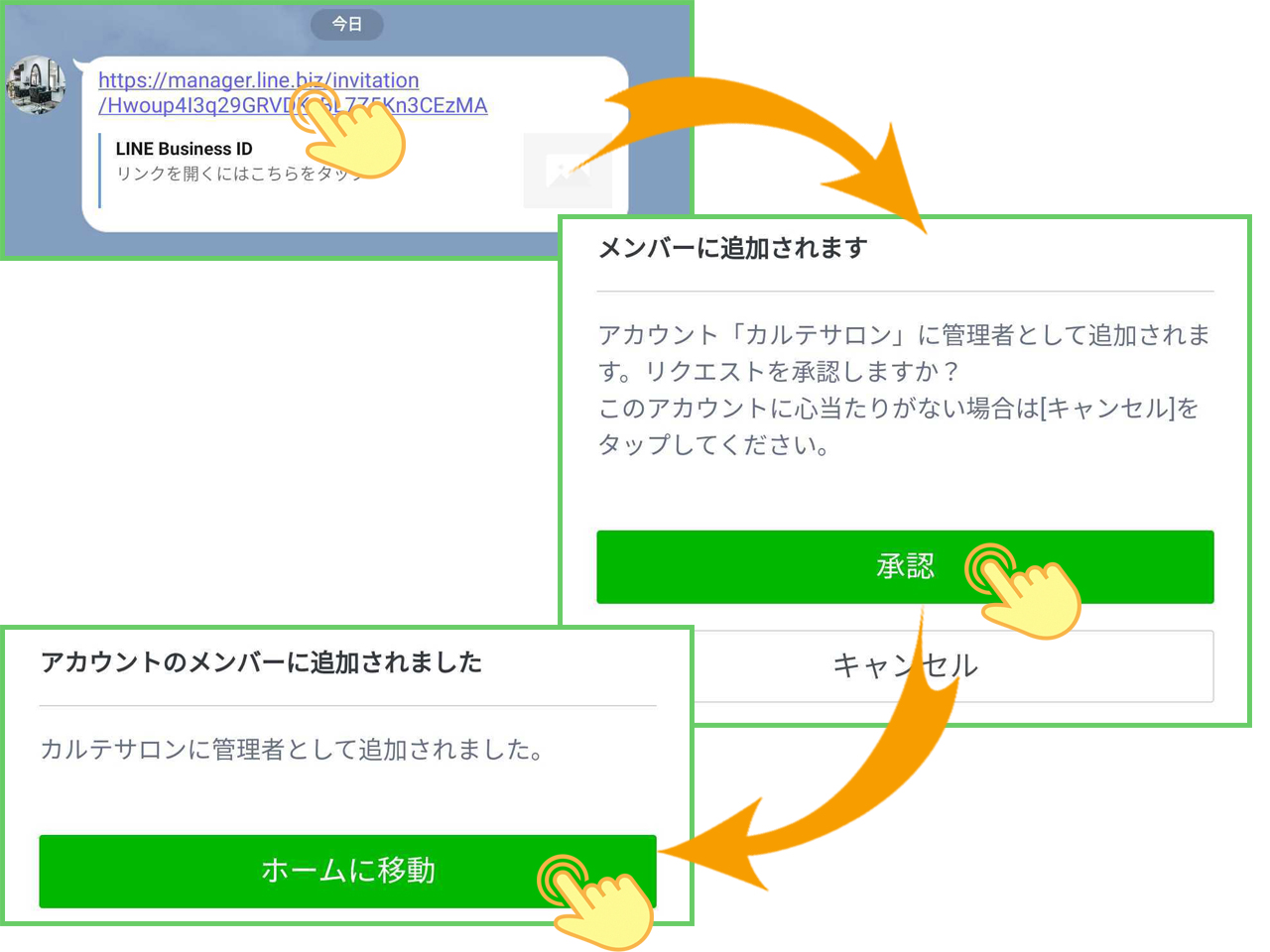
招待リンクからログインすることで、KaruteKunと連携済みのLINE公式アカウントのご利用が開始できます。
※「招待リンク」の有効期限は24時間となっておりますので、受け取り後は24時間以内に「承認」を行うようお願いします。
※「招待リンク」の送信手段(メール、LINE、SMS等)は、ご利用申請後、個別で連絡致します。
※ご利用頂くLINE公式アカウントはサロン専用のものとなります。
STEP3:KaruteKunサポート担当者のアカウント所属解除
LINE公式アカウントの承認完了後、作成代行を行ったKaruteKunサポート担当者のアカウント解除を行います。
3-1.LINE公式アカウントのホーム画面で「設定」をタップし、設定画面に移動します。
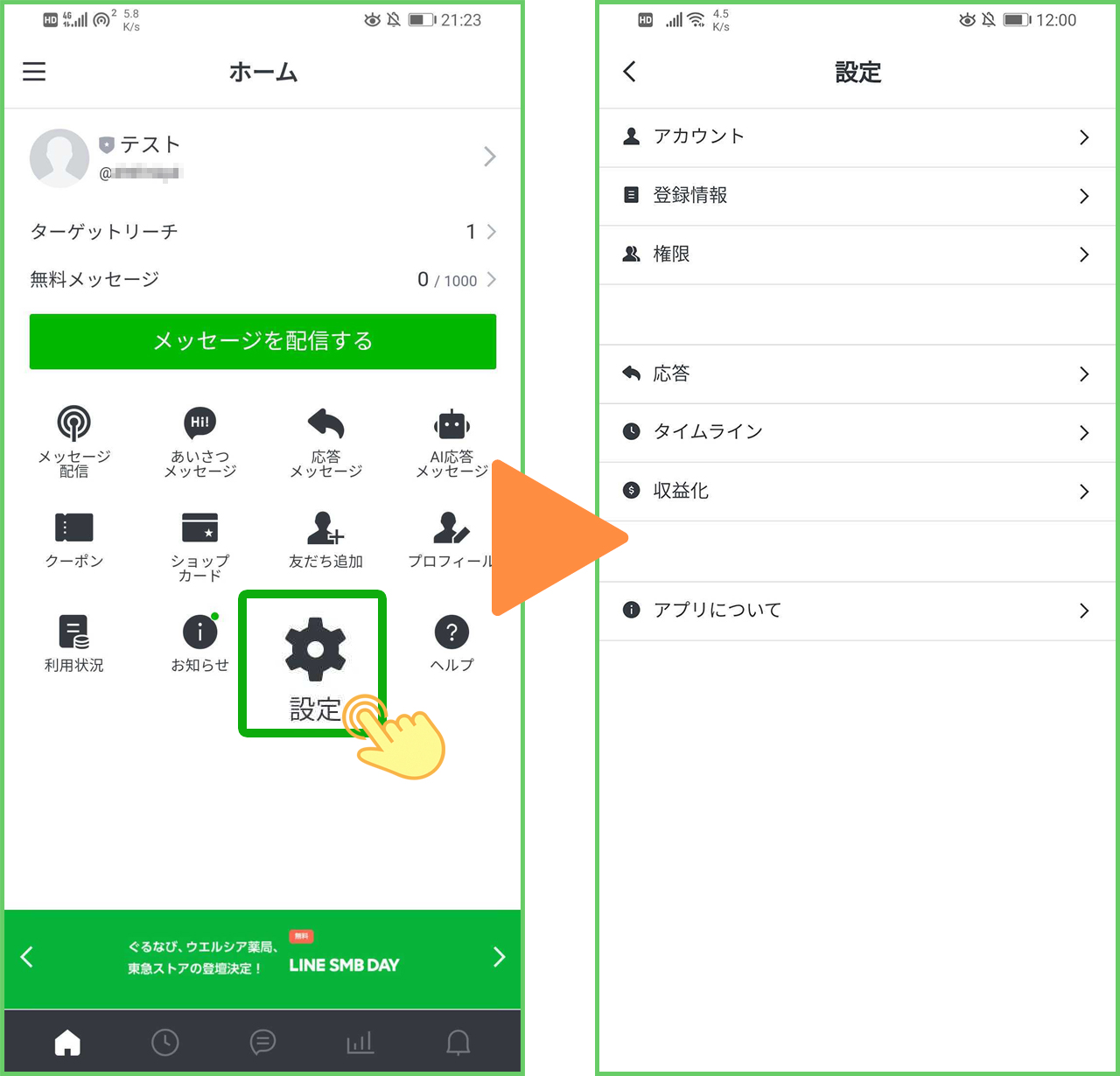
3-2.設定画面で「権限」をタップし、権限管理画面に移動します。権限管理画面ではご自身以外のKaruteKunサポート担当者のアカウント(前に「変更」が表示)が確認できますので、そちらのタップで「権限を変更」画面に移動します。
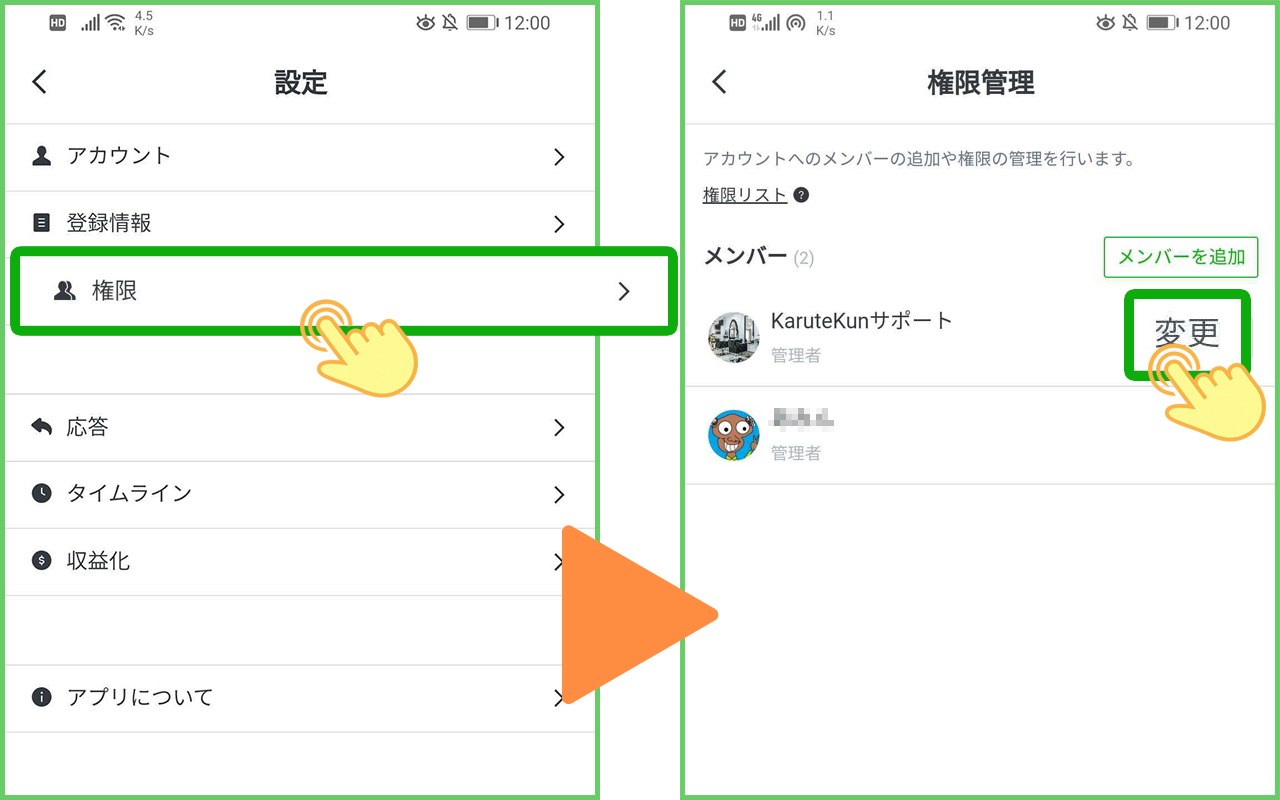
3-3.「権限を変更」画面で画面最下部の「アカウント」から削除をタップし、確認ポップアップで「削除」をタップすることでアカウントの所属解除が完了します。
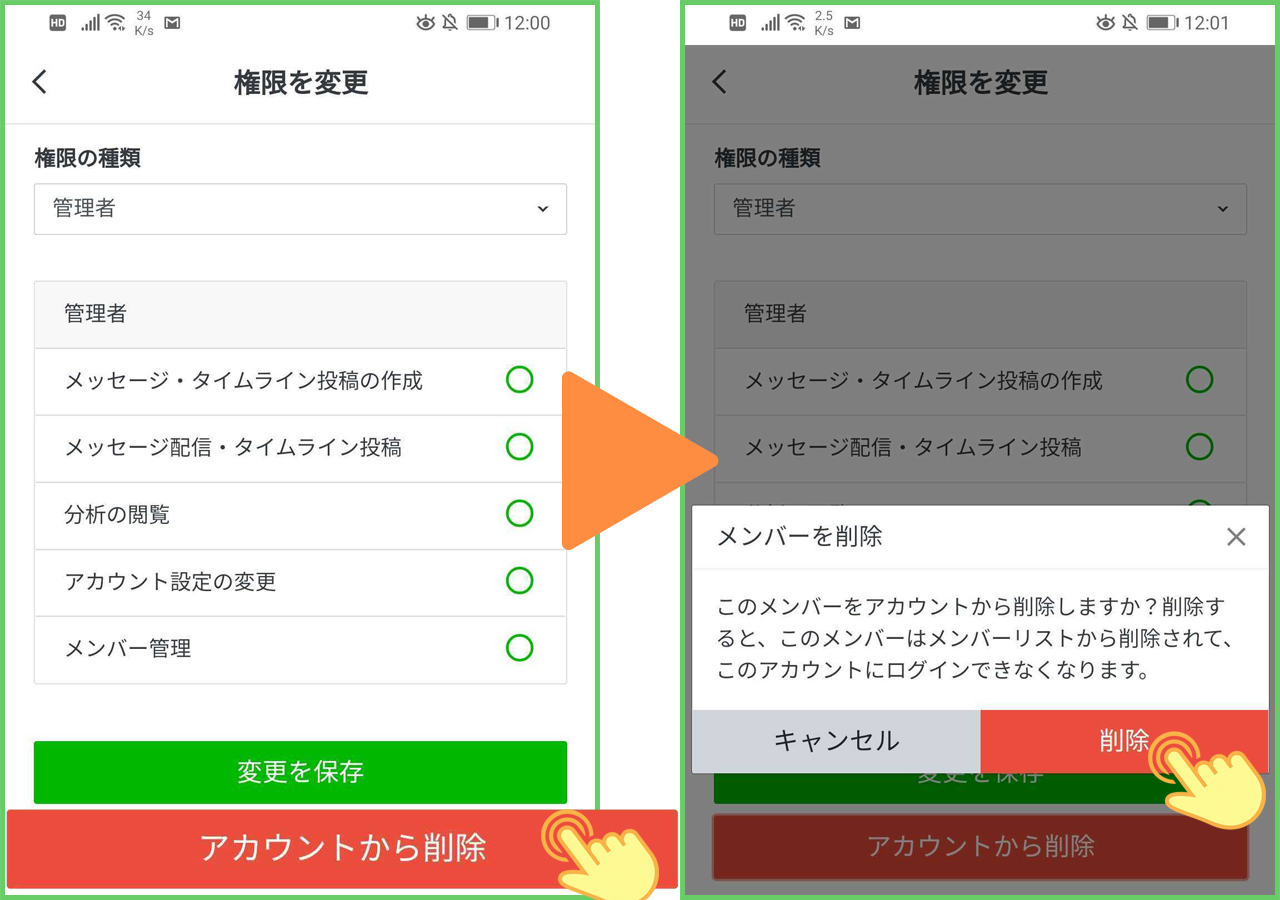
STEP4:アイコン画像の設定
アカウント名及びアイコンはKaruteKunとのメッセージ送受信時にお客様が確認できる箇所となりますので、サロン用にカスタマイズする必要があります。
4-1.LINE公式アカウントのホーム画面で「設定」をタップし、設定画面に移動し、最上部の「アカウント」から「アカウント設定」画面に移動します。
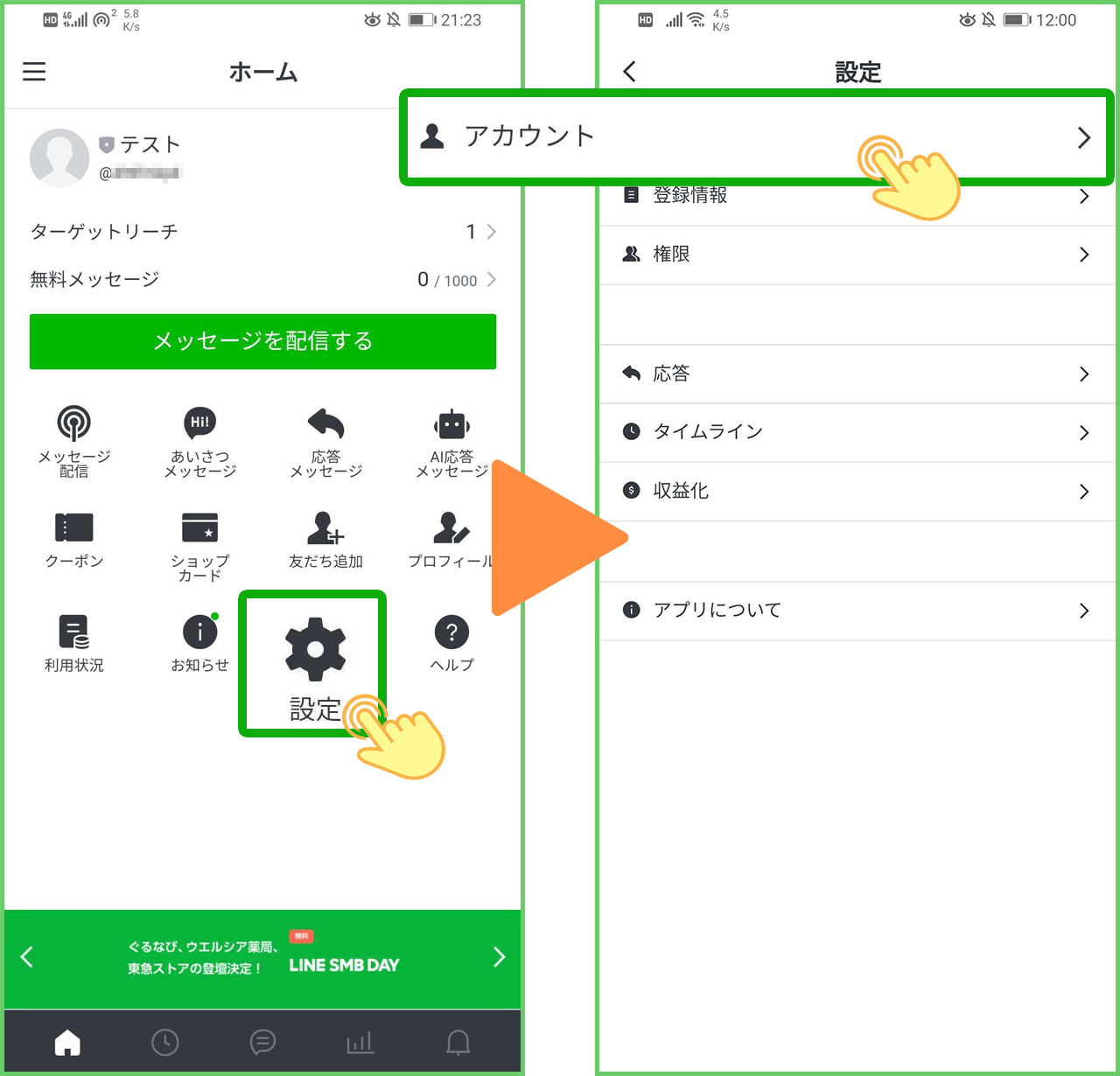
4-2.「アカウント設定」画面からアカウント名やアイコン画像をお店に合わせて自由に変更できます。