1.Zoom roomsを起動し会議を開始する
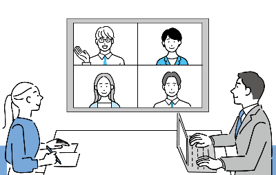
2.議事録作成者はPCにてZoomを起動しZoom roomsの会議に参加する
※Zoomアプリ起動時に表示される「コンピュータ オーディオに参加する」を押下必須
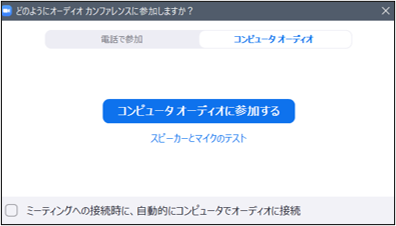
【議事録作成者がZoom roomsを起動している場所にいる場合】
ハウリングが発生するため以下の対応をお願いいたします
・Zoomのマイクはミュートにしておくこと
・PCの音量は0もしくはミュートにしておくこと
【議事録作成者がZoom roomsを起動している場所にいない場合】
Zoomは通常の入り方で問題ございません
3.ZMEETINGにて会議を予約し、ZMEETINGを起動する
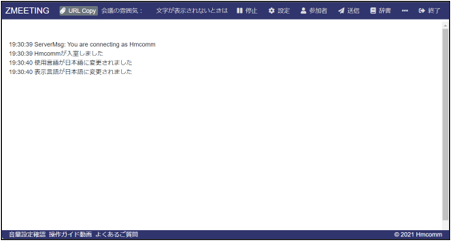
4.ZMEETINGの会議画面にて「設定」アイコンを押下する

5.設定メニューで以下操作を実施する
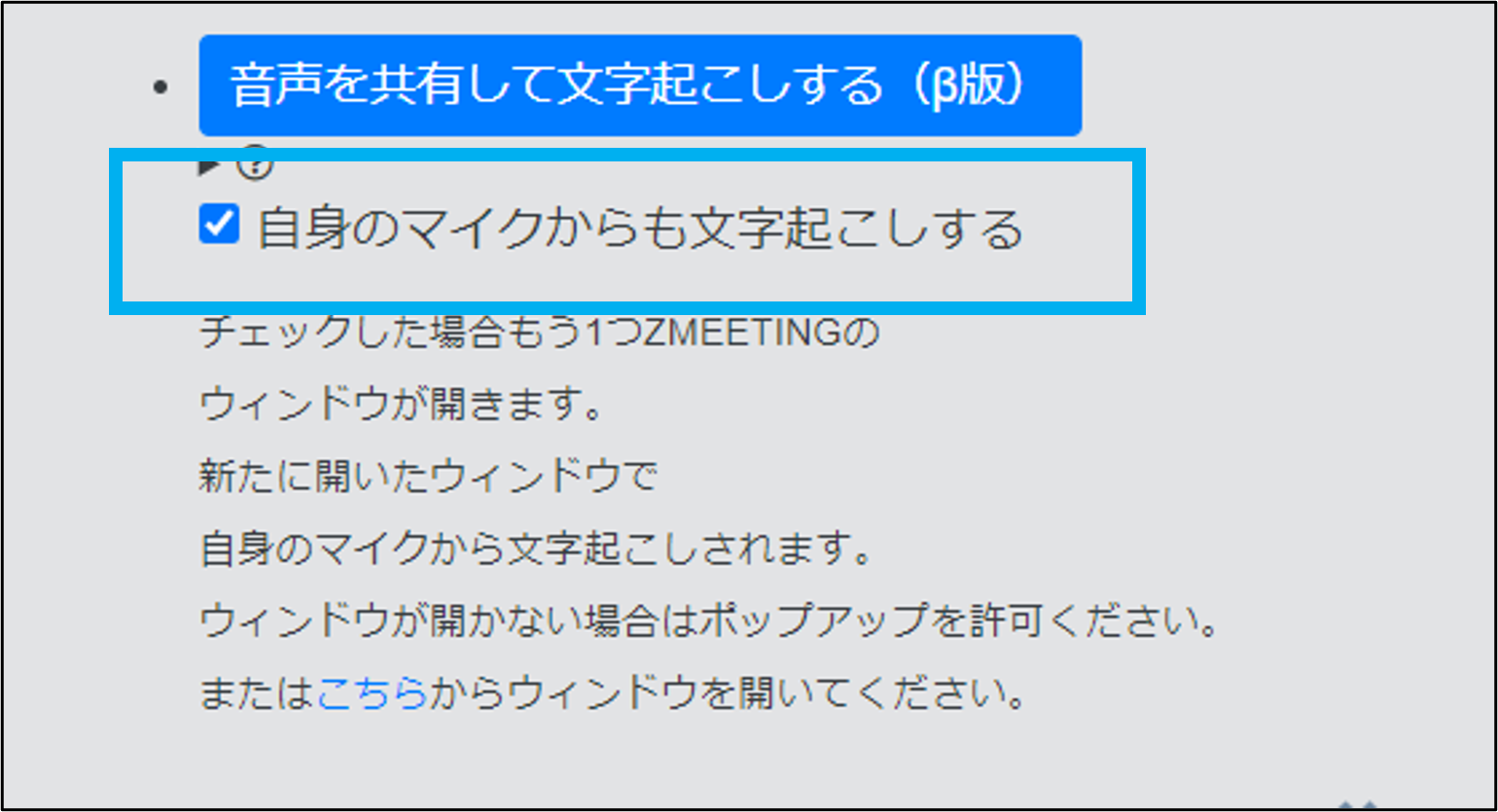
【議事録作成者がZoom roomsを起動している場所にいる場合】
自身の発言はZoom roomsで取得するため
「自身のマイクからも文字起こしする」のチェックを外しておく
【議事録作成者がZoom roomsを起動している場所にいない場合】
自身の発言はマイクから直接取得するため
「自身のマイクからも文字起こしする」にチェックを入れてください
6.設定メニューにて「音声を共有して文字起こしする(β版)」を押下する
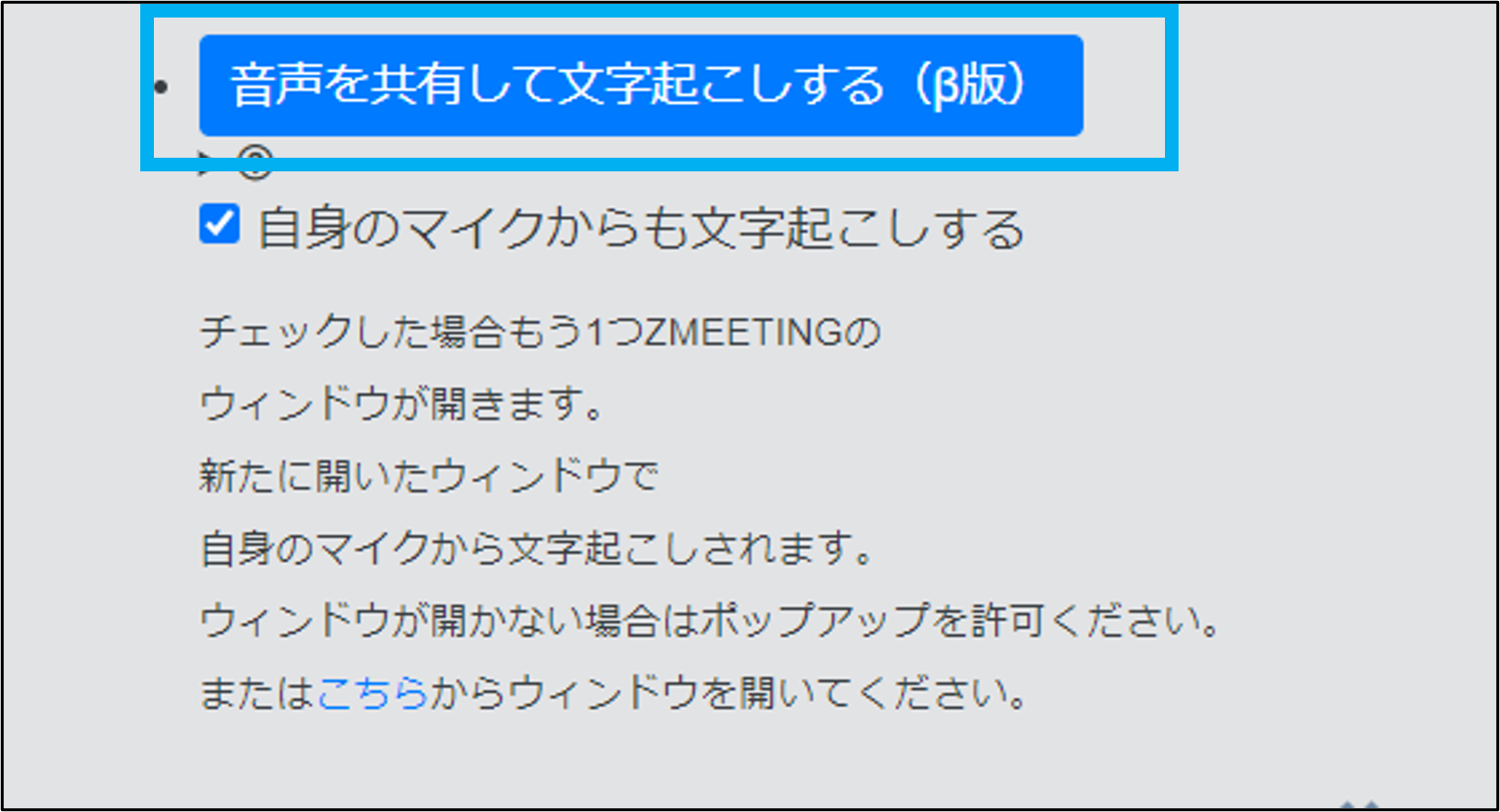
7.「システムオーディオの共有」にチェックを入れる
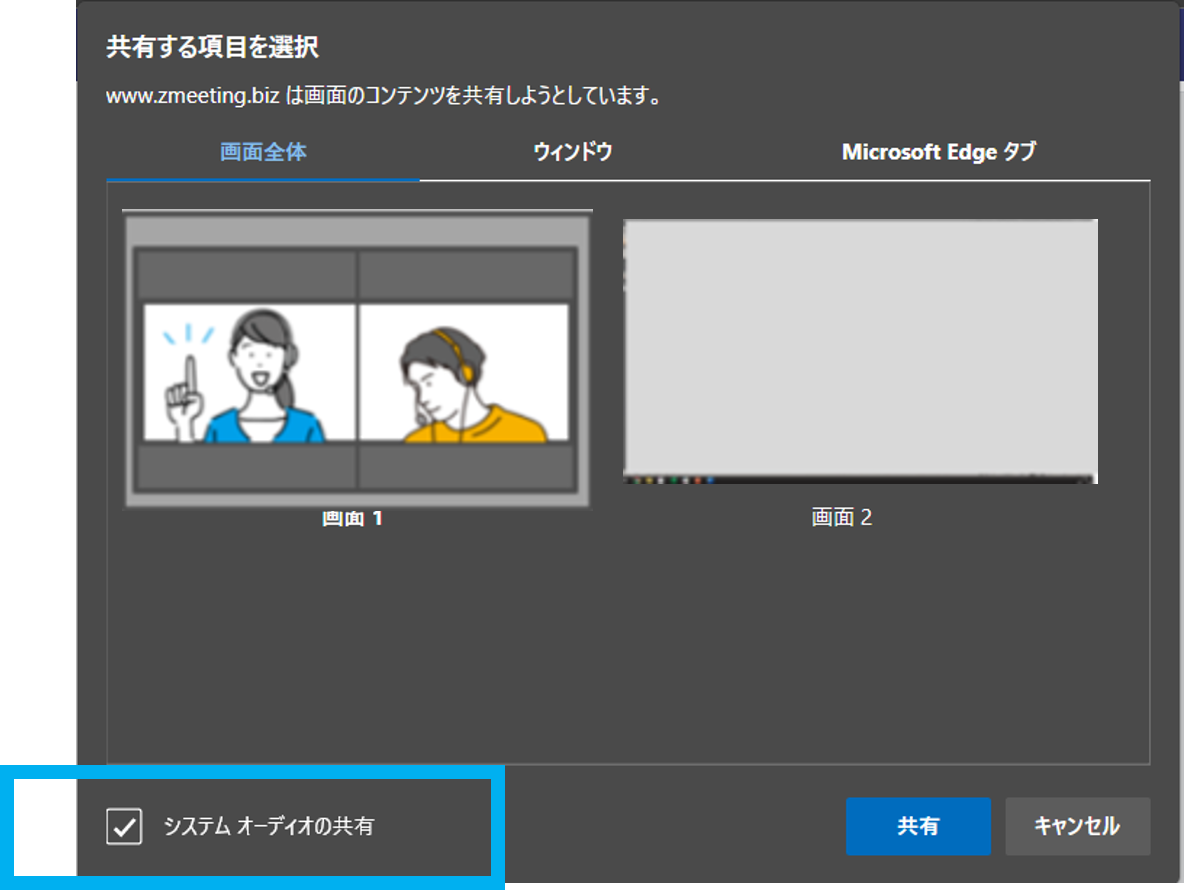
8.音声を取得する画面を選択し、「共有」を押下する
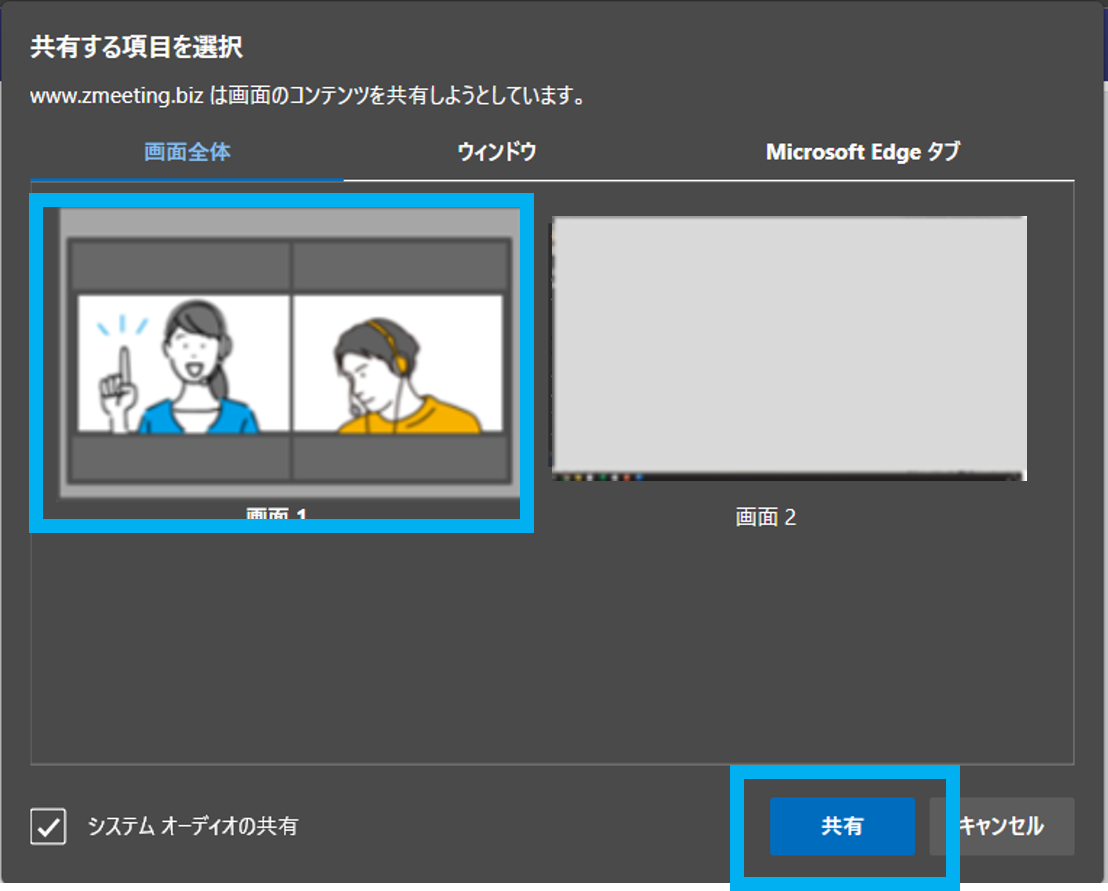
9.以下画面が表示されるため「はい。同意します。」ボタンを押下する
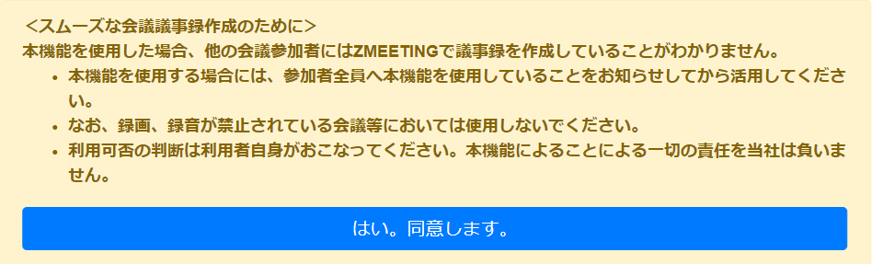
10.以下の動作となります
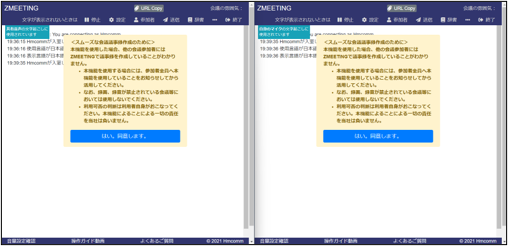
【議事録作成者がZoom roomsを起動している場所にいる場合】
会議画面が1つ表示され、Zoom会議の音声をすべて共有音声として取得します
【議事録作成者がZoom roomsを起動している場所にいない場合】
←のイメージのように会議画面が 2 つ表示されます。
1 つは自身の発言、もう1つはシステムの音声を取得します
話者識別機能※と併用する場合は以下を確認してください。
https://tayori.com/faq/eb00c716e529ce3e69633aadaeed74dca152d747/detail/5472c1703b74aff2b0f19453da9ecfae4533fe49/
※Mプラン、Lプランのみ
