1.ヘッドセット、イヤホンマイクを用意してWeb会議アプリを開始する
※会議室からWeb会議を行う場合は会議用スピーカフォンをご用意ください。
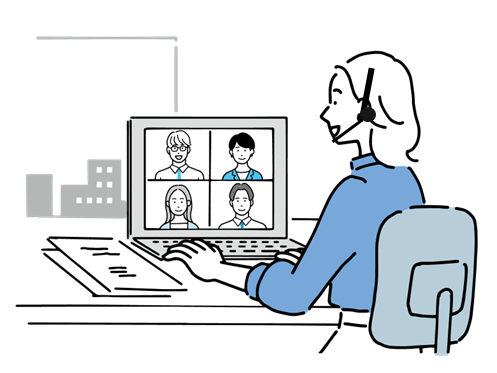
ポイント
ZMEETINGの会議予約者以外の会議参加者はヘッドセット、イヤホンマイクの利用は不要です。
ZMEETINGの会議予約者はイヤホンマイクをご利用の場合、音量は30%~40%にてご利用ください。
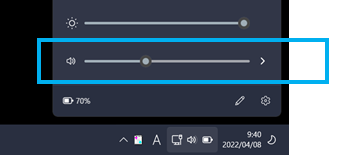
2.ZMEETINGにて会議を予約し、ZMEETINGを起動する
ZMEETINGを起動するのはZMEETING予約者のみです。
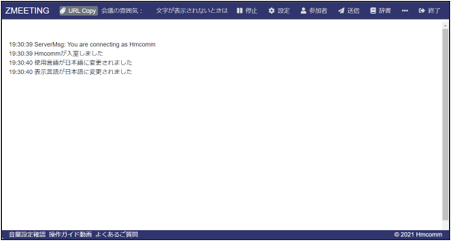
3.ZMEETINGの会議画面にて「設定」アイコンを押下する

4.設定メニューの「自身のマイクからも文字起こしする」にチェックを入れる
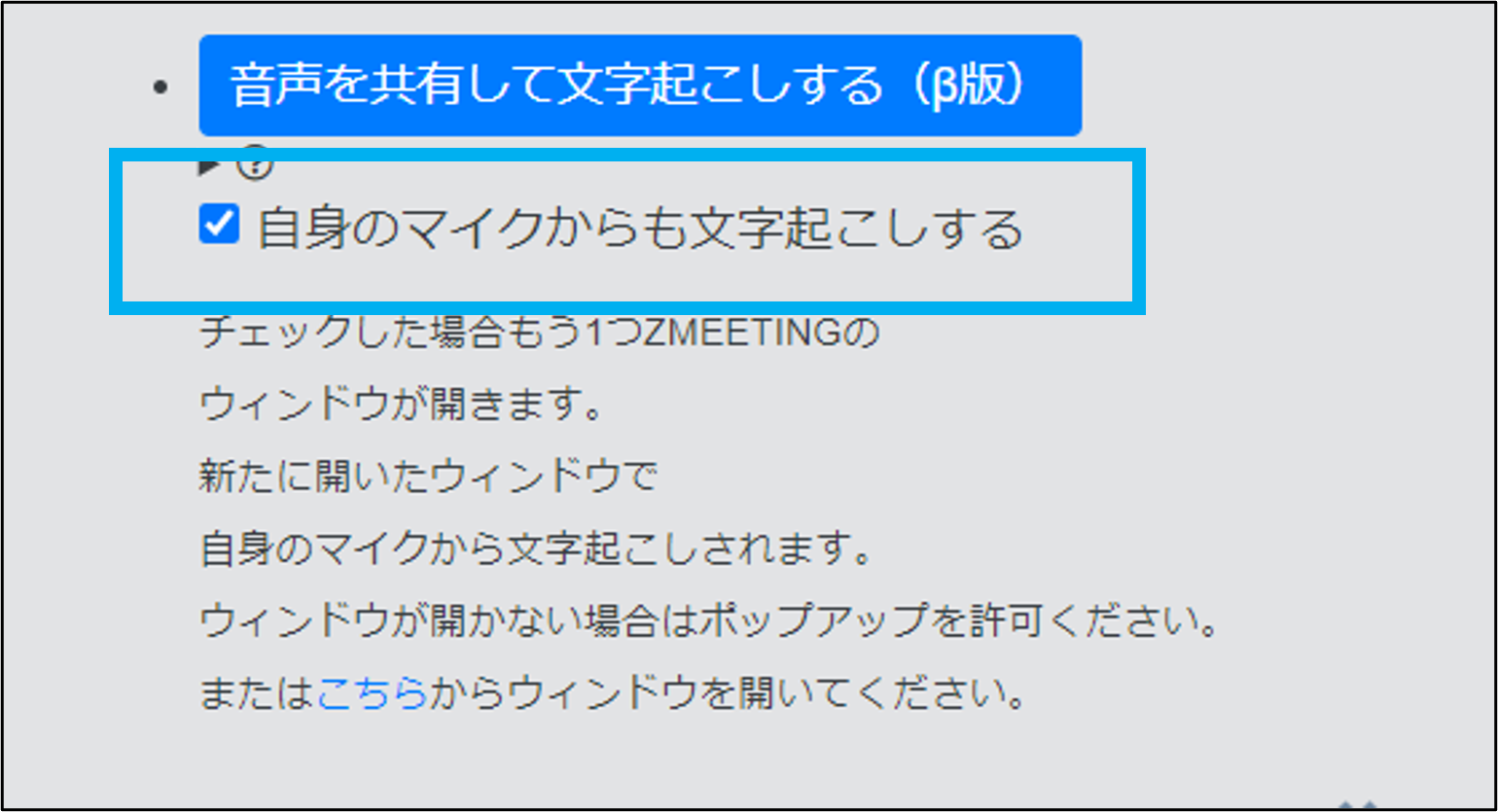
5.設定メニューにて「音声を共有して文字起こしする(β版)」を押下する
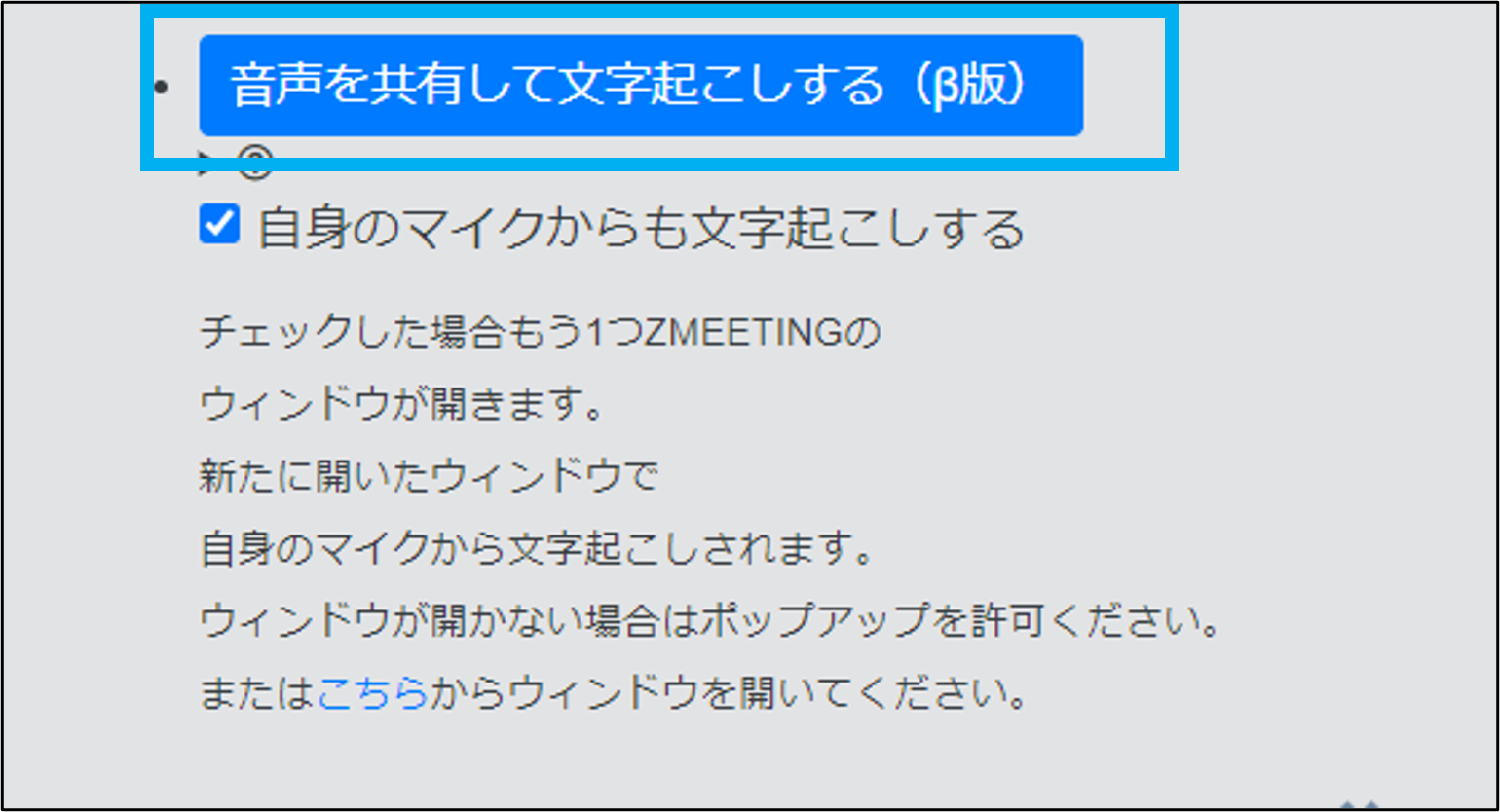
6.「画面全体」タブを選択する
7.PC画面を選択する
※画面1、画面2など画面が複数表示される場合はPC本体側の画面を選択する
8.「システムオーディオの共有」にチェックを入れ、共有ボタンを押下する
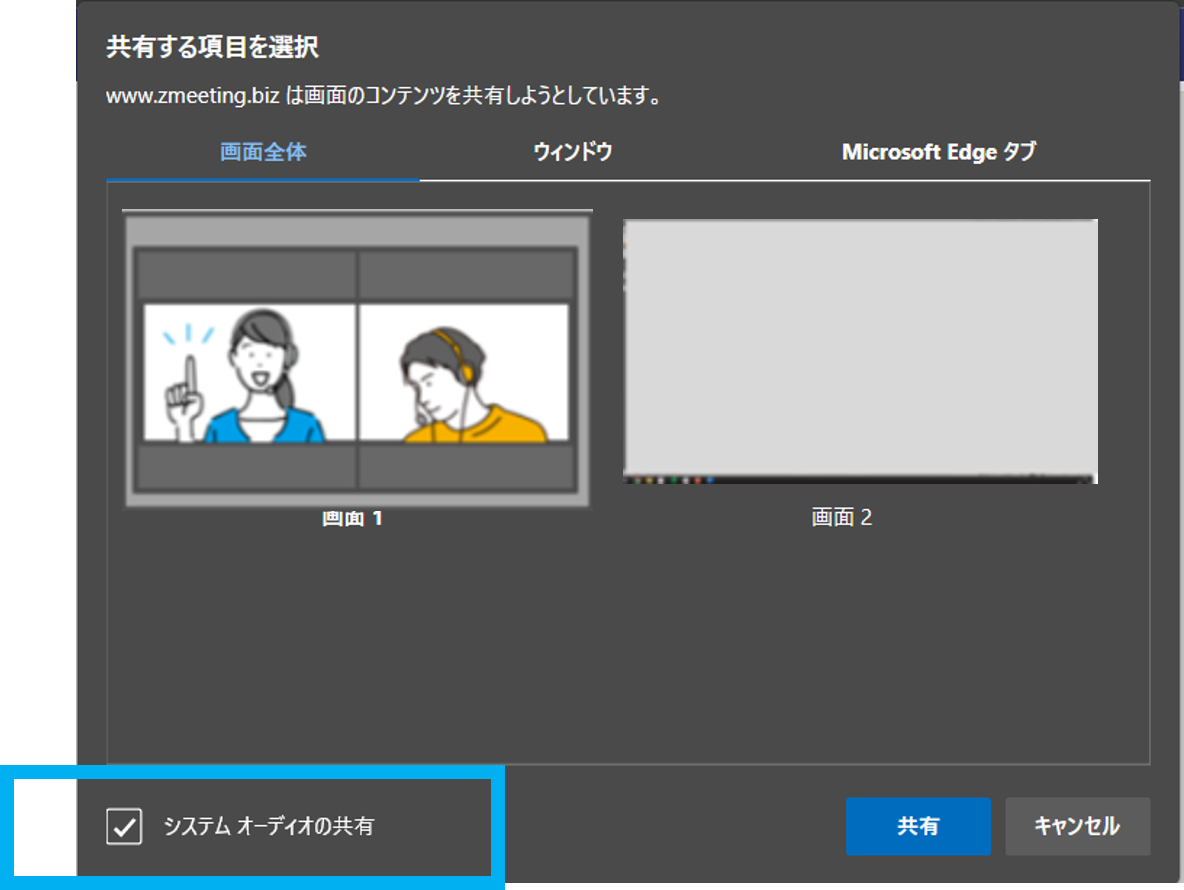
9.以下画面が表示されるため「はい。同意します。」ボタンを押下する
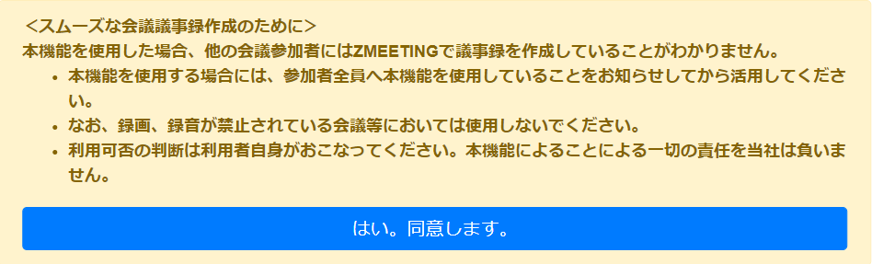
10.以下の動作となります
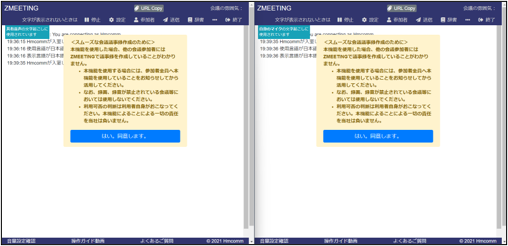
イメージのように会議画面が 2 つ表示されます。
1 つは自身の発言、もう1つはシステムの音声を取得します
話者識別機能※と併用する場合は以下を確認してください。
https://tayori.com/faq/eb00c716e529ce3e69633aadaeed74dca152d747/detail/5472c1703b74aff2b0f19453da9ecfae4533fe49/
※Mプラン、Lプランのみ
