【重要】
本文書で案内する内容は、京都大学包括契約で提供されるMicrosoftソフトウェアライセンスの頒布・管理を京都大学生協が担当する期間(2022年度)まで有効です。2023年度からは京都大学による直接管理へ移行します。今後の利用方法については大学(情報環境機構または所属部局)からの案内を参照いただき、不明点は情報環境機構のWebフォームを利用してご照会ください。
参考
京都大学 情報環境機構 (2022/03/18)
マイクロソフト包括契約に基づく「Office」等のソフトウェアの提供方法の変更について
https://www.iimc.kyoto-u.ac.jp/ja/whatsnew/information/detail/220318057211.html
お問い合わせ | 京都大学情報環境機構
https://www.iimc.kyoto-u.ac.jp/ja/inquiry/?q=other
Windows用のMicrosoft Office Professional Plus 2019(京都大学包括)を例に、インストールとライセンス認証の操作方法をご案内します。Windows用のOffice Standard 2019/Office LTSC Professional Plus 2021/Office LTSC Standard 2021 も操作方法はほぼ共通です。エディション(製品名)・バージョンを読み替えて操作ください。
1. ダウンロードしたファイルの展開
1-1. ダウンロードサイト(https://dls.s-coop.net/)で提供するファイル(左)はZIP形式です。右クリックメニューの[すべて展開]を実行します。
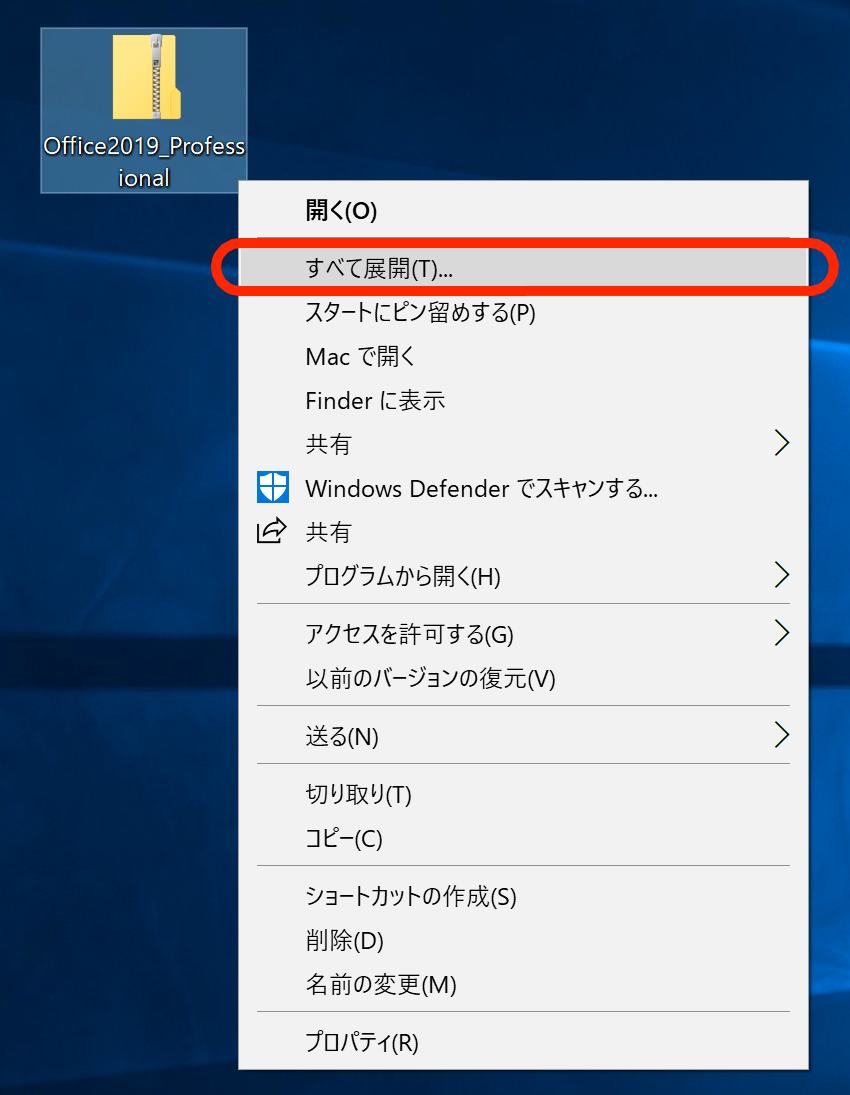
1-2. ZIPファイルの展開先を確認・指定し[展開]をクリックします。
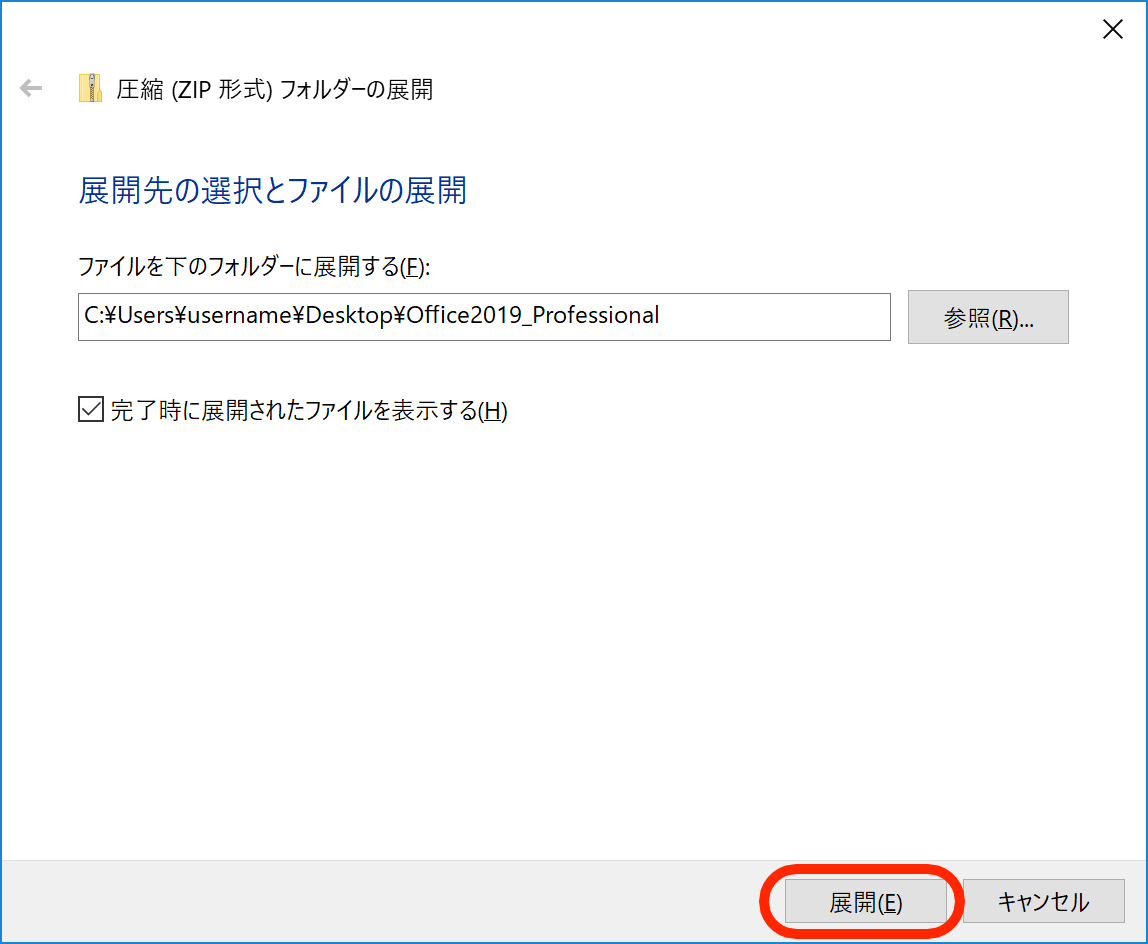
1-3. ZIPファイル(左)を展開したフォルダ(右)が生成されます。
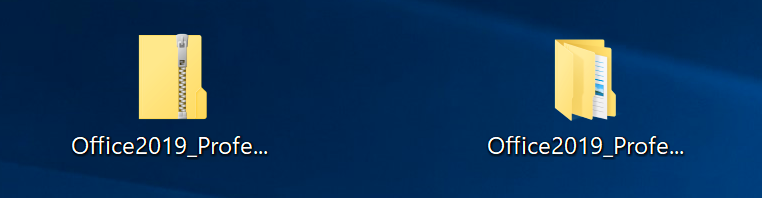
2. Officeアプリケーションのインストール
2-1. 展開後のフォルダを開き、下記のフォルダ・ファイルを探します。
- application(フォルダ)
- install_32bit_English / install_32bit_Japanese / install_64bit_English / install_64bit_Japanese(拡張子「.bat」が表示される場合があります)
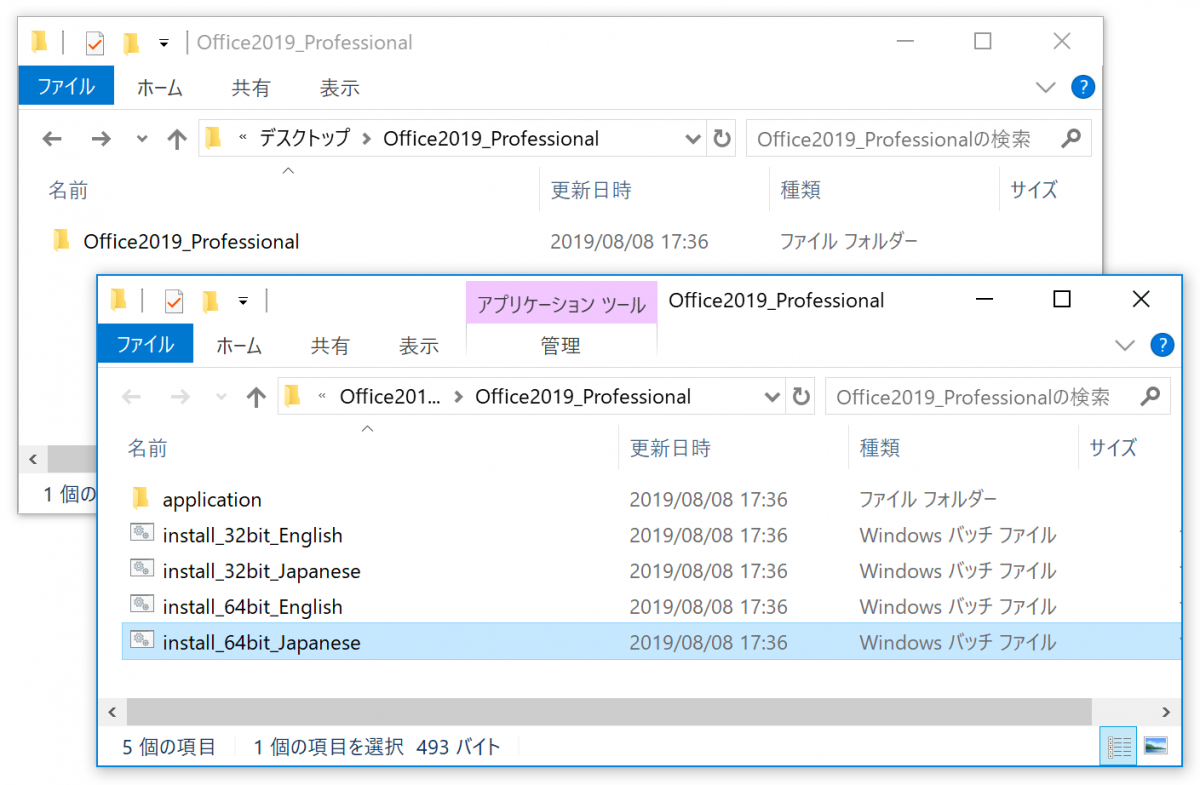
2-2. ここでは64bit・日本語版をインストールするものとし、「install_64bit_Japanese」をダブルクリックして実行します。
2-3. Windows Defender SmartScreenによる保護(プログラムの起動停止)の通知が表示された場合は「詳細情報」をクリックします。
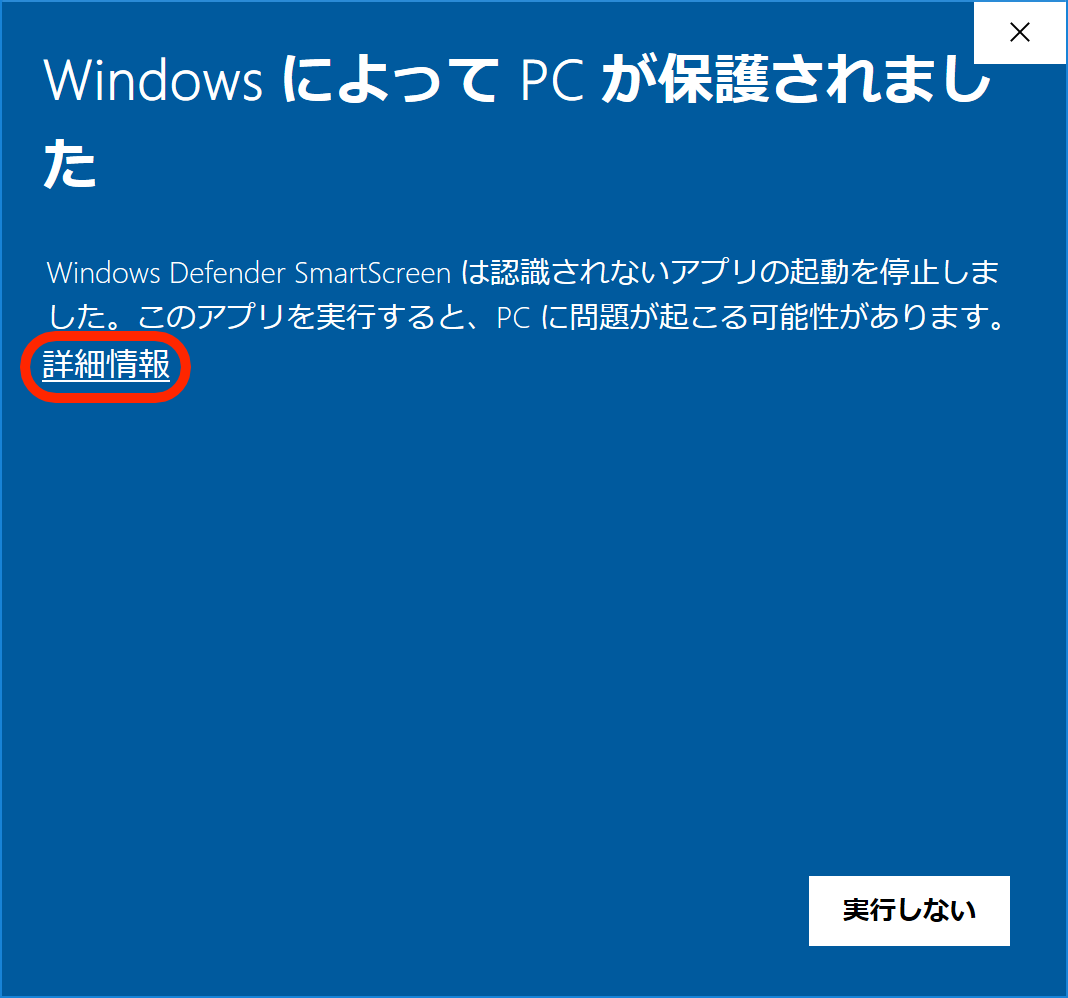
2-4. [実行]をクリックして「install_64bit_Japanese.bat」を実行します。
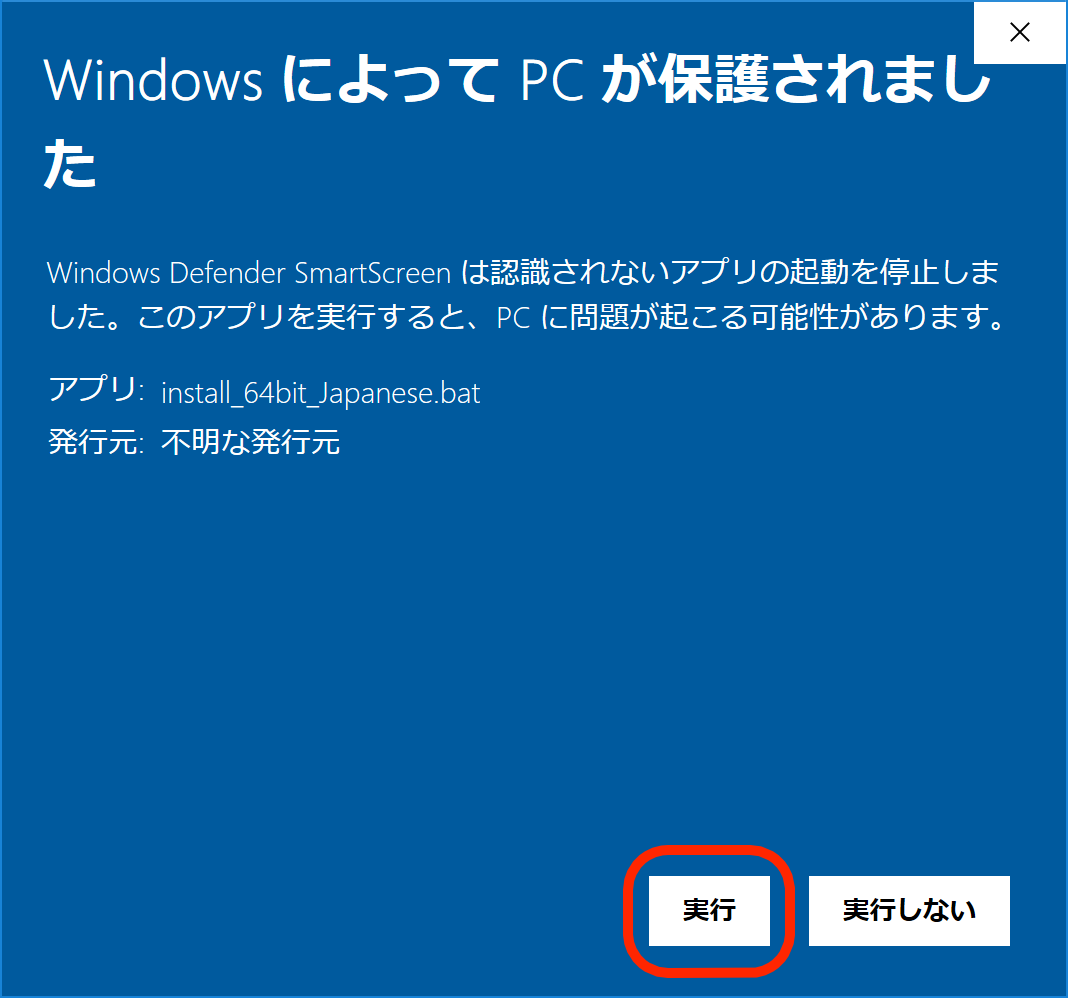
2-5. 黒色のウィンドウ(cmd.exe)が表示されたら何かキーを押します。
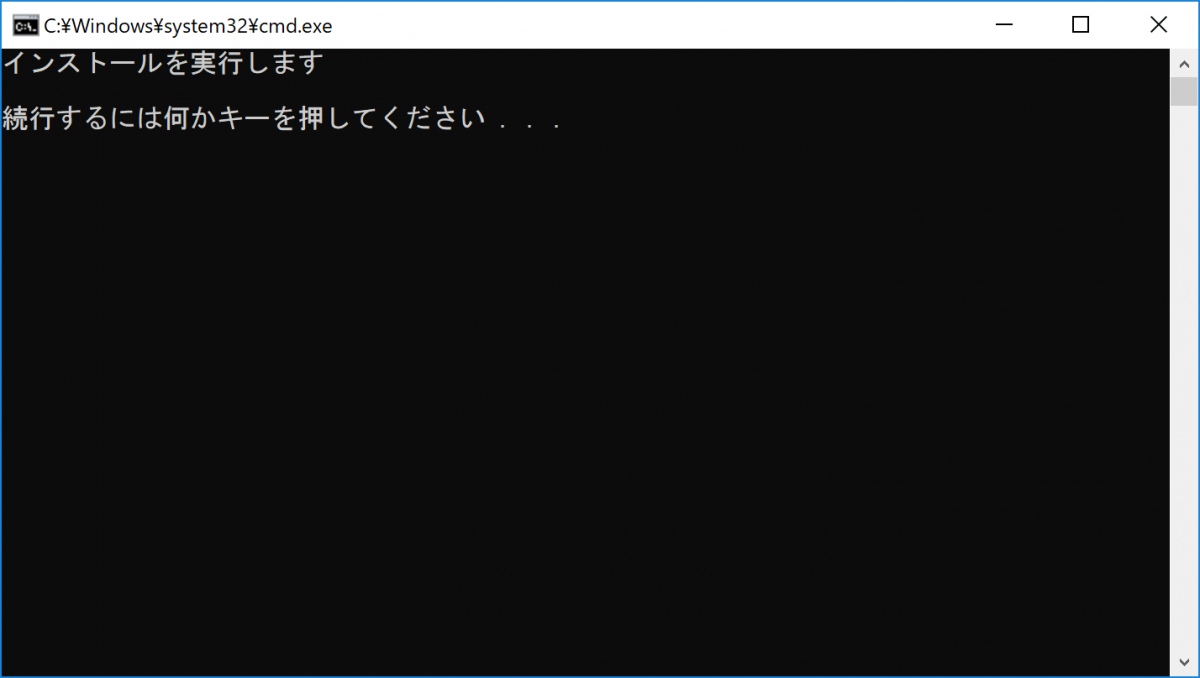
2-6. インストール完了まで待つようにメッセージが表示されます。
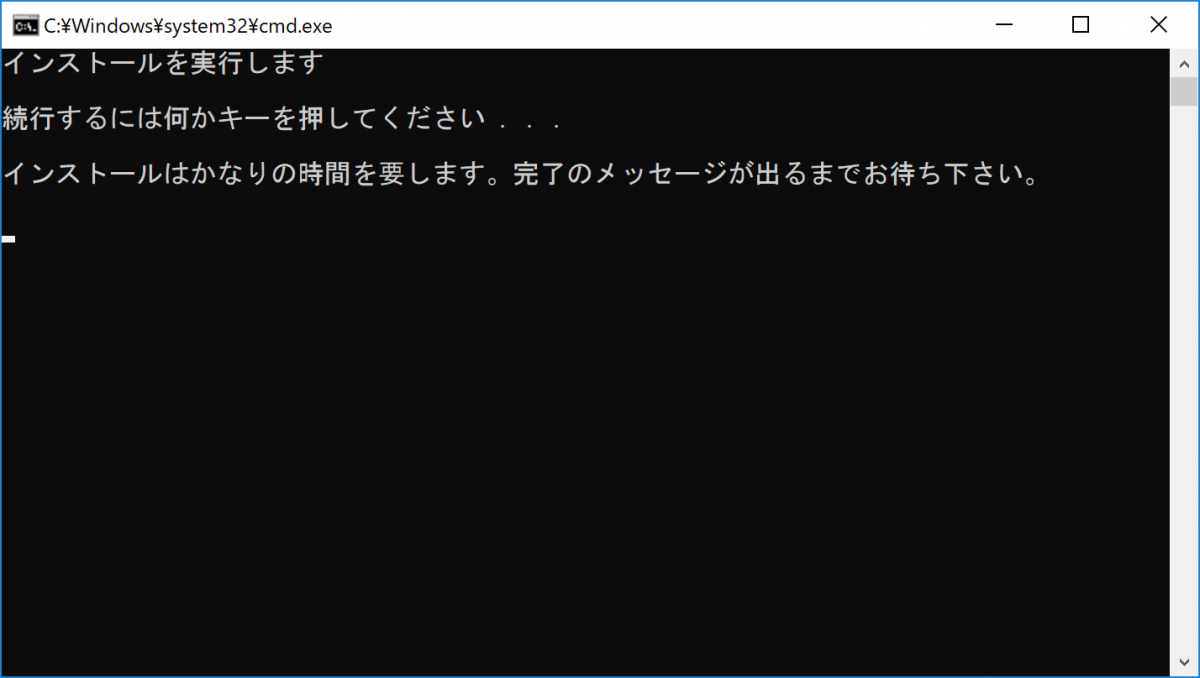
2-7. Windows Defender SmartScreenによる「setup.exe」実行可否の判断ができない旨の表示がされた場合は[実行]をクリックします。
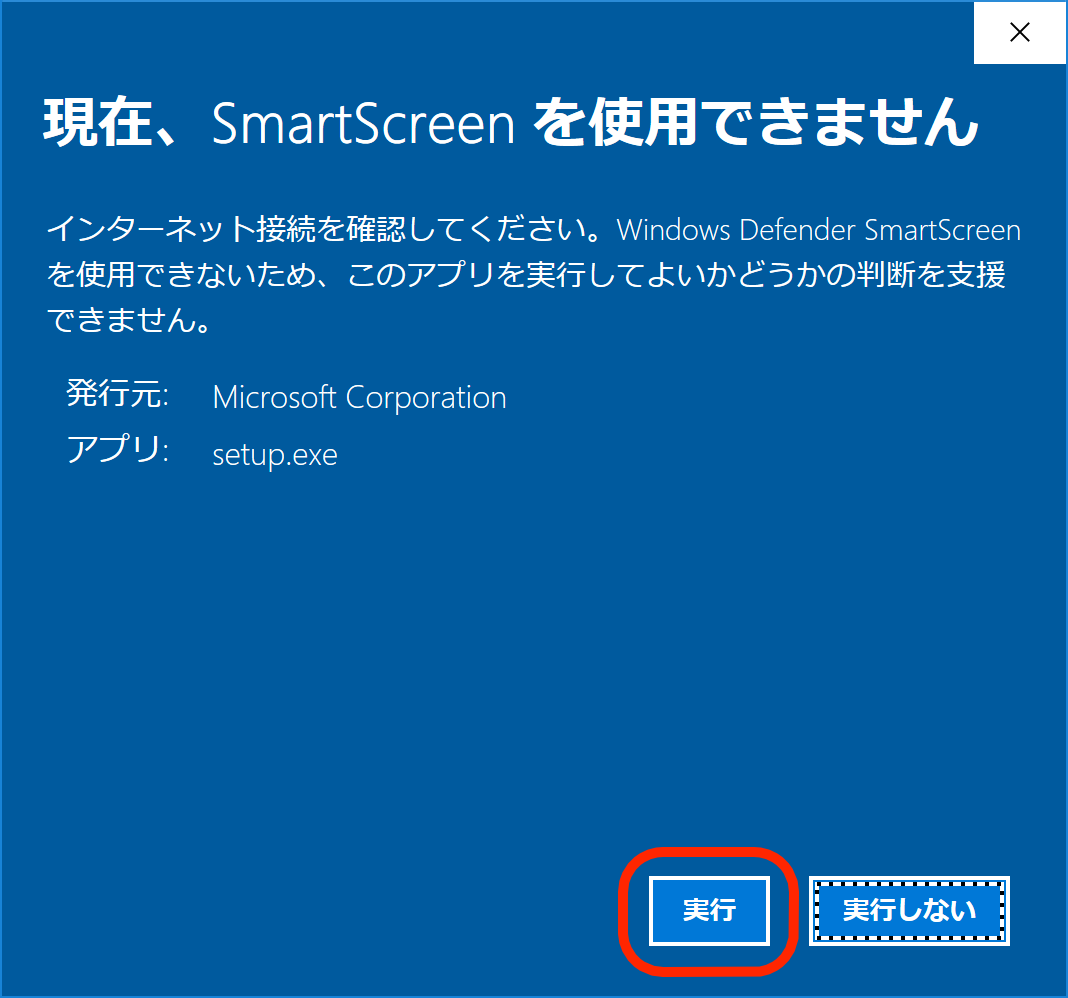
2-8. 「ユーザーアカウント制御」でデバイスへの変更の許可を求められます。[はい]をクリックします。
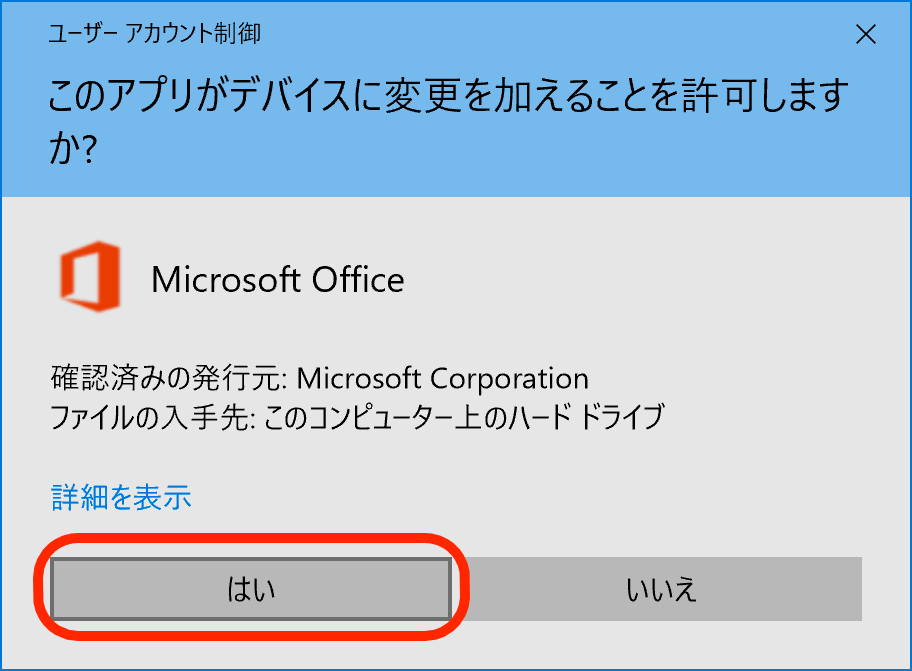
2-9. Microsoft Officeアプリケーションのダウンロード・インストールが始まります。電源とネットワークが安定した状態で完了までお待ちください。所要時間はPCの性能とネットワーク環境に依存しますが、おおむね15分-60分前後です。
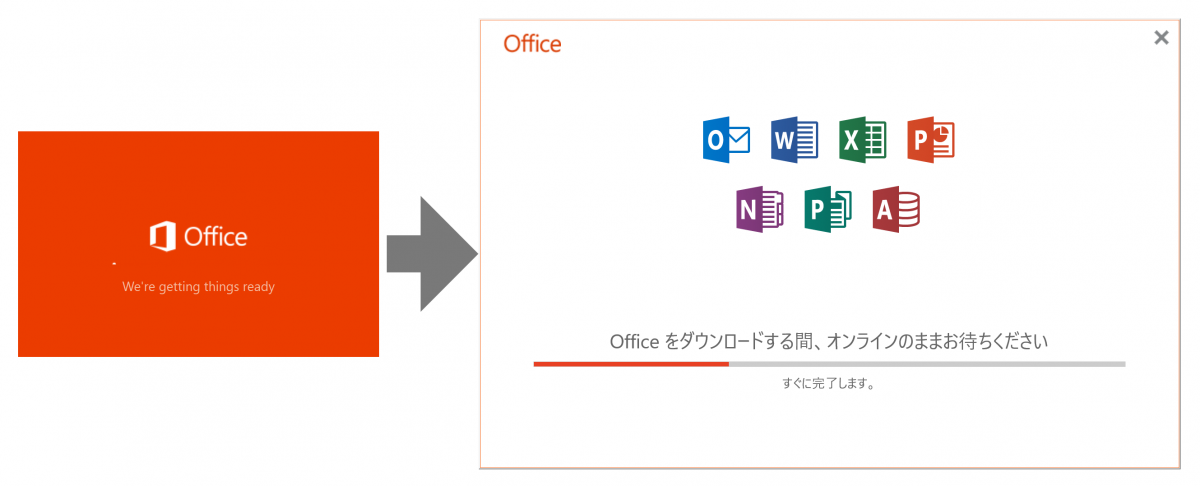
2-10. Officeのインストールが完了したら[閉じる]をクリックします。
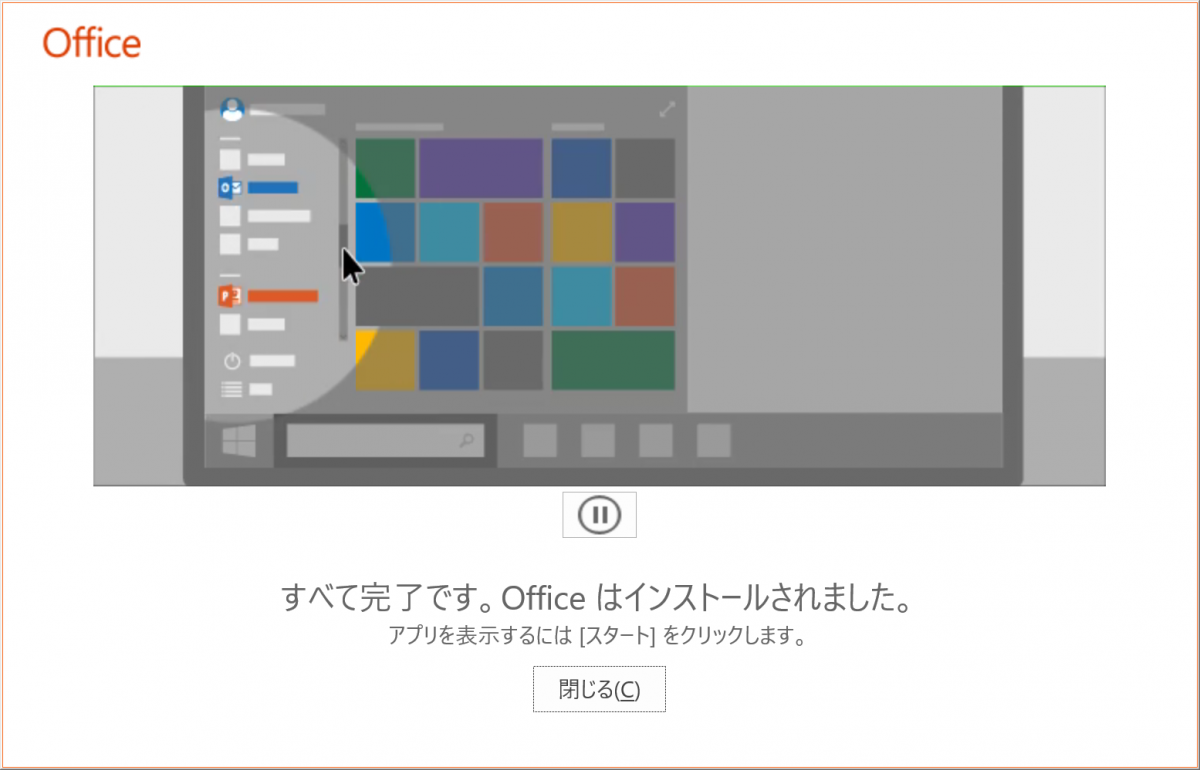
2-11. 何かキーを押し、「cmd.exe」ウィンドウを閉じます。
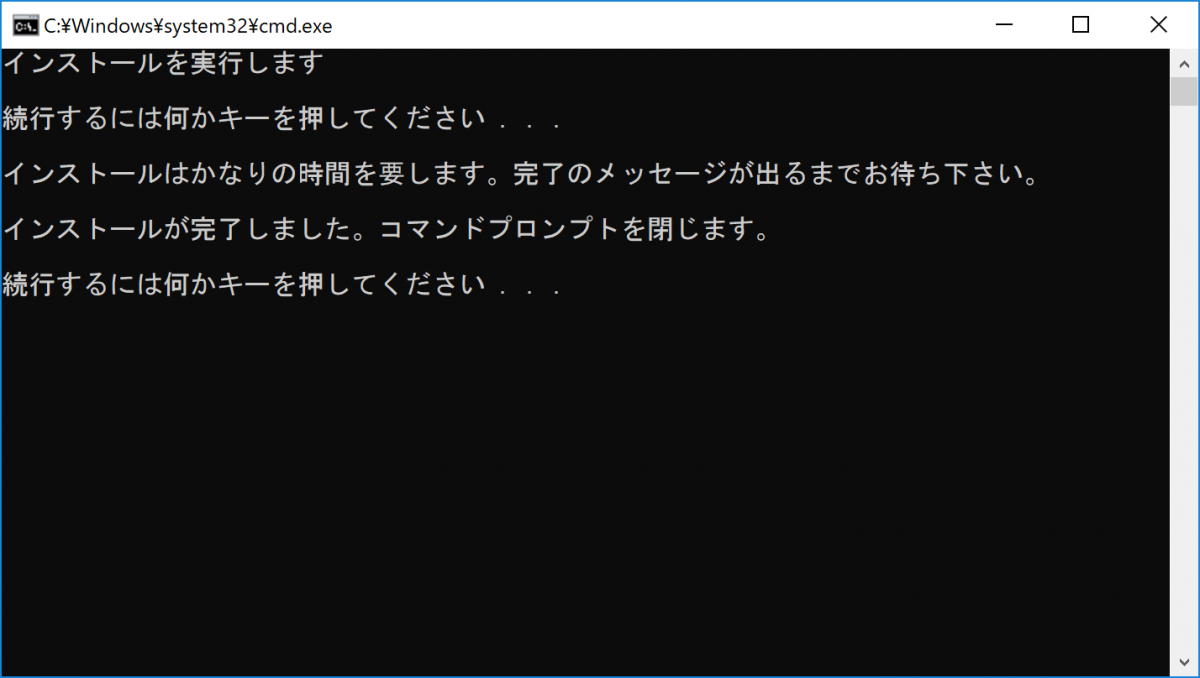
3. Officeアプリケーションの初回起動とライセンス認証
3-1. スタートメニューの最上部「最近追加されたもの」にOfficeアプリケーションが表示されている場合は、いずれかをクリックして起動します。表示されていない場合は下にスクロールして探します。
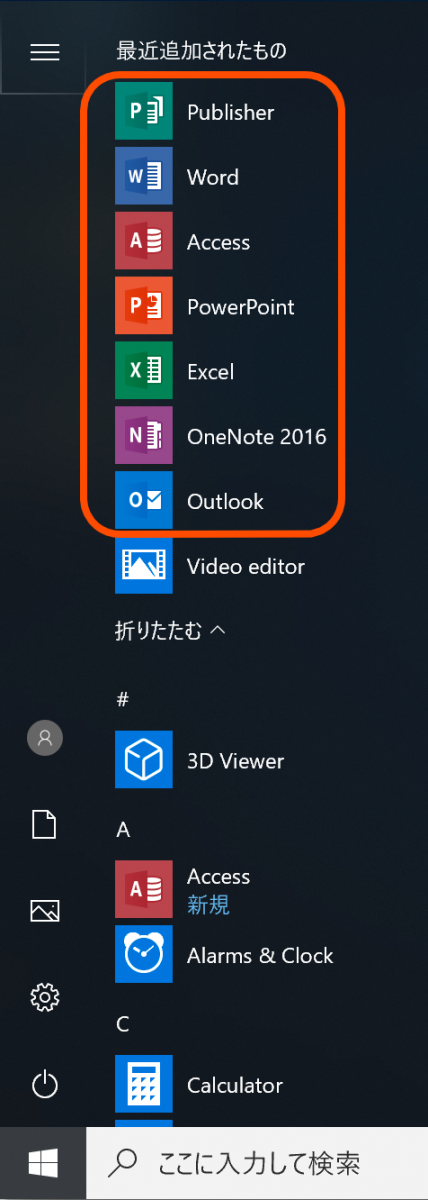
3-2. ここではWordを起動して作業を進めるものとして説明します。
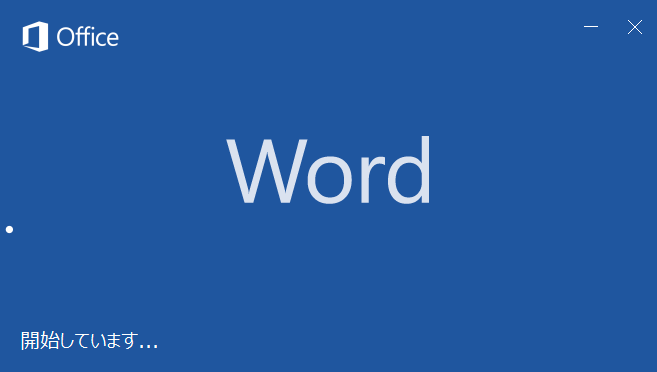
3-3. 初回起動時に使用許諾契約への同意を求められます。内容を読んだうえで[同意してWordを開始する]をクリックします。
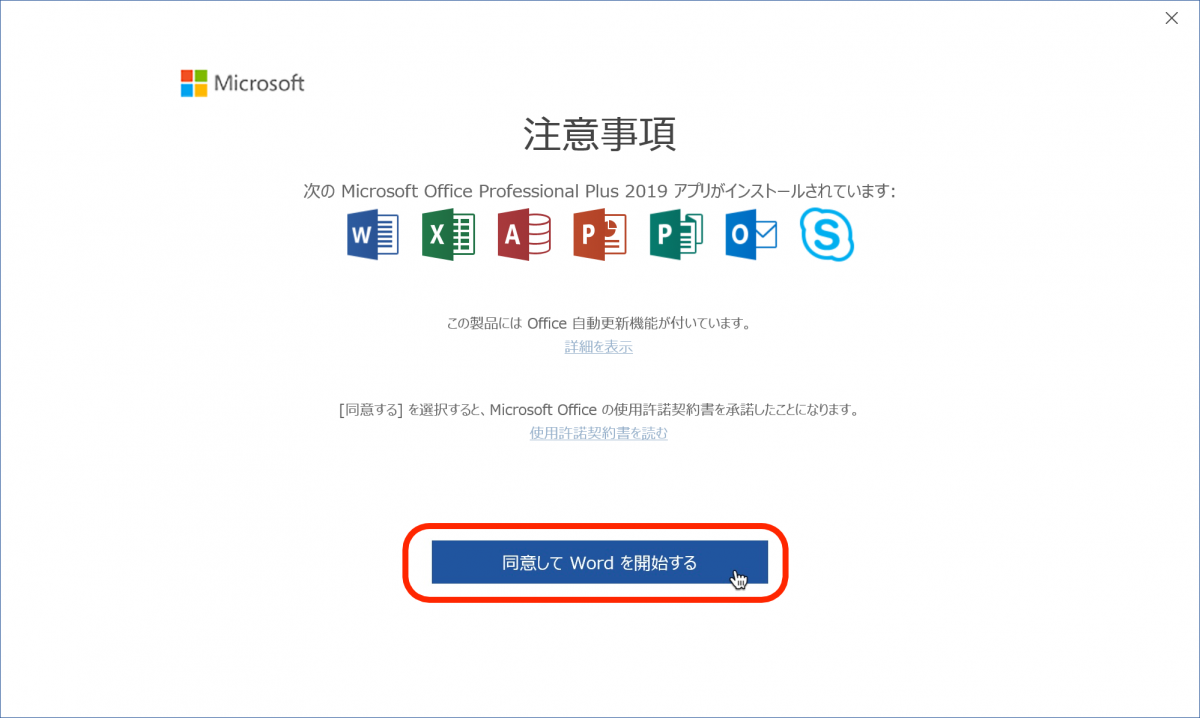
3-4. テンプレート選択画面で[白紙の文書]をダブルクリックして開きます。
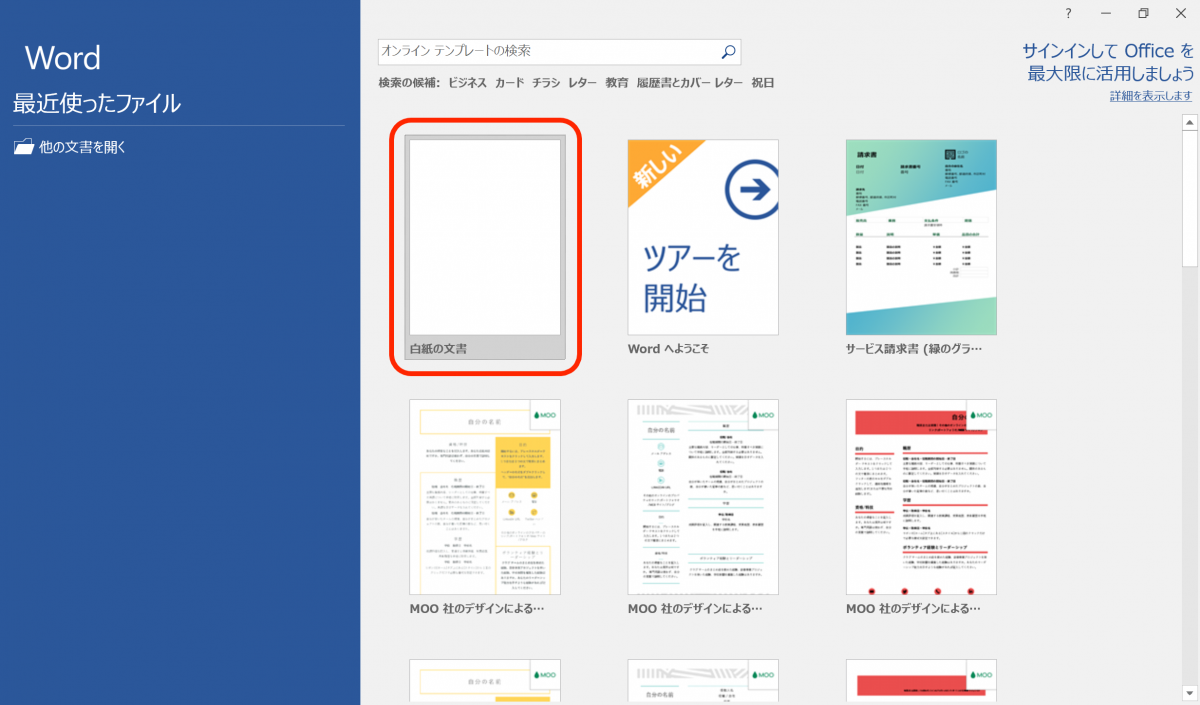
3-5. 文書編集画面の上部にあるメニューバー左端の[ファイル]をクリックします。
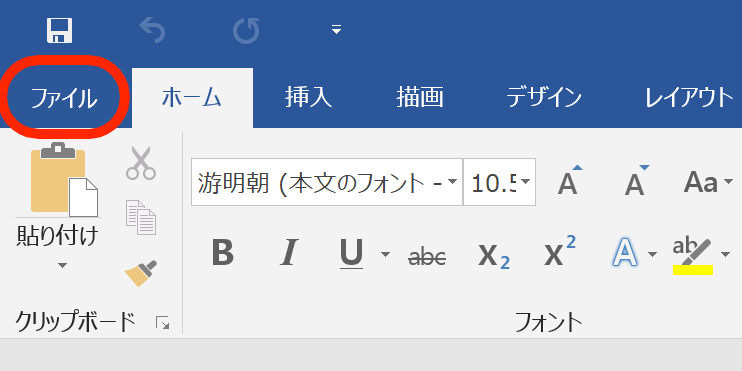
3-6. 画面左のメニュー領域で[アカウント]をクリックすると、右の製品情報欄にライセンス認証の状況が表示されます。「ライセンス認証が必要です」と表示されている場合は[プロダクトキーの変更]をクリックします。
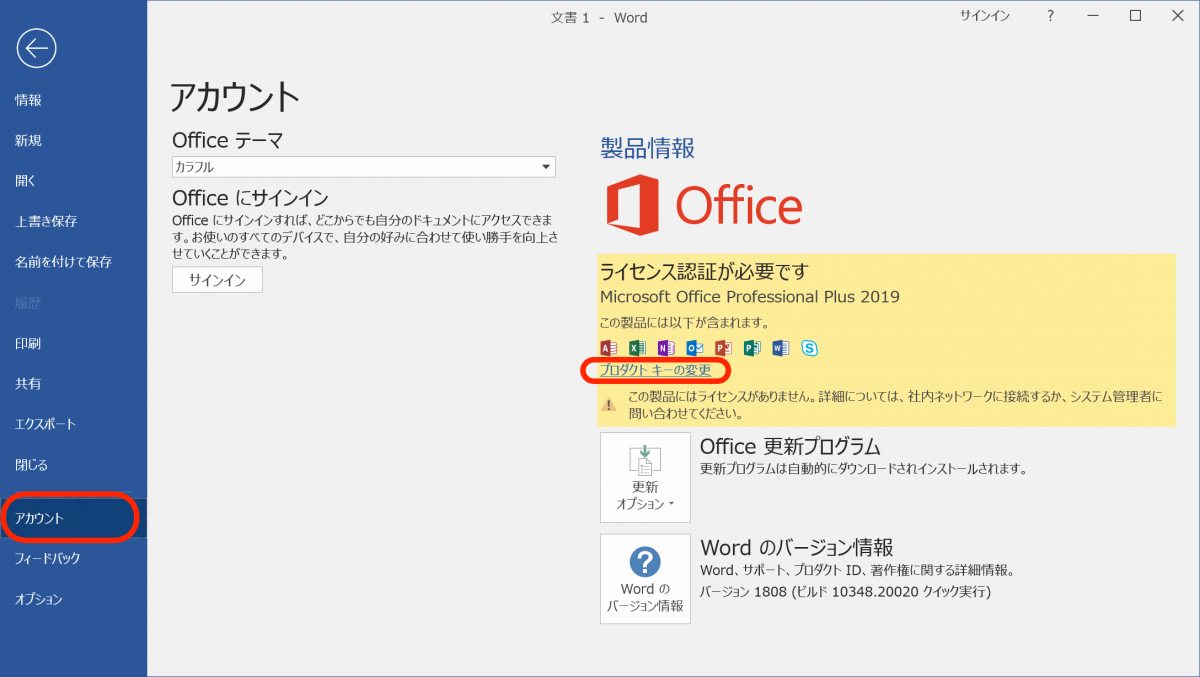
3-7. 手元の「ライセンス確認書」を参照し、前画面に表示されたエディションとバージョンが一致するプロダクトキーを入力します。正しいプロダクトキーの入力後に表示される[Officeをライセンス認証]をクリックします。
※「マルチライセンス認証キー(MAK)」による認証を行います。Microsoftの認証サーバーに接続するため、インストールするPCでインターネットが利用可能な状態である必要があります。
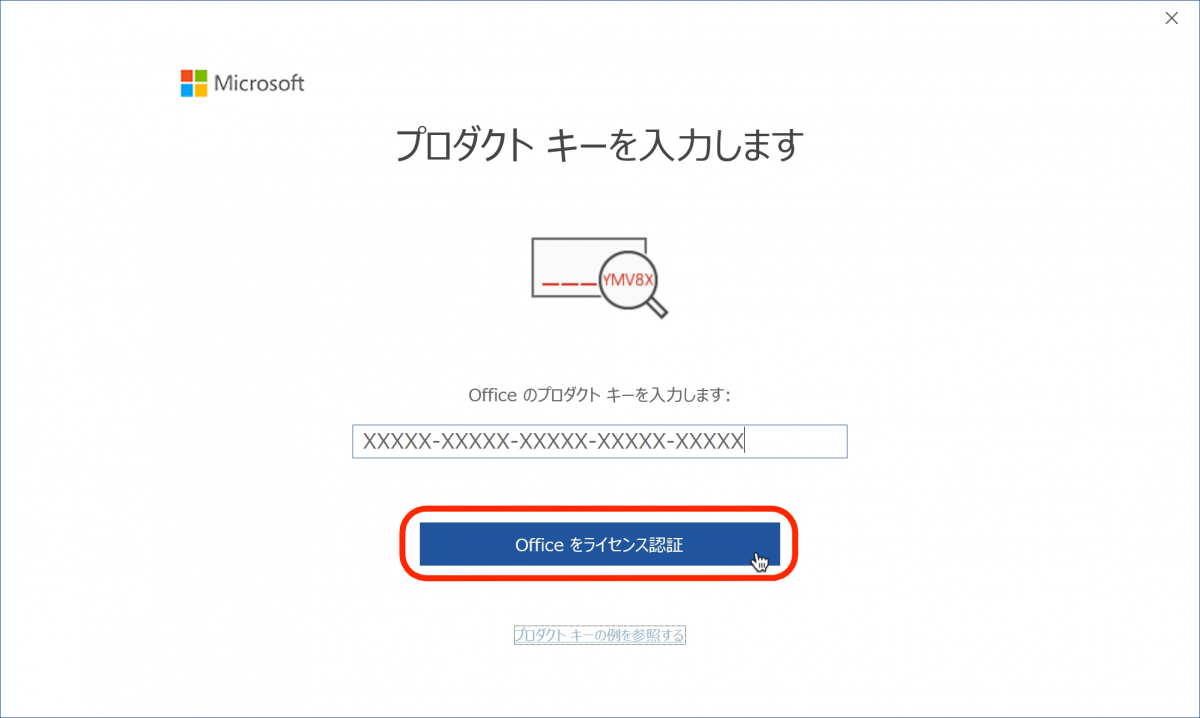
3-8. 「Officeの準備をしています」から次の画面に遷移するまでお待ちください。使用許諾契約への同意(手順3-3)を再度求められた場合は、もう一度[同意してWordを開始する]をクリックします。
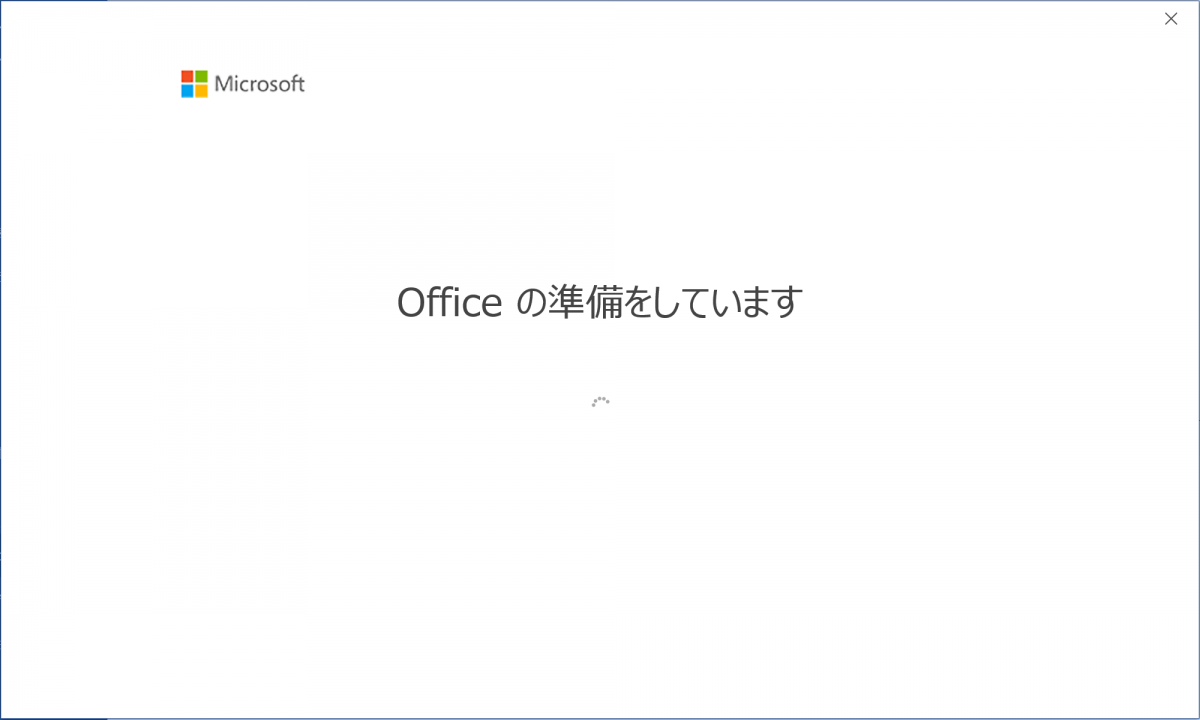
3-9. 製品情報欄に「ライセンス認証された製品」の表示があればライセンス認証は完了です。表示がない場合は、いったんOfficeアプリケーションを終了し、手順3-1から作業をやり直してください。
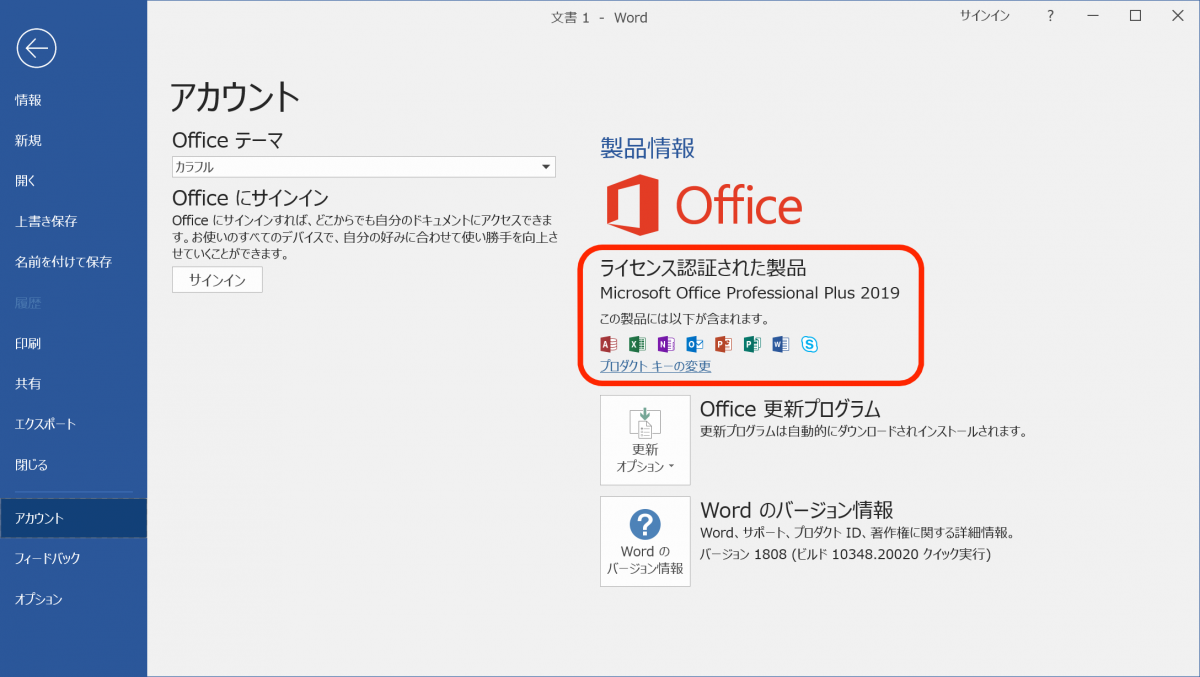
以上です。
FAQ番号: 0005
短縮URL: https://bit.ly/ScoopSwFaq0005
初版公開: 2022/05/20
編集制作: 京都大学生活協同組合 ショップルネ