【重要】
本文書で案内する内容は、京都大学包括契約で提供されるMicrosoftソフトウェアライセンスの頒布・管理を京都大学生協が担当する期間(2022年度)まで有効です。2023年度からは京都大学による直接管理へ移行します。今後の利用方法については大学(情報環境機構または所属部局)からの案内を参照いただき、不明点は情報環境機構のWebフォームを利用してご照会ください。
参考
京都大学 情報環境機構 (2022/03/18)
マイクロソフト包括契約に基づく「Office」等のソフトウェアの提供方法の変更について
https://www.iimc.kyoto-u.ac.jp/ja/whatsnew/information/detail/220318057211.html
お問い合わせ | 京都大学情報環境機構
https://www.iimc.kyoto-u.ac.jp/ja/inquiry/?q=other
Office LTSC Standard for Mac 2021(京都大学包括)を例に、インストールとライセンス認証の操作方法をご案内します。
Office Standard 2019 for Mac/Office Standard 2016 for Macや、Mac用の単体製品 (Word/Excel/PowerPoint/Outlook) でも操作方法はほぼ共通です。製品名・バージョン・ファイル名を読み替えて操作ください
1. ダウンロードしたファイルの展開
1-1. ダウンロードサイト(https://dls.s-coop.net/)で提供するファイル(左)はZIP形式です。ダブルクリックするとフォルダとして展開されます(右)。
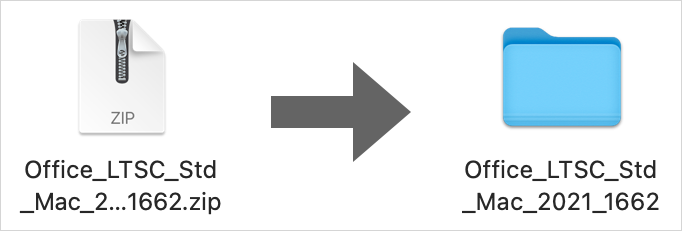
1-2. フォルダの内容は下記のとおりです。両者とも使用しますので、作業完了まで捨てずに保管ください。ファイル名はバージョンによって異なり、以下はLTSC 2021の場合の例です。
- Microsoft_Office_16.xx.xxxxxxxx_BusinessPro_Installer.pkg(左: Installer): Officeアプリケーションのインストール
- Microsoft_Office_LTSC_2021_VL_Serializer.pkg(右: Serializer): Officeアプリケーションのライセンス認証
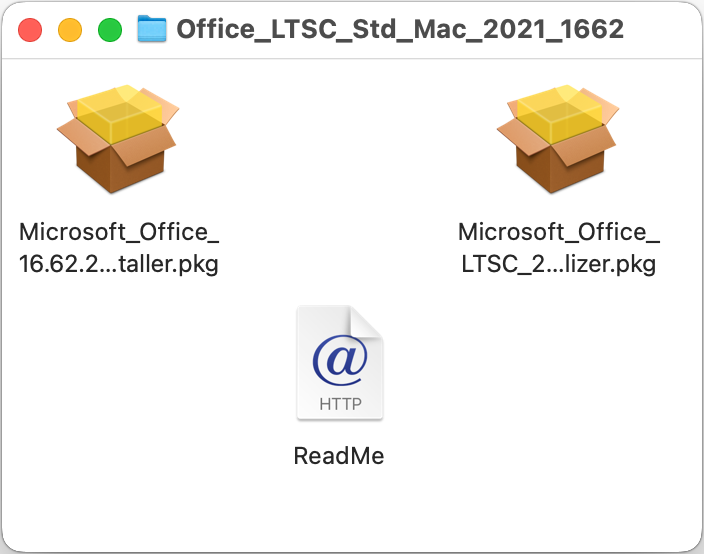
※ReadMe(Webロケーションファイル)をダブルクリックするとWebブラウザでこの文書(Microsoft Office Standard for Macのインストールとライセンス認証)を開きます。
2. Officeアプリケーションのインストール
2-1. 上図左「Installer」アイコンをダブルクリックすると「Microsoft Officeのインストール」ウィンドウが現れます。[続ける]をクリックします。
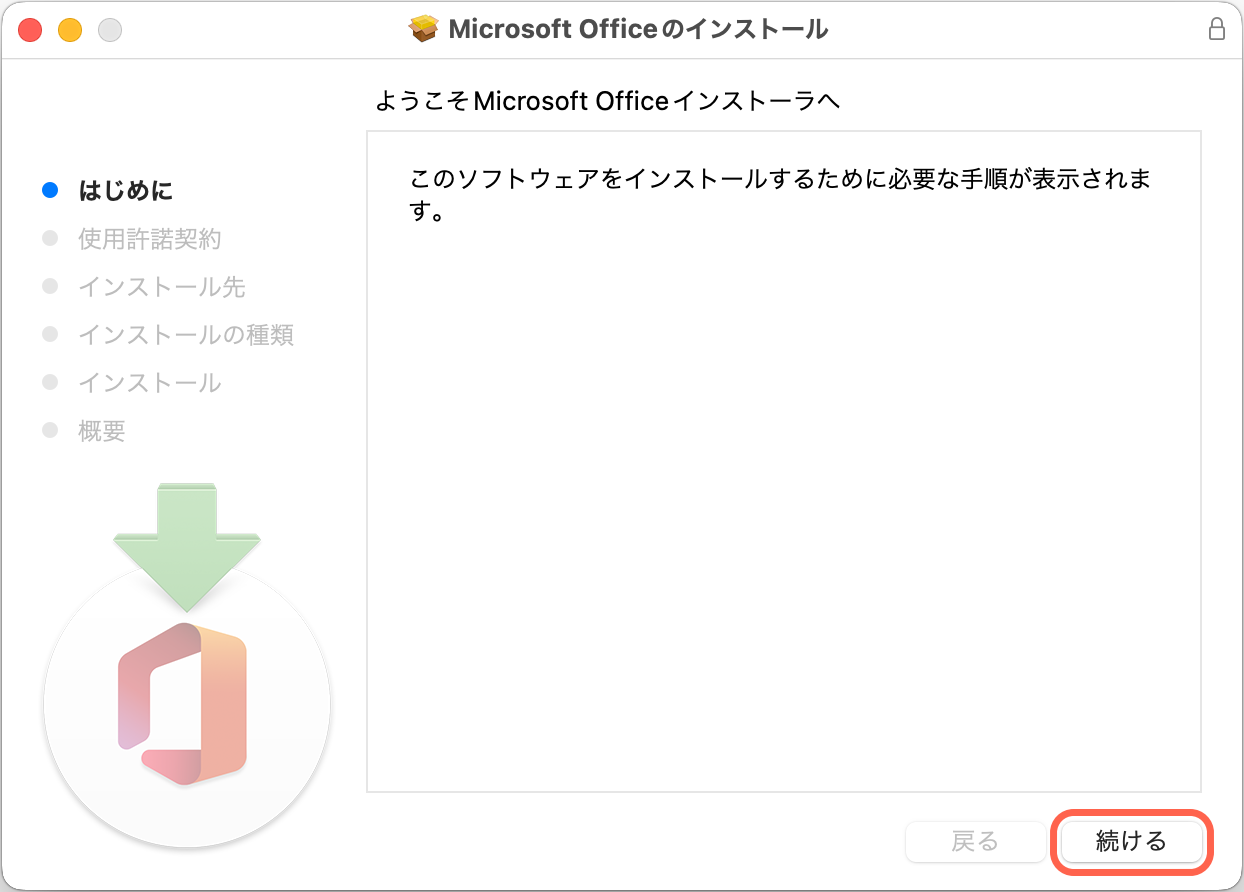
2-2. 使用許諾契約を読み[続ける]をクリックします。
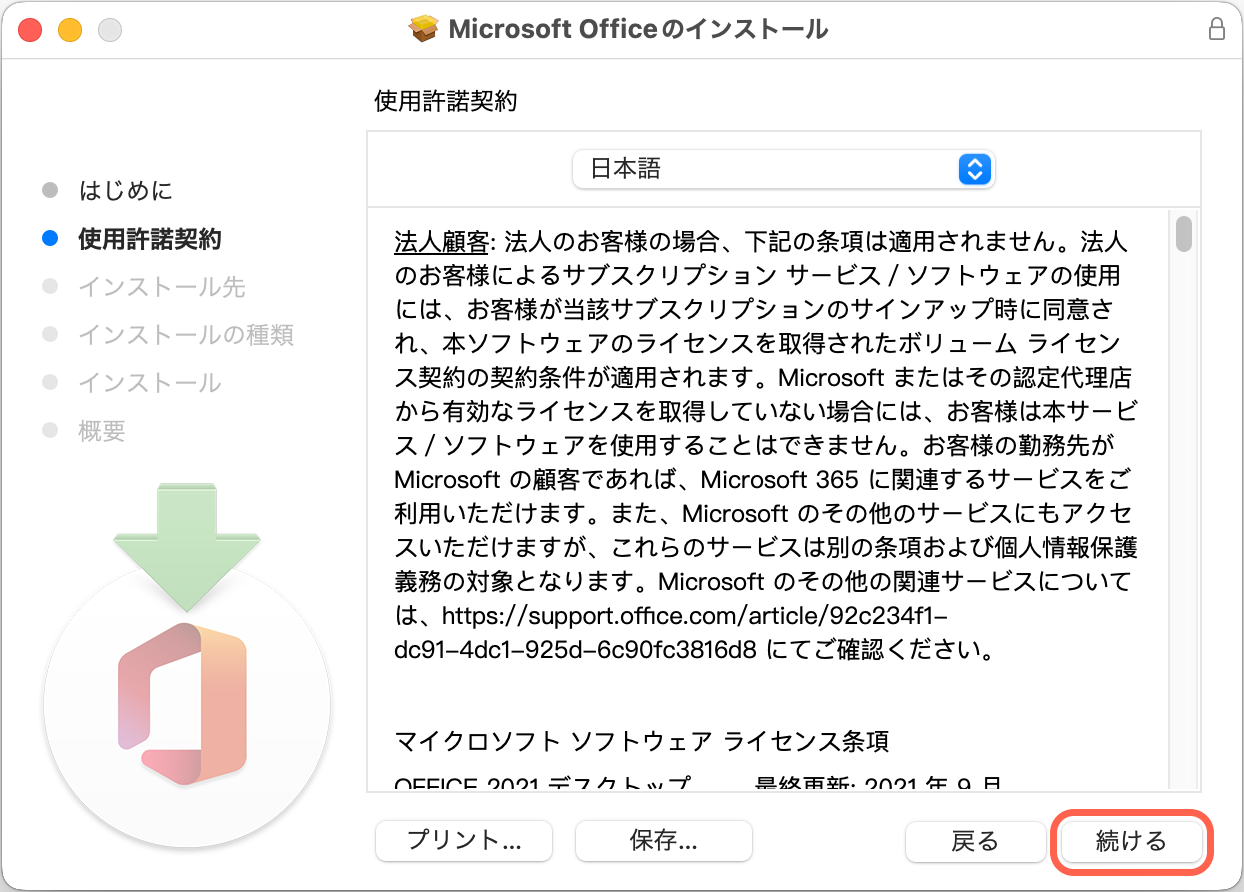
2-3. 使用許諾契約について[同意する]をクリックします。
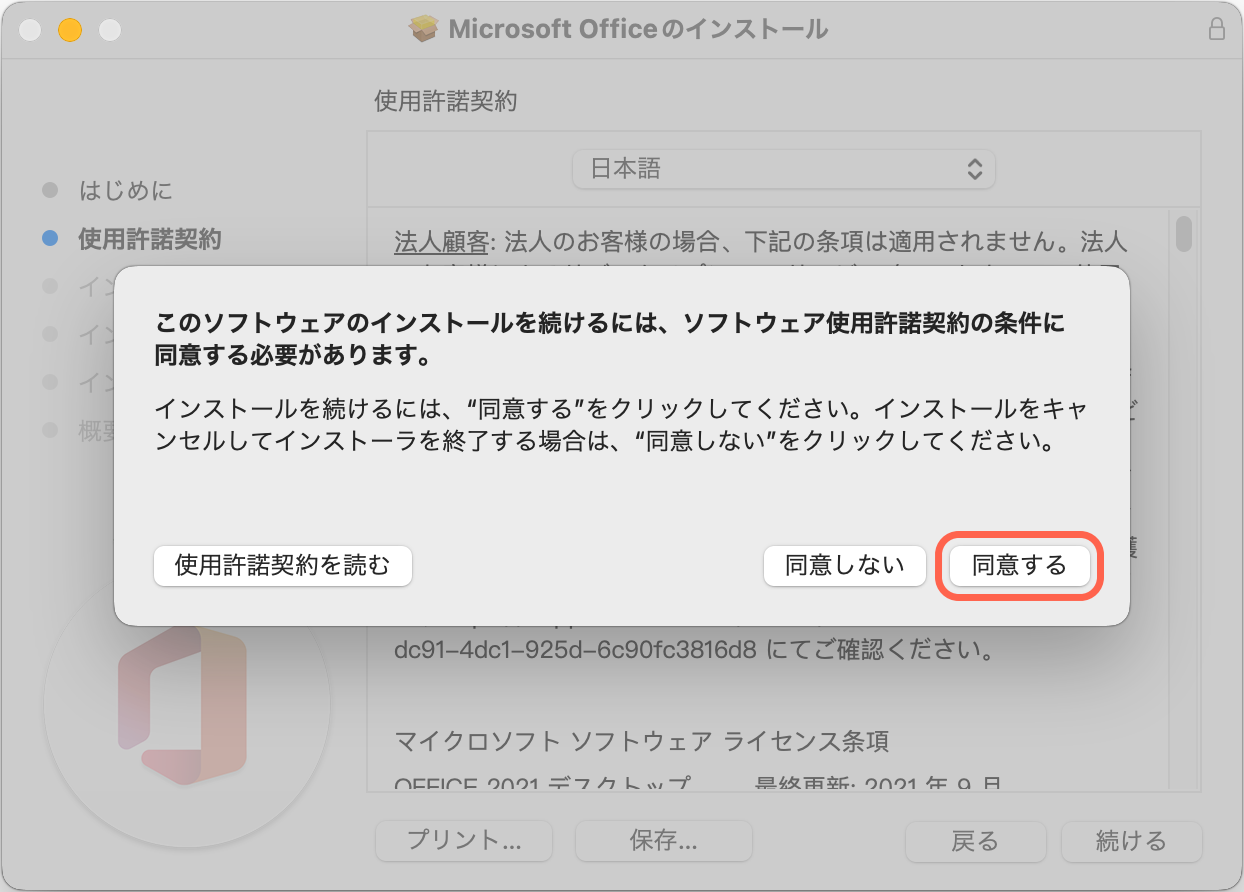
2-4. カスタマイズの必要がなければ標準インストールで導入します。[インストール]をクリックします。
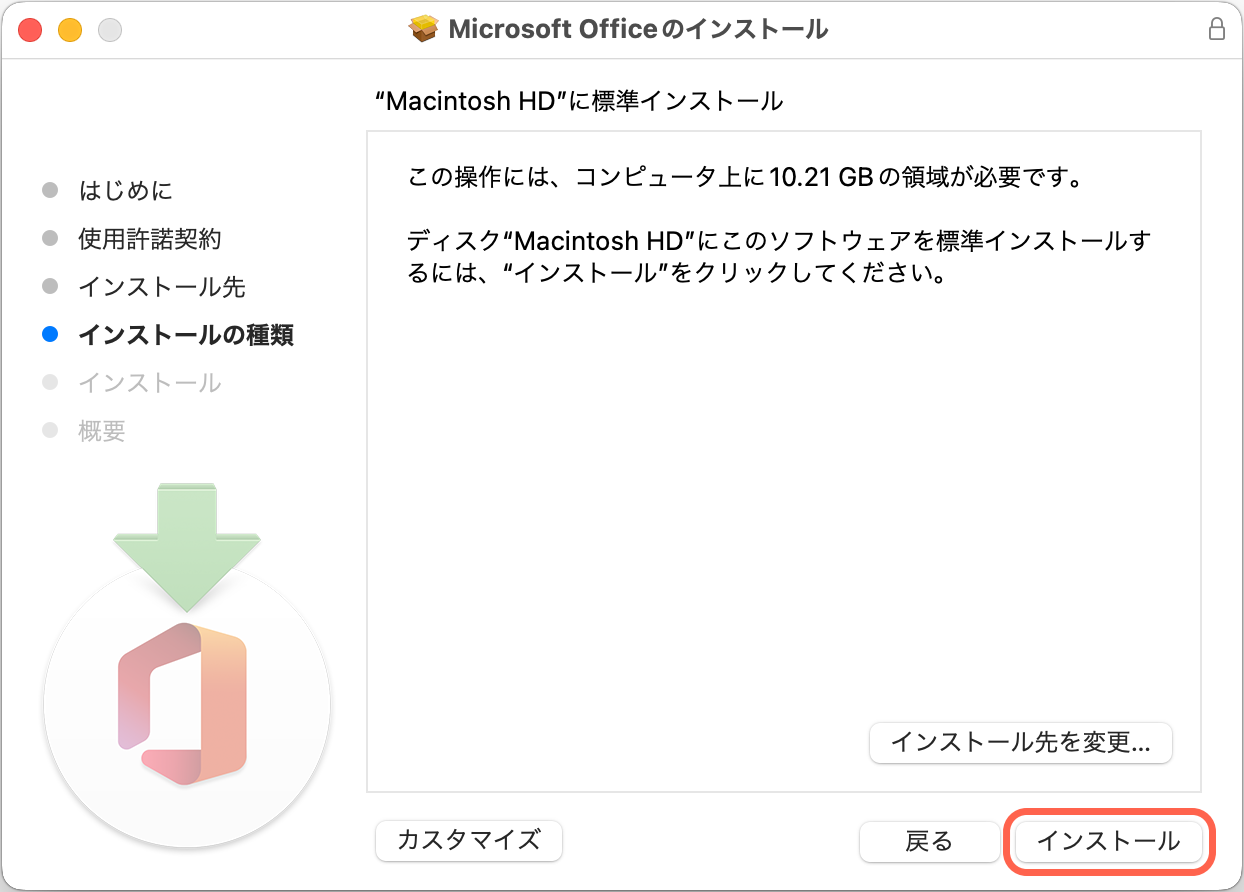
2-5. Macの管理者としてユーザー認証を行い、Officeアプリケーションのインストールを承認します。
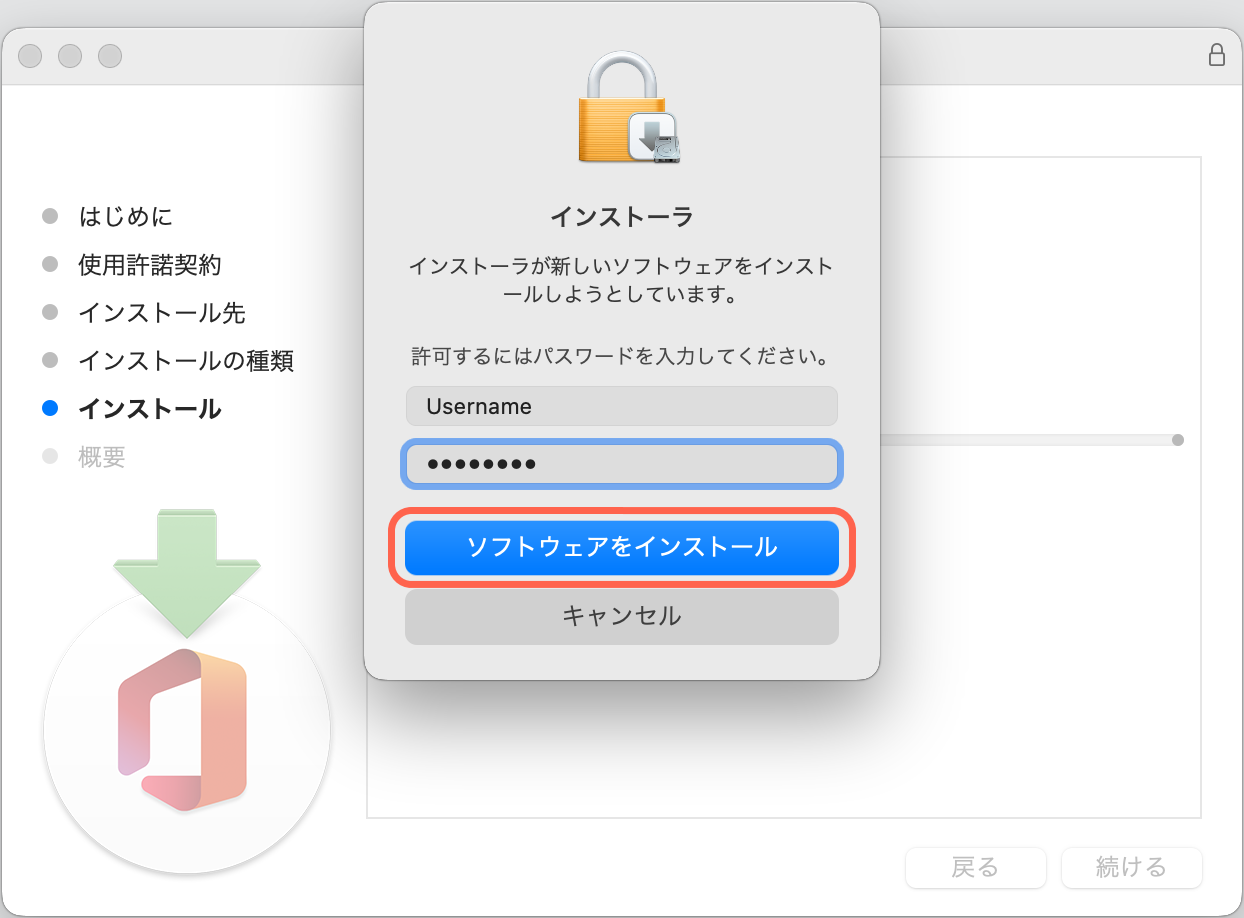
2-6. Officeアプリケーションのインストールが進行します。
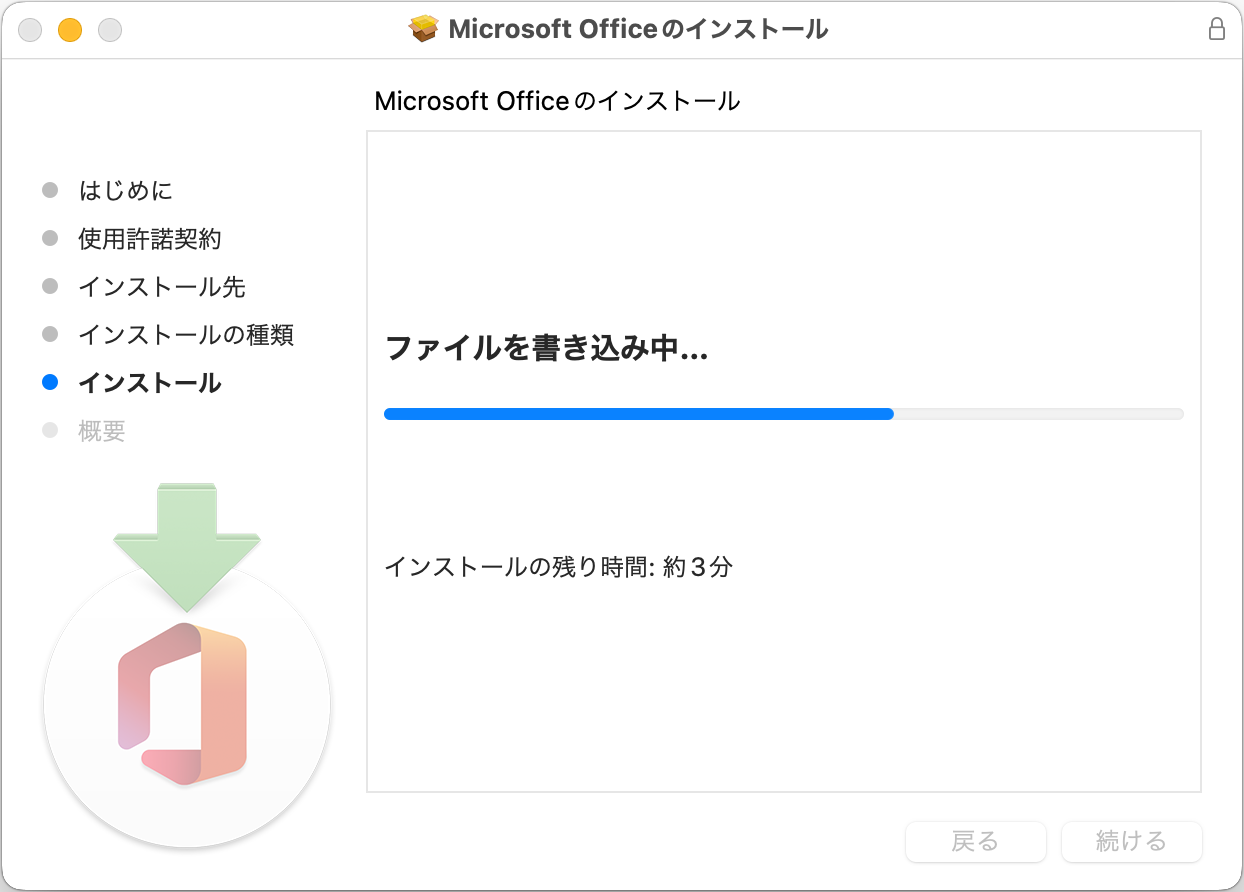
2-7. インストールが完了したら[閉じる]をクリックします。
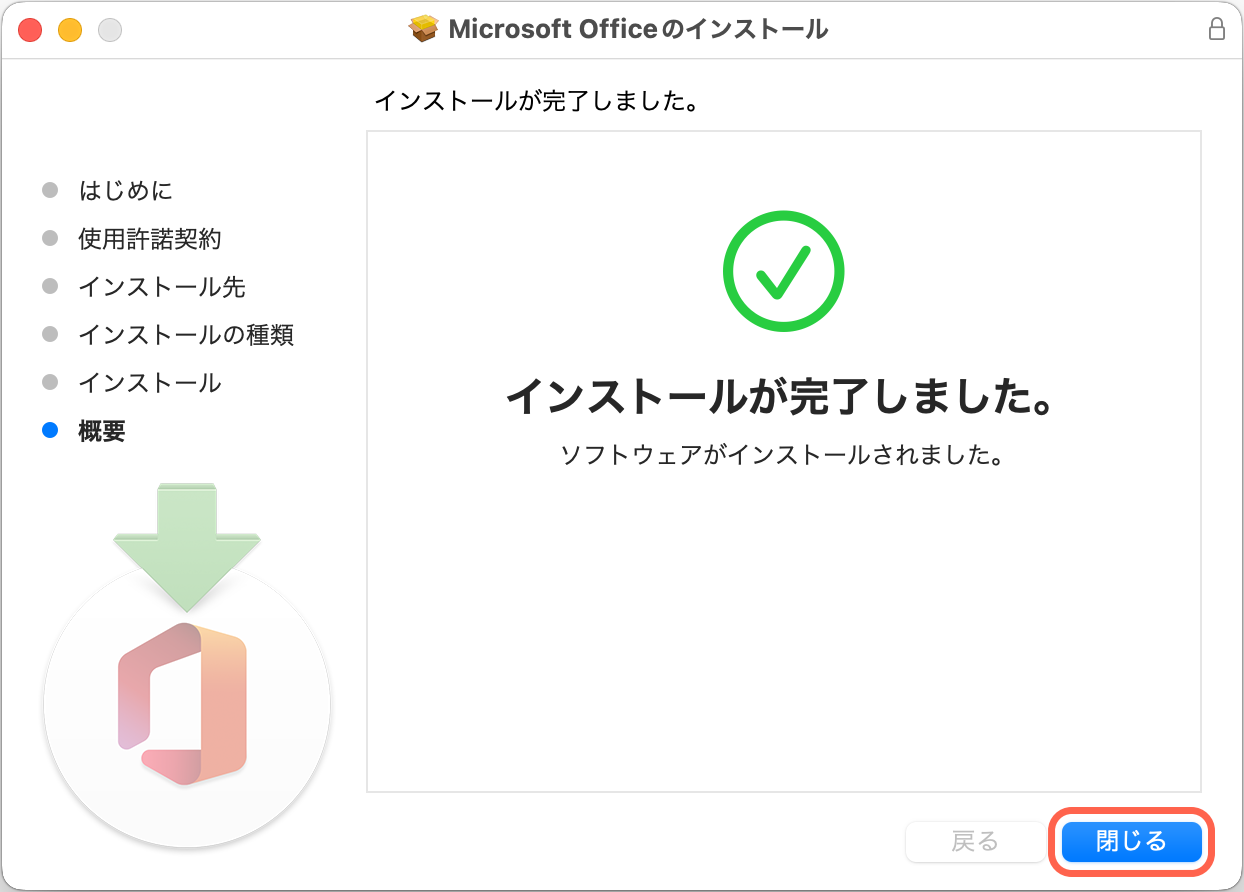
2-8. Microsoft AutoUpdateによるアプリケーションの更新(最新バージョンへのアップデート)にあたり、このMacでのMicrosoft製品のインストール状況を収集する旨の通知です。[わかりました]をクリックします。
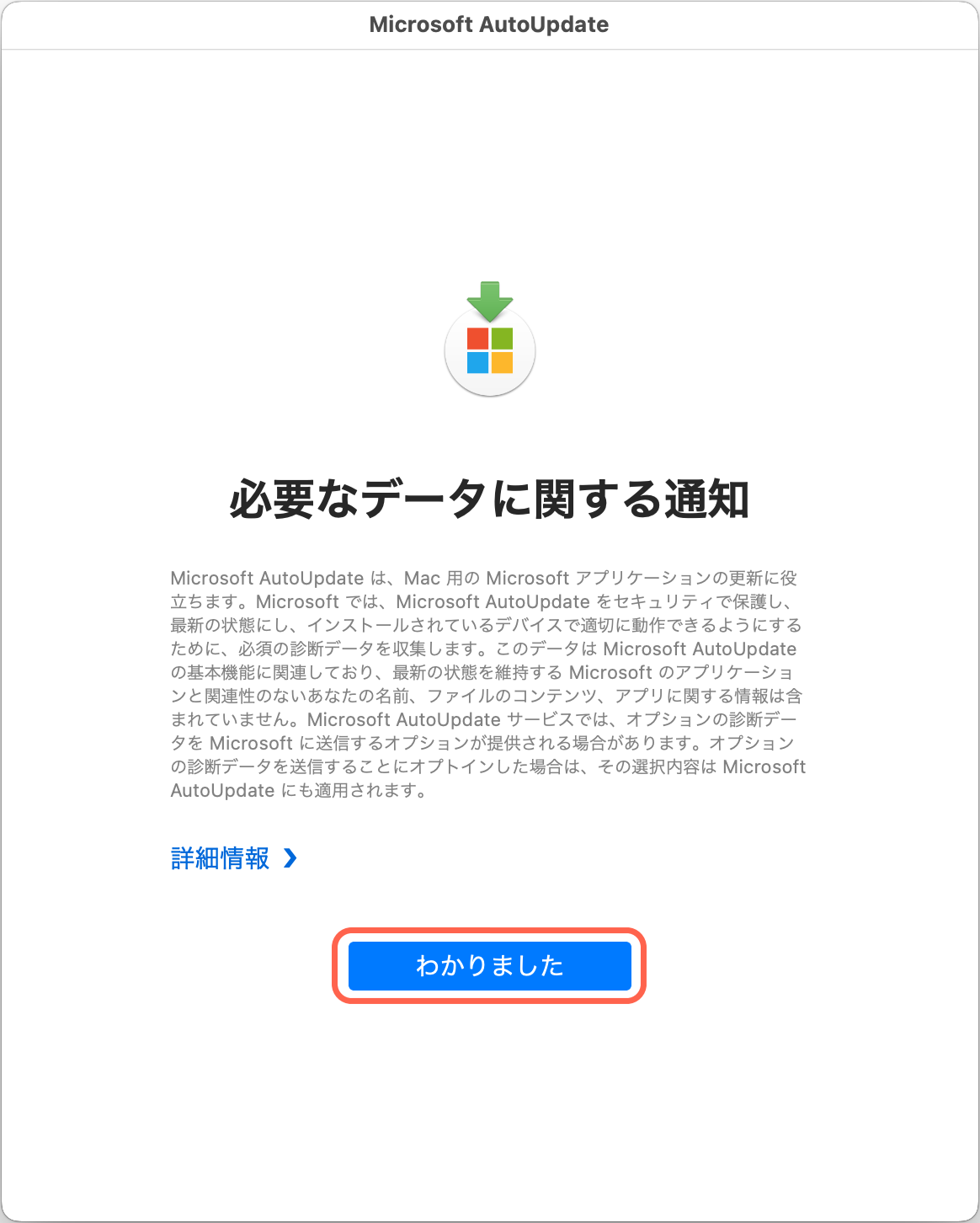
2-9. Microsoft AutoUpdateによるアプリケーション最新版への更新は任意のタイミングで行うことが可能です。この画面を閉じて次の手順へ進んでも差し支えありません。
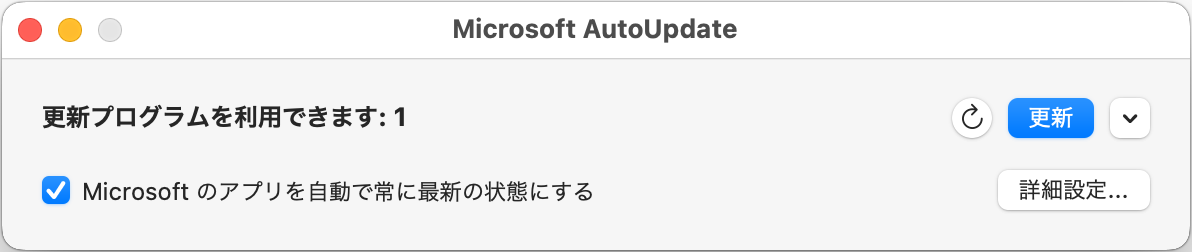
3. Officeアプリケーションのライセンス認証
3-1. 「Serializer」アイコン(1-2節を参照)をダブルクリックすると「Microsoft Office 2021 Volume License Serializerのインストール」ウィンドウが現れます。[続ける]をクリックします。
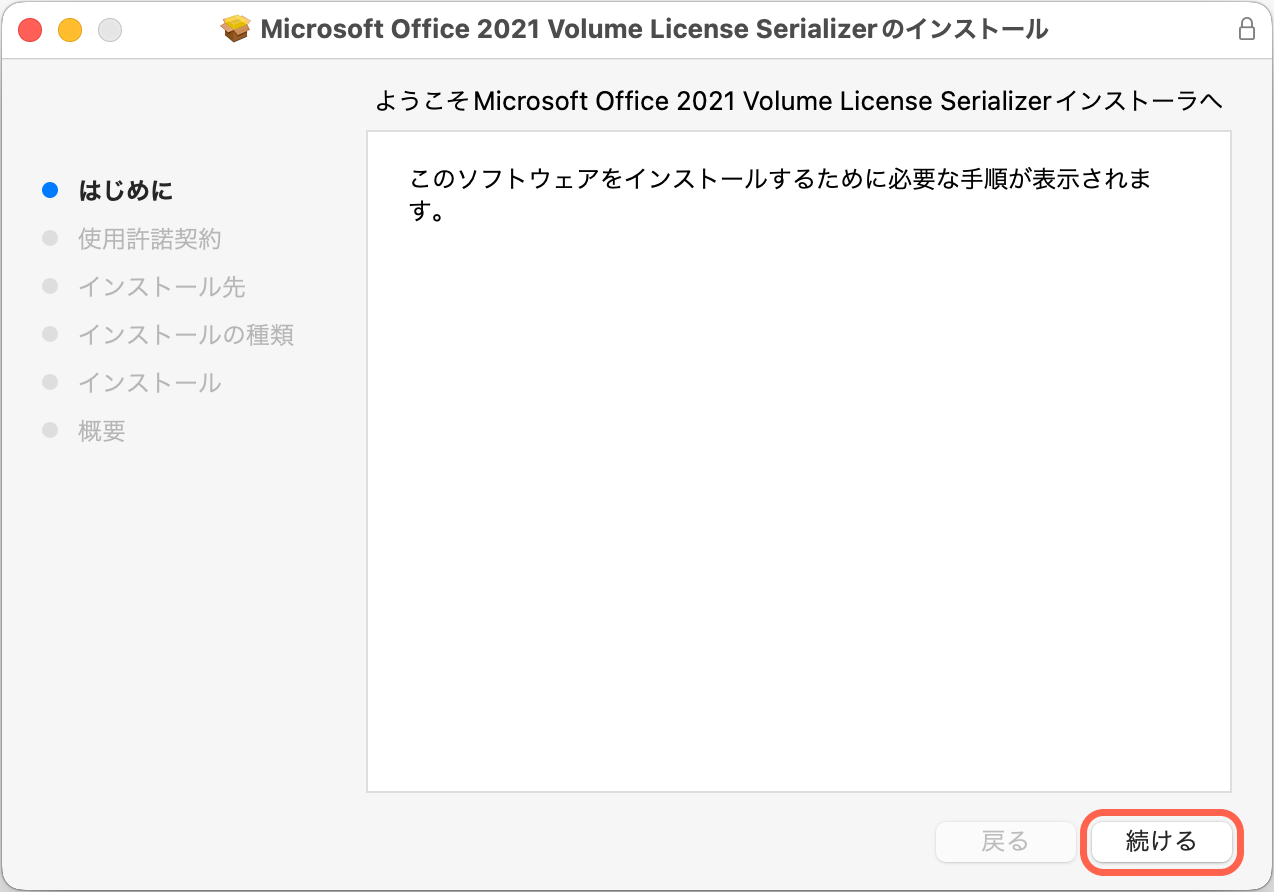
※インストーラの入手時期によってはSerializerがISOディスクイメージに格納されている場合があります。ダブルクリックでマウントすると内容が表示され、Serializer(pkg)の起動が可能です。
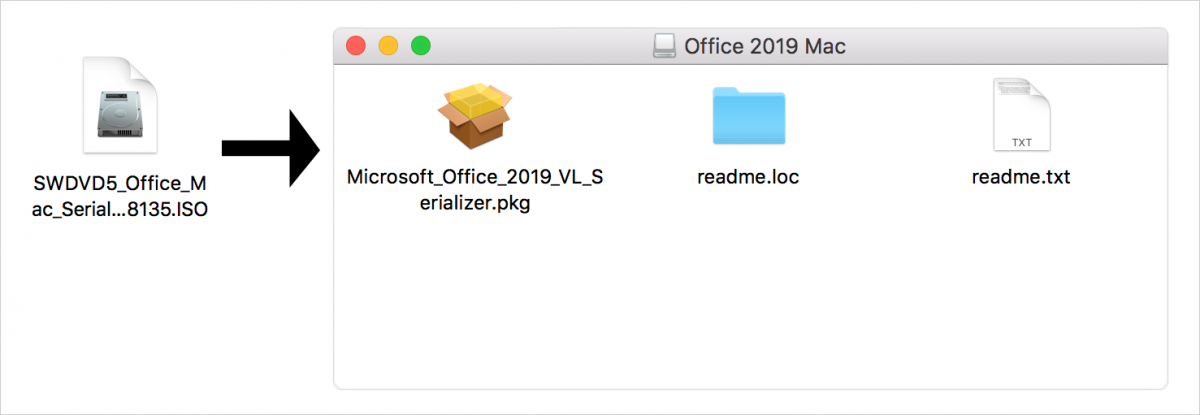
3-2. 使用許諾契約を読み[続ける]をクリックします。
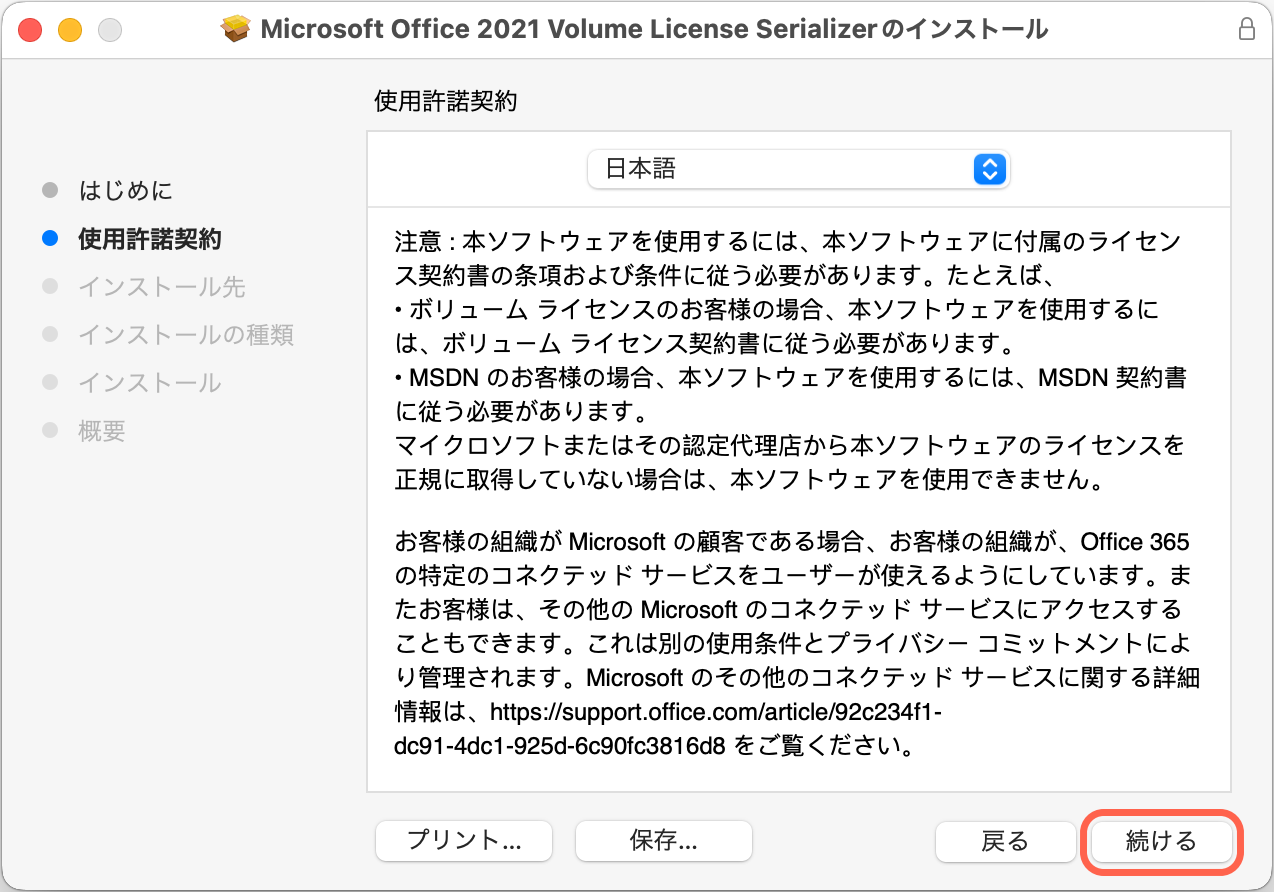
3-3. 使用許諾契約について[同意する]をクリックします。
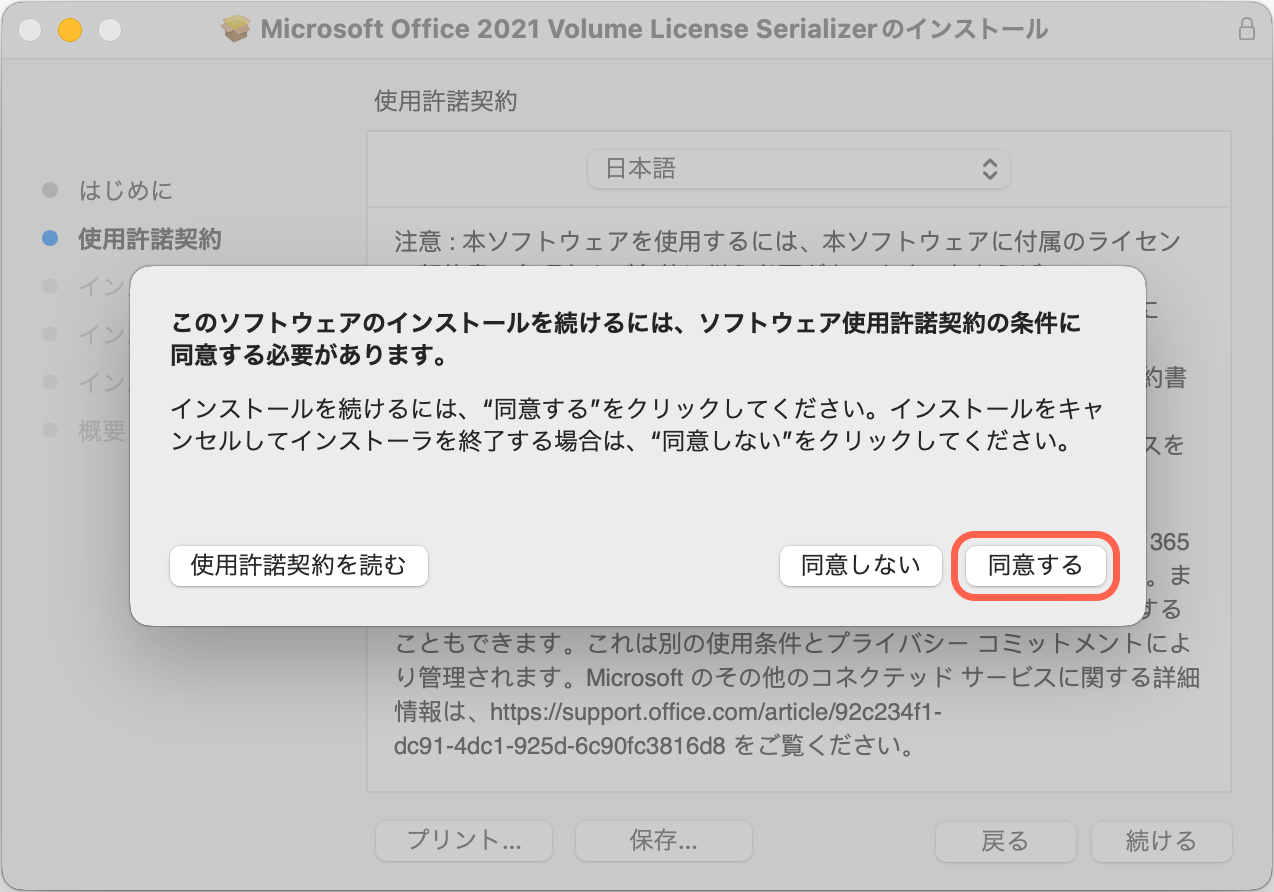
3-4. [インストール]をクリックします。
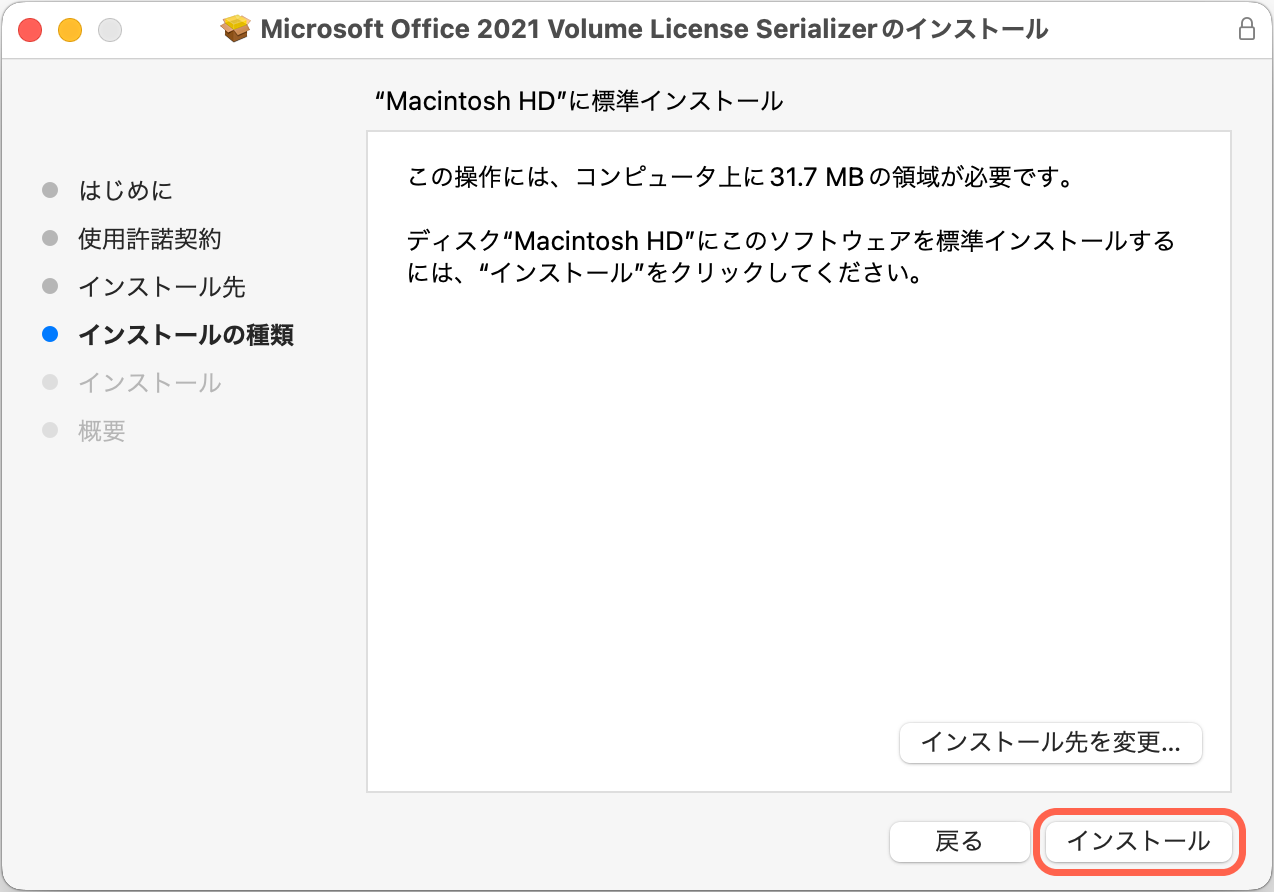
3-5. Macの管理者としてユーザー認証を行い、Officeアプリケーションのライセンス認証作業を許可します。
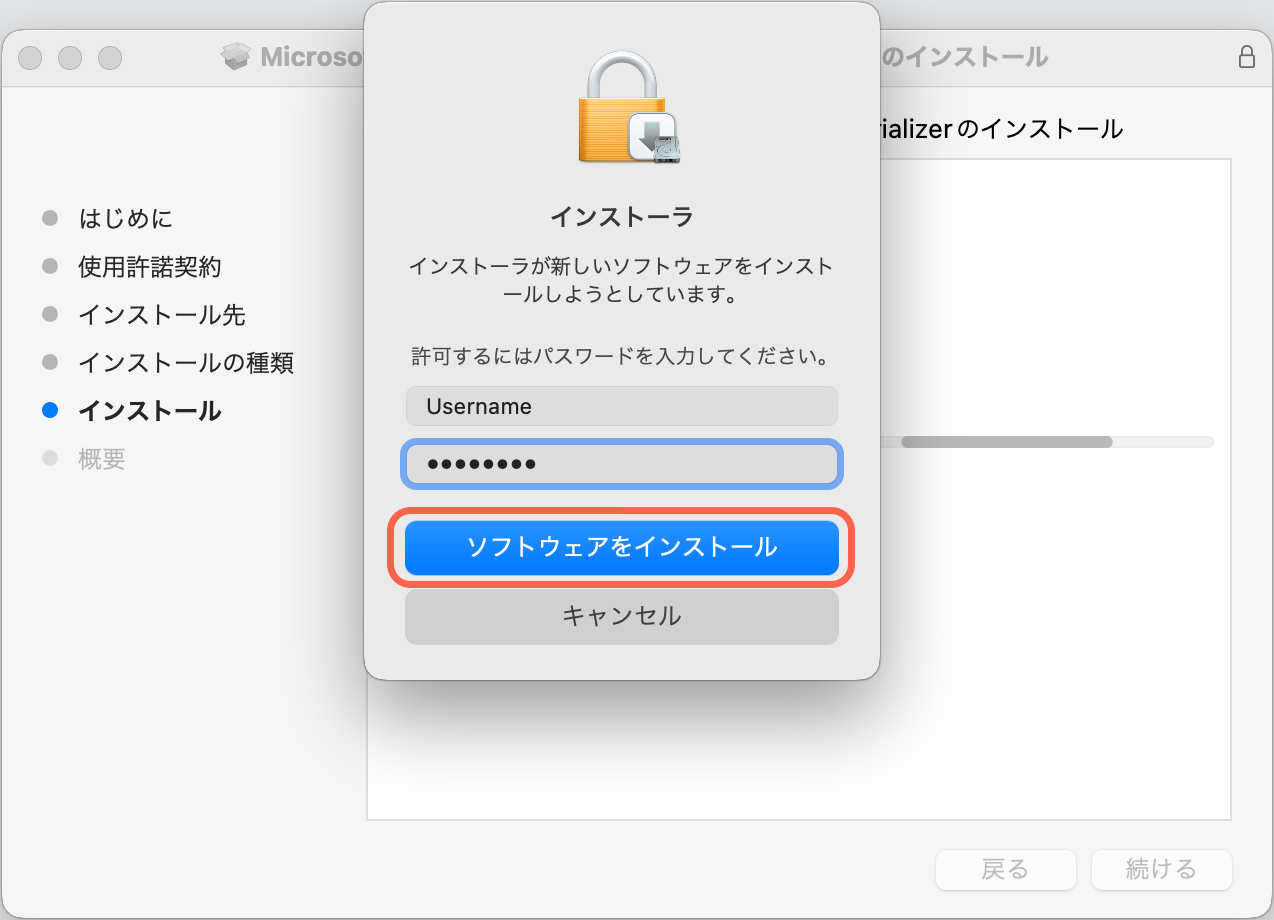
3-4. Officeアプリケーションのライセンス認証作業が進行します。
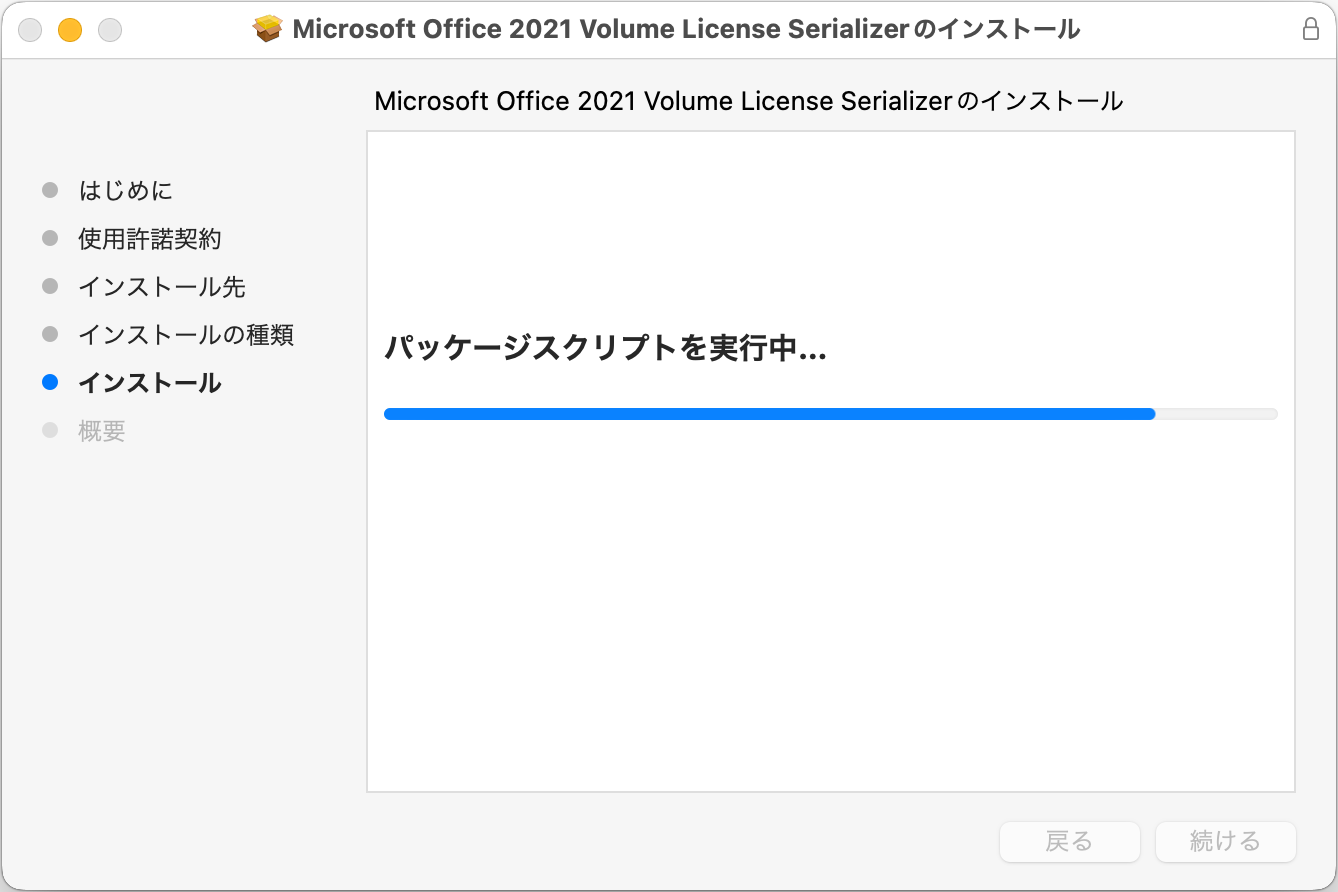
3-5. 作業が完了したら[閉じる]をクリックします。
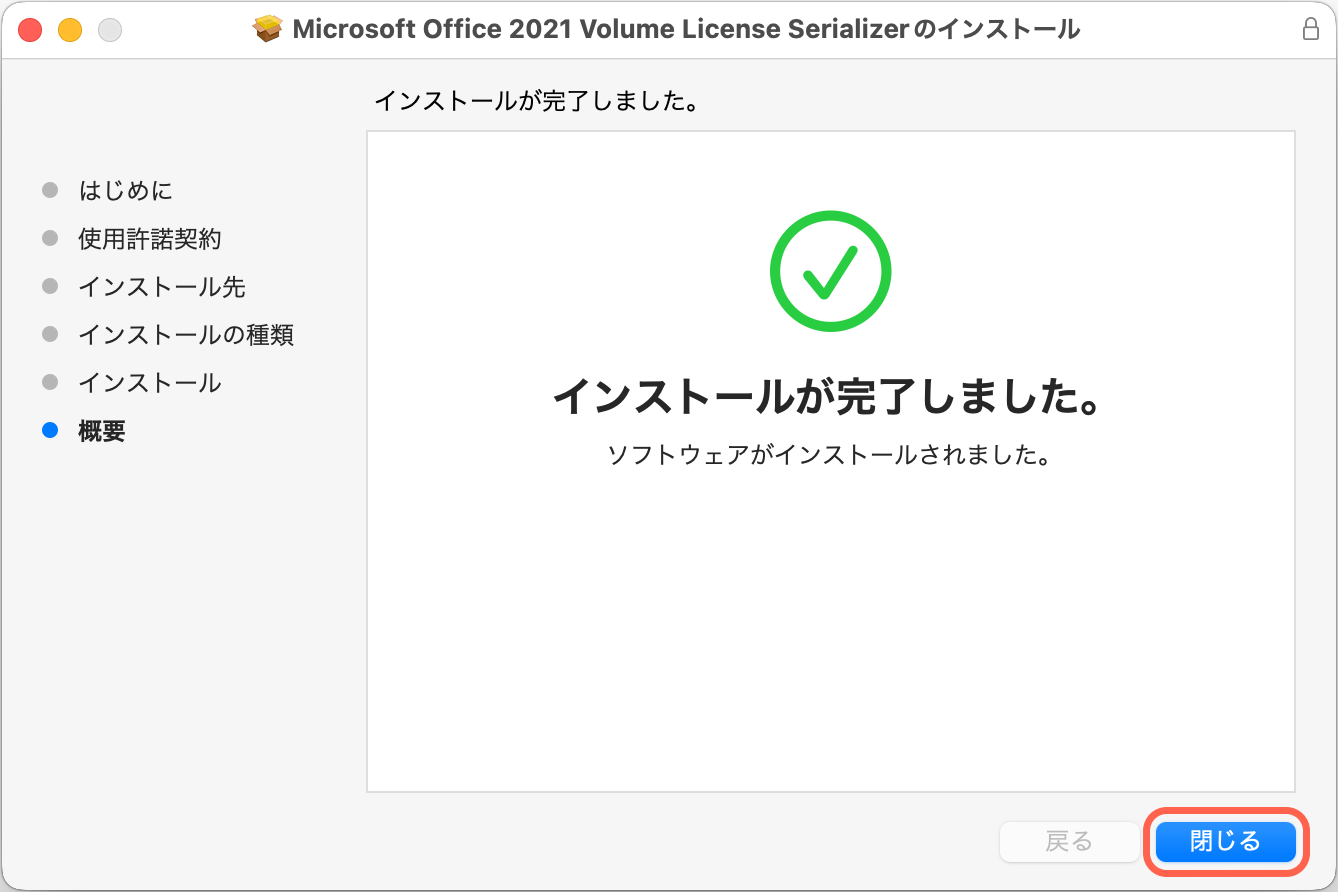
4. Officeアプリケーションの起動
4-1. 「アプリケーション」フォルダにある任意のOfficeアプリケーションを起動します。
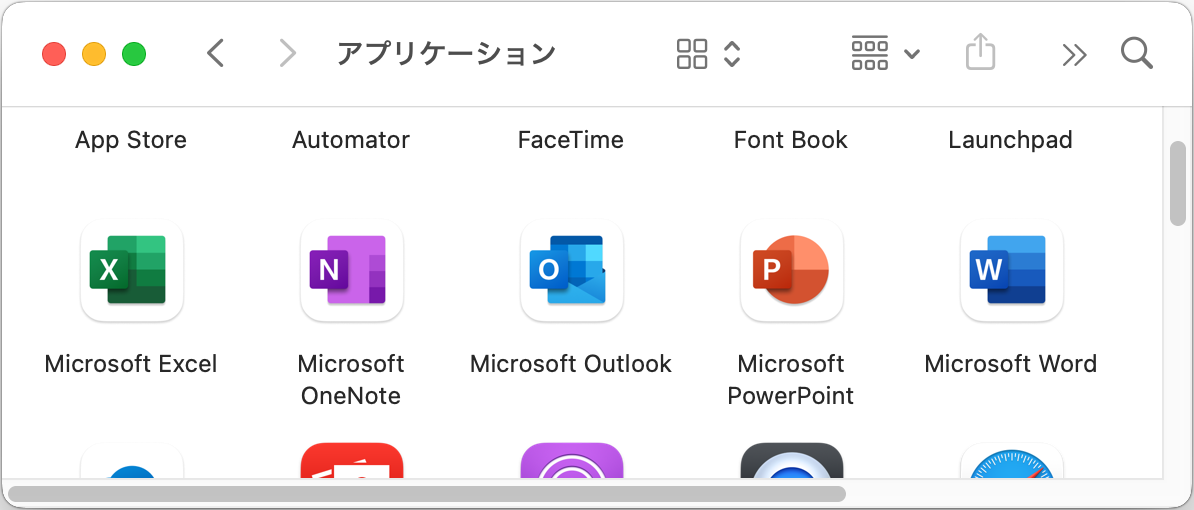
4-2. Microsoftアカウントや組織アカウントでサインインするとOneDrive/OneDrive for Business/SharePointサービスとの連携が可能ですが、必須ではありません。不要な場合は[サインインをスキップ]をクリックして先へ進むことができます。
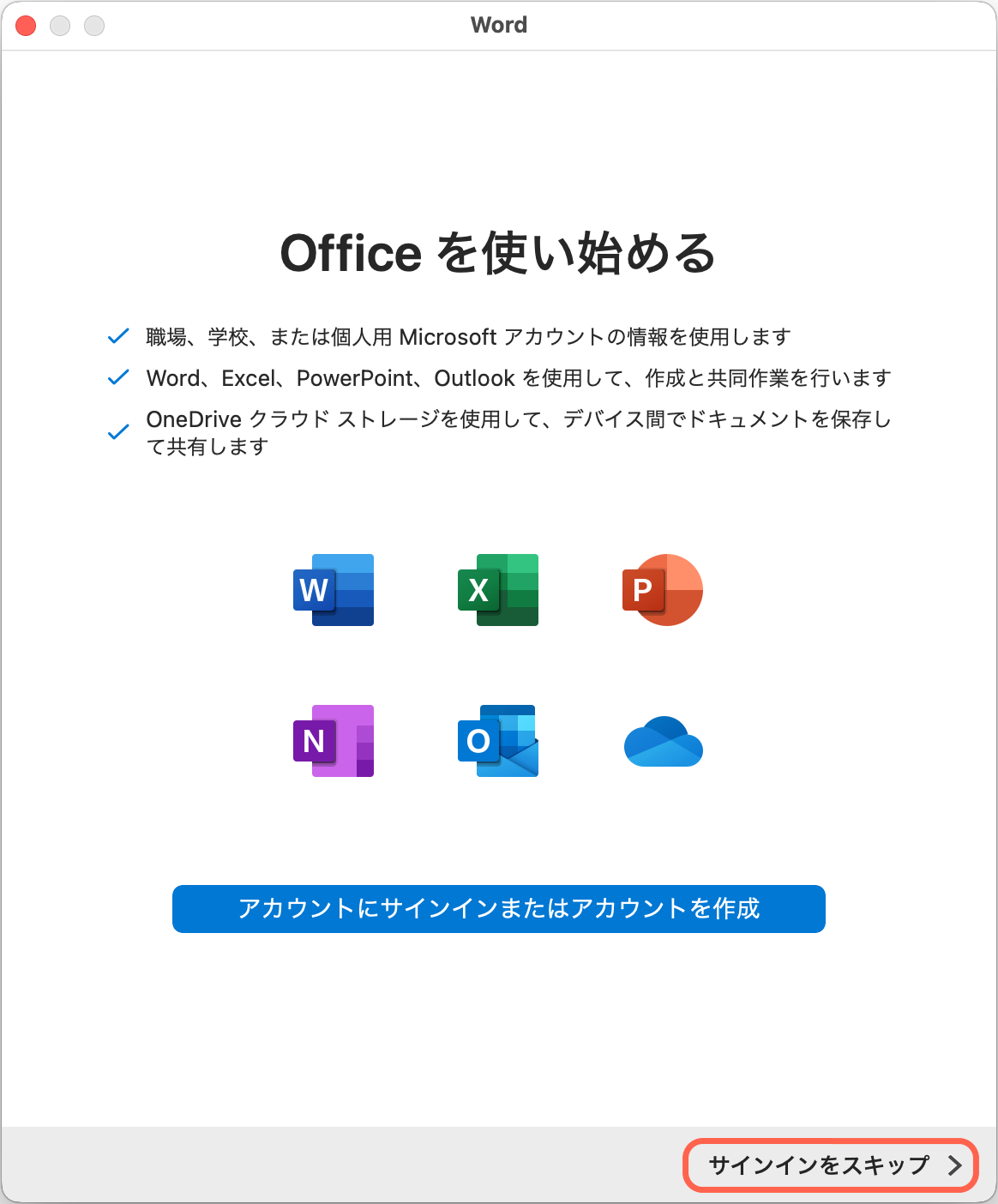
4-3. プライバシーの扱いについての説明を読み[完了]をクリックします。
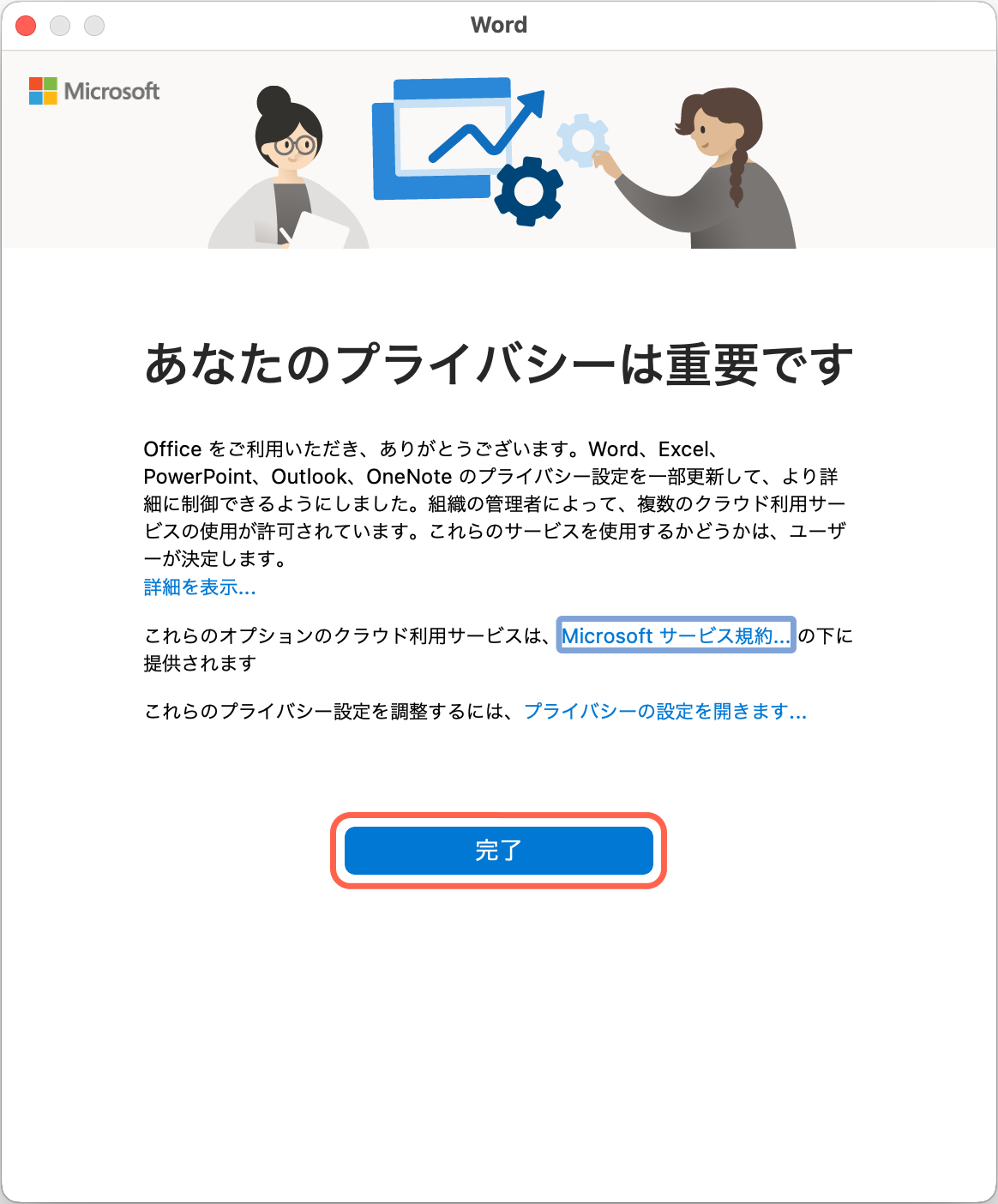
4-4. 以上でOffice Standard for Macを使う準備が完了しました。[今すぐxxxxを使ってみる](例: 今すぐWordを使ってみる)をクリックします。
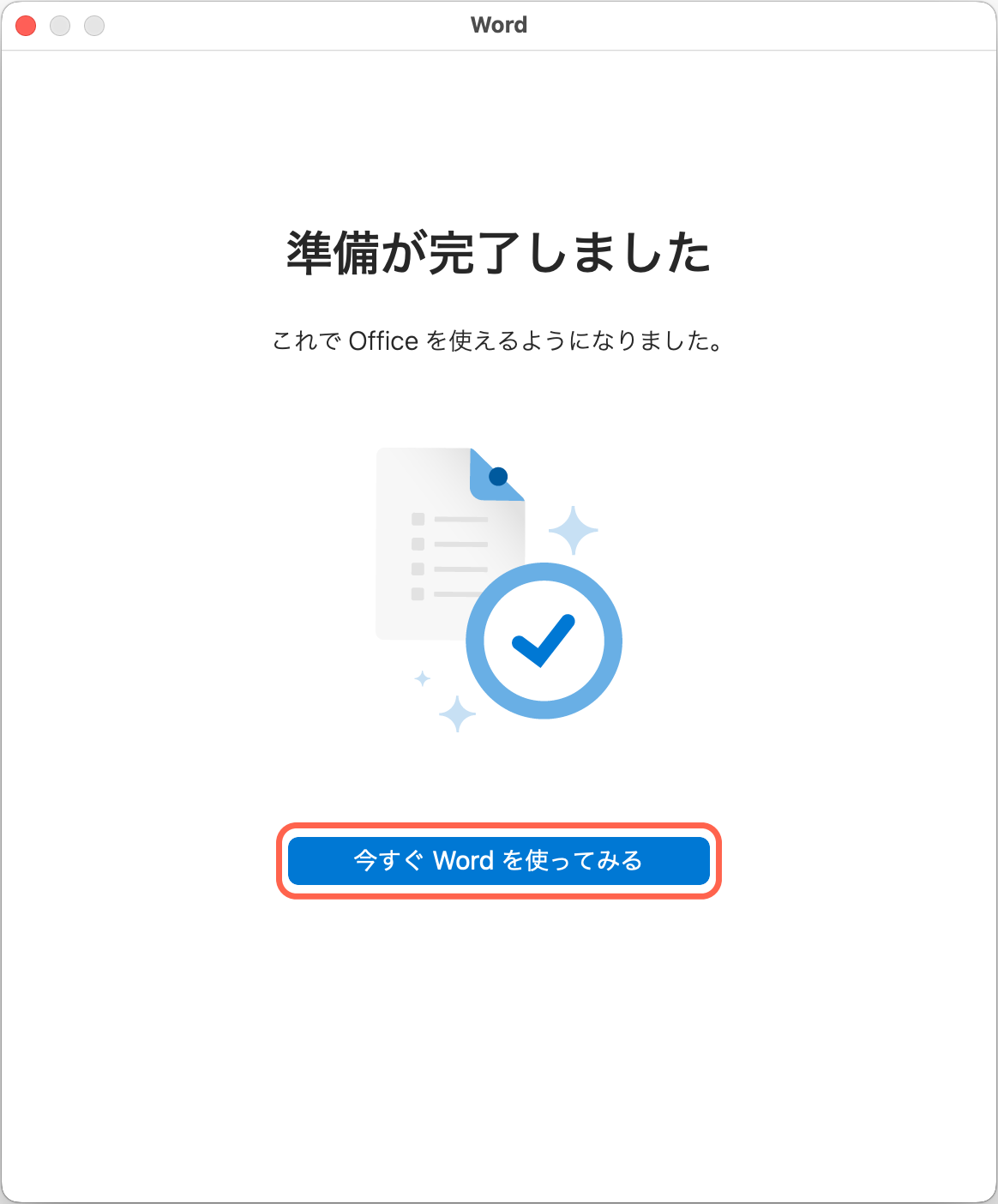
4-5. ライセンス認証の状態を確認します。アプリケーションメニュー(例: Wordメニュー)の[バージョン情報]へ遷移します。
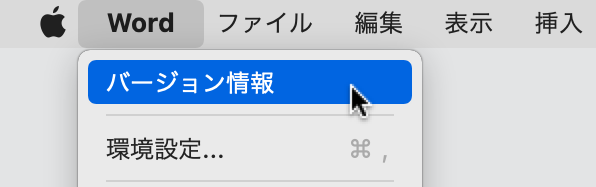
4-6. 表示されるバージョン情報(例: Wordについて)の「ライセンス」欄に以下いずれかの表示があれば、ライセンス認証は完了しています。
- Office LTSC Standard for Mac 2021
- ボリュームライセンス xxxx(例: 2019)
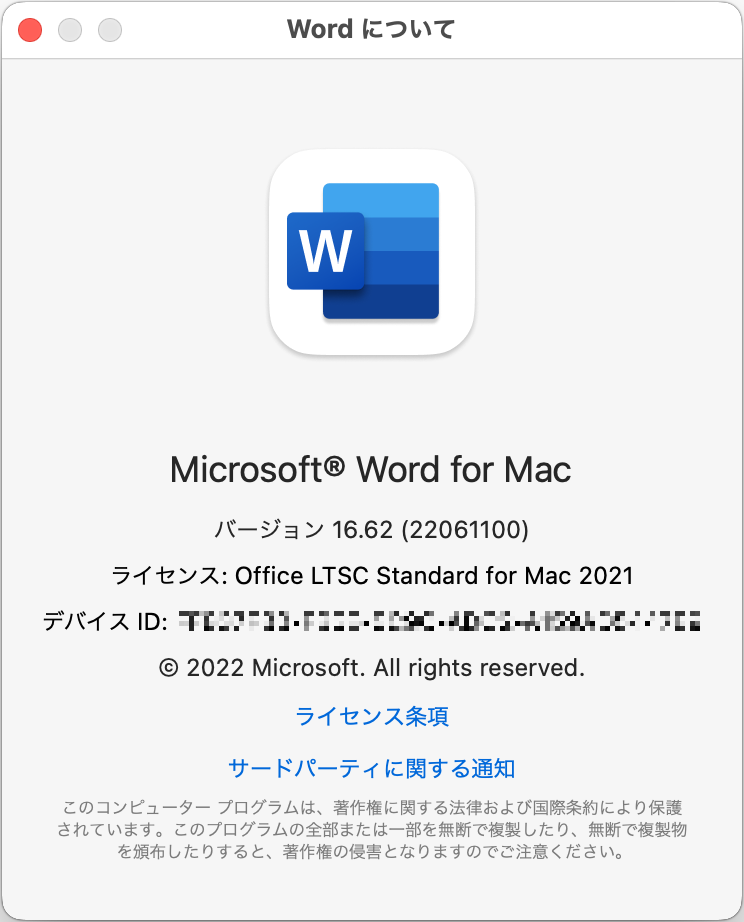
以上です。
FAQ番号: 0006
短縮URL: https://bit.ly/ScoopSwFaq0006
初版公開: 2022/05/20
編集制作: 京都大学生活協同組合 ショップルネ