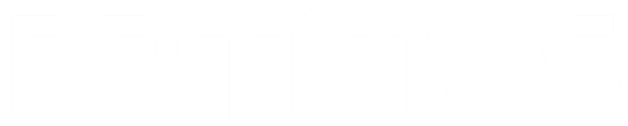お客様が保有するメディアの連絡先情報を、CSVを用いてインポートする方法をご案内します。
サイドメニューの「メディアリスト」≫「インポート」、もしくは、メディアリスト一覧の画面において「インポートリスト」のタブを選択した状態で、「新規作成」をクリックください。
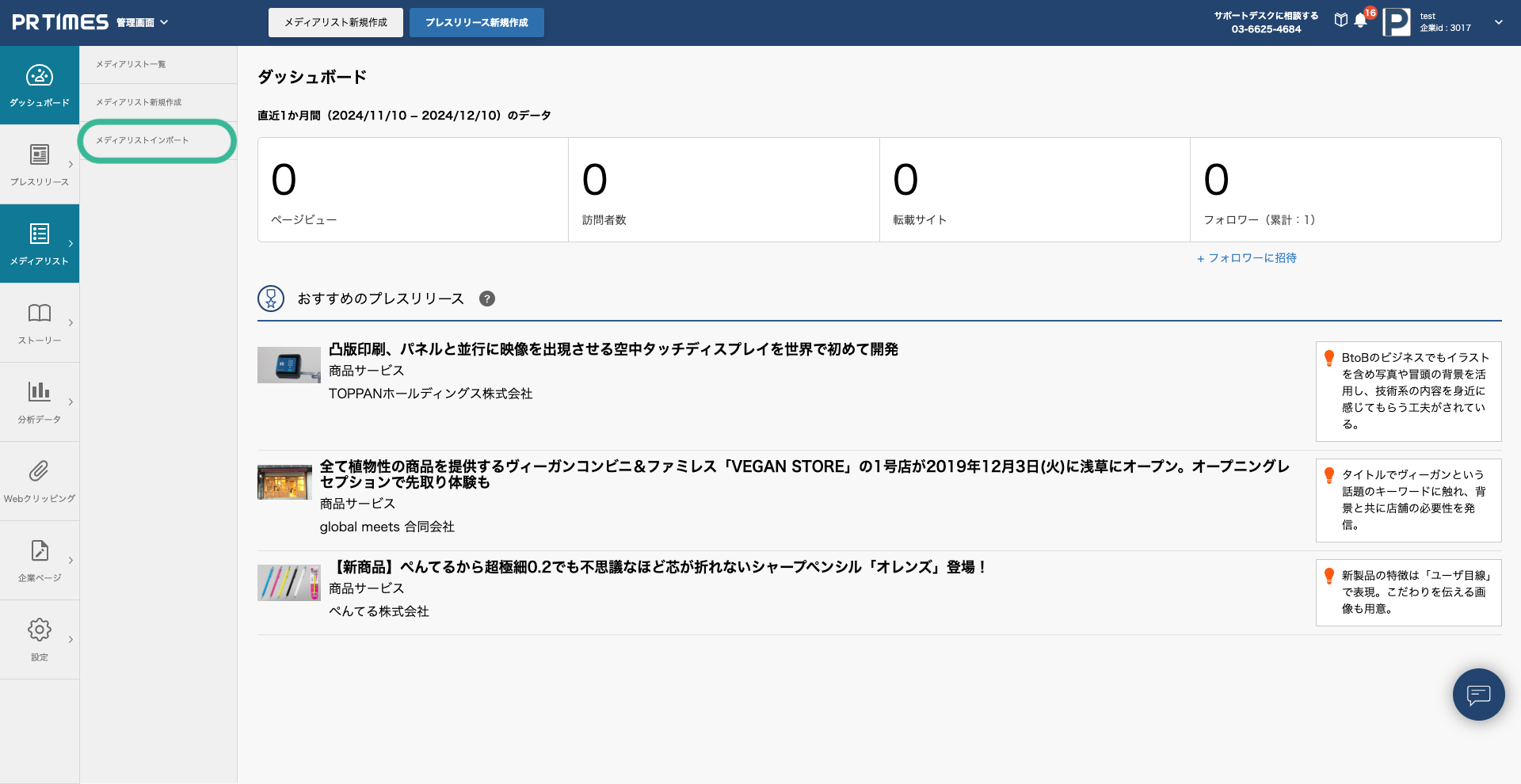
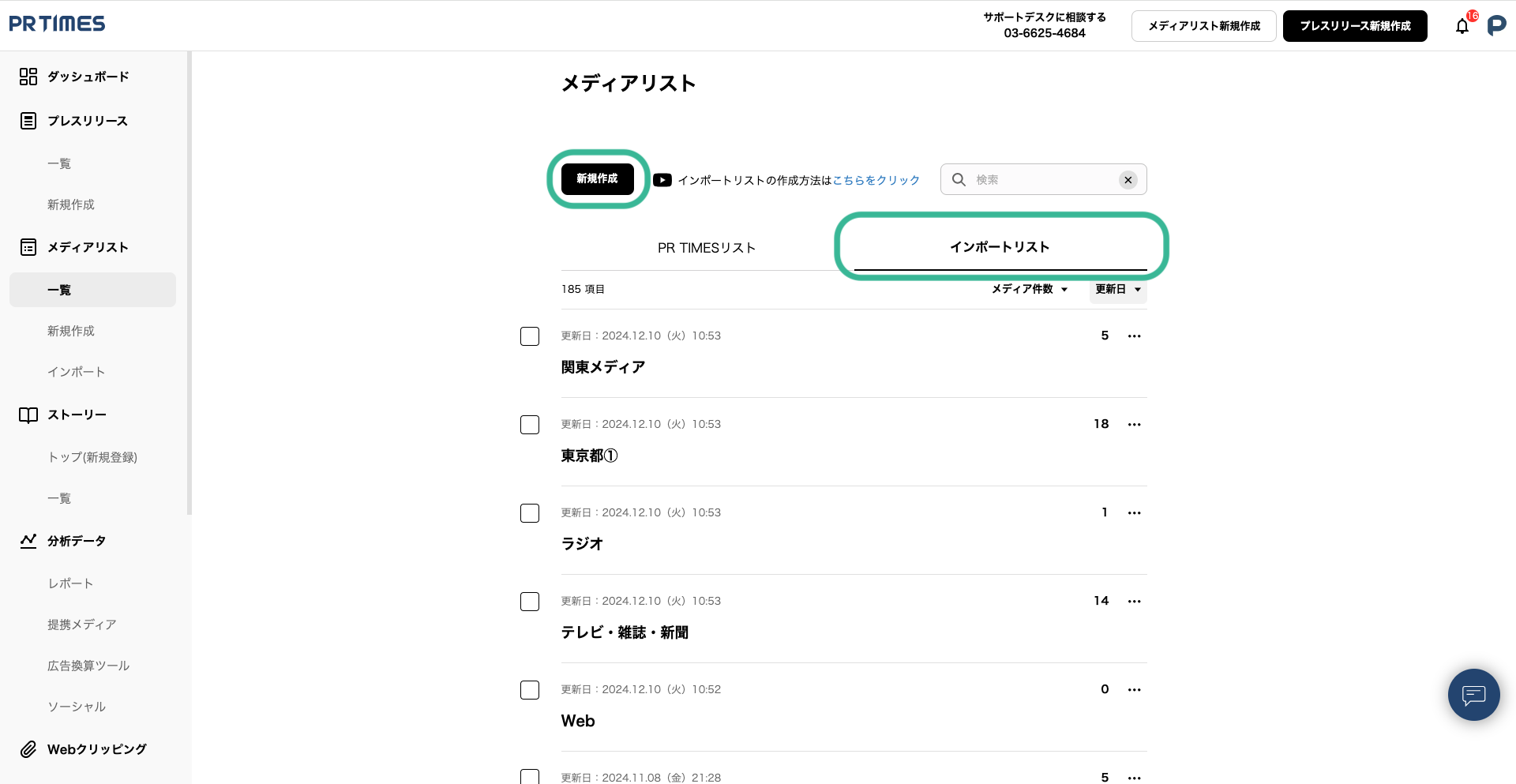
作成したCSVファイルを読み込み、一括で複数件をインポートする方法
作成したCSVファイルをグレー背景の枠内にドラック&ドロップ、または「+」ボタンを押して該当ファイルを選択し、アップロードしてください。
もしくは、画面右上の「CSVインポート」のボタンからもアップロードいただけます。
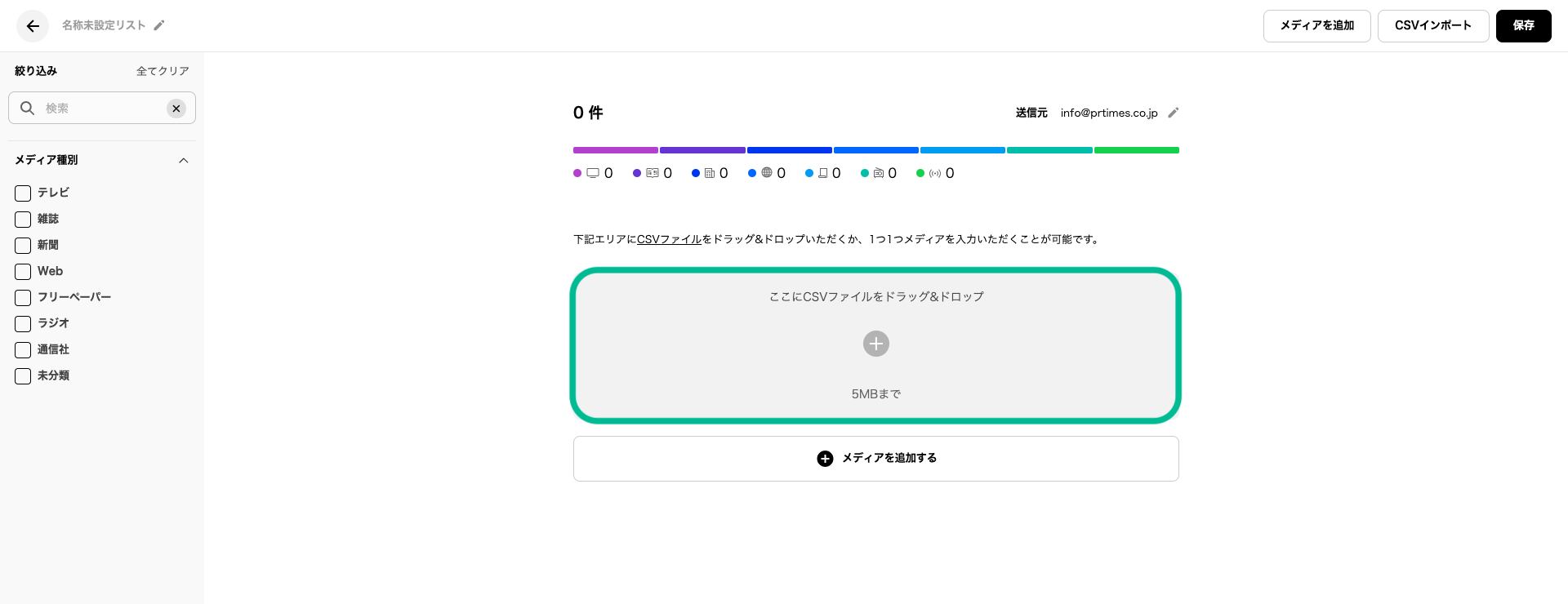
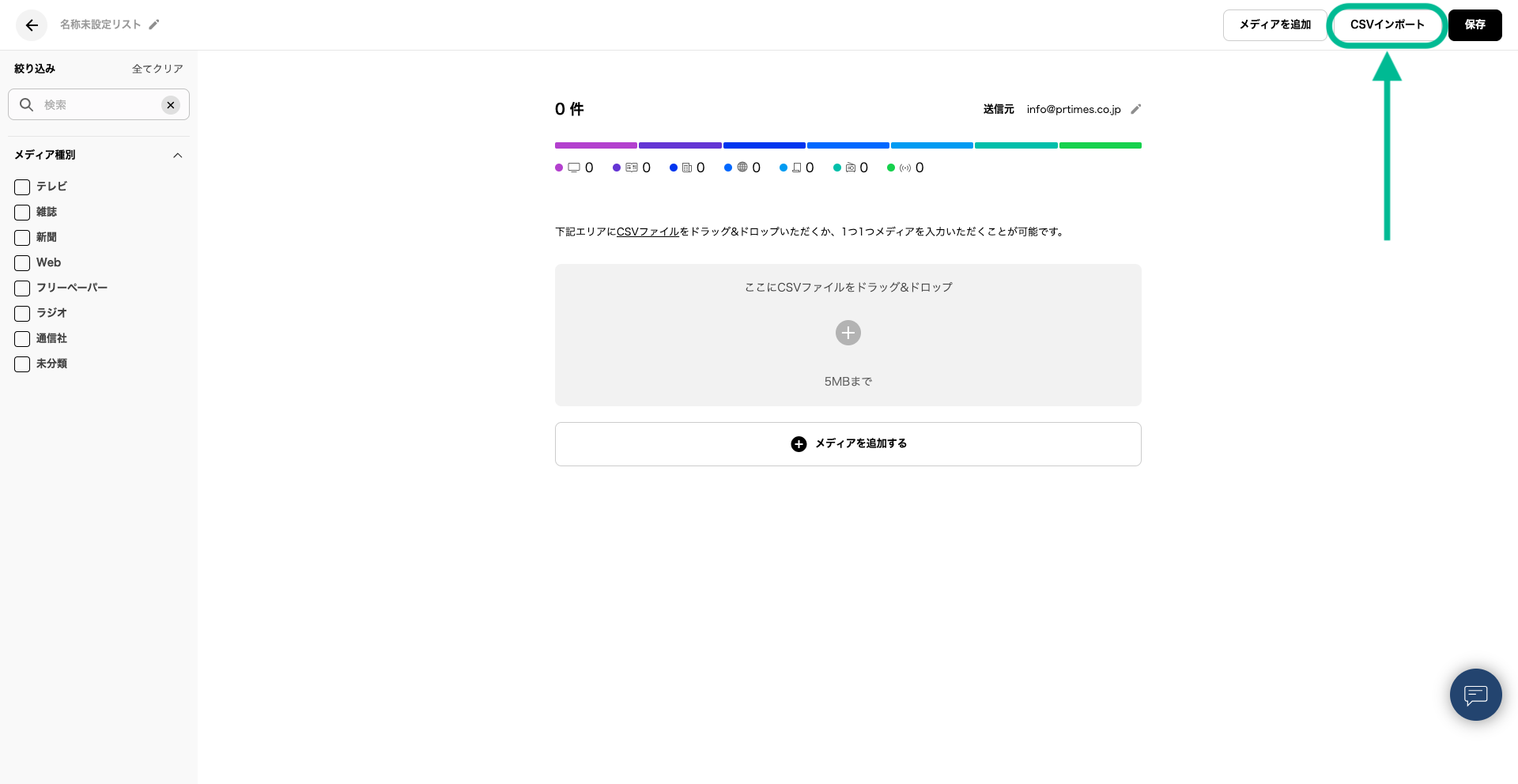
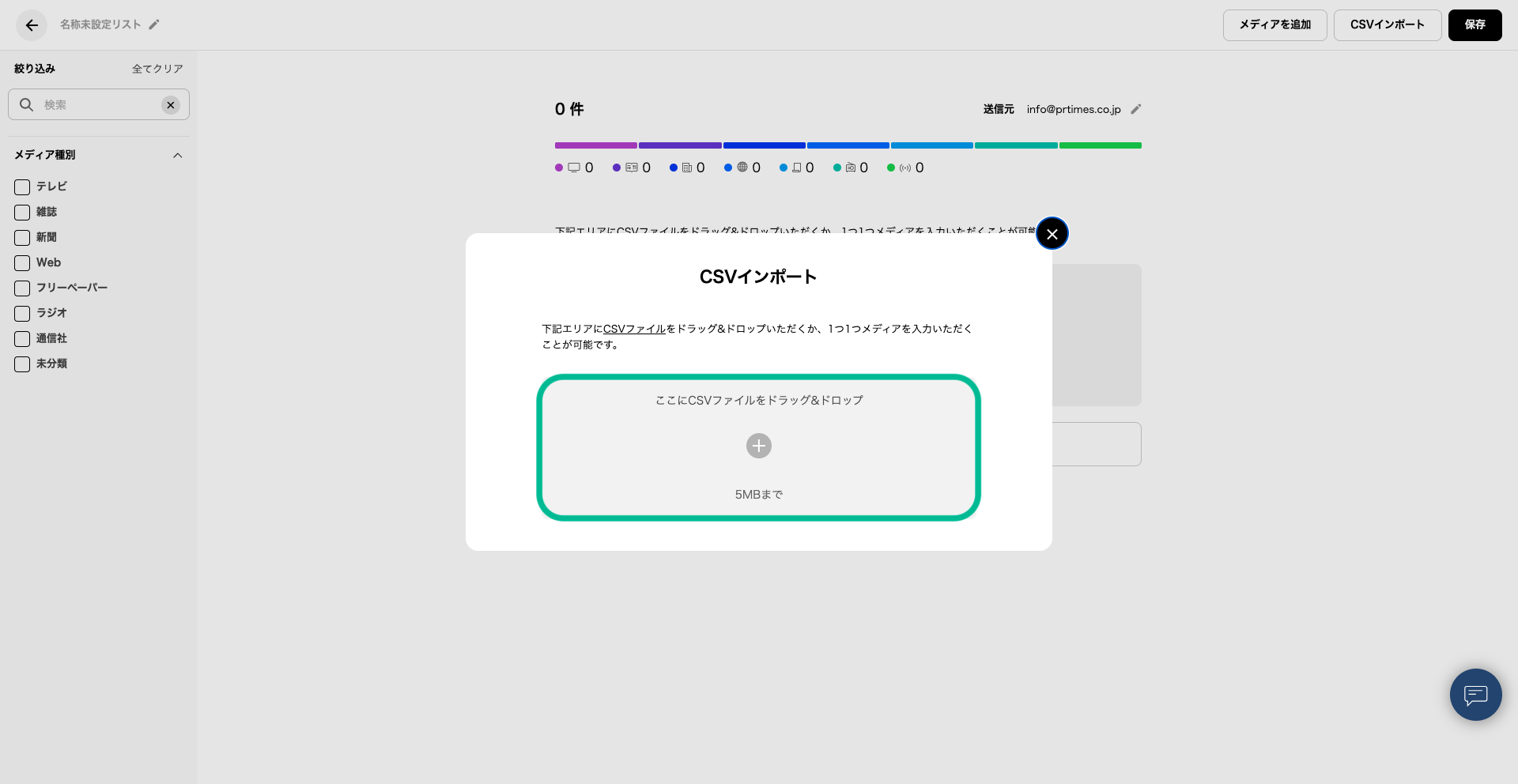
インポートが実行されると、CSVファイルに入力した各メディアの情報が表示されます。
CSVファイルに入力した内容が正しく反映されているか、確認してください。
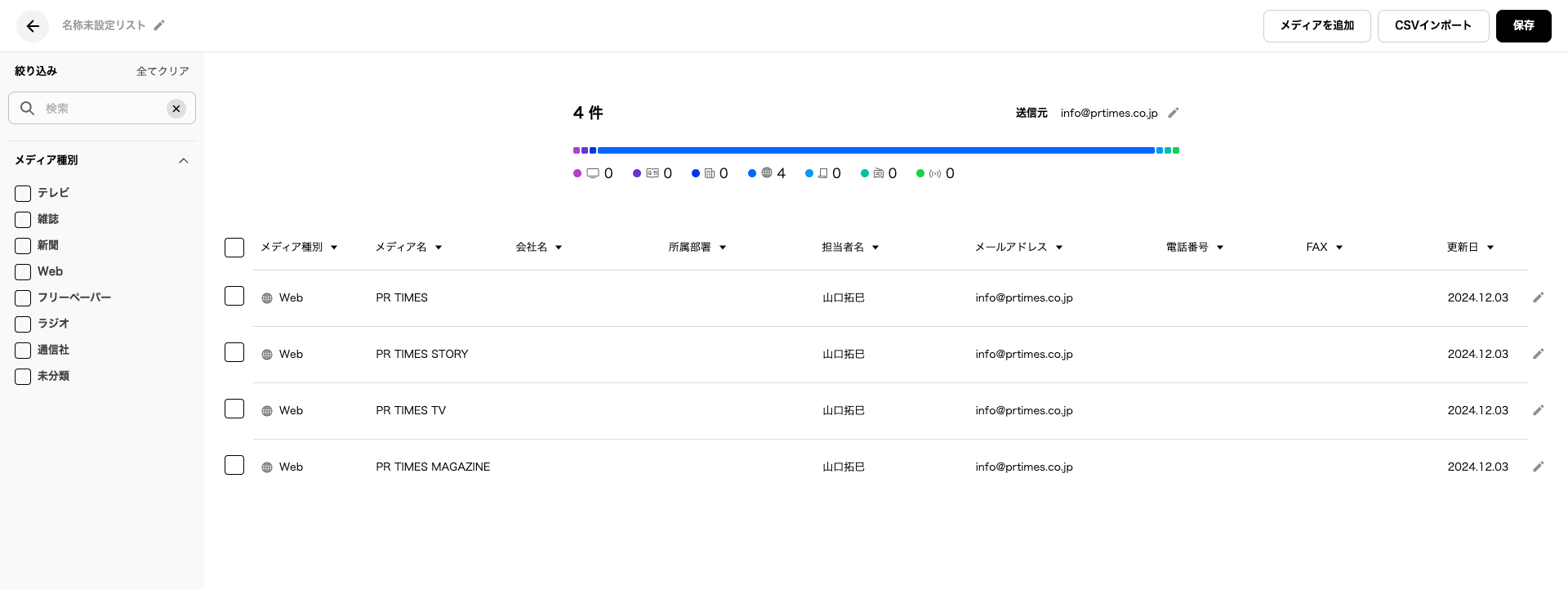
赤く表示されている行はエラーが発生しています。
右端のペンマークをクリックし、表示されるエラー文に基づいて修正を行ってください。
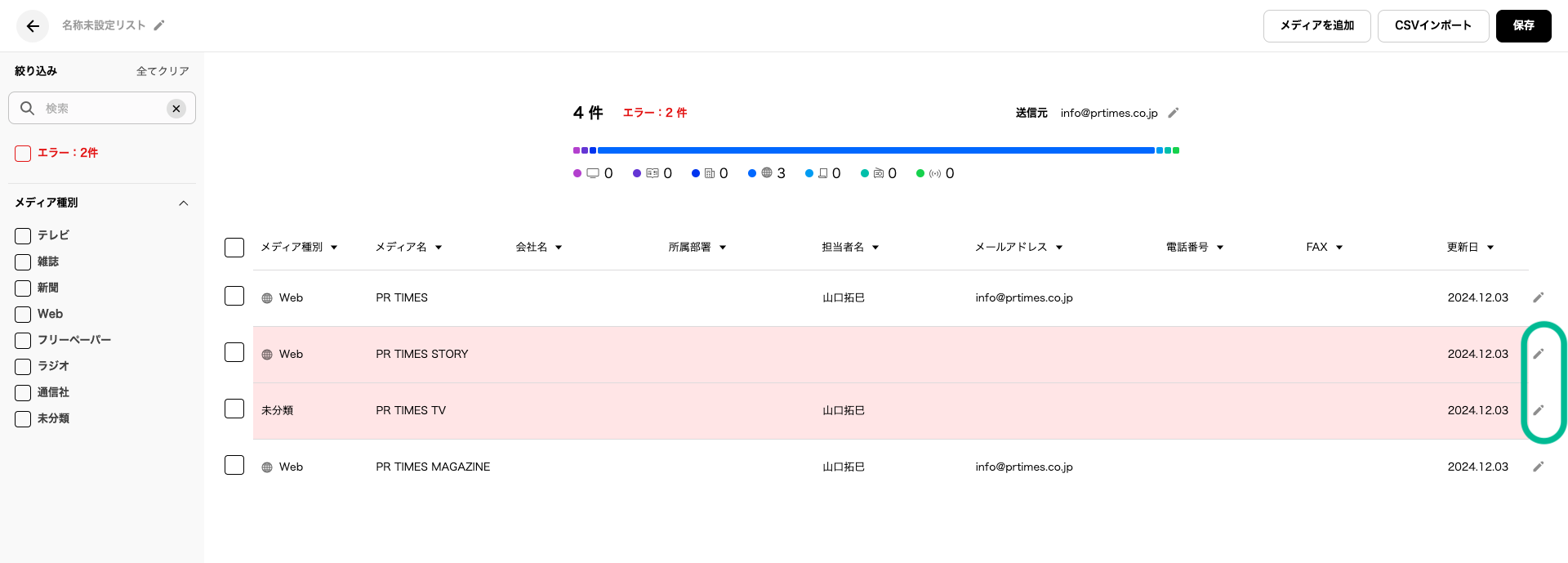
修正が完了したら、「OK」ボタンをクリックしてください。
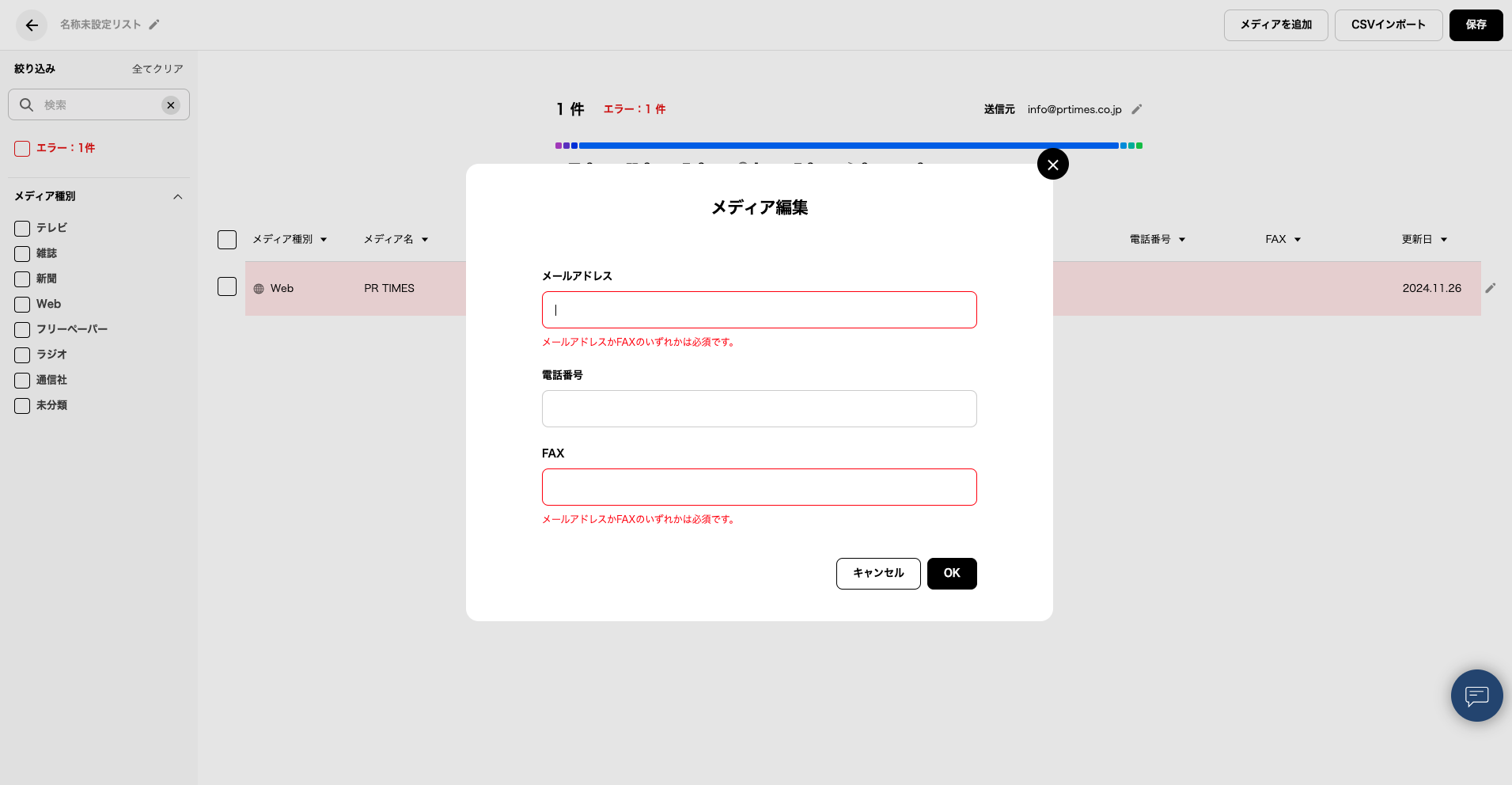
インポートリストのフォーマット入力方法・注意事項は、こちらをご参照ください。
【参考記事】
「インポートリスト」のフォーマット入力方法・注意事項
https://tayori.com/q/prtimes-faq/detail/557558/
1件ずつメディアを追加入力する方法
「メディアを追加する」または画面右上の「メディアを追加」を選択します。
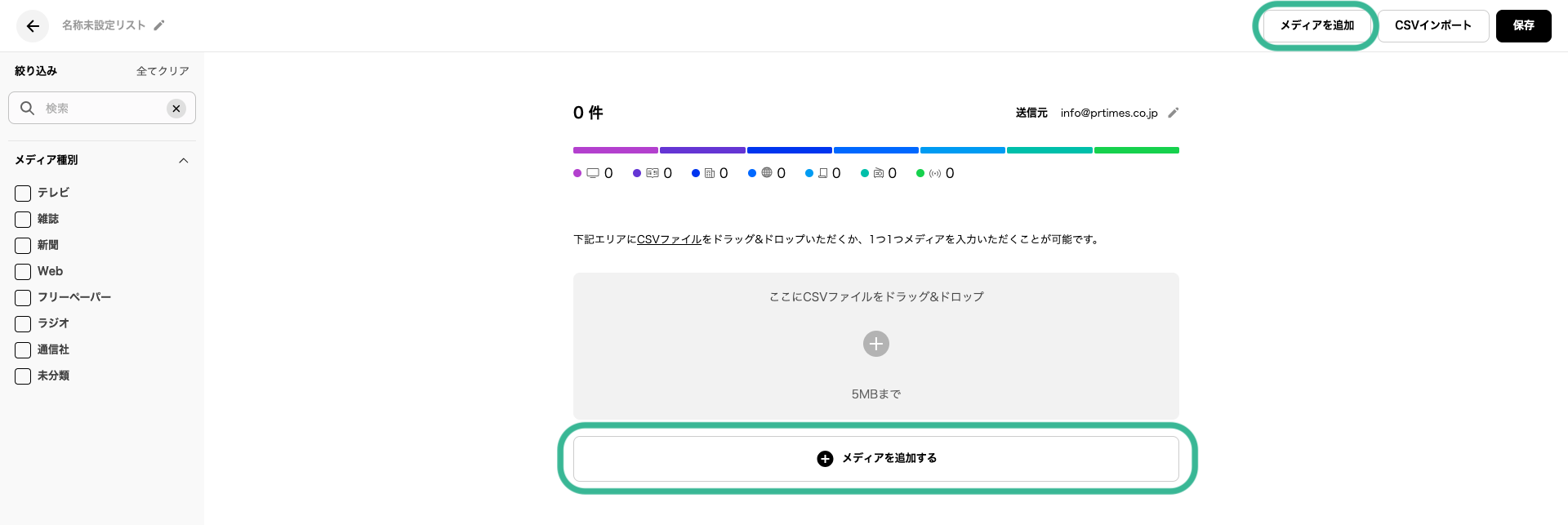
下記画像の通りポップアップが表示されます。
必要事項を入力し「OK」をクリックしてください。
メディア名・担当者名・メールアドレス もしくは FAX のどちらかは必須項目です。入力されていない場合、「OK」ボタンをクリックできませんのでお気を付け下さい。
必須項目の入力がされていれば、他の項目は未記入であってもエラーとならずに「OK」ボタンをクリックすることが出来ます。
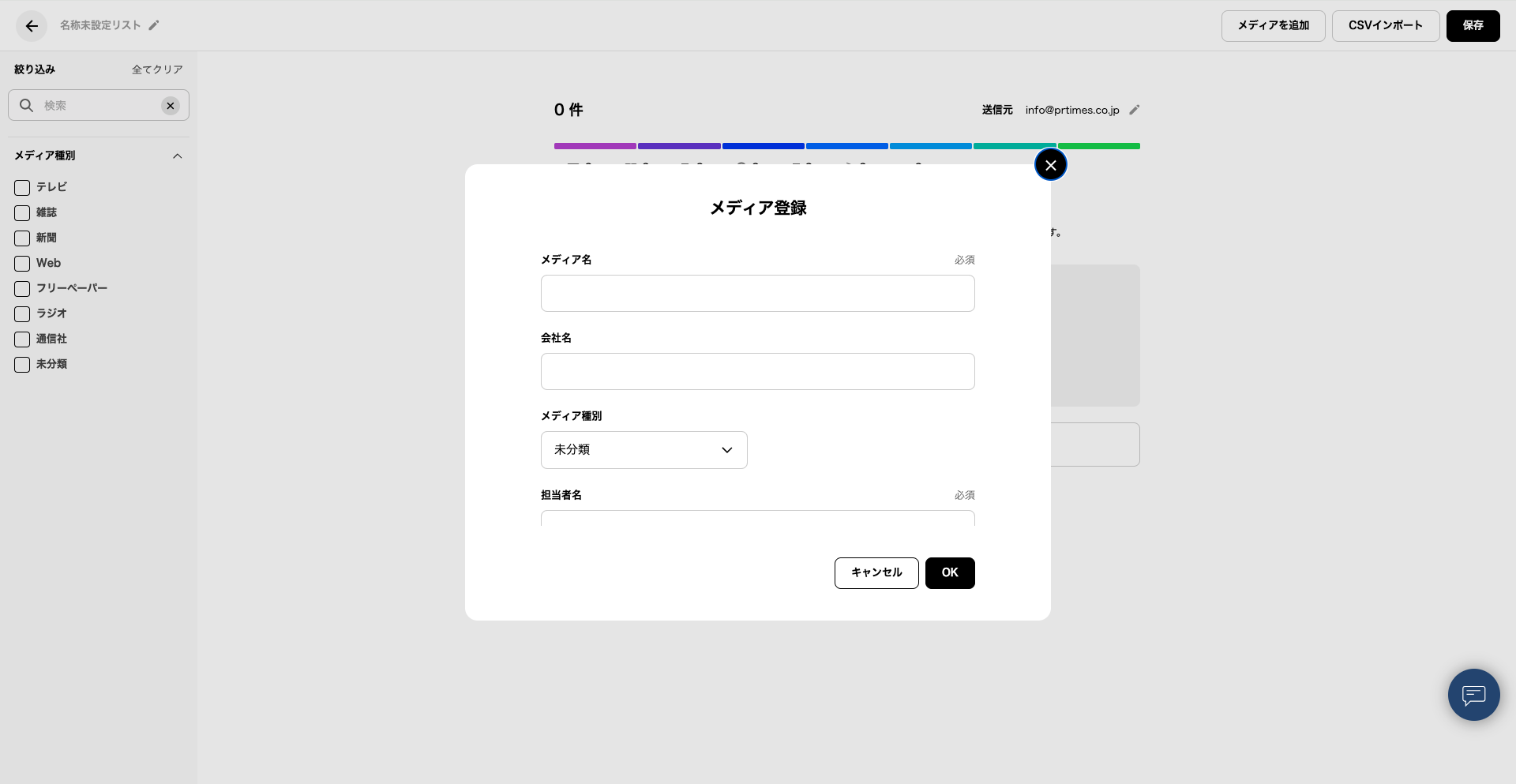
再度、CSVのインポートやメディアの追加を行いたい場合、画面右上のボタンをクリックします。
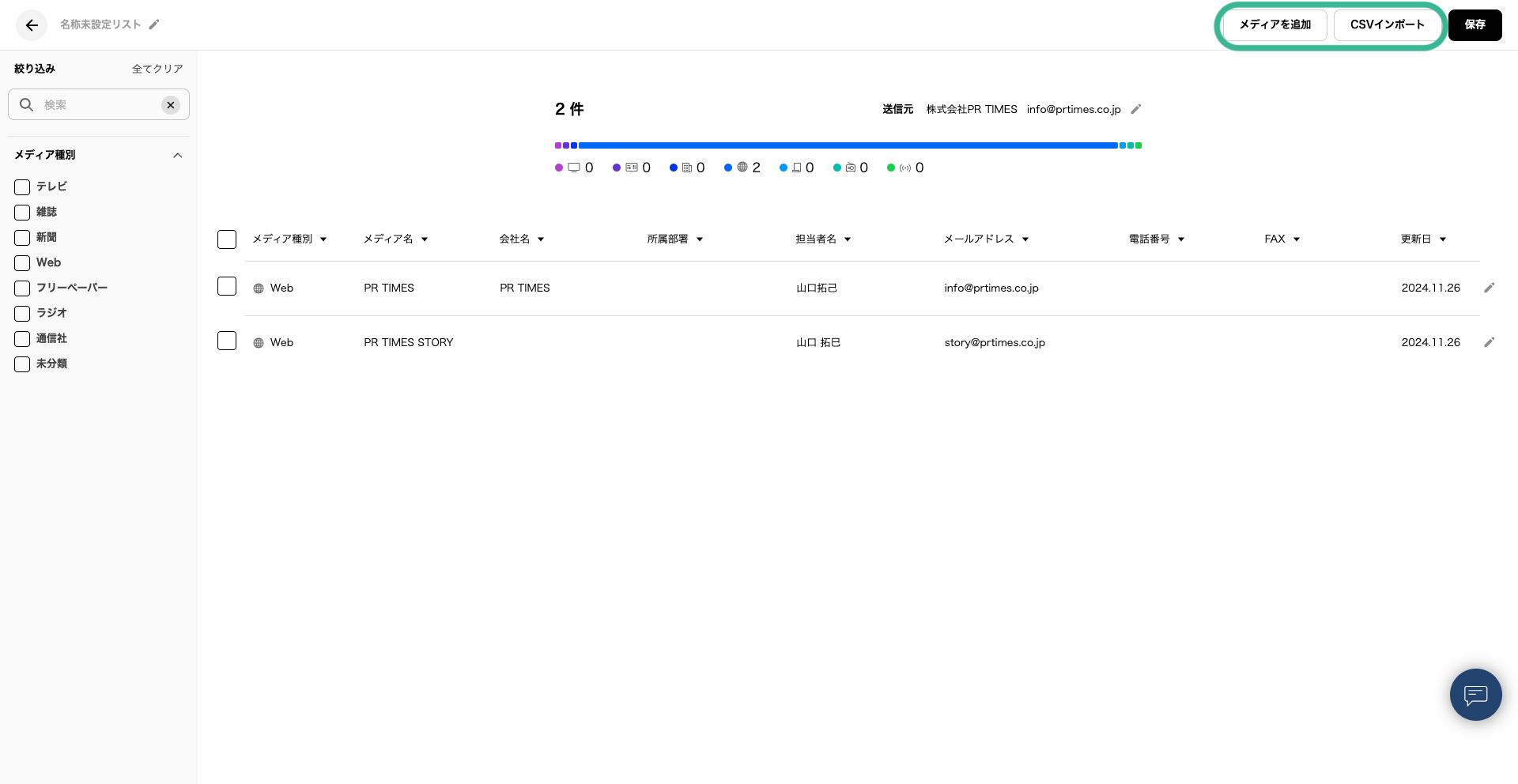
メディアリスト名を設定する
インポートリストを新規作成した時点で、メディアリスト名は自動的に設定されていますが(『名称未設定リスト(1)』...等)、
任意のメディアリスト名に変更が可能です。画面左上のペンマークをクリックし、リストの名称の変更を行ってください。
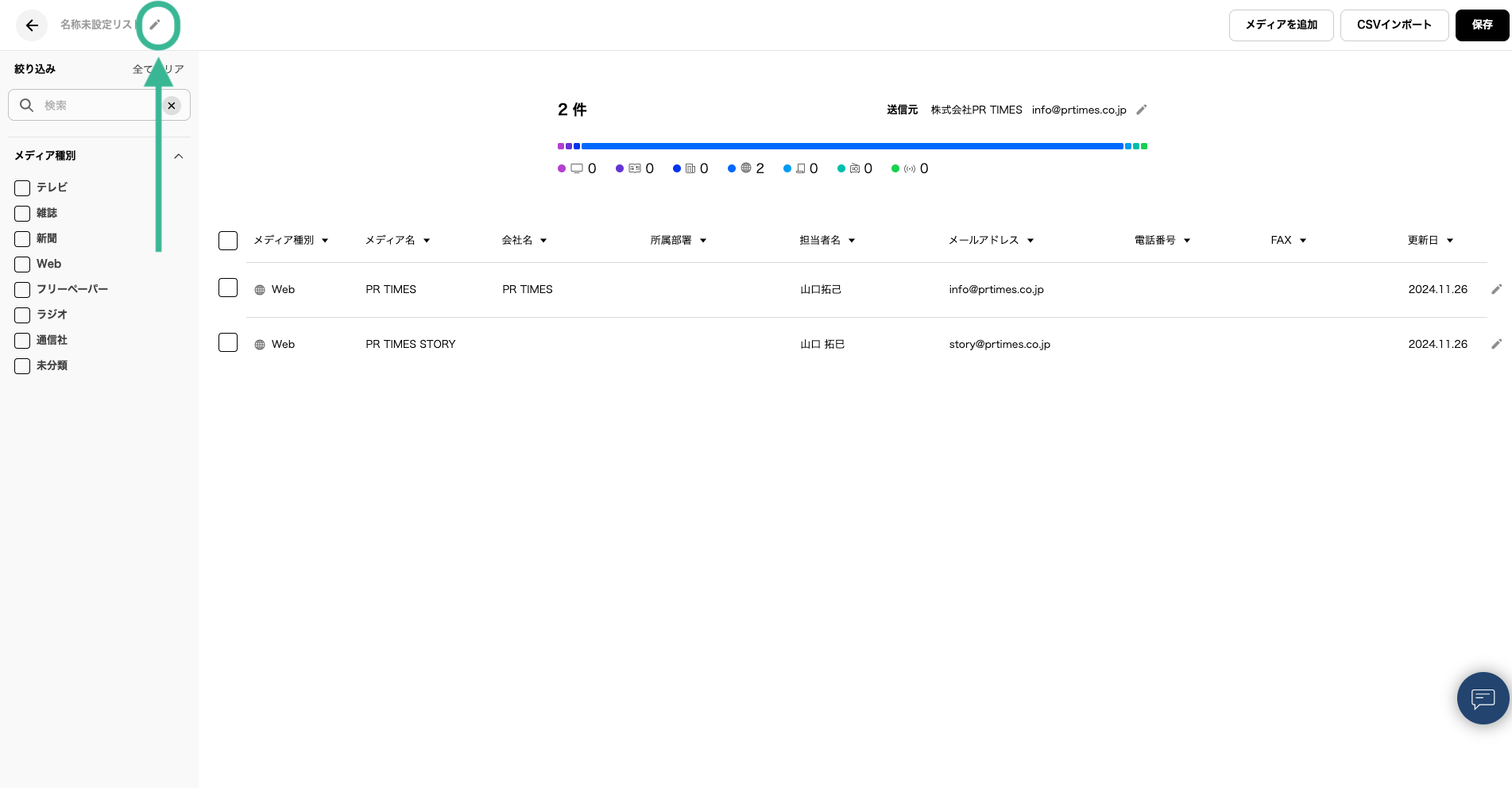
CSVのインポート・メディアの追加、メディアリストの名称設定、およびエラーを全て解消したら、「保存」ボタンをクリックします。
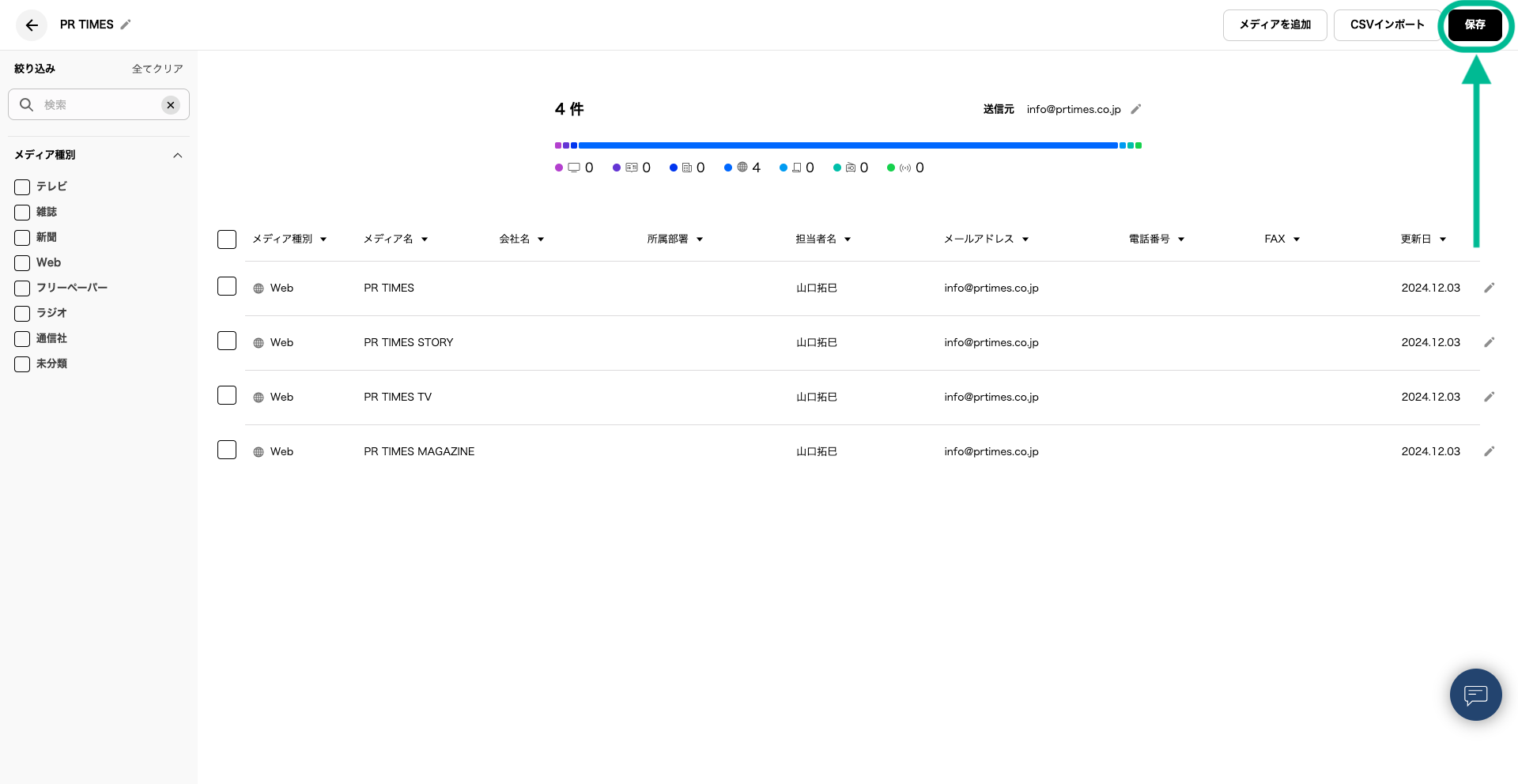
メール送信元設定をする
送信元設定が未完了の場合、以下画像の通りポップアップが表示されます。
こちらの設定を行っていただくと、配信されるプレスリリースメールの、送信者名(From)に御社名などを表示することができます。
送信元設定が未完了でも保存は可能です。
(未設定の場合、送信者名はデフォルトの「info@prtimes.jp」となります。)
送信元設定が特に不要な場合は、そのまま「保存」をクリックください。
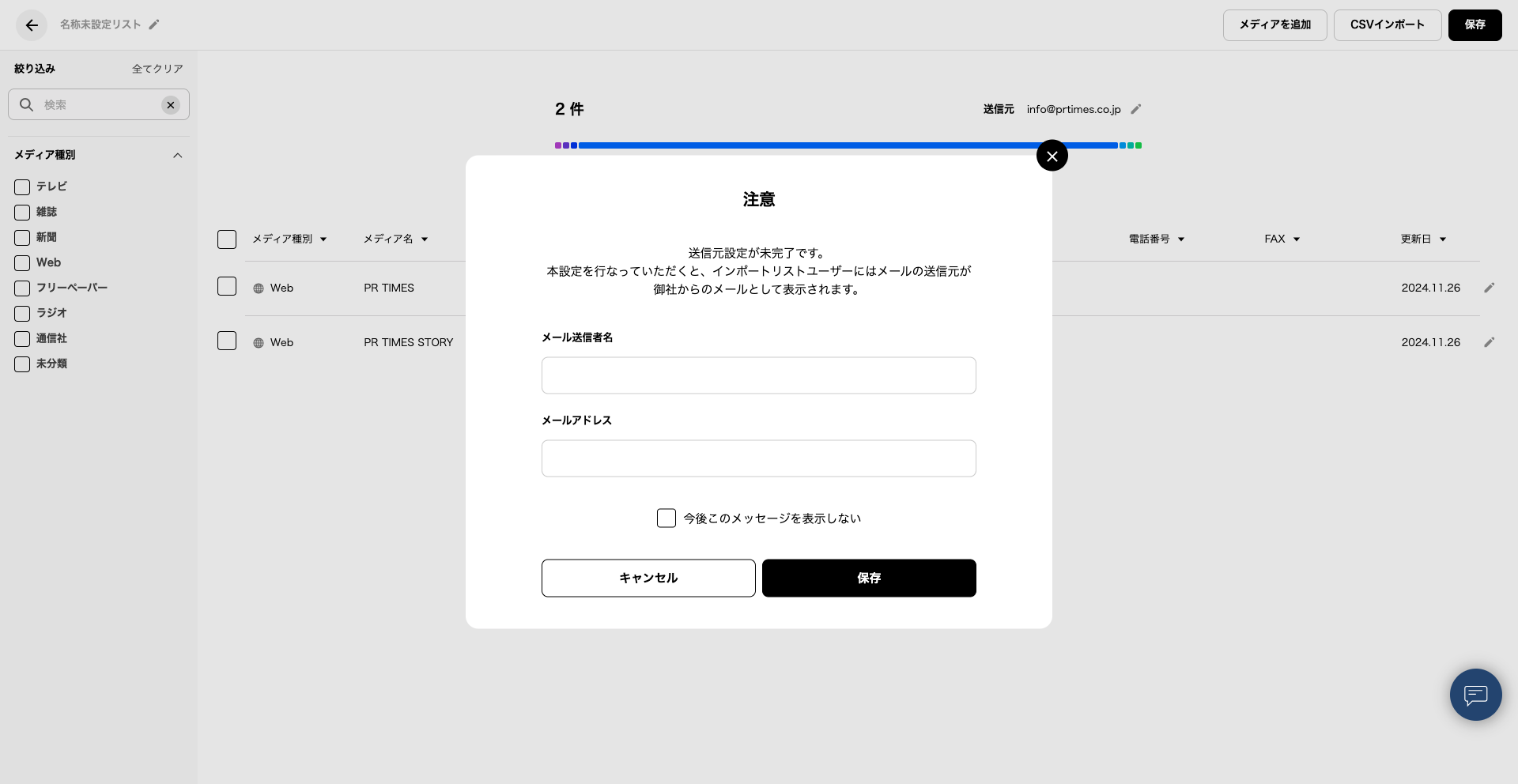
リストの保存
「保存しました」というメッセージが表示された場合、または画面左上の最終保存時刻が更新されていれば保存完了です。
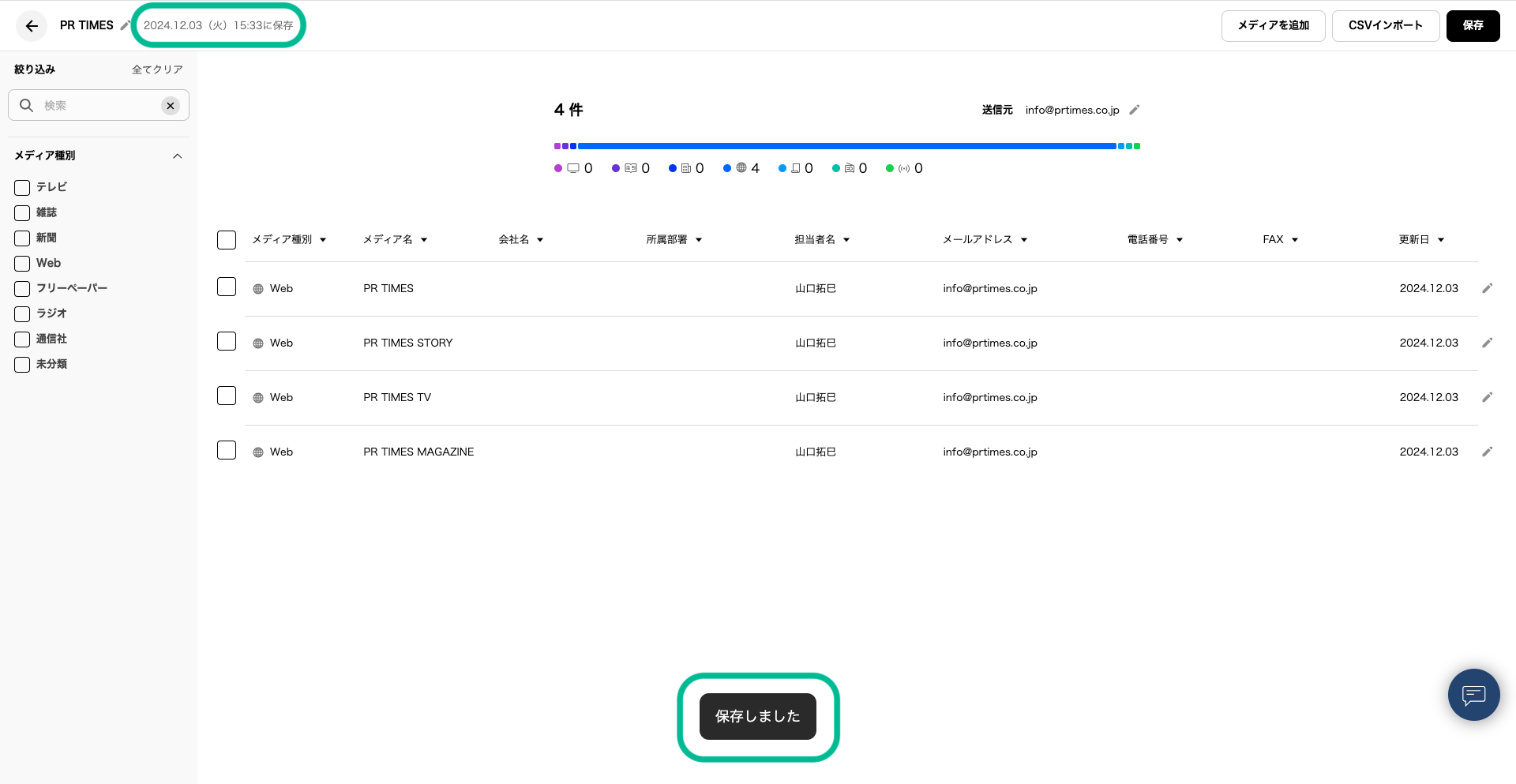
保存が完了したら、左上の「←」ボタンをクリックするとメディアリスト一覧の画面に戻ります。
保存・新規作成したリストが追加されていることを確認できます。
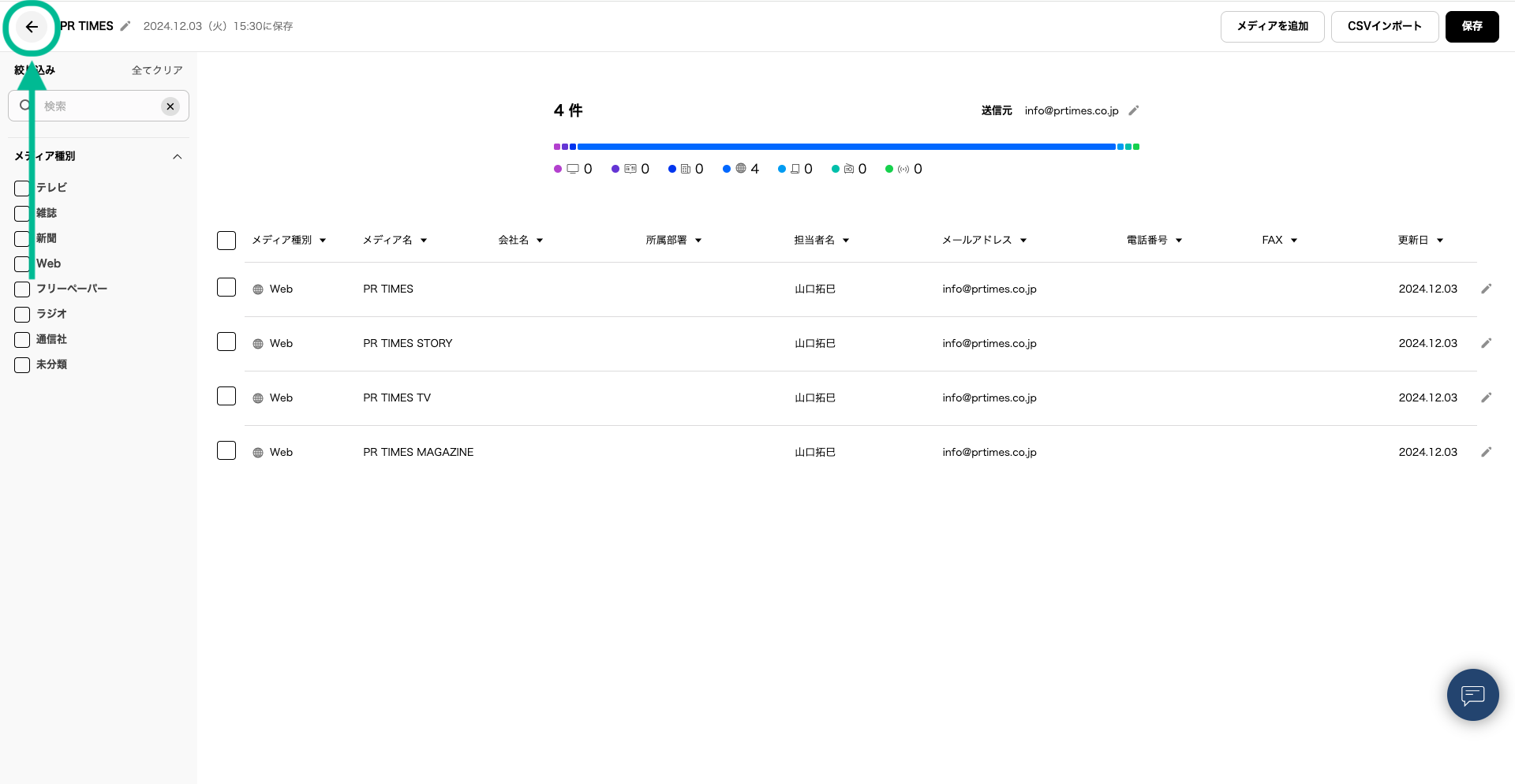
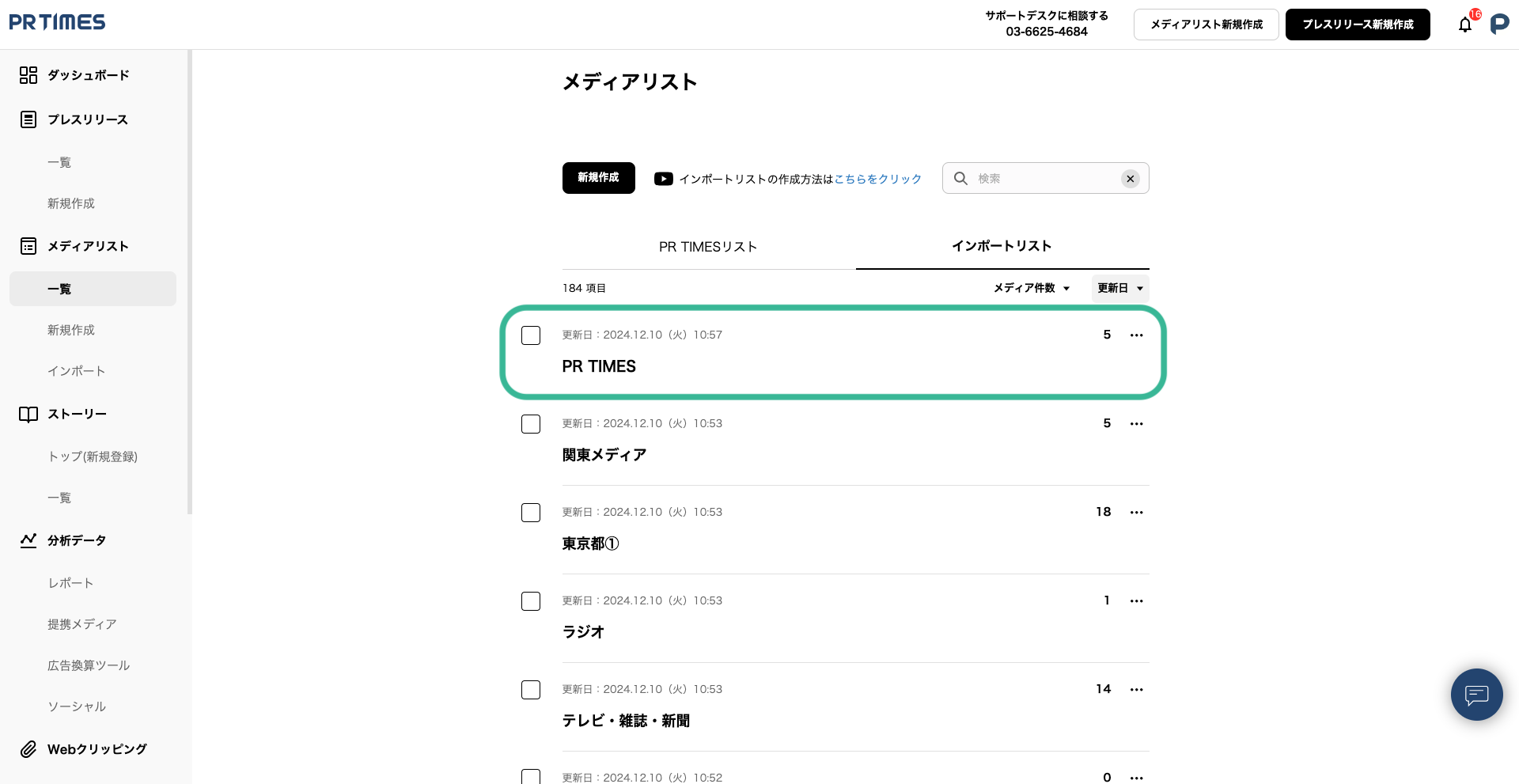
動画でも操作方法をご説明しております。以下もあわせてご活用ください。