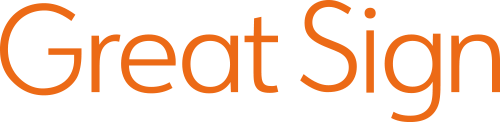Great Signからのメールは info@greatsign.com より届きます。
ご利用のキャリアのメールソフトによっては、メールが迷惑メールへ分類されている可能性がありますので、info@greatsign.com からメールが届いていないか検索してみてください。
それでもメールが見つからない場合は受信拒否設定がされている可能性があります。以下の手順にて迷惑メールフォルダおよび設定をご確認ください。
Yahoo!メールの場合
<ドメインの受信設定>
- Yahoo!メールにログインし、画面の[設定・利用規約]→[メール設定]をクリック
- [フィルターと受信通知]をクリック
- Fromへ「greatsign.jp」を含む条件を設定
- [保存]ボタンをクリック
<迷惑メールフォルダの確認と解除方法>
- [迷惑メール]フォルダをクリック
- 一覧からGreat Signのメールを確認
- メールが確認できた場合、メールにチェックしてタブの下にある[迷惑メールでない]ボタンをクリック
- メールは[受信箱]フォルダに移動されているか確認
Gmailの場合
<ドメインの受信設定>
- Gmailにログインし、画面の歯車のアイコンから[設定]をクリック
- 次に[フィルタとブロック中のアドレス]→[新しいフィルタを作成]をクリック
- Fromへ「greatsign.jp」と入力して[この検索条件でフィルタを作成]をクリック
- [迷惑メールにしない]にチェックを入れて[フィルタを作成]をクリック
<迷惑メールフォルダの確認と解除方法>
- [迷惑メール]フォルダをクリック
- 一覧からGreat Signのメールを確認
- メールが確認できた場合、メールにチェックしてタブの下にある[迷惑メールでない]ボタンをクリック
- メールは[受信箱]フォルダに移動されているか確認
Outlook.comの場合
<迷惑メールフォルダの確認と解除方法>
- [迷惑メール]フォルダをクリック
- 一覧からGreat Signのメールを確認
- メールが確認できた場合、リストから該当のメール上で右クリックし[迷惑メールではないメールとしてマーク]をクリック
- [受信トレイ]に移動
Microsoft Outlookの場合
<ドメインの受信設定>
- Microsoft Outlook を起動し、[ホーム]→[削除]→[迷惑メール]→[迷惑メールオプション]をクリック
- [信頼できる差出人のリスト]タブをクリック
- [追加]ボタンをクリックし、「greatsign.jp」と入力して設定
<迷惑メールフォルダの確認と解除方法>
- Microsoft Outlook を起動し、[迷惑メール]フォルダをクリック
- リストからGreat Signのメールを確認
- メールが確認できた場合、受信一覧からクリックし、[ホーム]→[削除]→[迷惑メール]→[迷惑メールではない]をクリック
- [迷惑メールではないメールとしてマーク]メッセージで「~からの電子メールを常に信頼する」チェックボックスにチェックして「OK」ボタンをクリック
- [受信トレイ]に移動
iCloudの場合
<迷惑メールフォルダの確認と解除方法>
- iCloudメールを開き、[迷惑メール]をクリック
- Great Signのメールを確認
- メールが確認できた場合、メールを選択して画面上部にある[迷惑メールではない]ボタンをクリック
- Great Signメールが[受信トレイ]に移動したか確認