はじめに
WAVE PUTTが接続されていない場合は、WAVE PUTTの電源ケーブルが刺さっていることをご確認ください。
WAVE RADARが接続されていない場合は、WAVE RADARの電源が入っていることを確認してください。
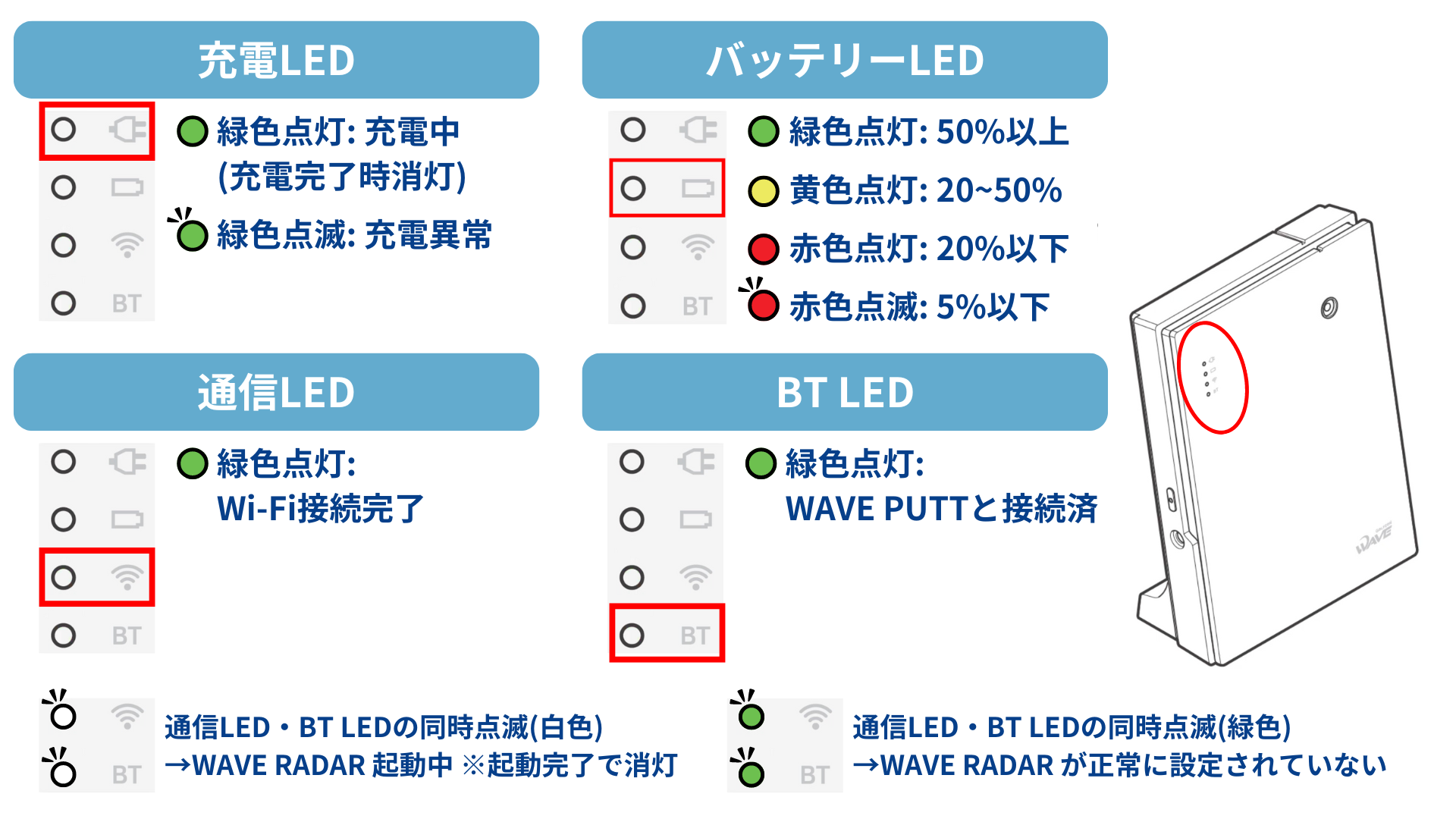
電源が入っていない(LEDがどれも光っていない)場合は、充電用ポートにケーブルが挿さっていることを確認し、WAVE RADAR左側にある電源ボタンを長押しします。

センサーの再接続
各種センサーの電源を確認いただき問題がなかった場合は、下記の手順でセンサーの再接続を行なってください。
<センサー再接続手順>
WAVE Mの画面左下にあるセンサーの表示をタップします。
(接続状態正常時はタップしても画面遷移しません)
センサーの接続状態画面が開くので、[再接続を試みる] ボタンを押して接続をお待ちください。
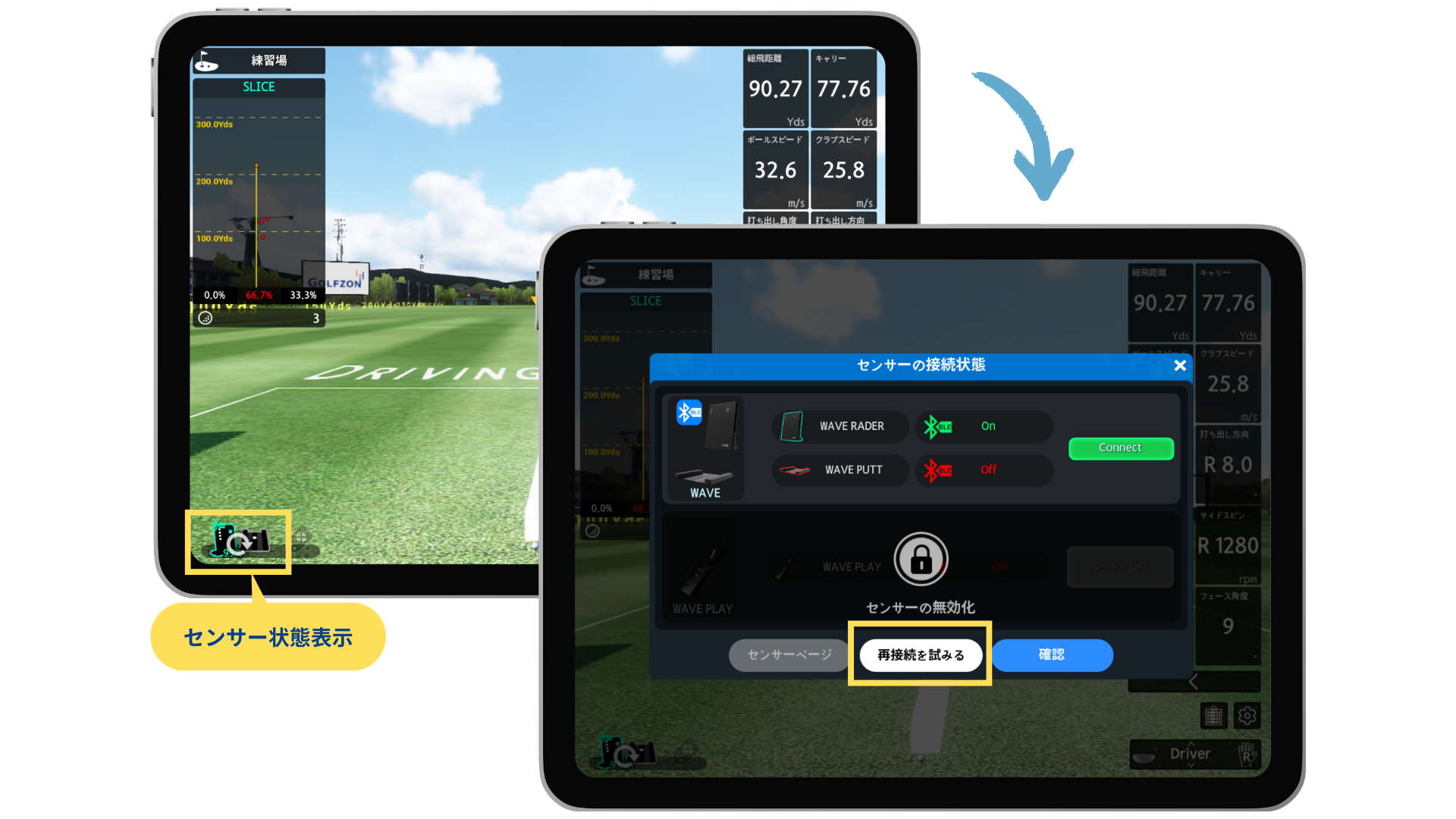
再接続が試された後は表示が切り替わるので、[確認] を押して元の画面に戻ります。
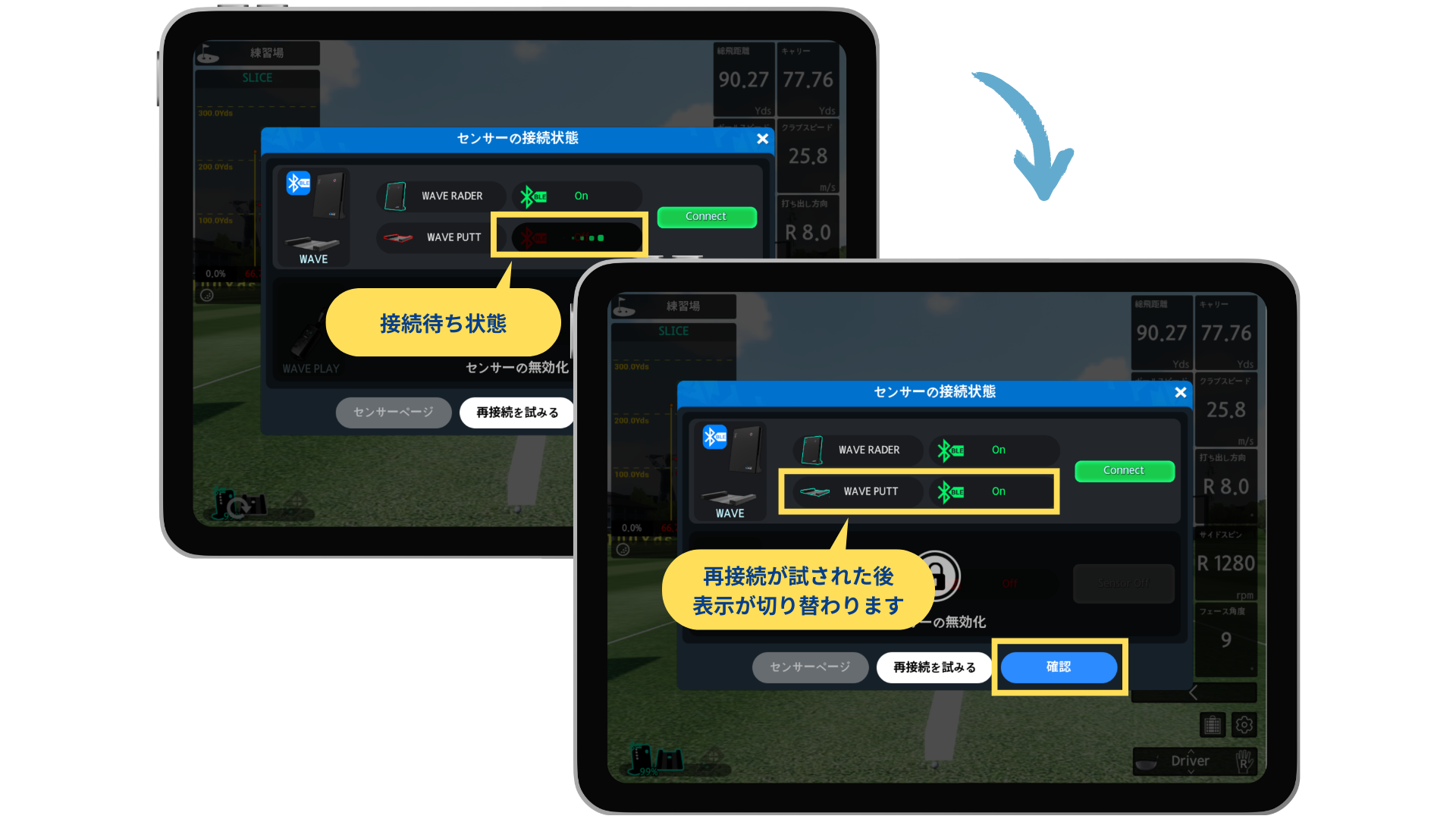
センサー設定確認
再接続をお試しいただき、解決しない場合は下記の手順でセンサーの設定をご確認ください。
<センサー設定確認手順>
WAVE M 画面右上の歯車ボタンから設定画面を開き、「センサー設定」タブの「接続方法を選択」の横のボタンをタップします。
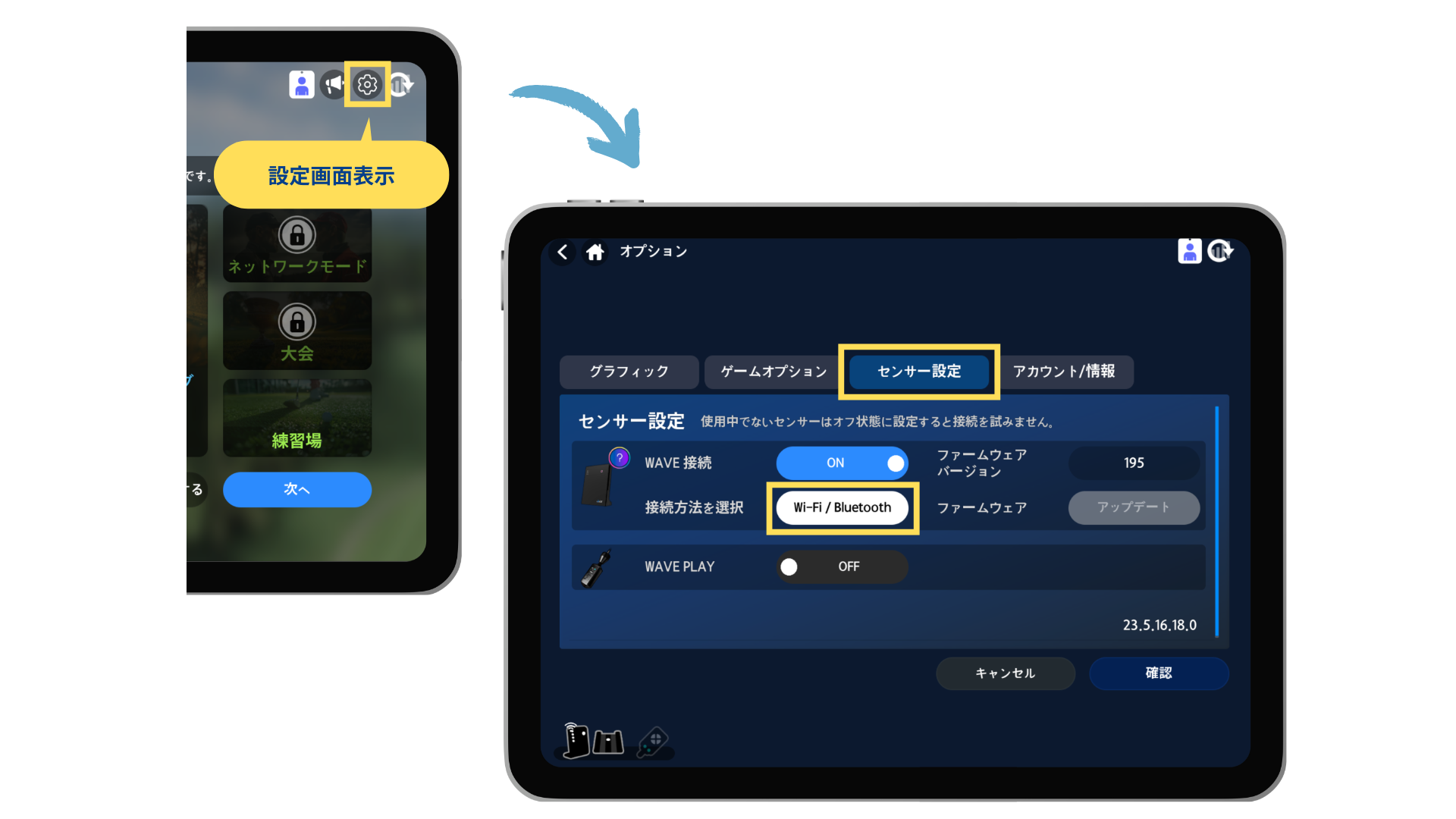
接続方法を選択するウィンドウが開くので、「Bluetoothモード」を選択して [次へ] をタップします。
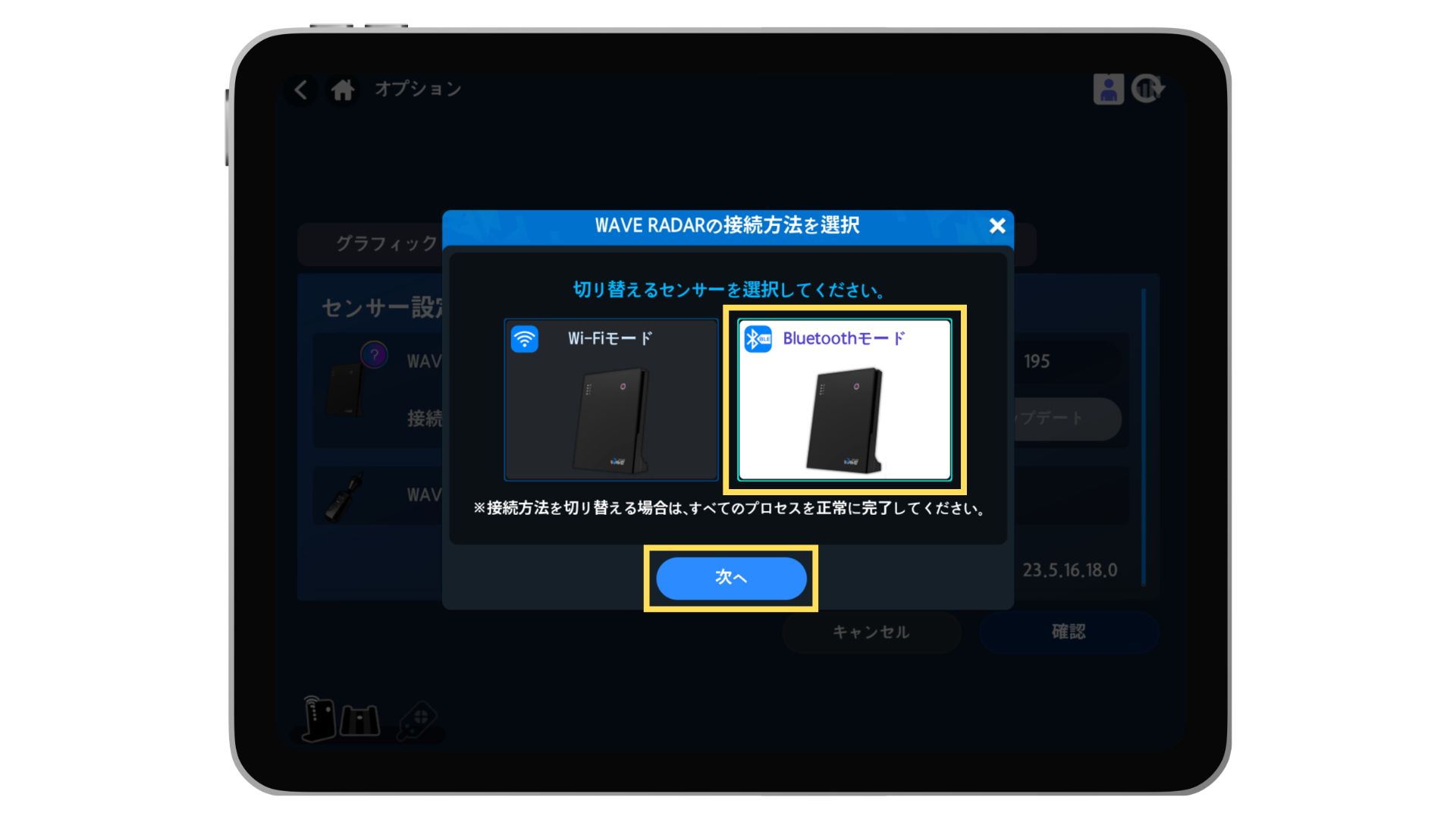
WAVE RADARの再起動を行います。
- WAVE RADAR左側にある電源ボタンを長押しして電源をOFFにします。
- WAVE RADARの電源がOFFになったことを確認し、もう一度電源ボタンを押します。

WAVE RADAR起動中は、通信LEDとBT LEDが白色に点滅します。
白色の点滅が消灯したら起動完了です。
再起動が完了したら [次へ] をタップします。
WAVE RADARのBLE切替についてはそのまま [次へ] をタップしてください。
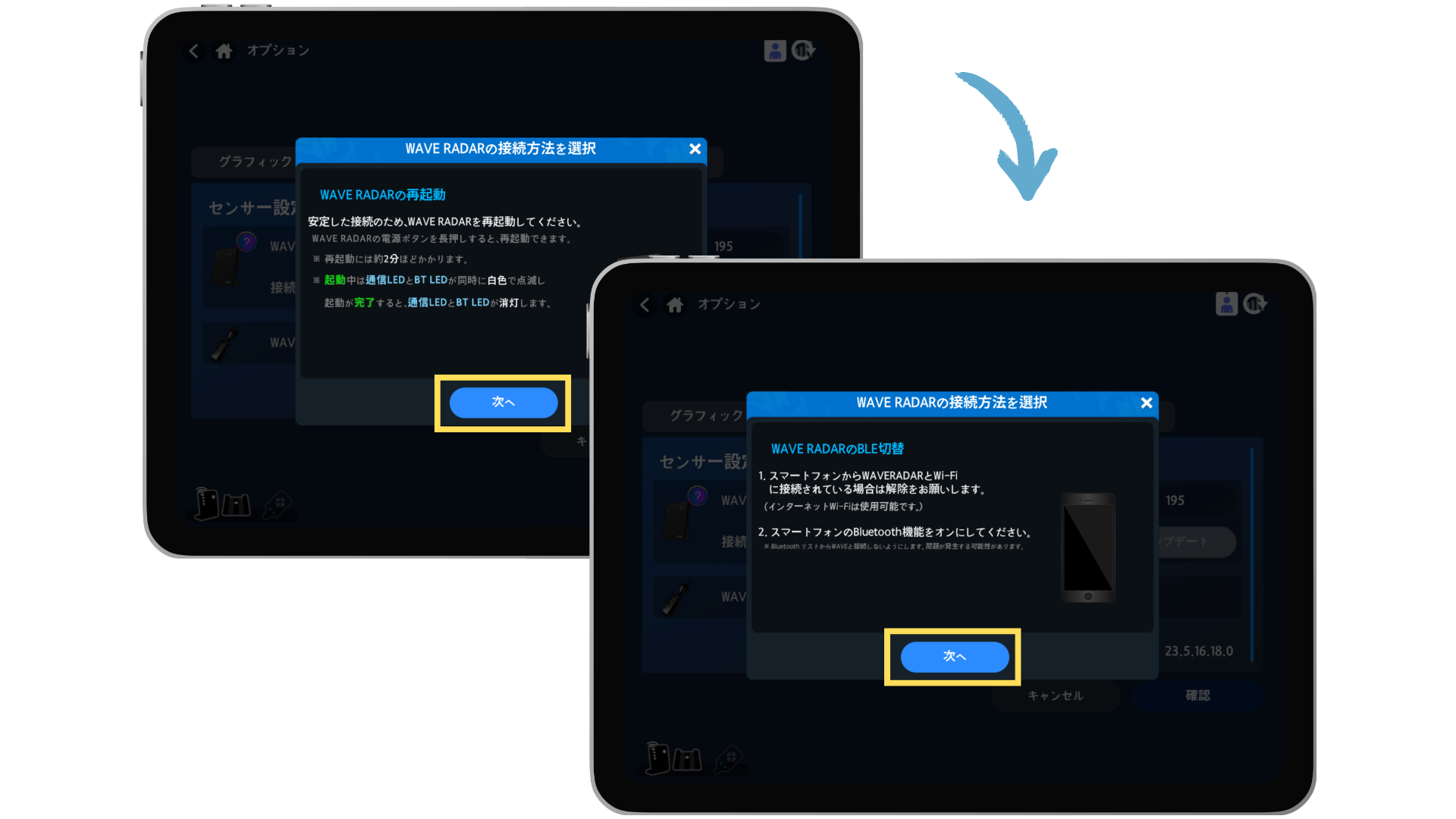
接続されたら [次へ] をタップします。
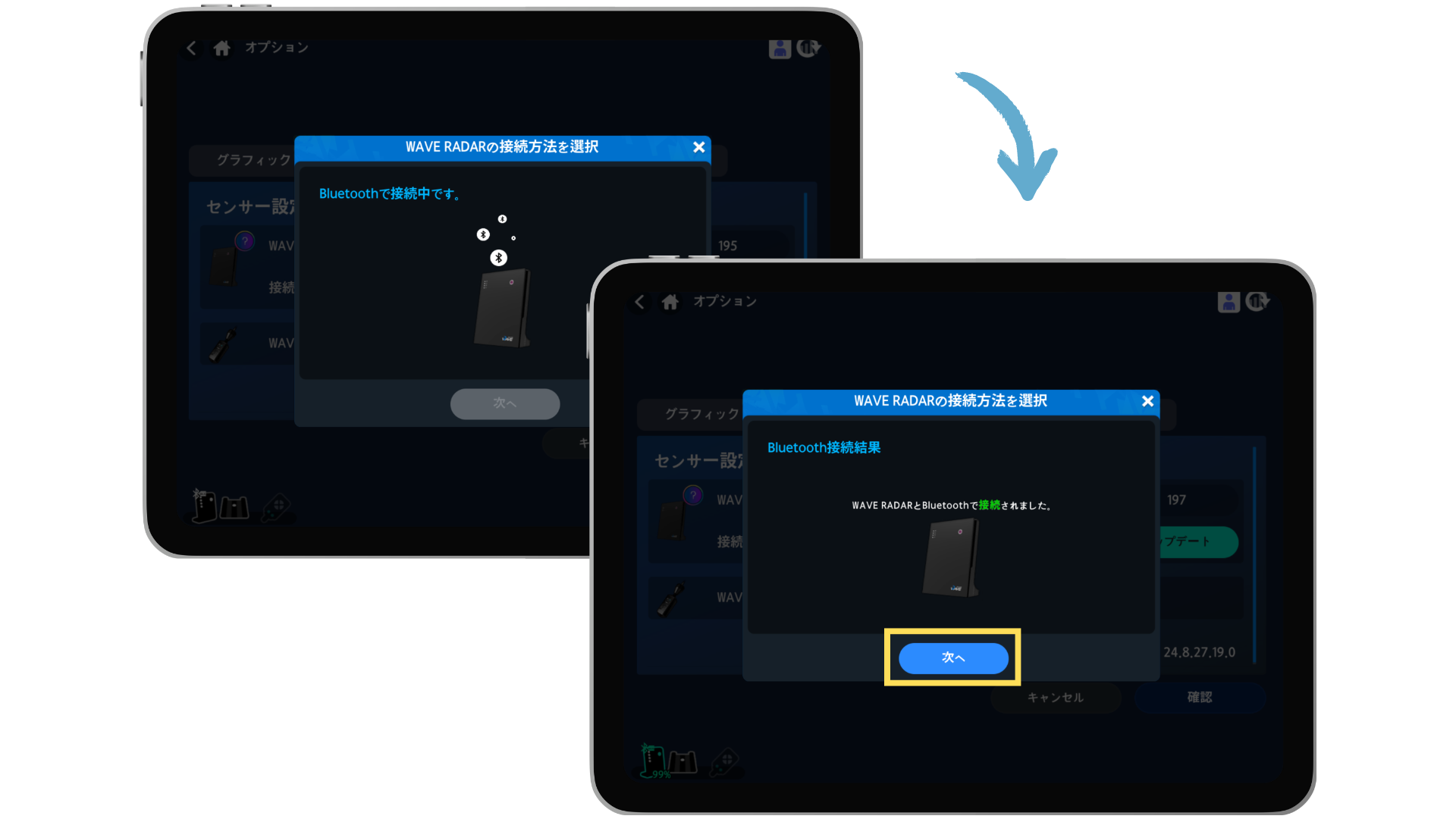
WAVE PUTTが電源に接続されていることを確認し、[次へ] をタップします。
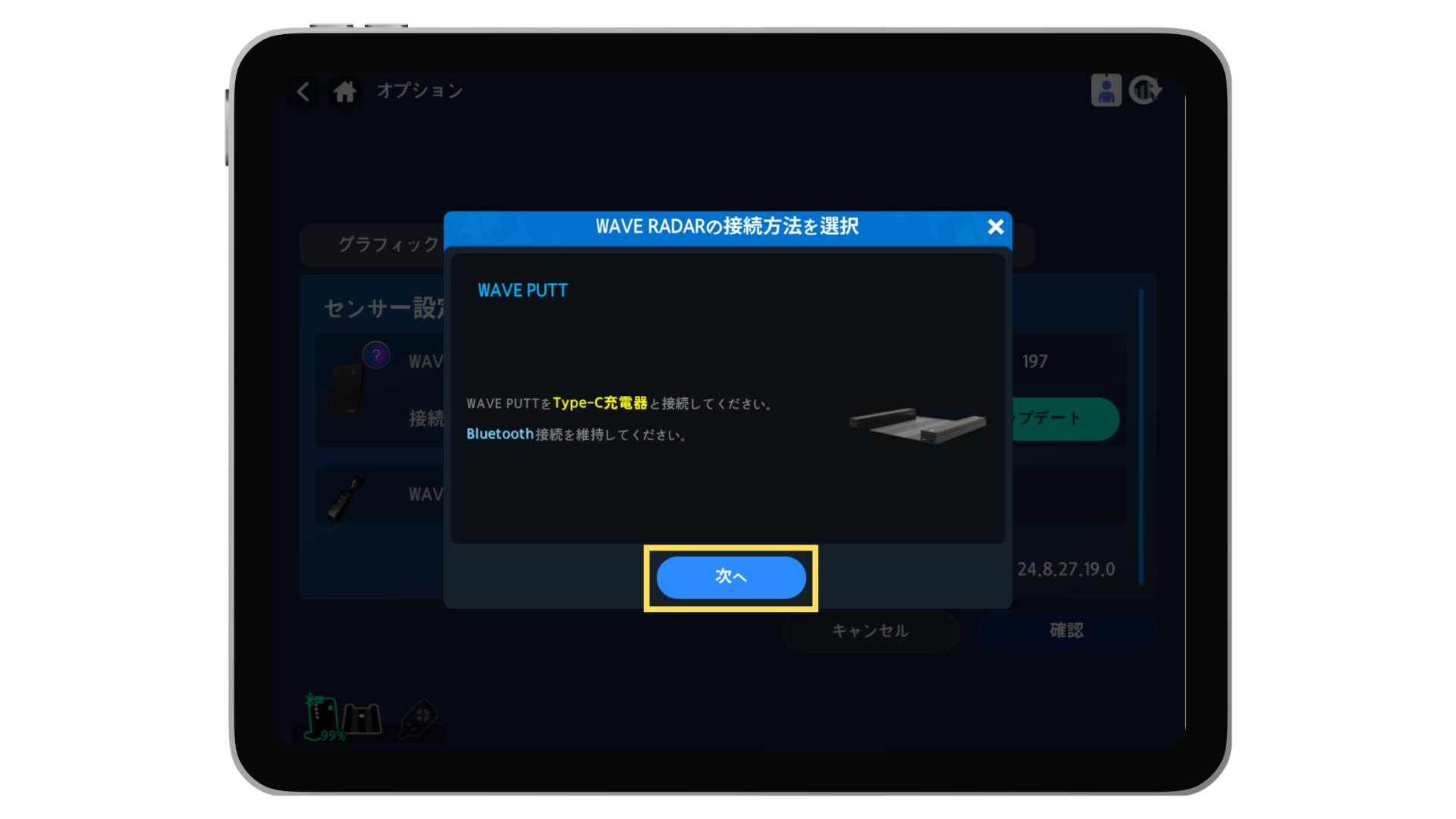
接続されたら [次へ] をタップします。
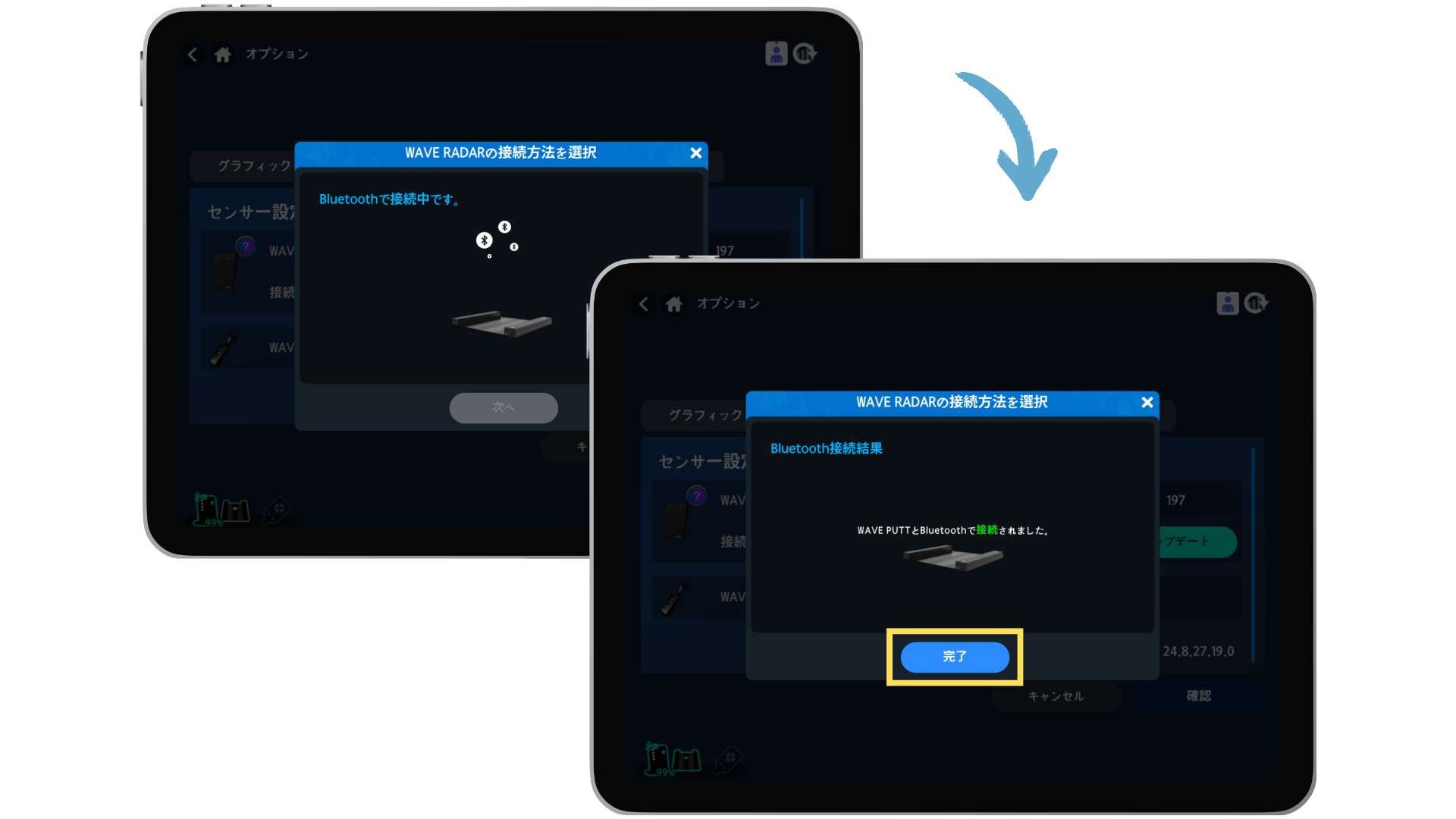
元の画面に戻るので[確認] を押し、メインロビー画面に戻ります。
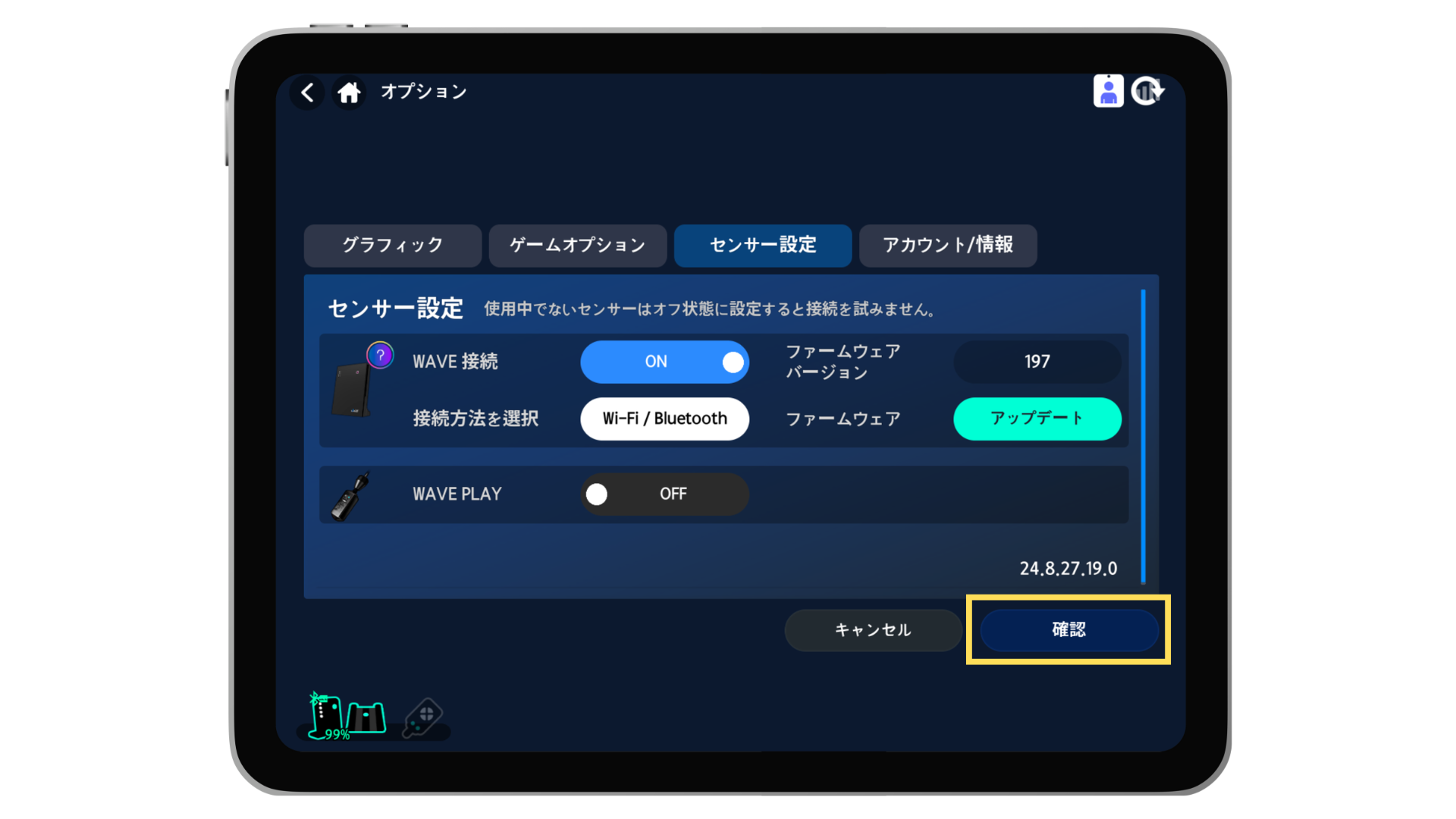
なお、上記で解決しない場合はお手数をおかけいたしますが、下記のフォームよりご報告をお願いいたします。
対応までの間ご不便をおかけし申し訳ございませんが、報告後しばらくお待ちください。
【設備備品トラブル 報告フォーム】
https://weburl.jp/form/77918/fgTZ77/504b75
