ここでは、受付時の基本的な操作と流れを説明します。
1. 患者を追加する
受付画面右上の「患者を追加」のボタンをクリックして、患者を追加します。
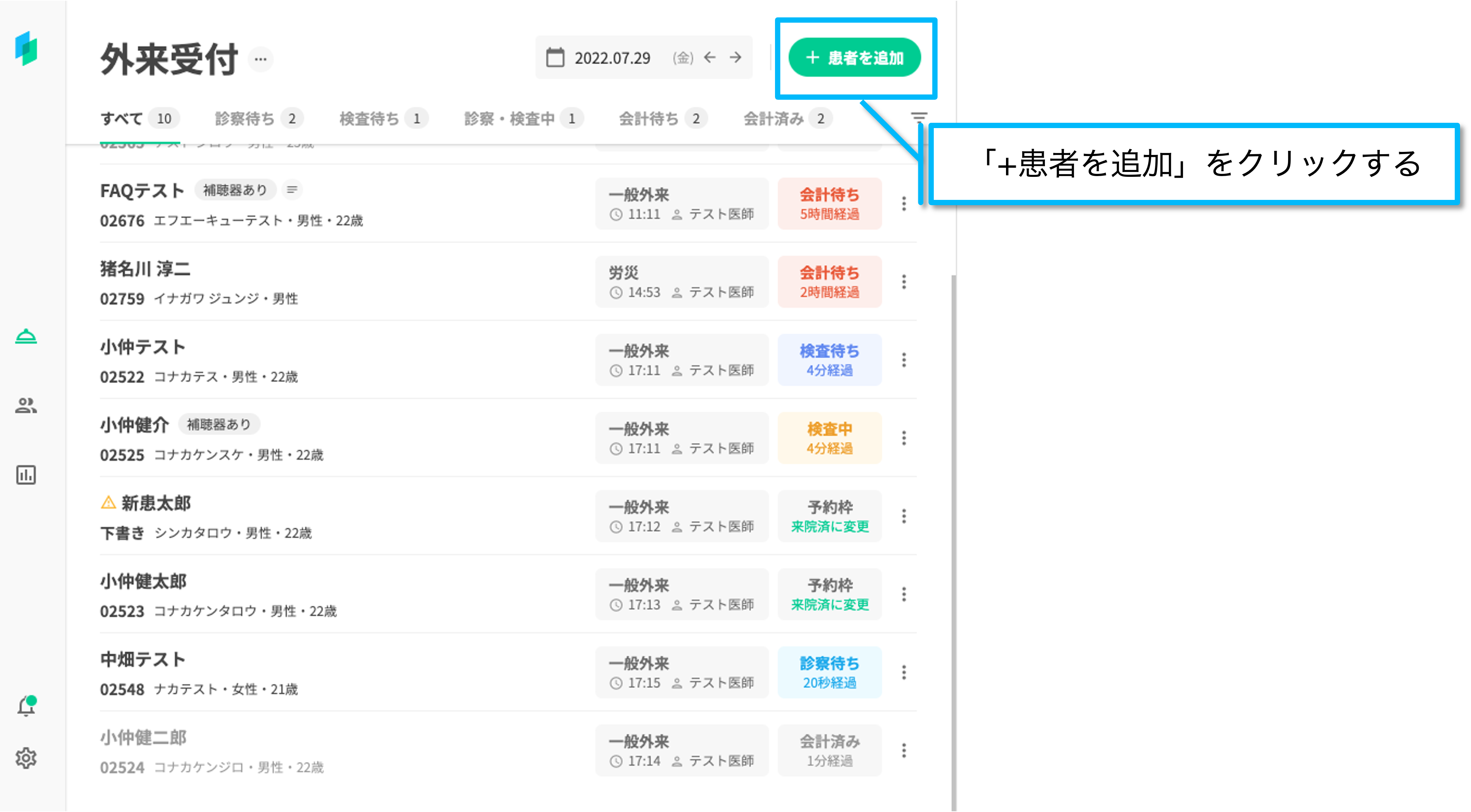
2. 受付情報を入力する
患者を追加する場合、受付情報の入力が必要です。
以下の項目を入力して、右下の「追加ボタン」をクリックし、患者を追加します。
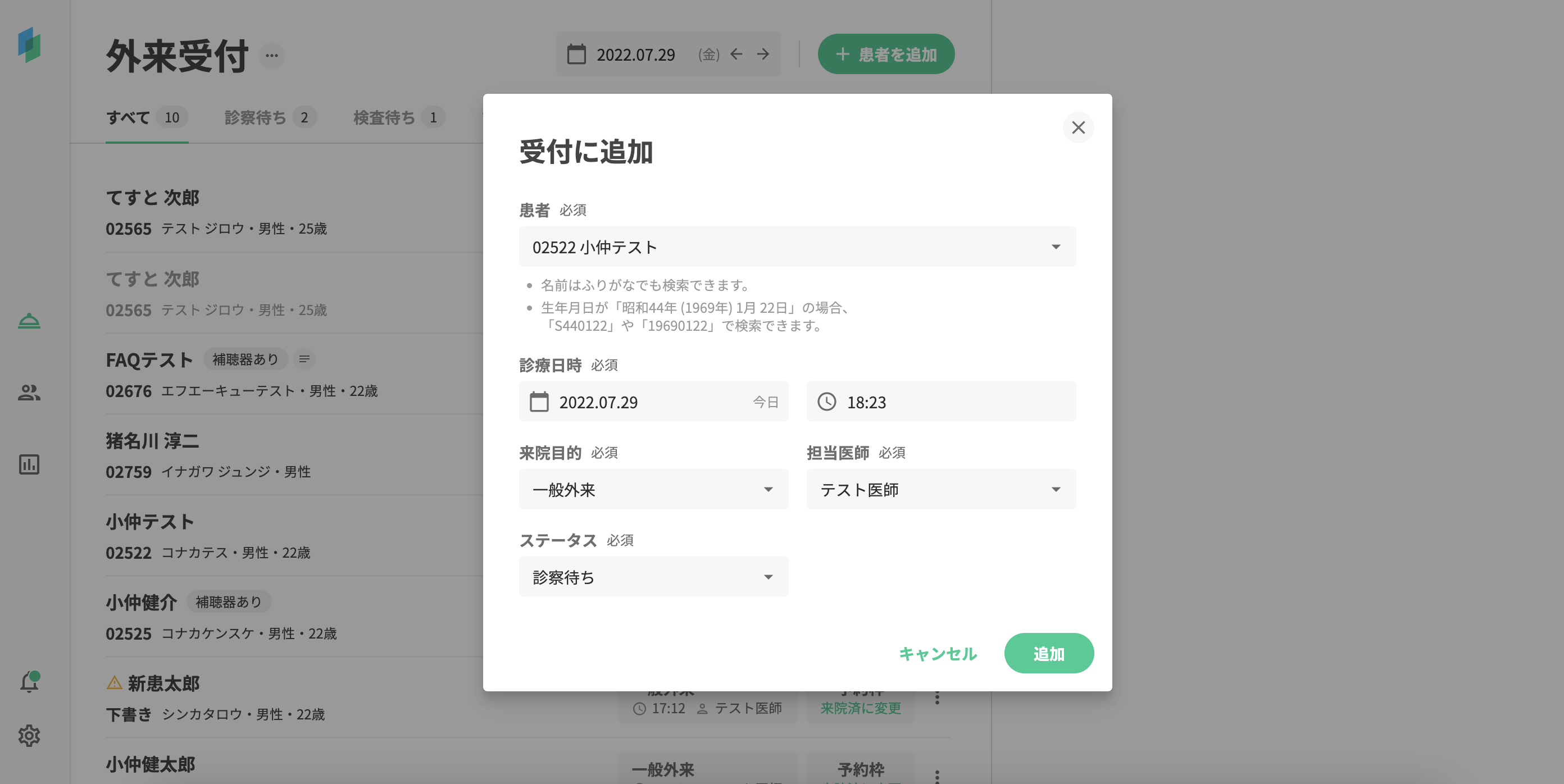
患者の選択
追加する患者を選択します。患者は番号、名前、生年月日のいずれかで検索することができます。
新規の患者を追加したい場合は、「新規患者を作成」を選択します。詳しくは、後述の「3. 新規患者の登録」で解説します。
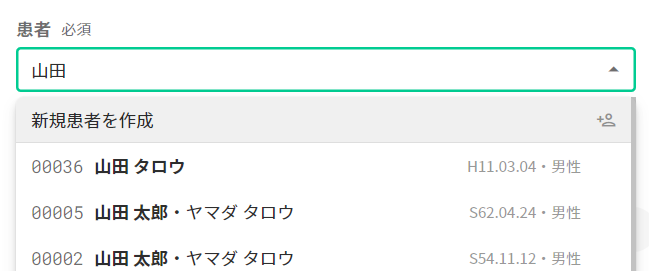
診療日時
患者の診療日時を入力します。過去、現在、未来のどの日時でも入力することができます。

担当医師
患者の担当医師を選択します。
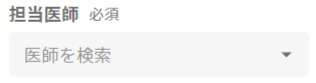
ステータス
患者様の受付ステータスを選びます。
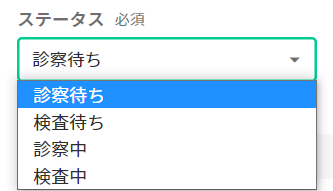
各受付ステータスの意味は以下の表で確認してください。また、詳細についてはこちらをご確認ください。
| 受付ステータス | あらわす状態、想定場面 |
|---|---|
| 診察待ち | 患者が、診察の順番待ちをしている状態 |
| 検査待ち | 患者が、診察の前後に検査の順番待ちをしている状態 |
| 診察中 | 医師の診察中である状態 |
| 検査中 | 患者が、検査の実施中である状態 |
3. 新規患者を登録する
患者を追加すると、外来受付画面の右側に患者情報が表示されます。
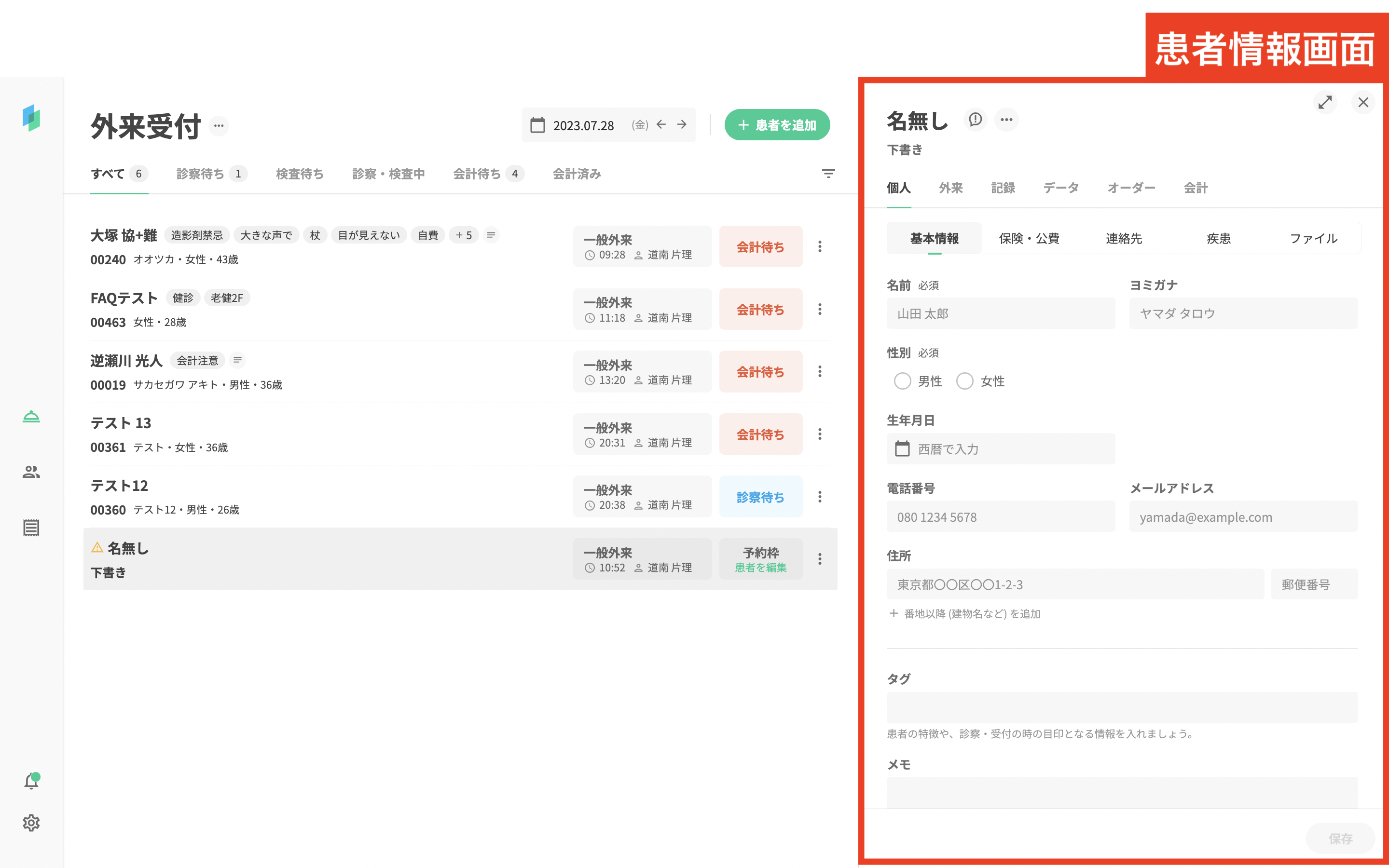
基本情報を登録する
基本情報画面から、名前・性別・生年月日など患者基本情報を入力します。名前と性別は入力必須項目です。
必要な項目を入力したら、画面右下にある「保存」ボタンをクリックし、新規患者登録を完了します。
💡 受付画面で新患登録した場合、ID付与は「来院」に変更したタイミングとなります。
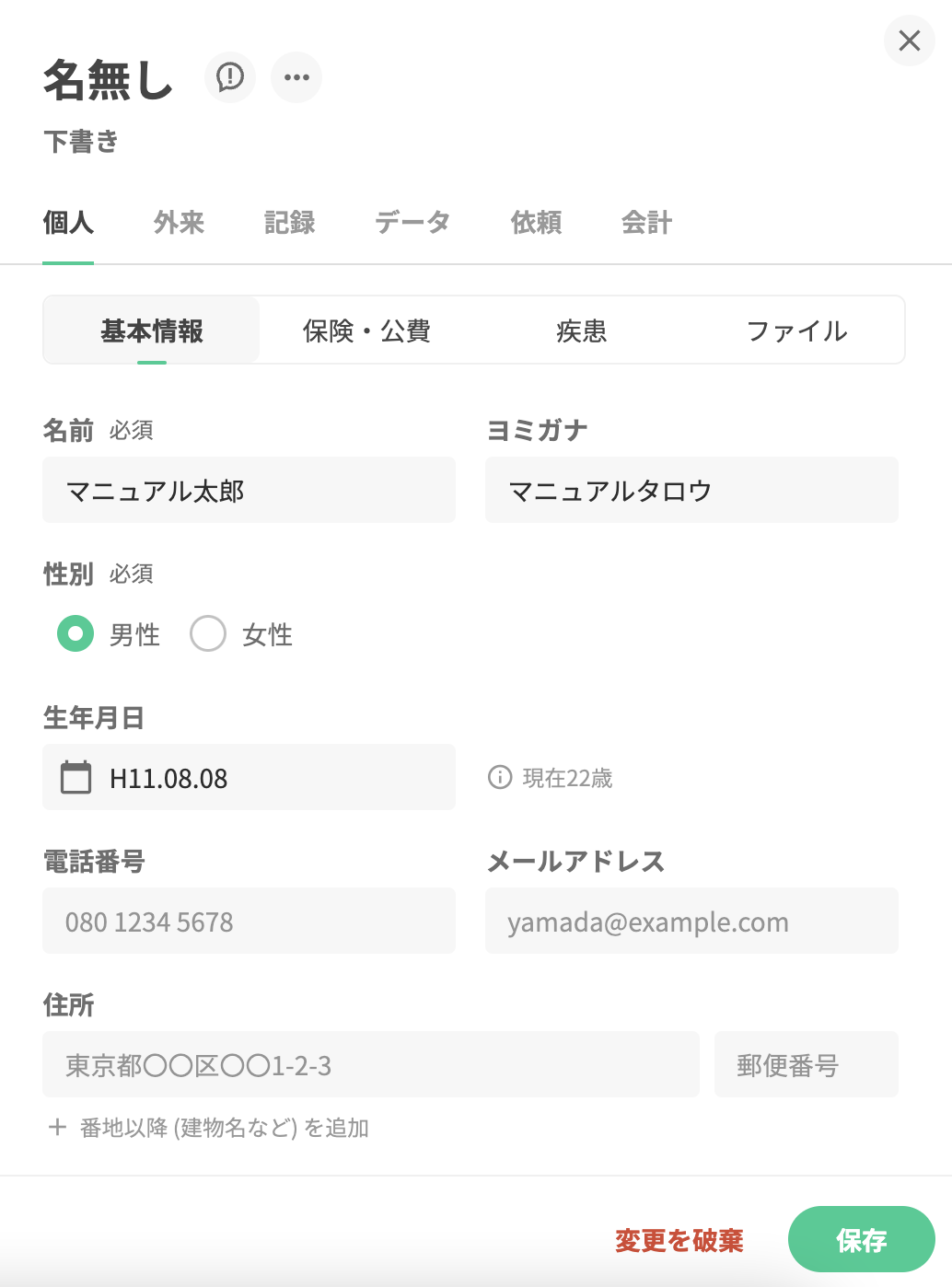
緊急連絡先を登録する
患者情報画面の「連絡先」タブの緊急連絡先欄より、登録してください。
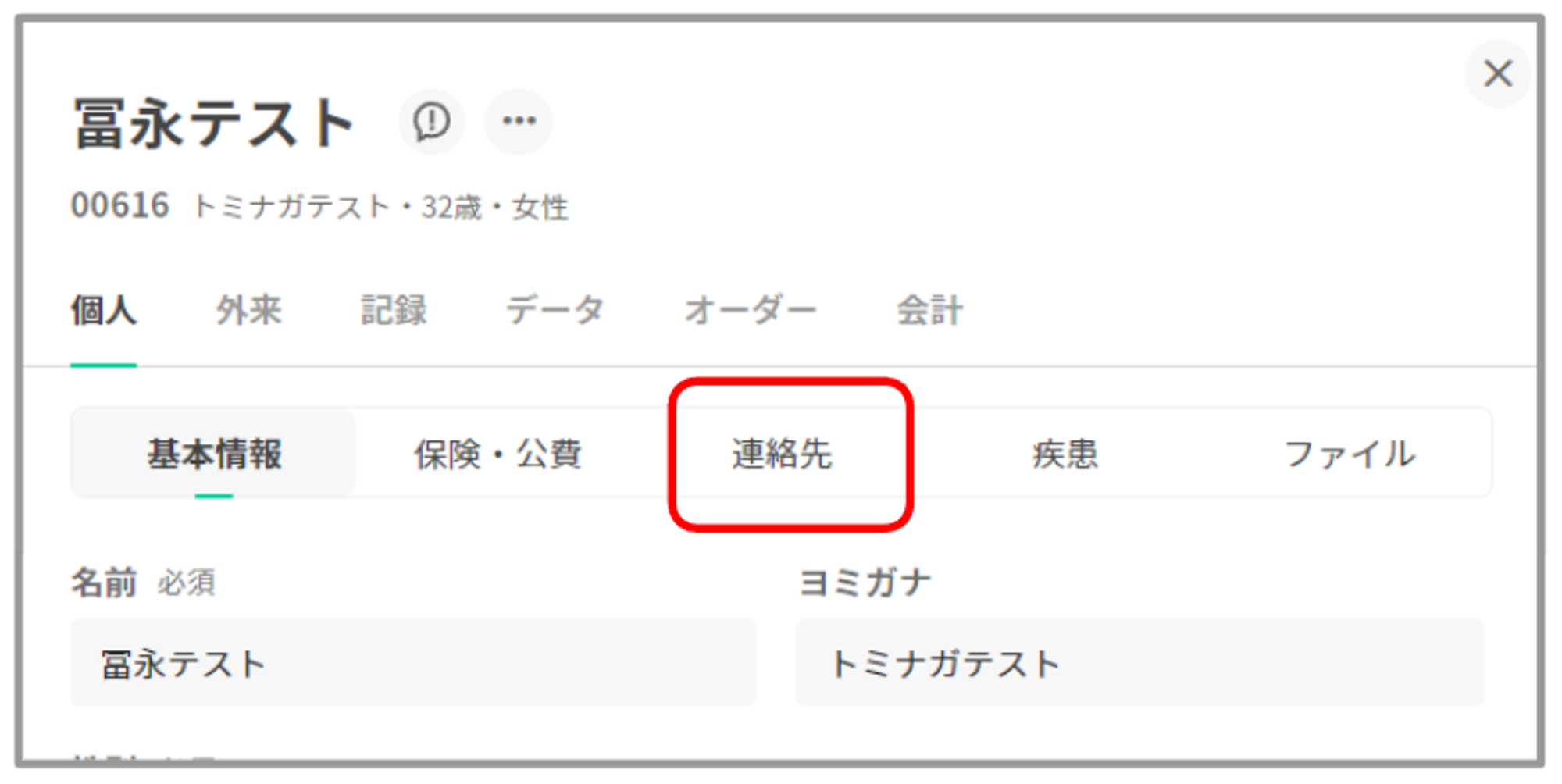
連絡先には名前・電話番号・住所・メモが記載でき、最大3件まで登録可能です。
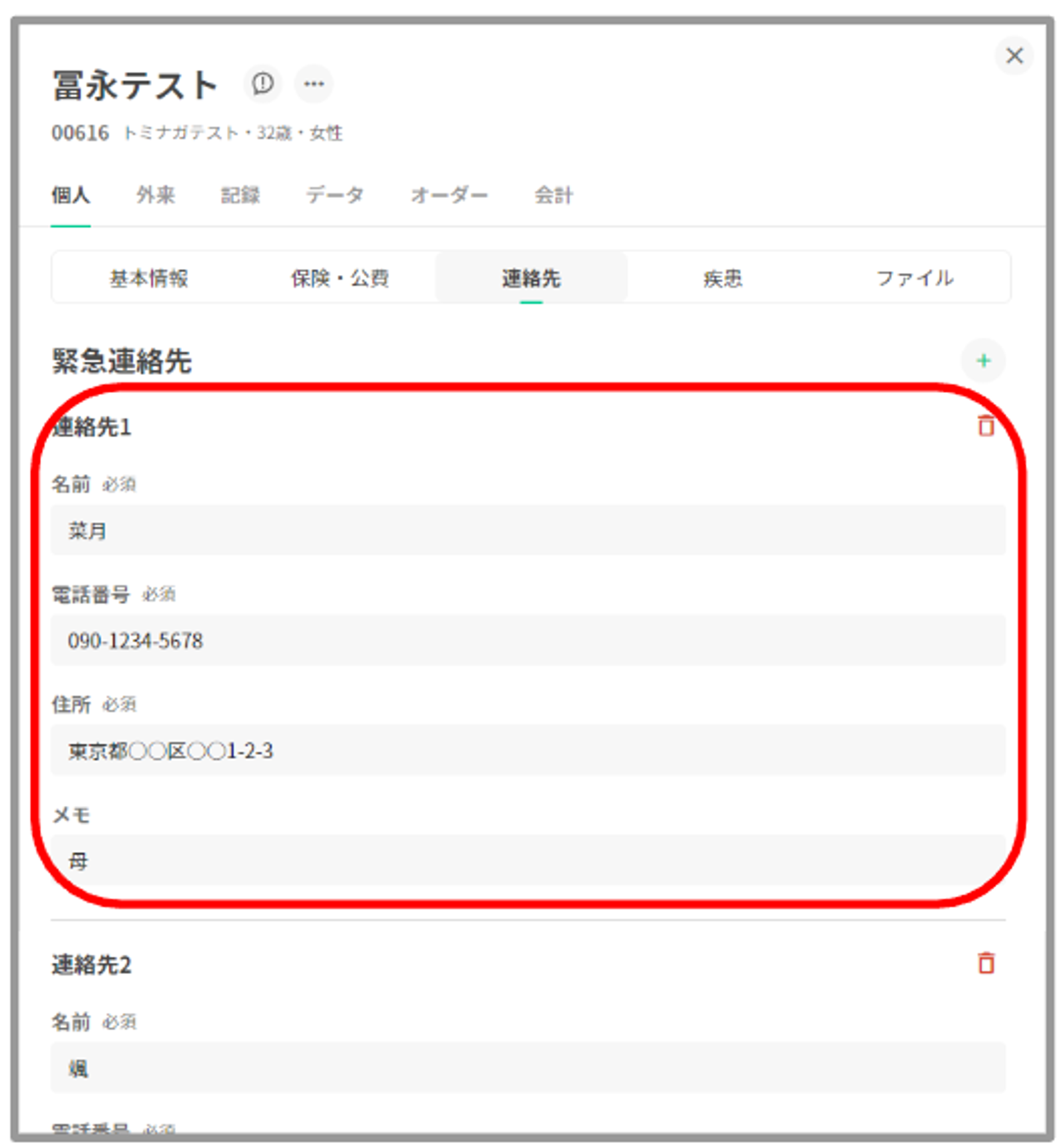
連絡先の追加は、右上の「+」ボタンより行ってください。
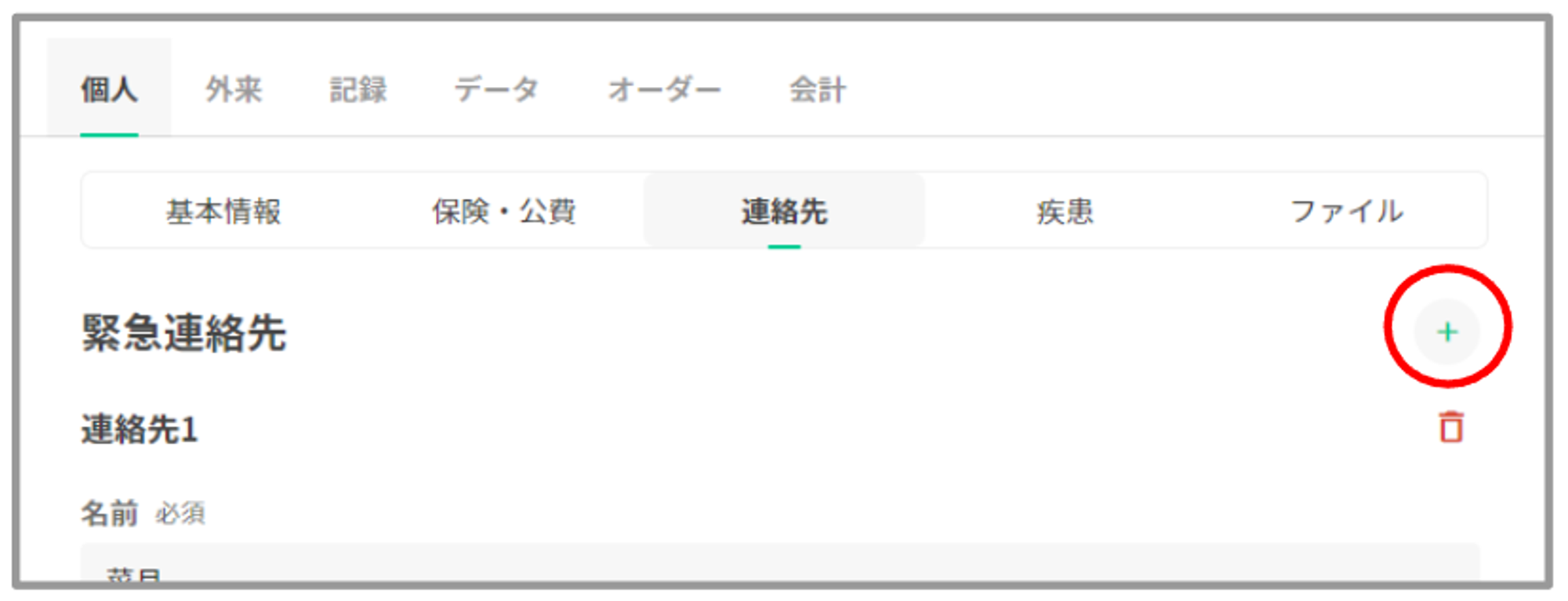
【編集する場合】
変更したい欄を選択し、内容を修正のうえ更新ボタンを押下してください。
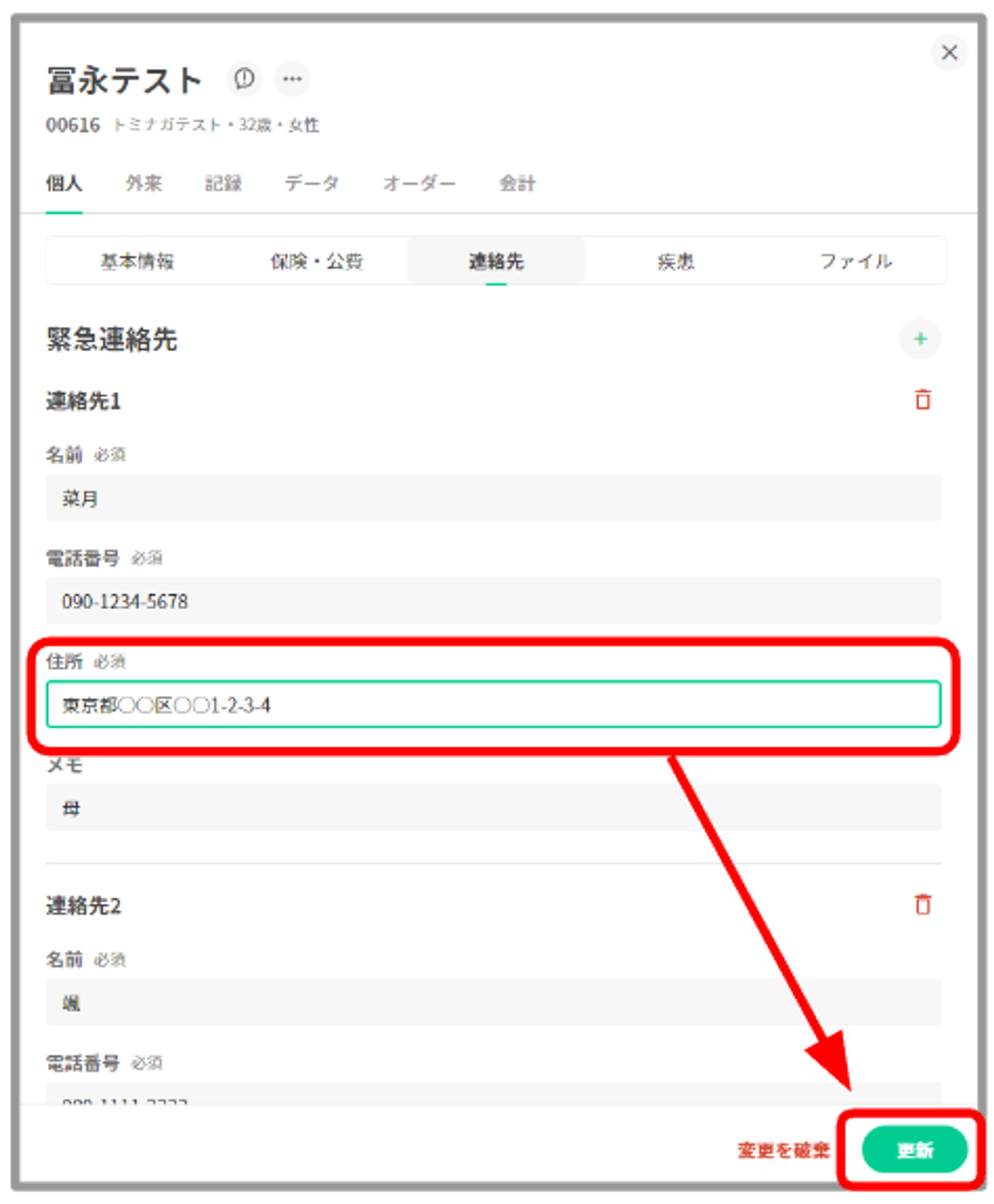
【削除する場合】
右上ゴミ箱ボタンを押下してください。
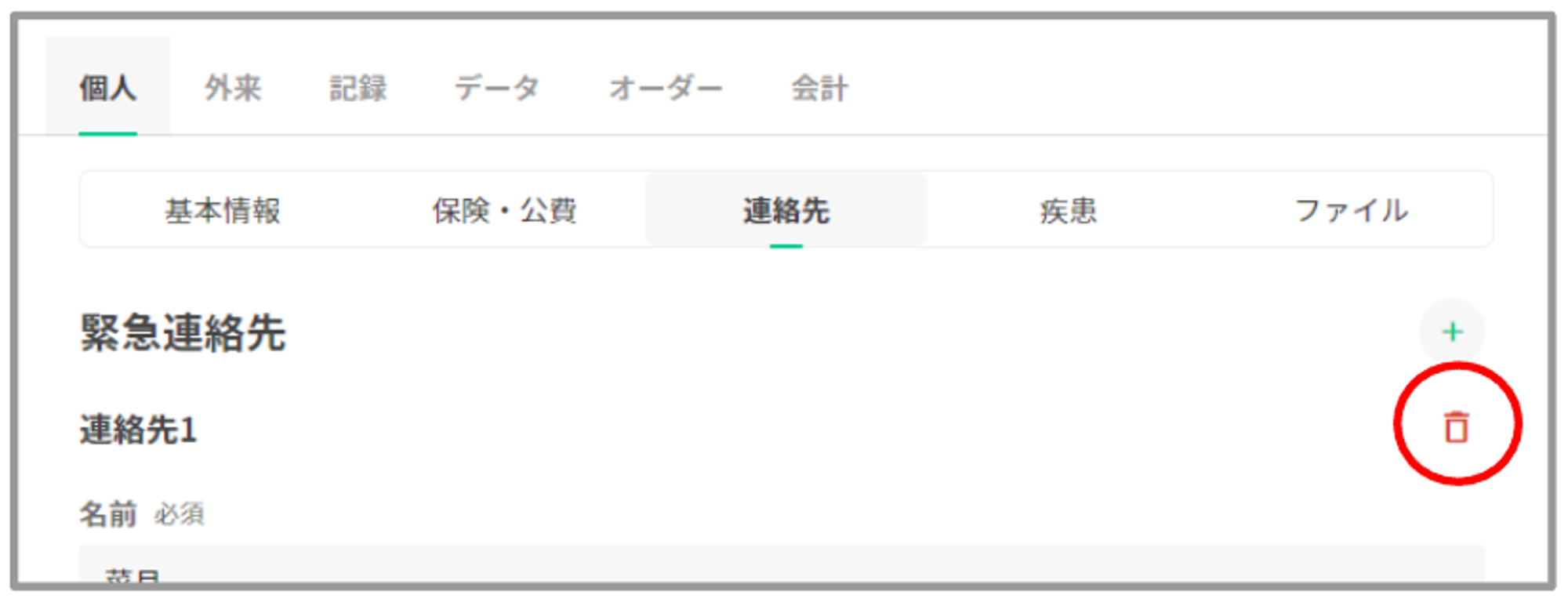
タグを登録する
患者の目標となるような情報をタグに追加することができます。
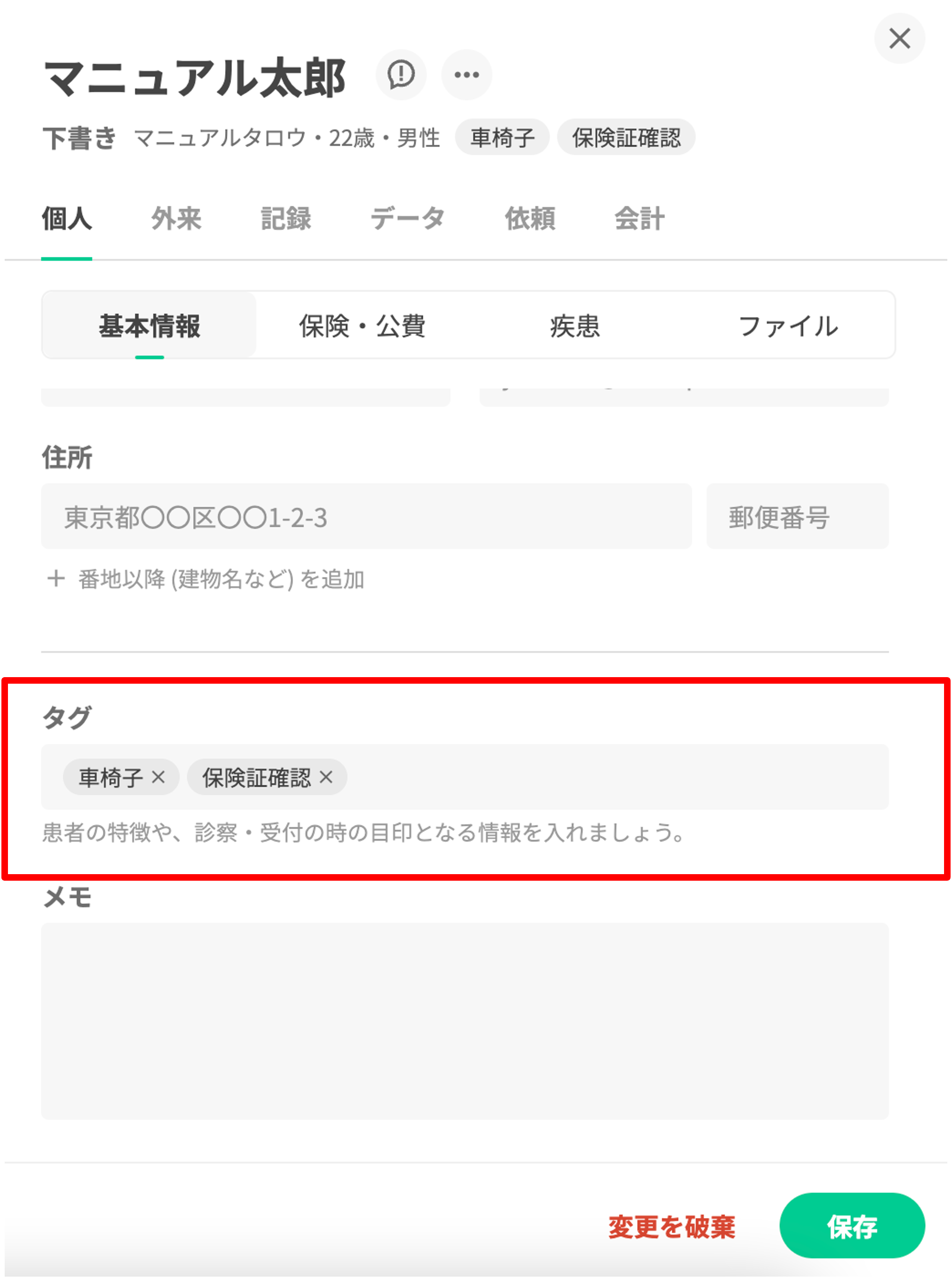
患者タグの詳細についてはこちら
メモを登録する
患者に関するメモを入力できます。患者についての引き継ぎ事項や特記事項などを自由に記述できます。
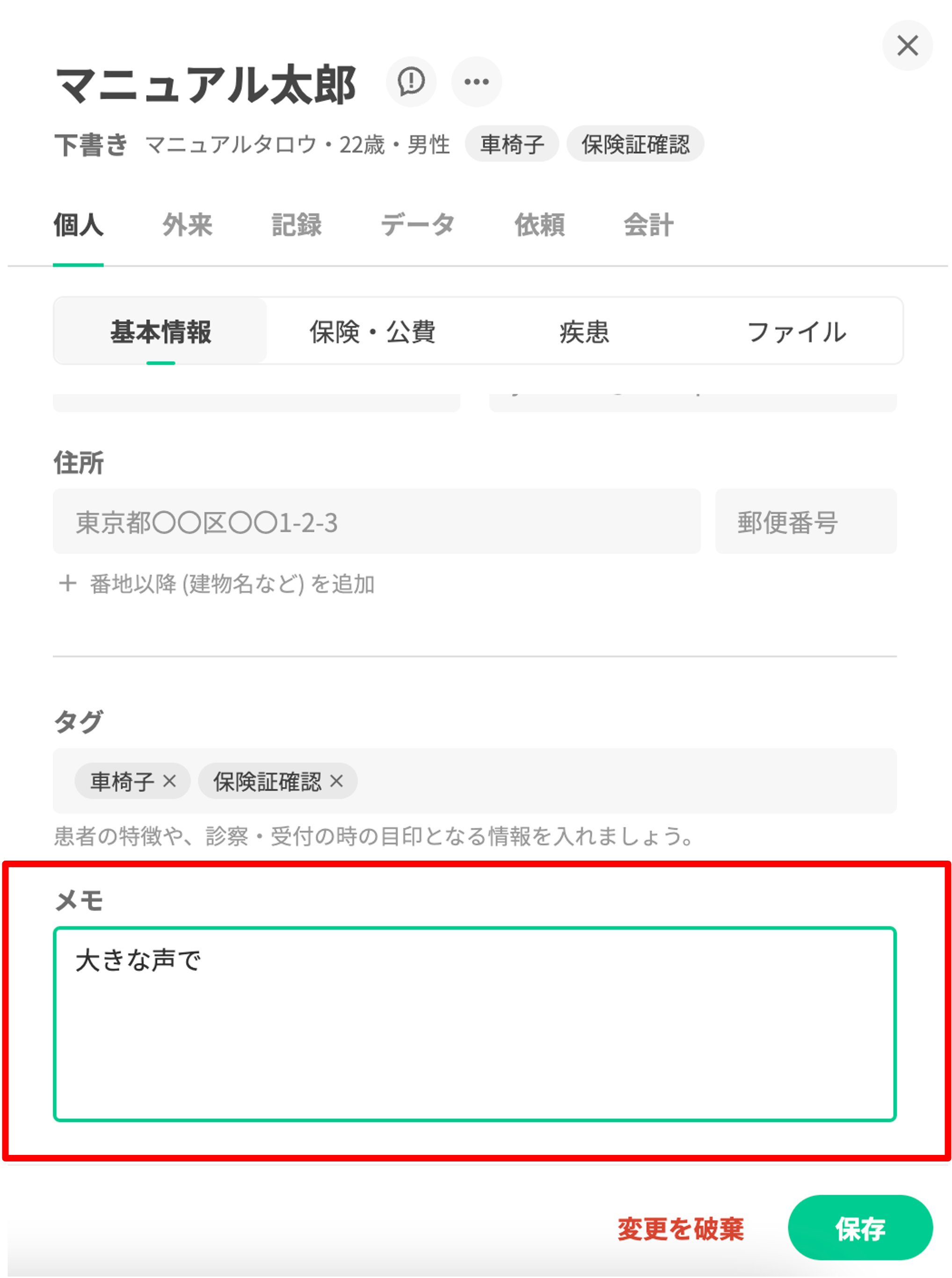
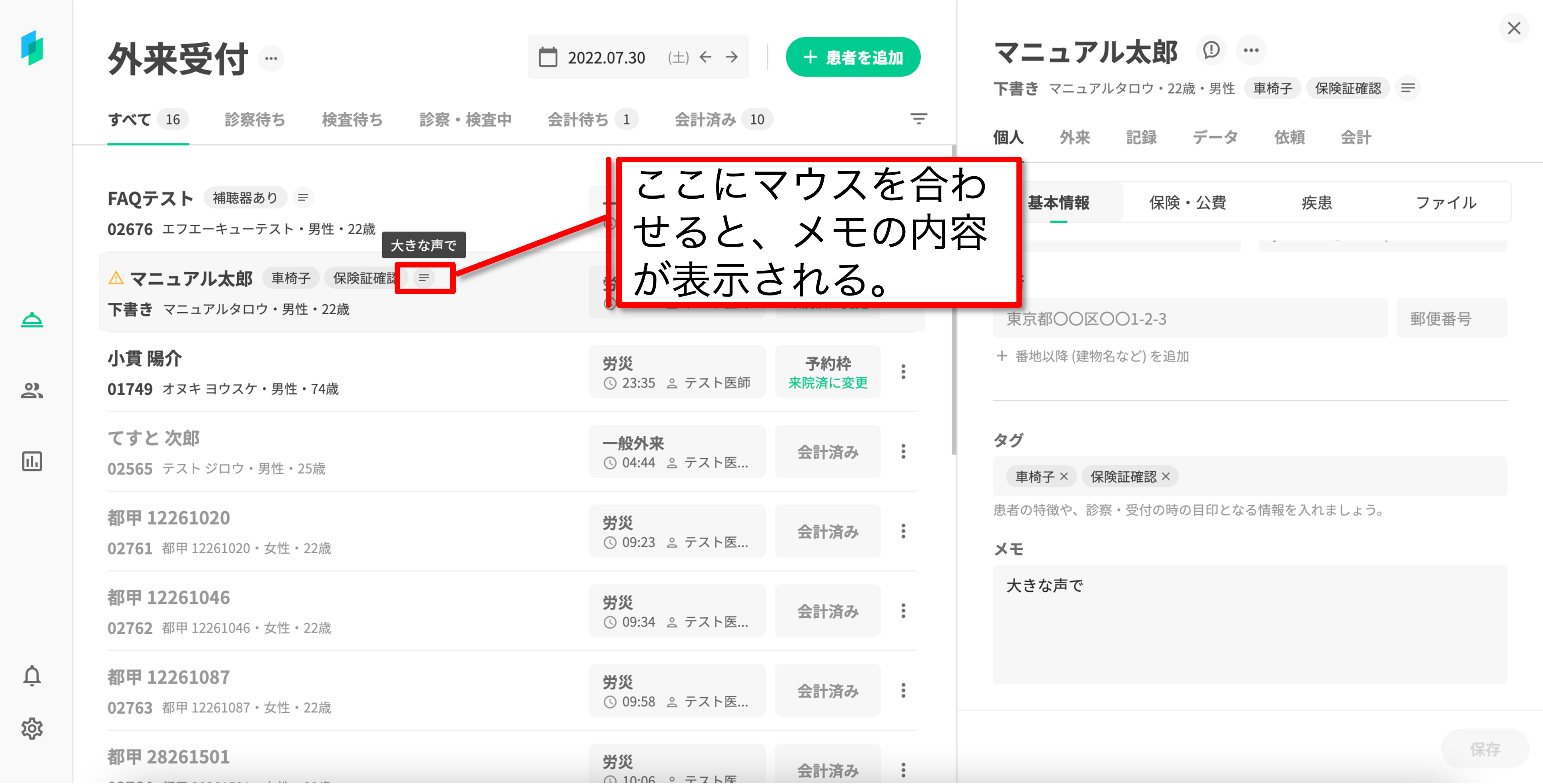
保険・公費情報を登録する
新規患者登録が完了したら、保険・公費を登録します。患者情報画面から、「保険・公費」を選択すると、保険・公費などを追加・編集する画面が表示されます。
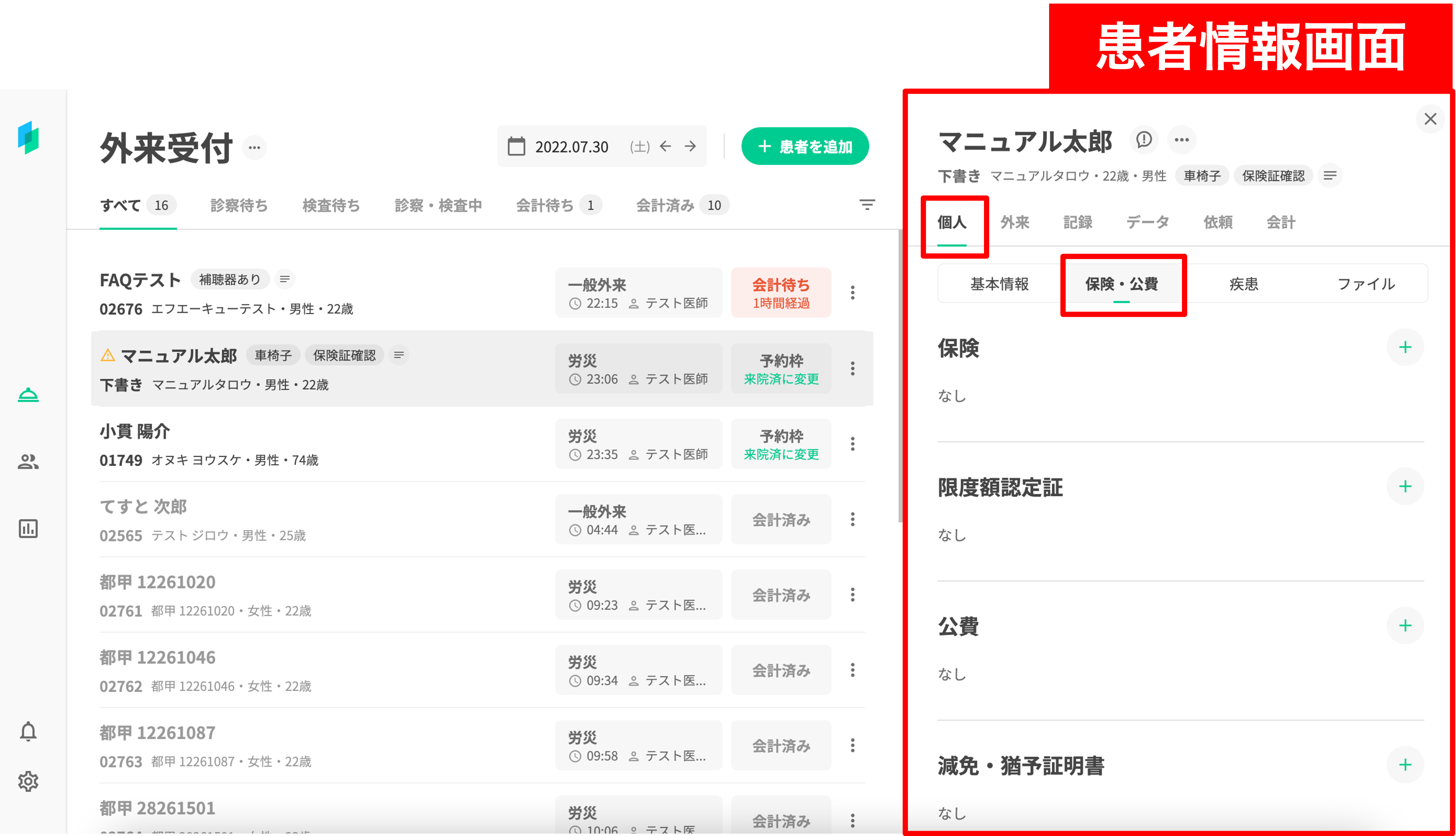
保険を追加したい場合は、「保険」の文字の右側にある「+」ボタンから、保険編集画面を開きます。
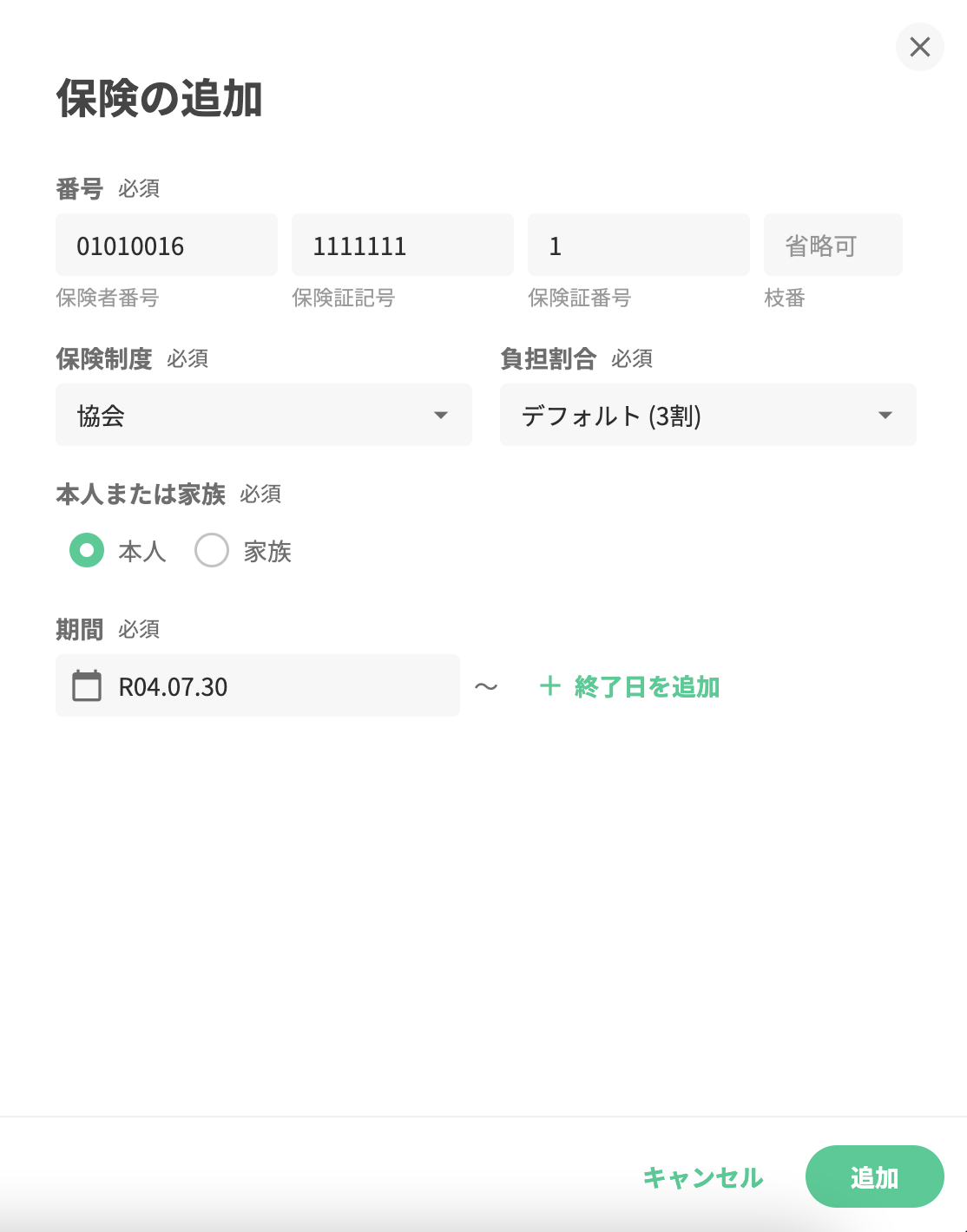
入力が完了したら、右下の「追加」ボタンをクリックし、保険情報を追加します。
保険・公費情報の詳しい内容はこちらを参照してください。
来院手続きをする
受診予定の患者が受診した際に来院手続きを行います。
来院手続きを行いたい患者の右端に表示される「予約枠」ボタンをクリックして、来院手続きは完了です。
新規患者の場合、来院手続きの際に患者番号が付与されます。
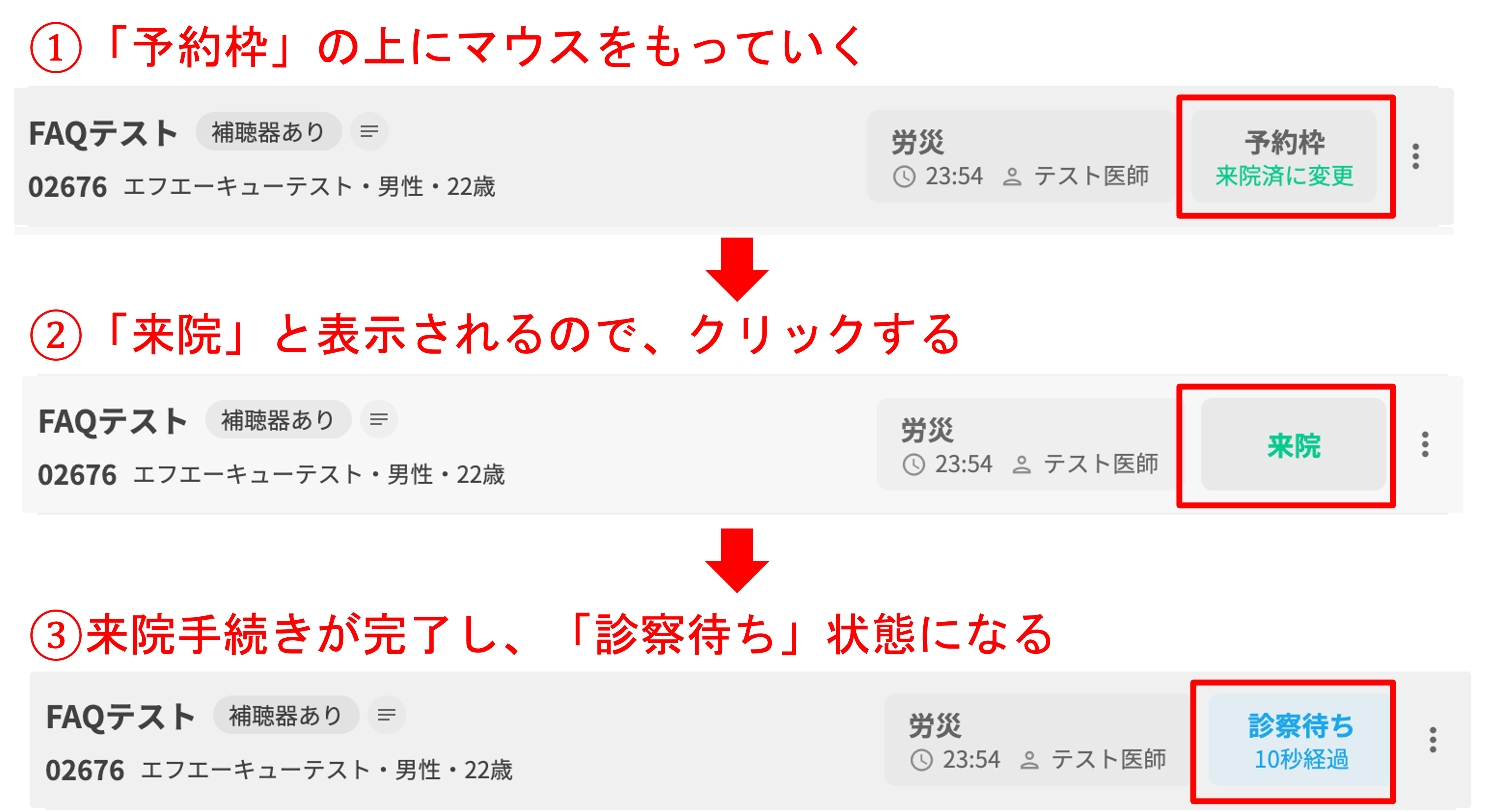
来院手続きに関する詳しい内容はこちらを参照してください。
