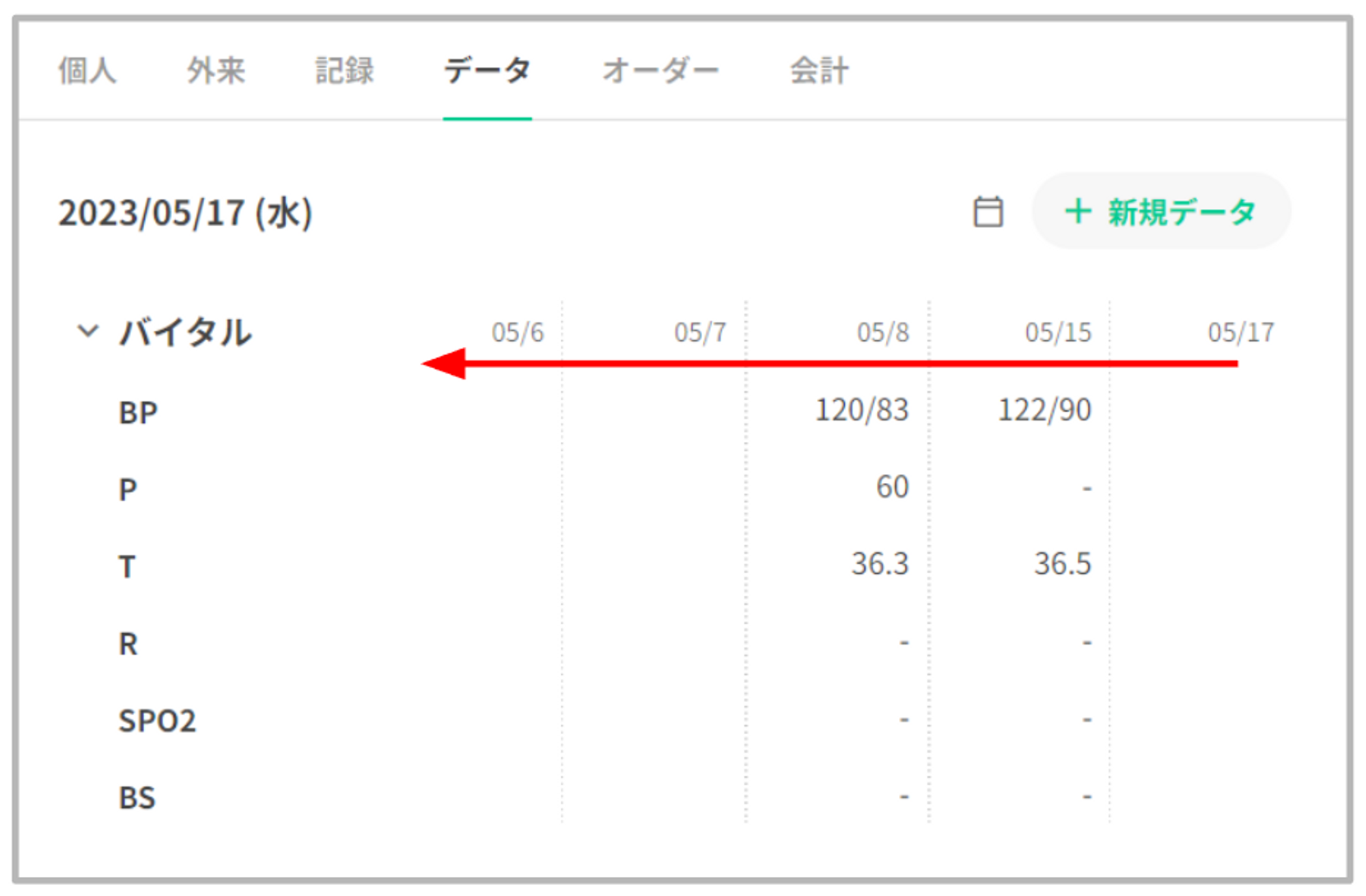1. データタブとは
- Henry上でのデータタブは温度板を意味しており、体温、血圧等のバイタルサインや症状などの観察結果の入力・閲覧・編集を行う箇所です。記録項目ごとに一覧で表示されます。
- 患者データタブの最上部にバイタルグラフを表示いたします。バイタルグラフの詳細についてはこちらをご覧ください。 バイタルグラフの読み取り
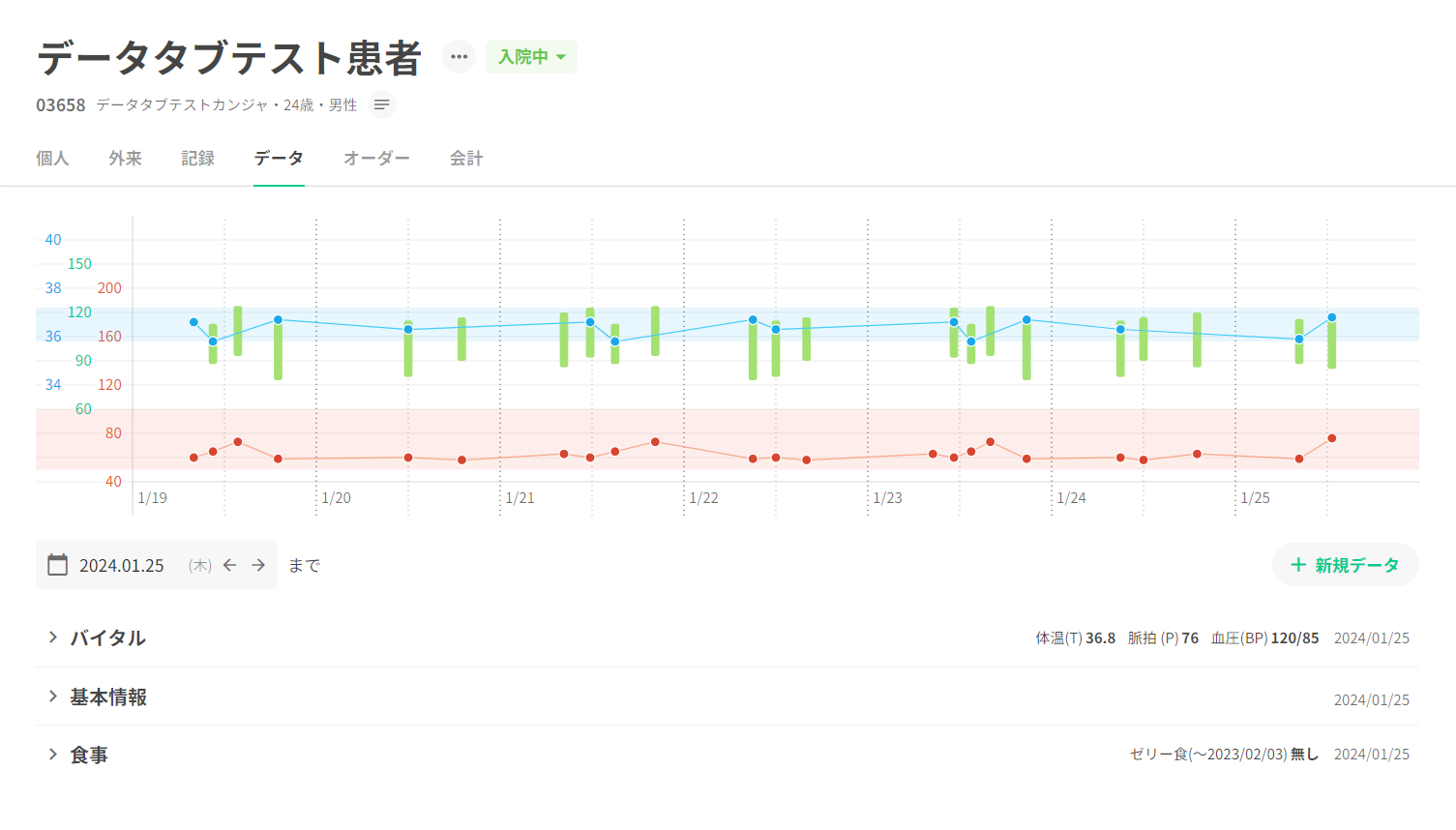
- バイタルグラフ下部の左側に基準日設定欄を表示いたします。基準日として設定した日付が「表示期間の最終日」となります。
- 表示期間はカレンダーマークより任意の日付を設定することができます。デフォルトは、操作当日の日付で表示されます。
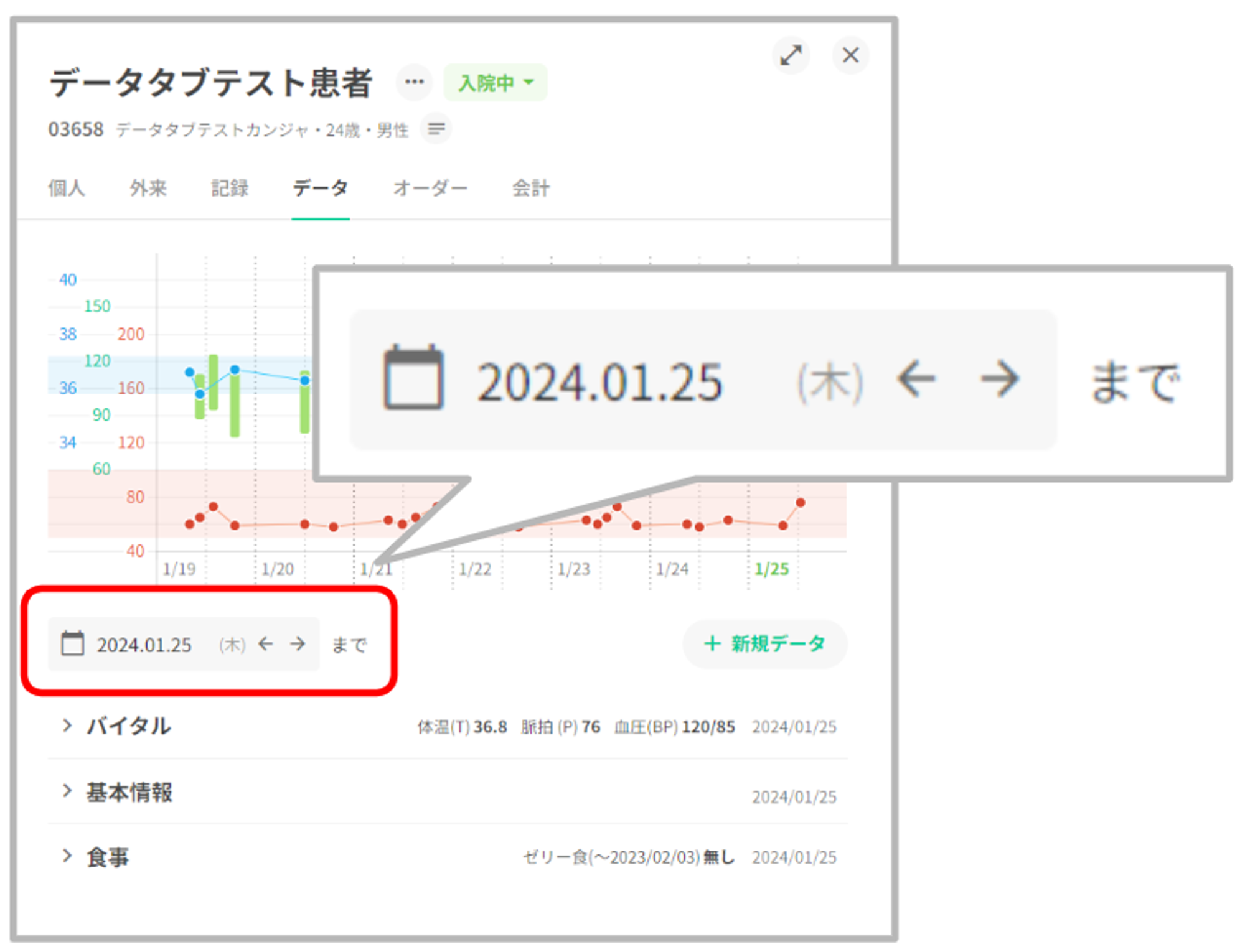
- バイタルグラフ下部の右側に「+新規データ」を表示いたします。
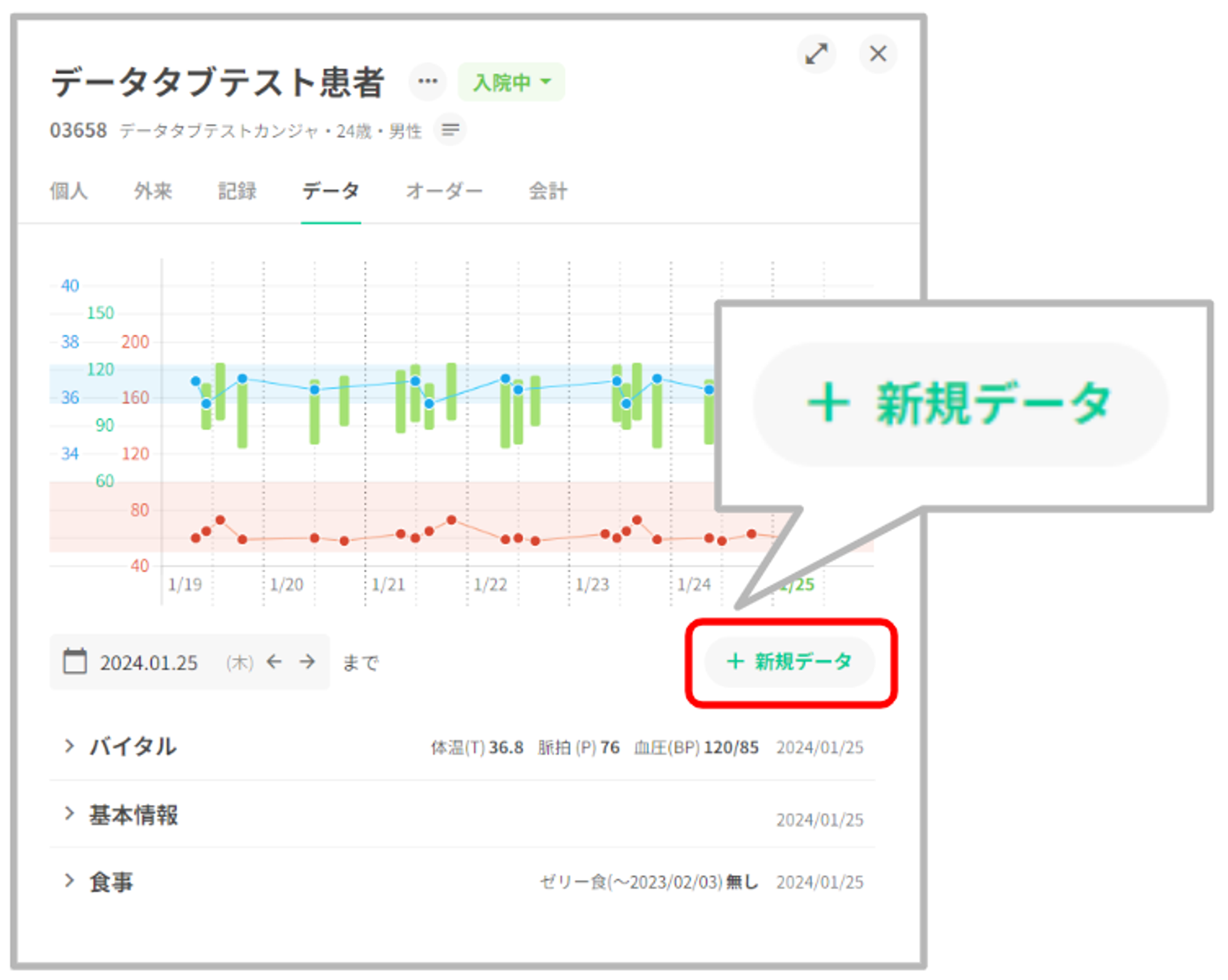
- 基準日設定欄と新規データの追加ボタンの下に、入力されているデータを一覧で表示いたします。
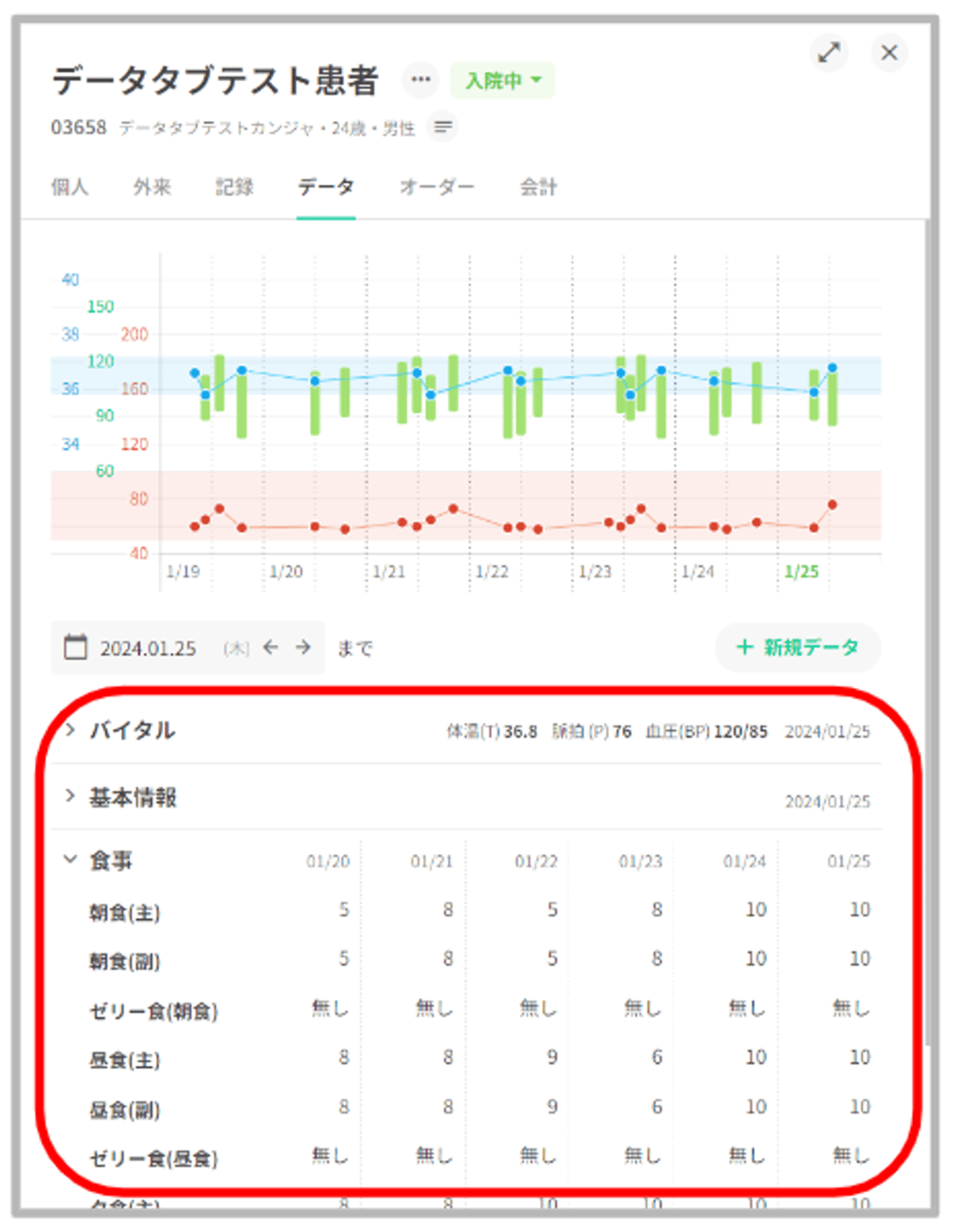
- データタブで各項目の詳細を開いた際に、基準日の日付が常時表示されます。
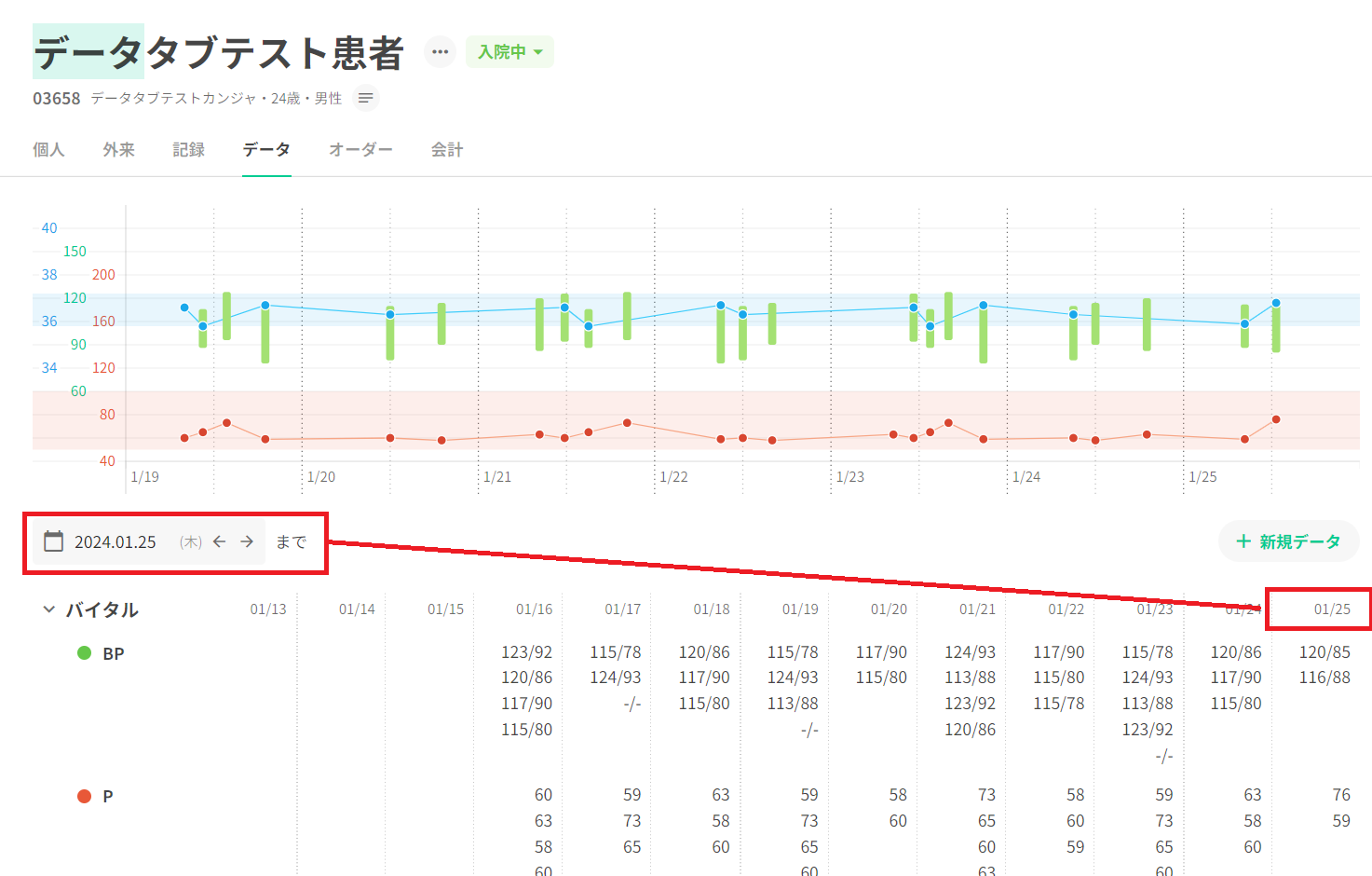
- 基準日にカーソルを合わせると「
履歴ボタン」と「追加ボタン」が表示されます。任意のボタンを押下し、履歴詳細の確認や新規データの追加を行うことが可能です。
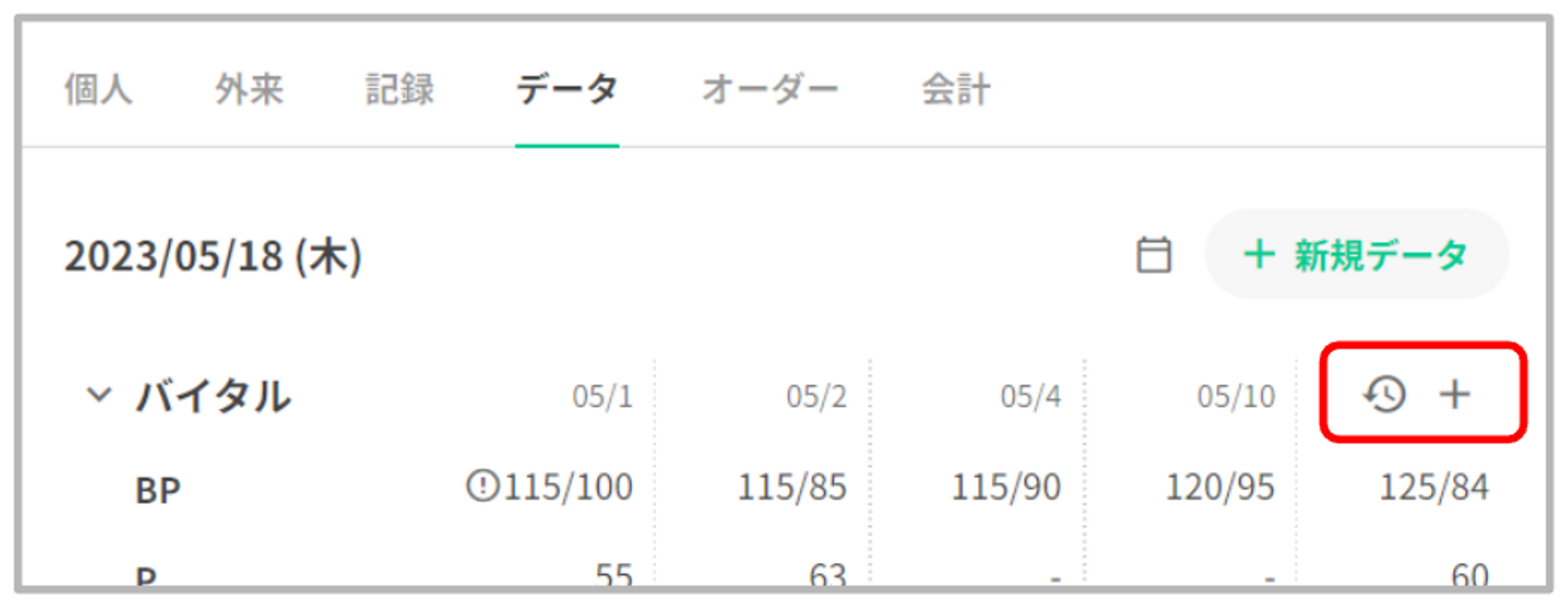
を押下すると詳細画面が表示されます。
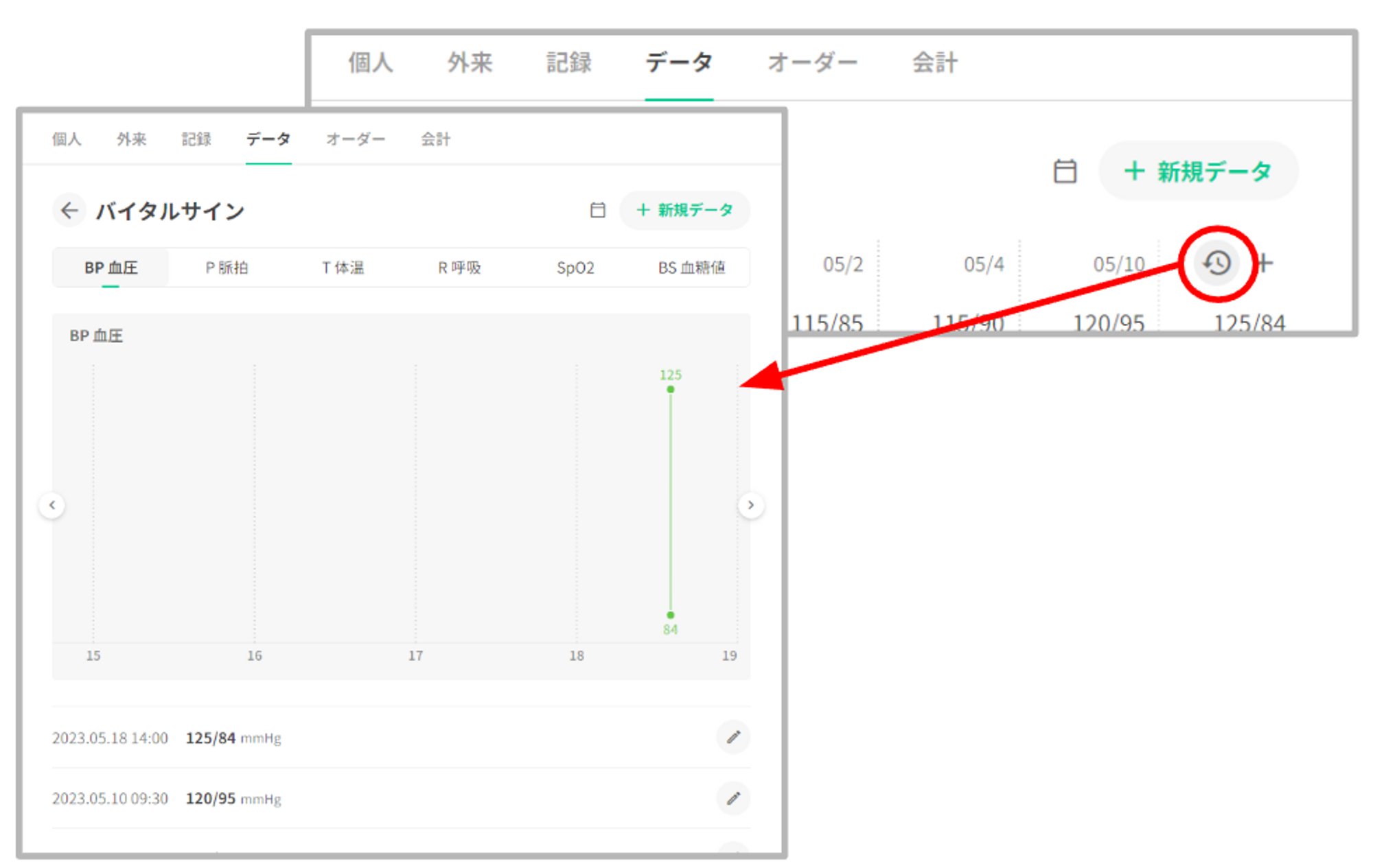
- 「
+新規データ」と「+」でデータ追加日時のデフォルト表示が異なりますのでご留意ください。- 「
+新規データ」ボタンより追加する場合のデフォルト日時は「操作日時」となります。
- 「
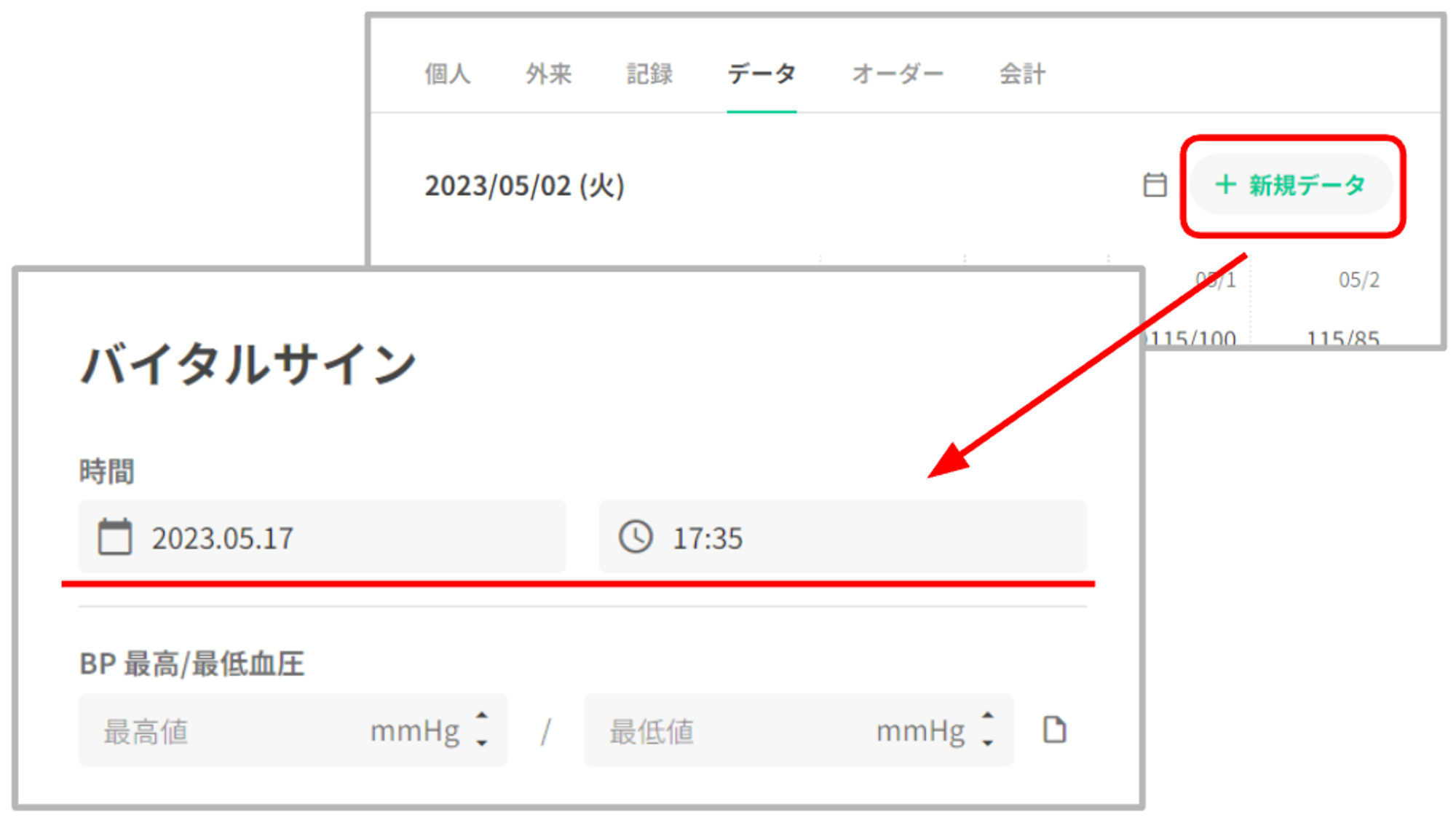
- 「
+新規データ」と「+」でデータ追加日時のデフォルト表示が異なりますのでご留意ください。- 「
+新規データ」ボタンより追加する場合のデフォルト日時は「操作日時」となります。
- 「
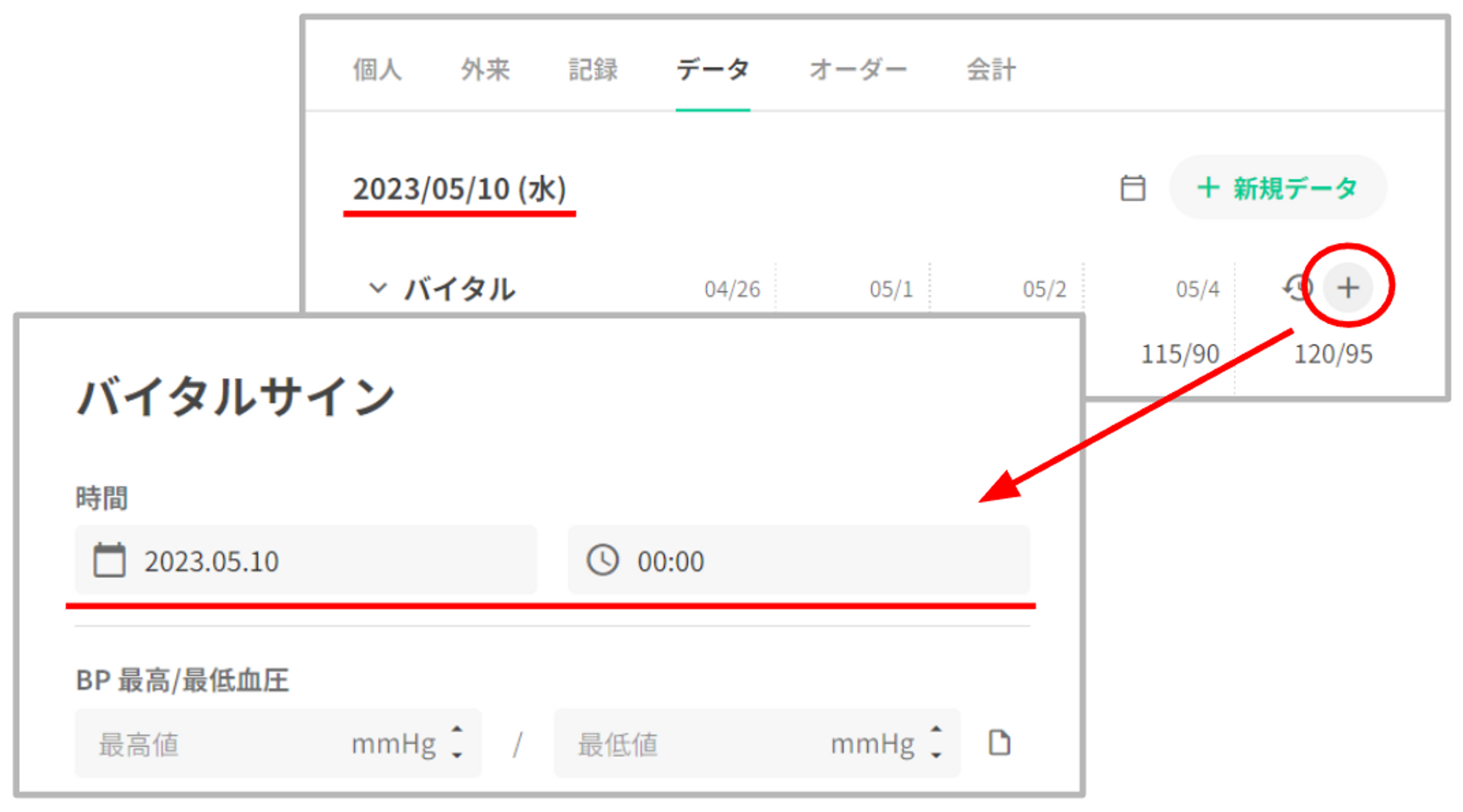
- 「
+」の追加ボタンの押下で展開されるデータ追加画面に変更はありません。
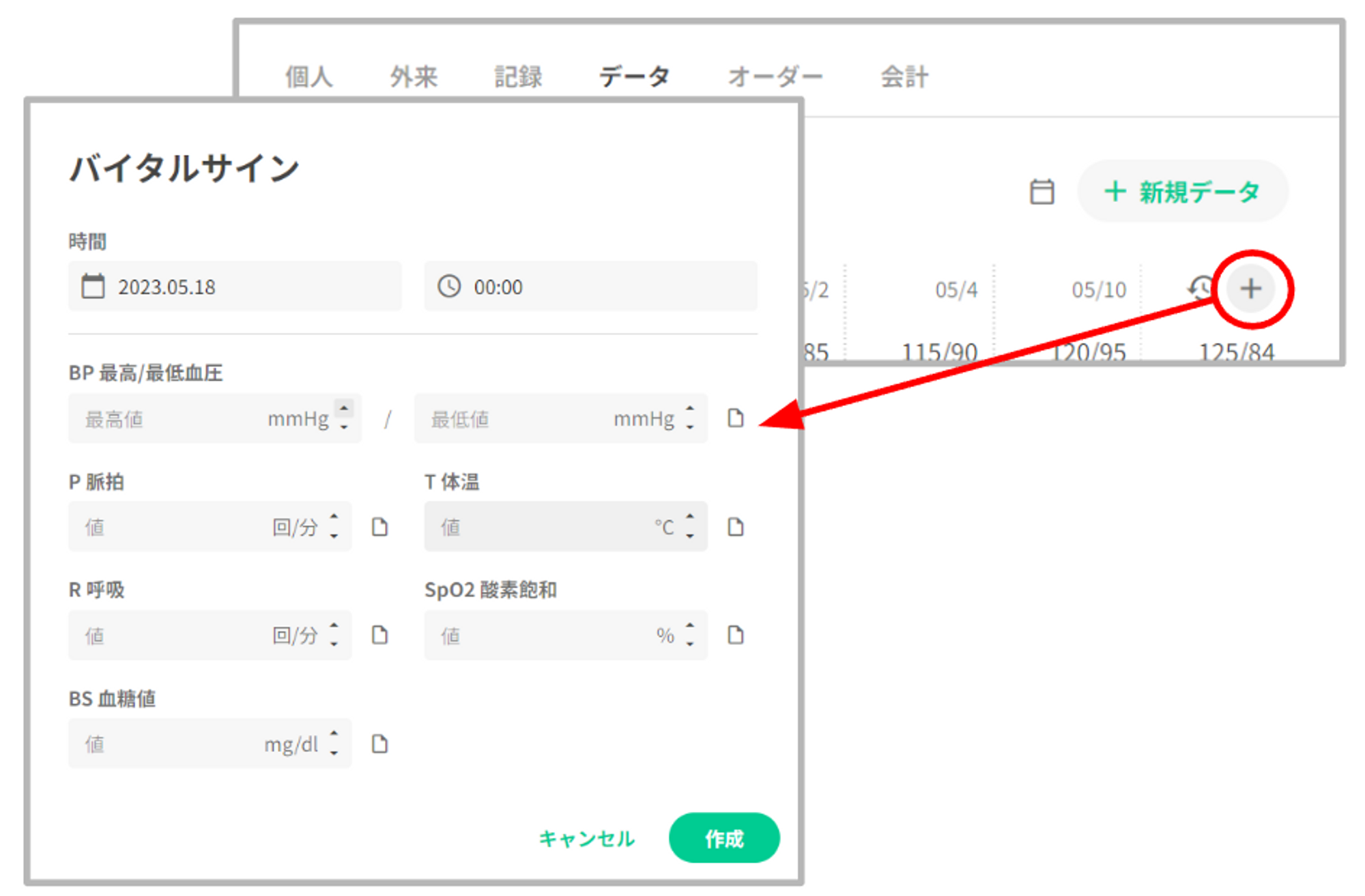
- データタブは4つの基本タブ(バイタルサイン、基本情報、ADL評価、医療区分評価)がデフォルトで表示されておりますが、基本タブ以外も医療機関様ごとに追加することが可能です。詳細は以下のマニュアルをご参照ください。
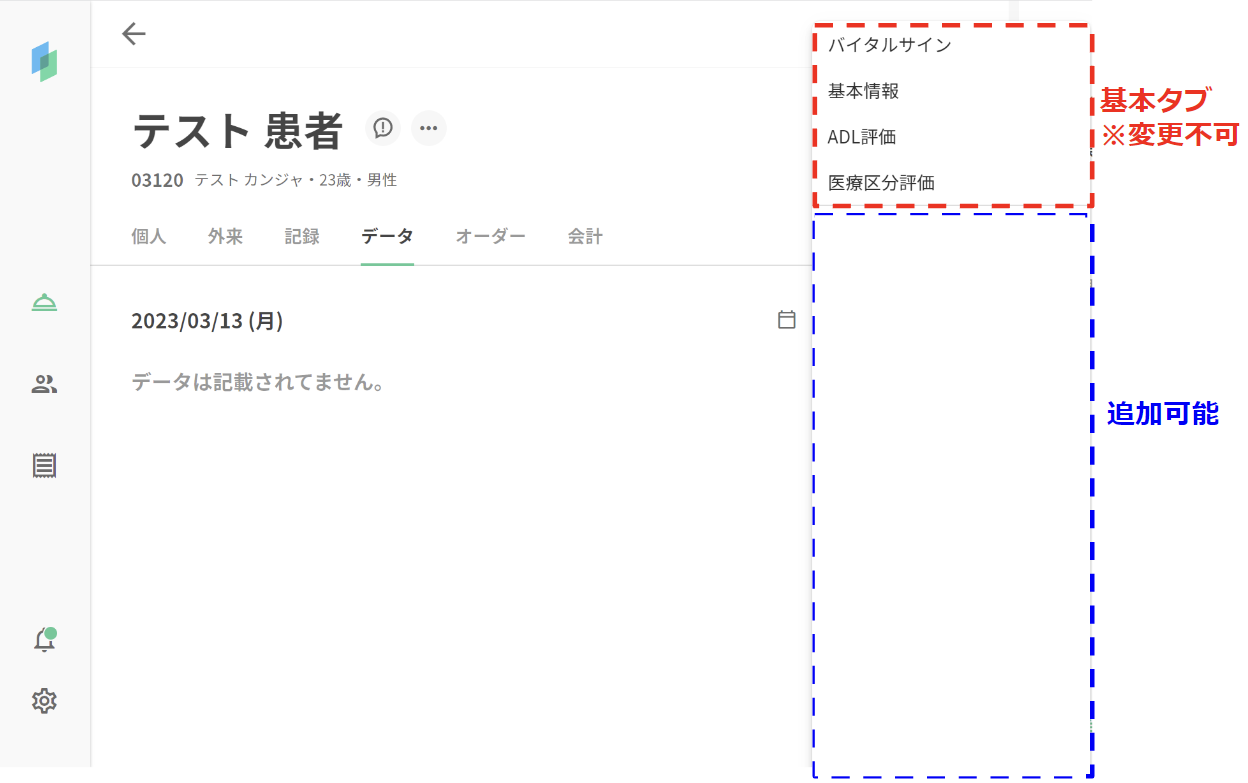
- データタブのカスタム登録については以下のリンク先をご確認ください。 データタブカスタム登録の作業案内
2. データタブの入力について
- タブタイトル右横の「+新規データ追加」を押下すると、追加項目メニューが表示されます。
- 任意の追加メニューを選択すると、従来通り記録作成画面が展開されます。
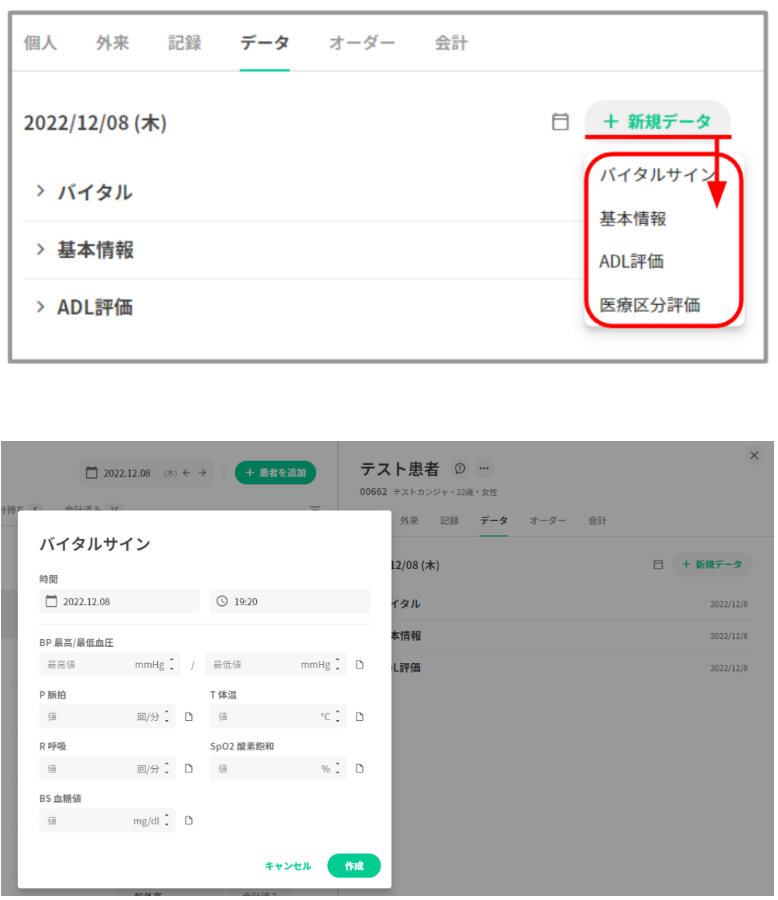
- 各項目の記録詳細横に表示されている「+」ボタンからも新規記録の作成が可能です。
- 「+」ボタンを押下すると表示している記録項目の作成画面が展開されます。
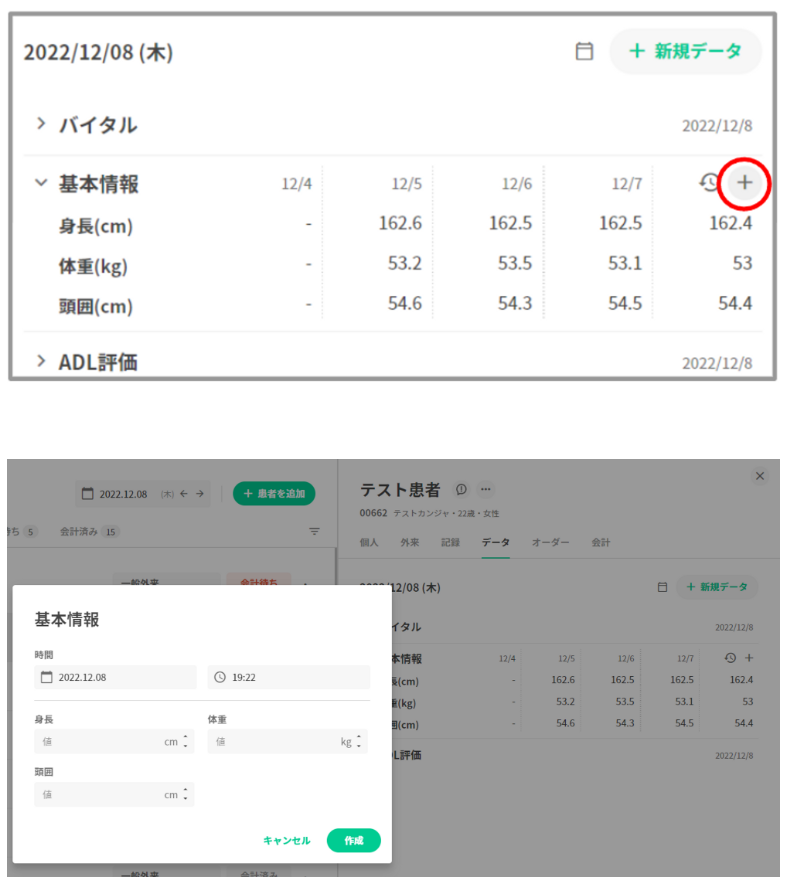
3. 入力内容の閲覧
- 記録項目名の左側に表示されている「>」を押下すると記録が表形式で表示されます。
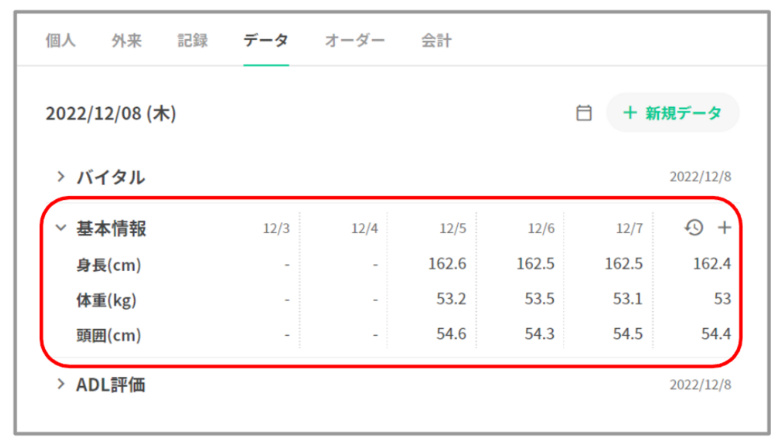
- 記録が登録されていない項目は空欄または「-」が表示されます。
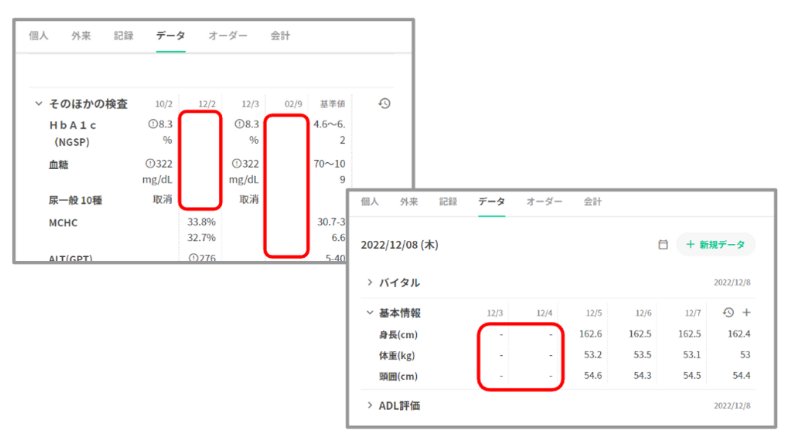
- 記録した値にカーソルを合わせると、記録した時間が表示されます。
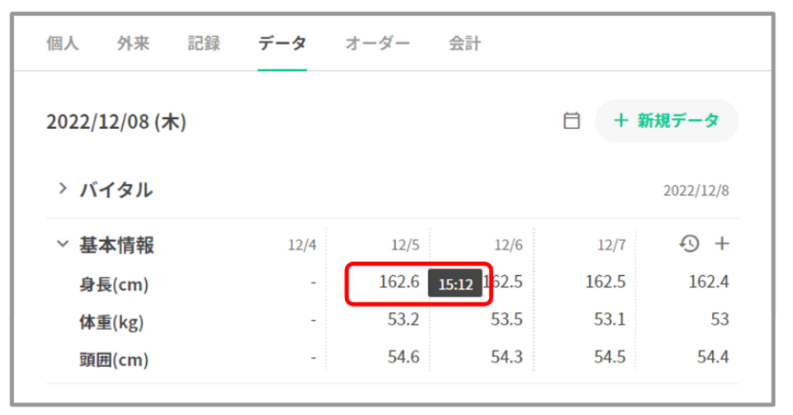
4. 既存入力内容の編集について
- 編集したい既存入力内容箇所にカーソルを合わせてクリックします
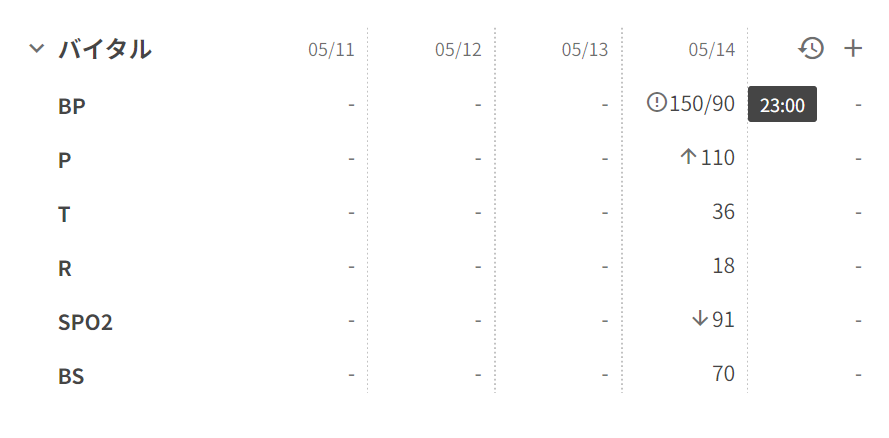
- 編集したい項目を修正した上で、更新をクリックします
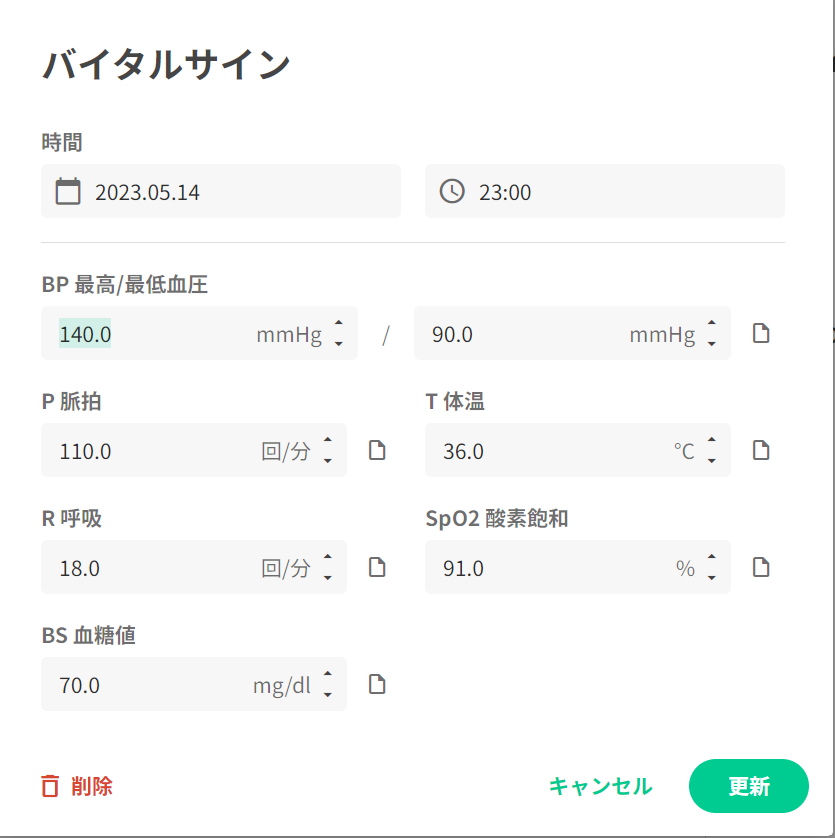
- 編集内容が反映されていることを確認します
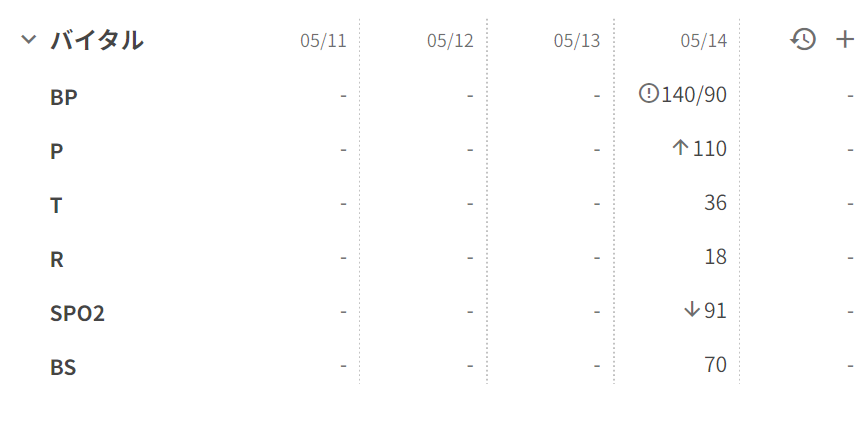
5. 異常値の表示について
- 血圧や院外検査項目で異常値を示す場合、数値の横に「!」が表示されます。
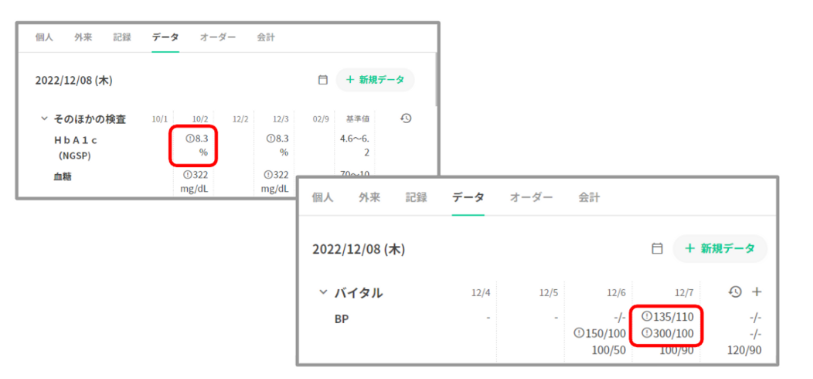
体温や脈拍等で異常値を示す場合、上限値を超えている場合は「↑」が、下限値を超える場合は「↓」が数値の横に表示されます。
上限値を超える場合
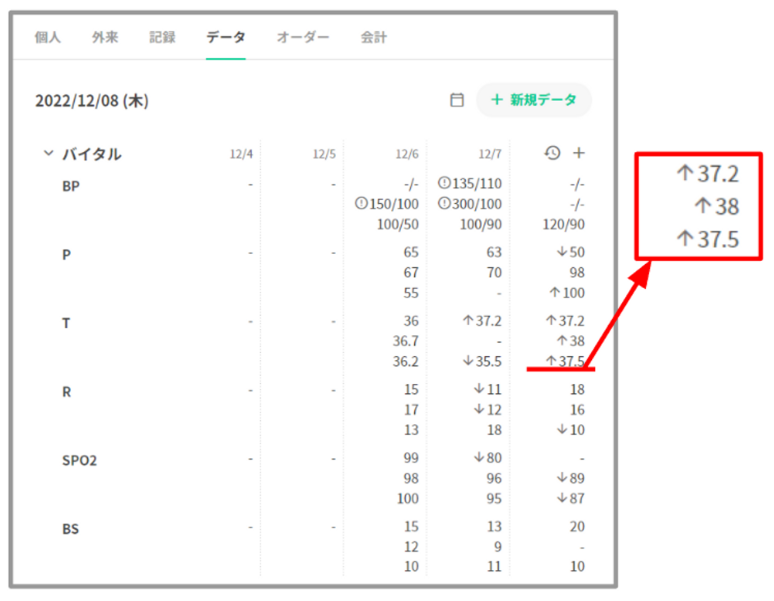
- 下限値を超える場合
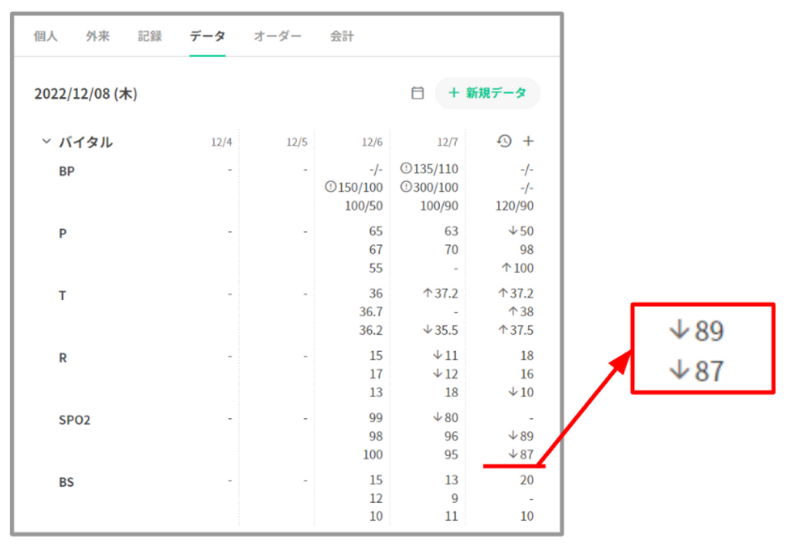
- バイタルの各項目別の正常値の範囲は対象区分毎に下記の通りとなります。
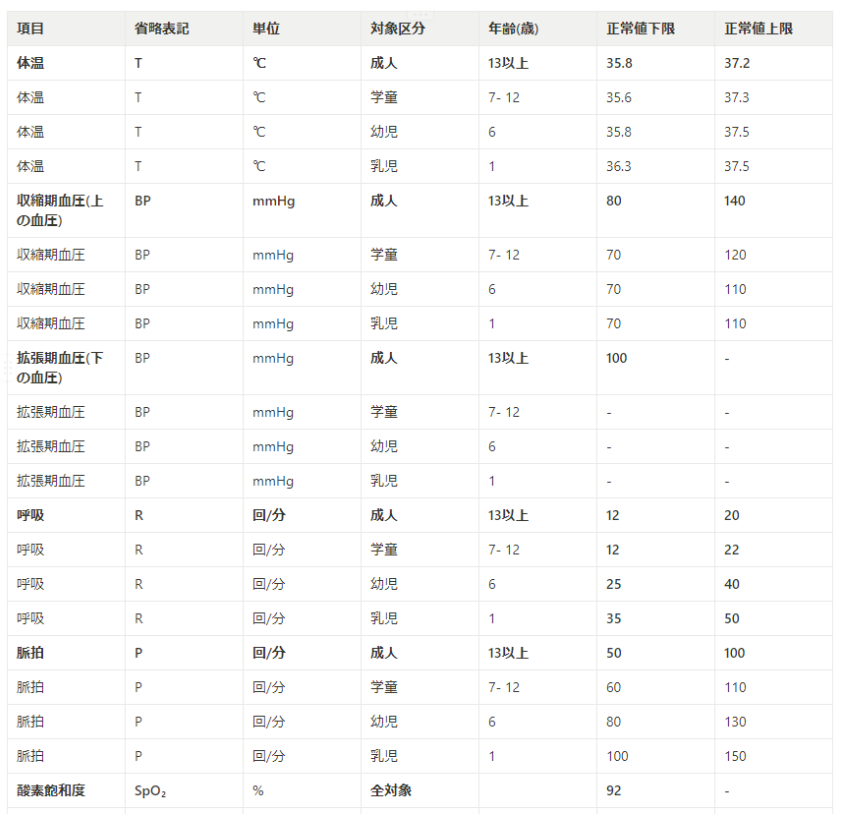
6. グラフデータの表示について
- 各項目の記録詳細横に表示されている「時計」マークを押下してください。
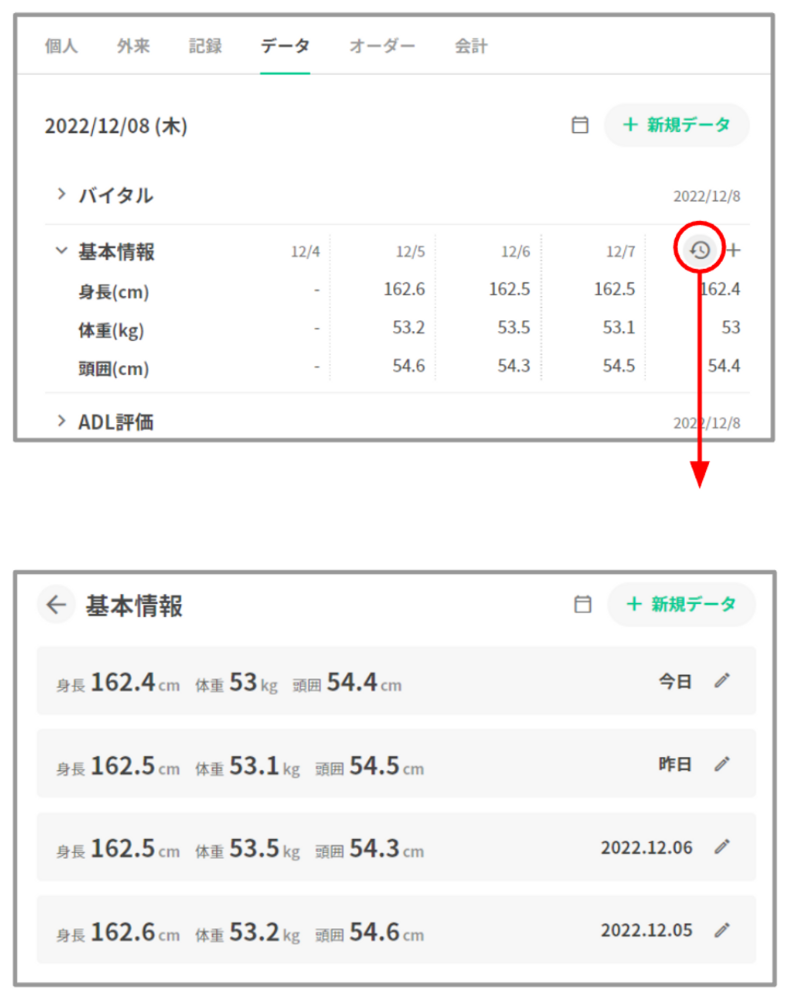
- バイタルグラフの確認も可能です。
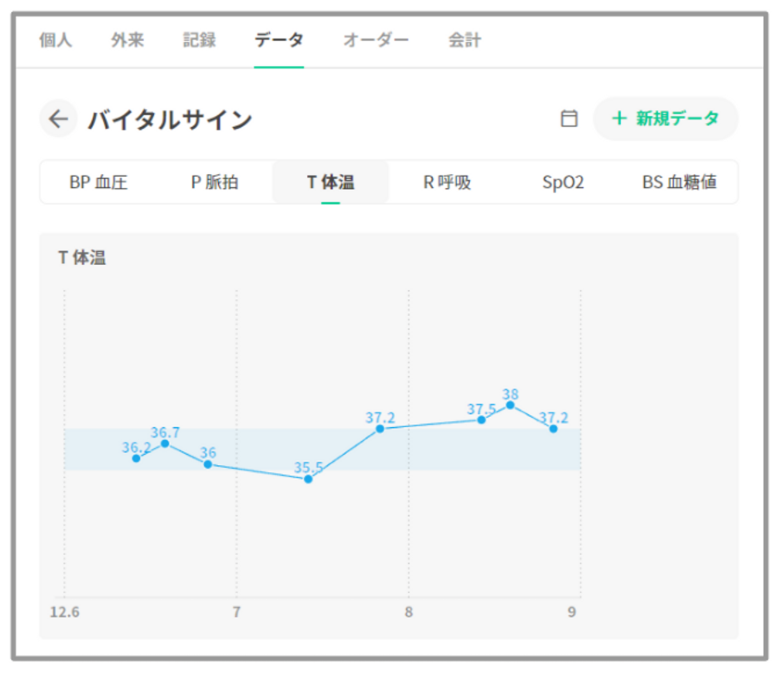
7. カスタム登録分の入力・表示について
- カスタム数値記録は患者様ごとに項目をカスタマイズすることが可能となっており、カスタマイズ設定画面で追加した項目を有効にすると入力欄が表示されます。
- 患者データータブの「+新規追加」より任意のカスタム数値記録を選択すると編集画面が展開されます。
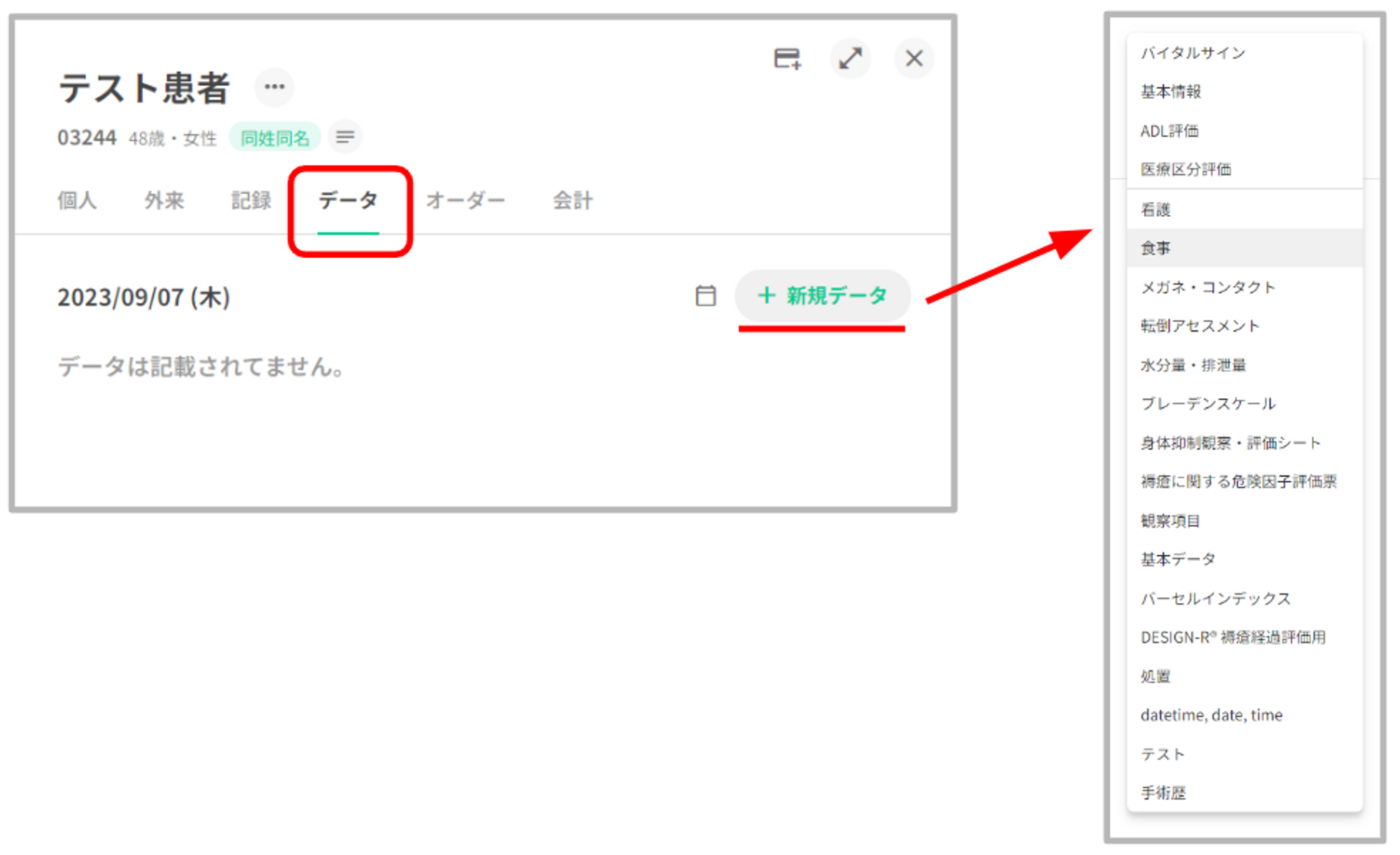
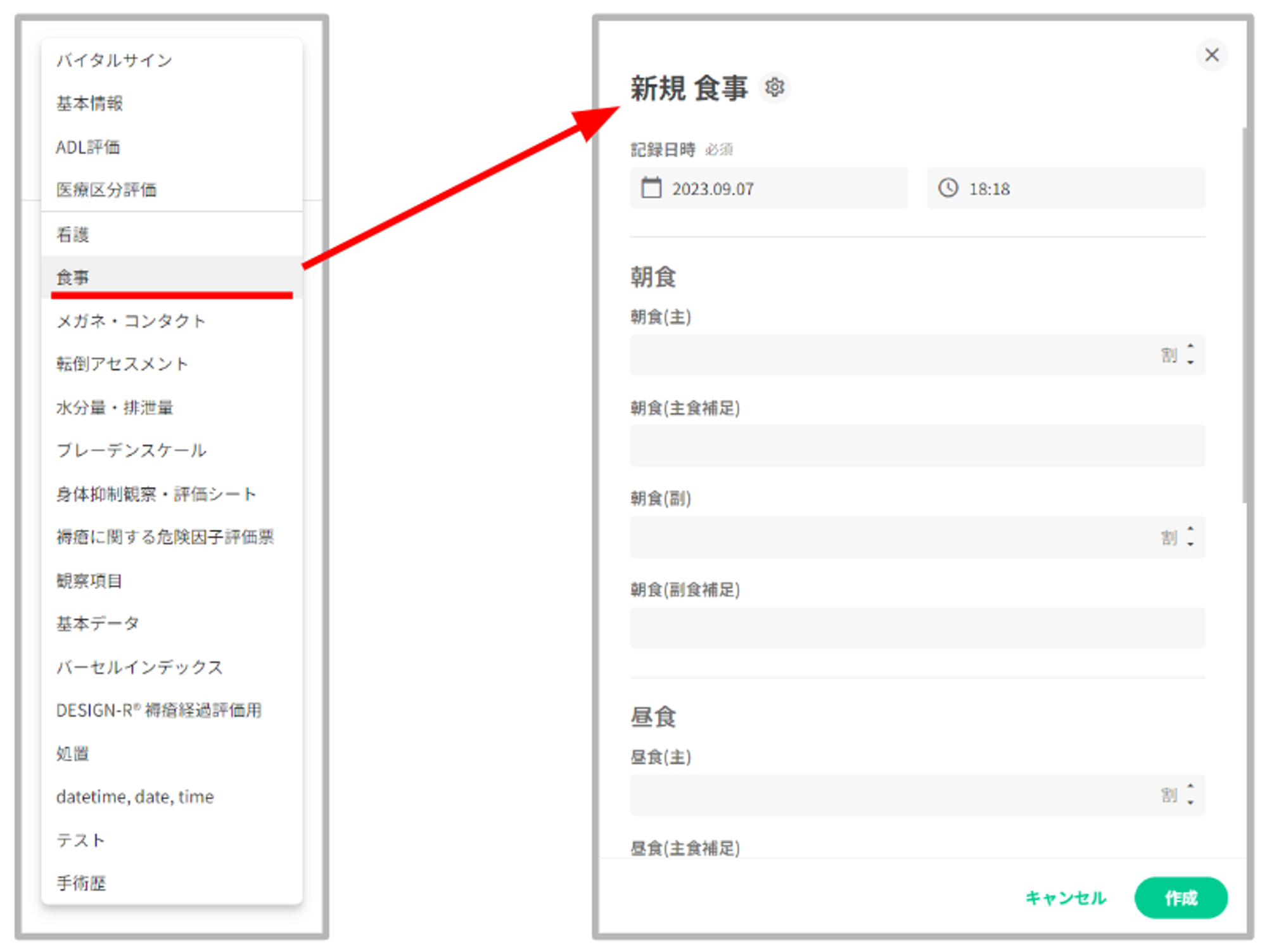
- 編集画面に表示される⚙ボタンを押下するとカスタマイズ設定画面が展開されます。
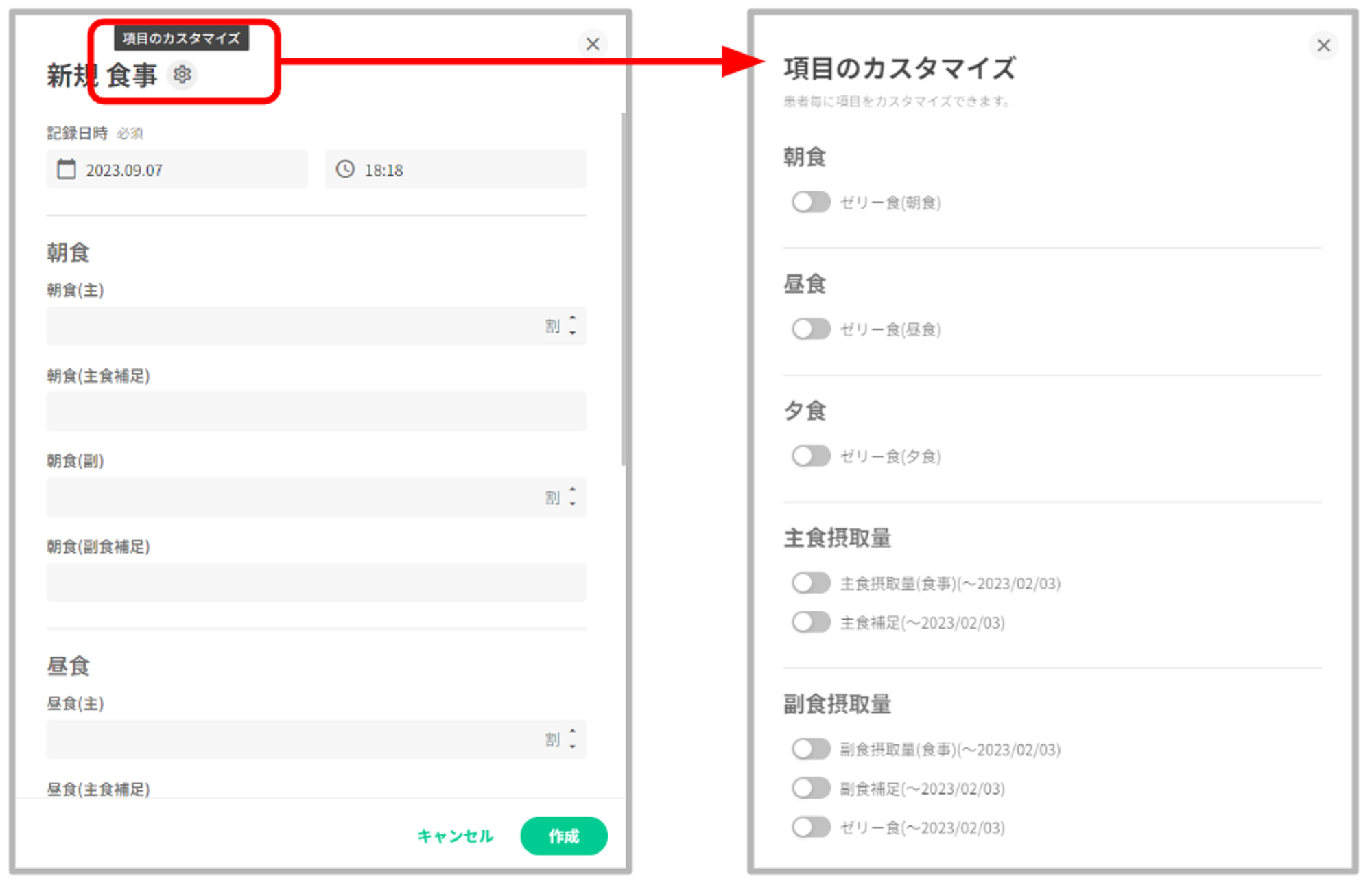
- 任意の項目を有効にすると編集画面に項目が追加されます。
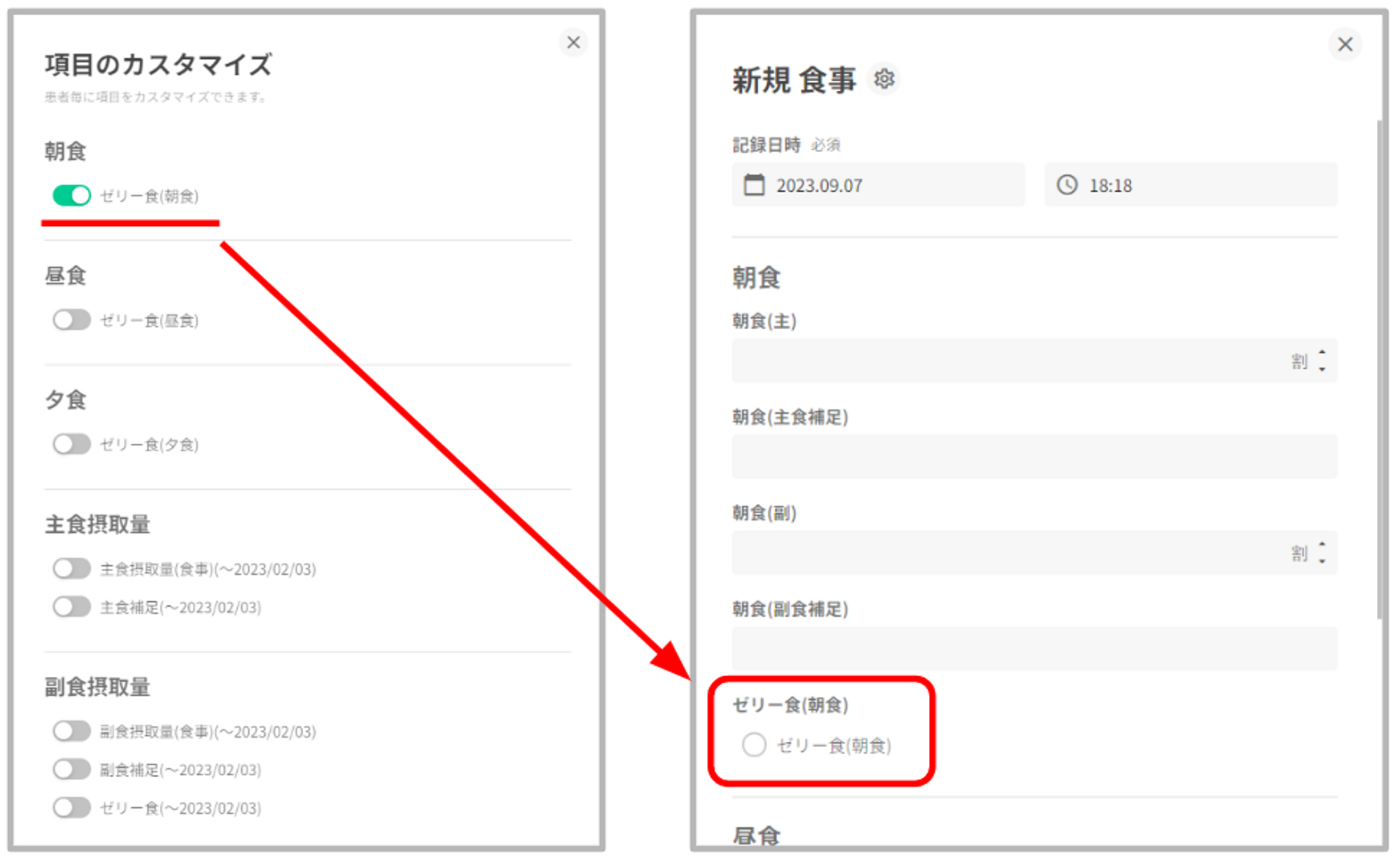
- 患者データータブの「+新規追加」の押下で表示される項目のうち医療区分より下に表示されている項目がカスタム数値記録となります。
表示されている項目は医療機関様によって異なり、カスタム設定のない項目もありますのでご留意ください。
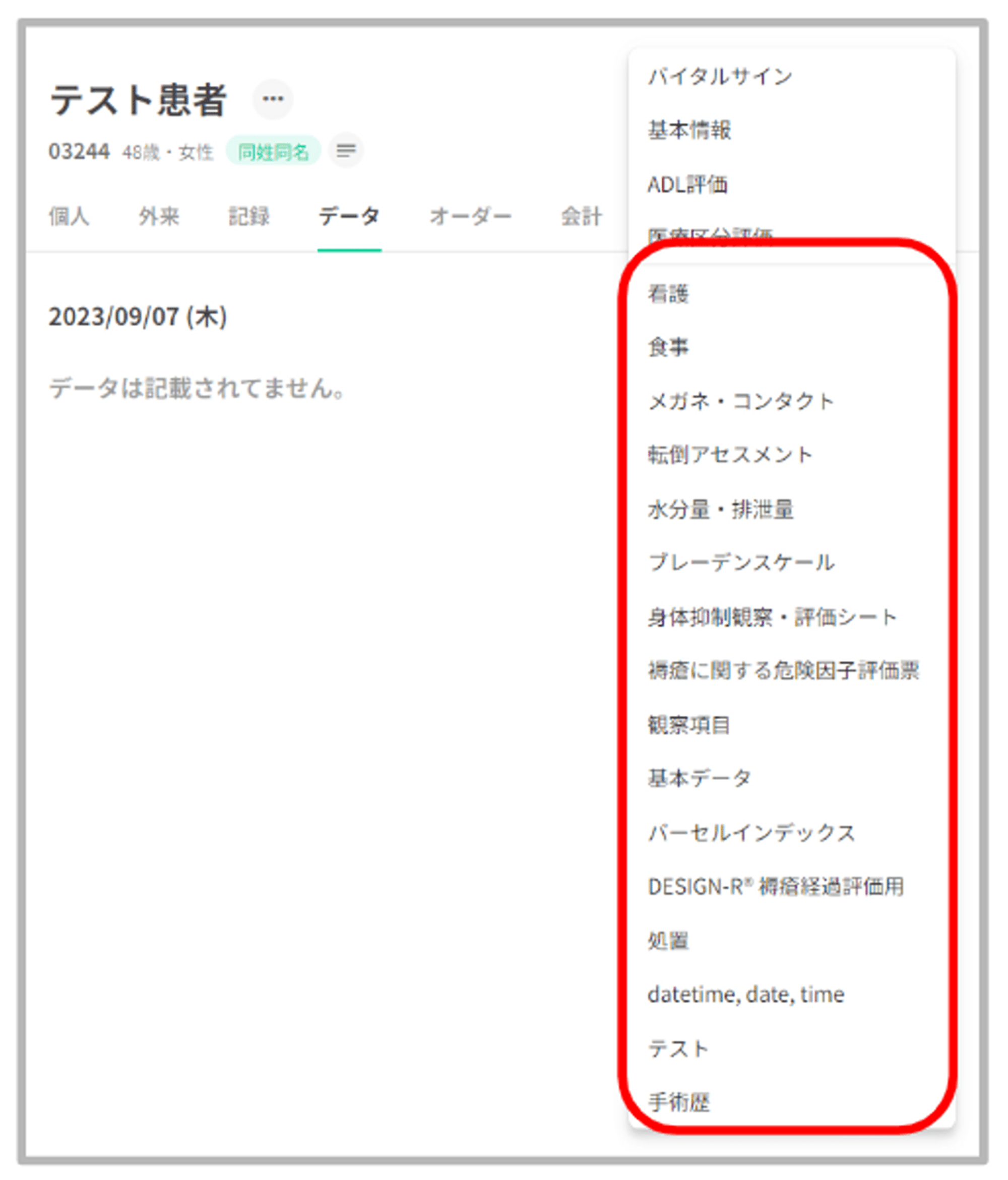
-
設定時に表示・非表示にする項目を探しやすくなるよう、項目タイトルを記載し、関連する項目ごとにまとまって表示されます。
さらに、「カスタマイズ設定画面の項目表示順」と「編集画面の項目表示順」が同一になっています。
- 処置
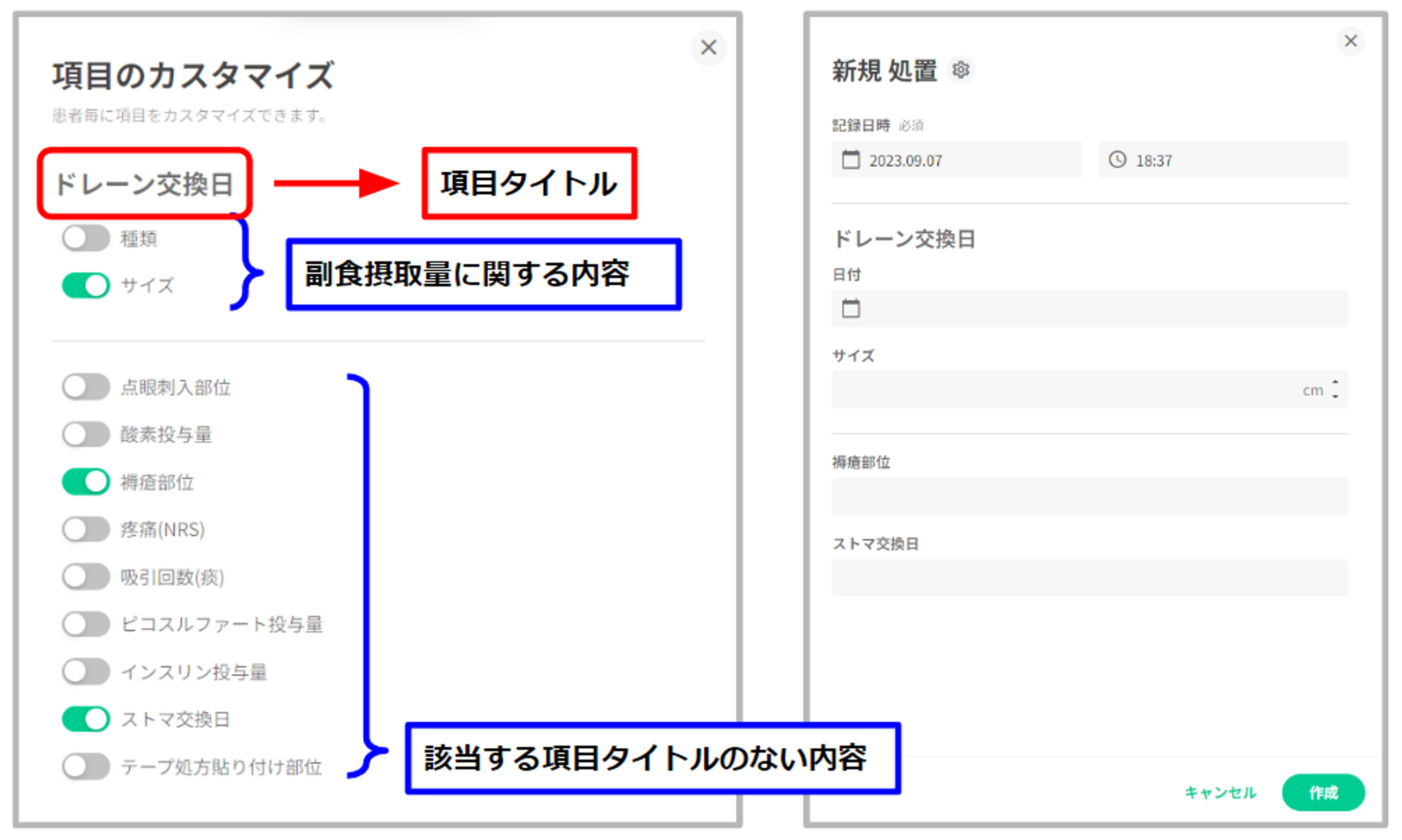
- 食事
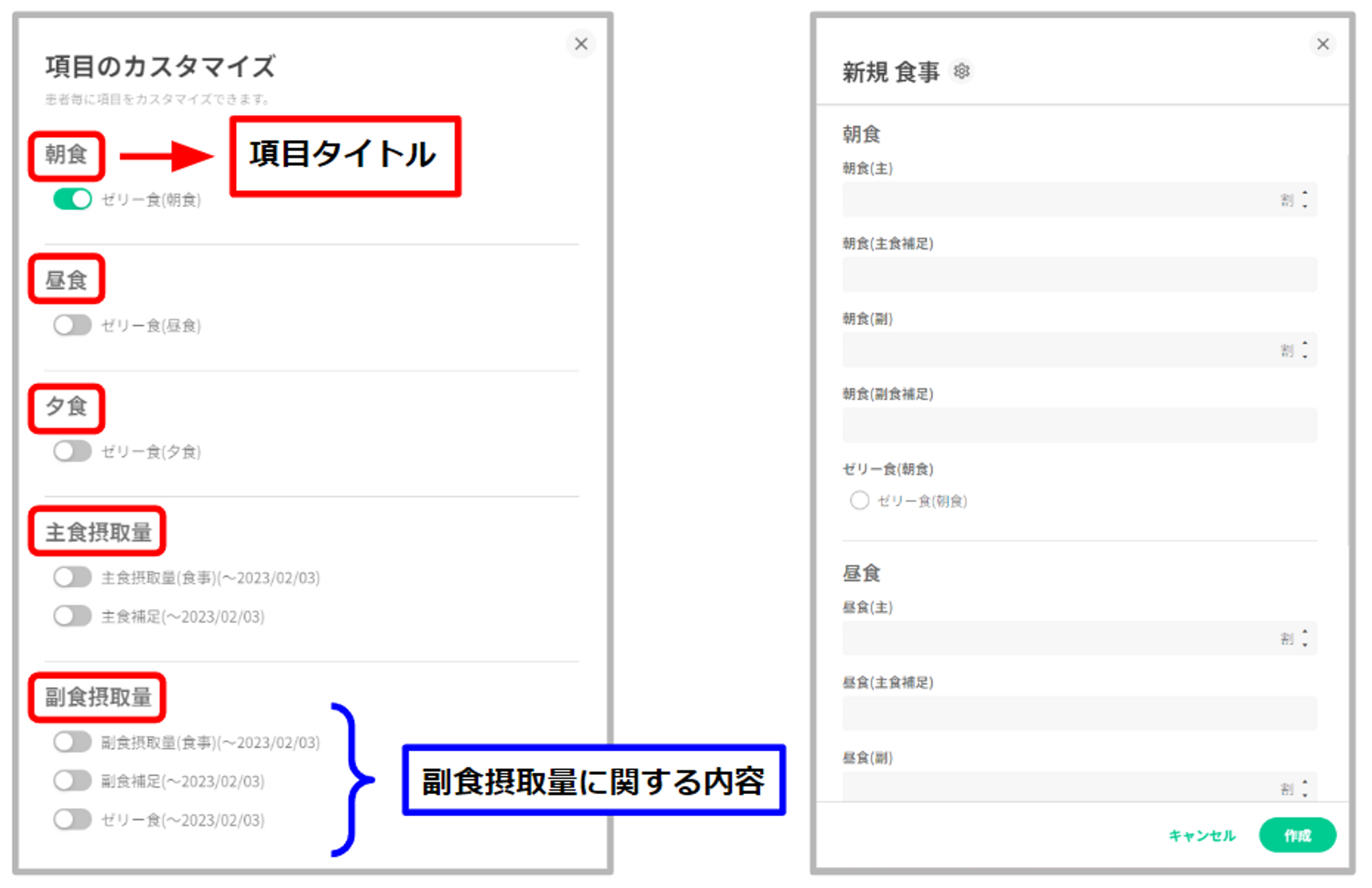
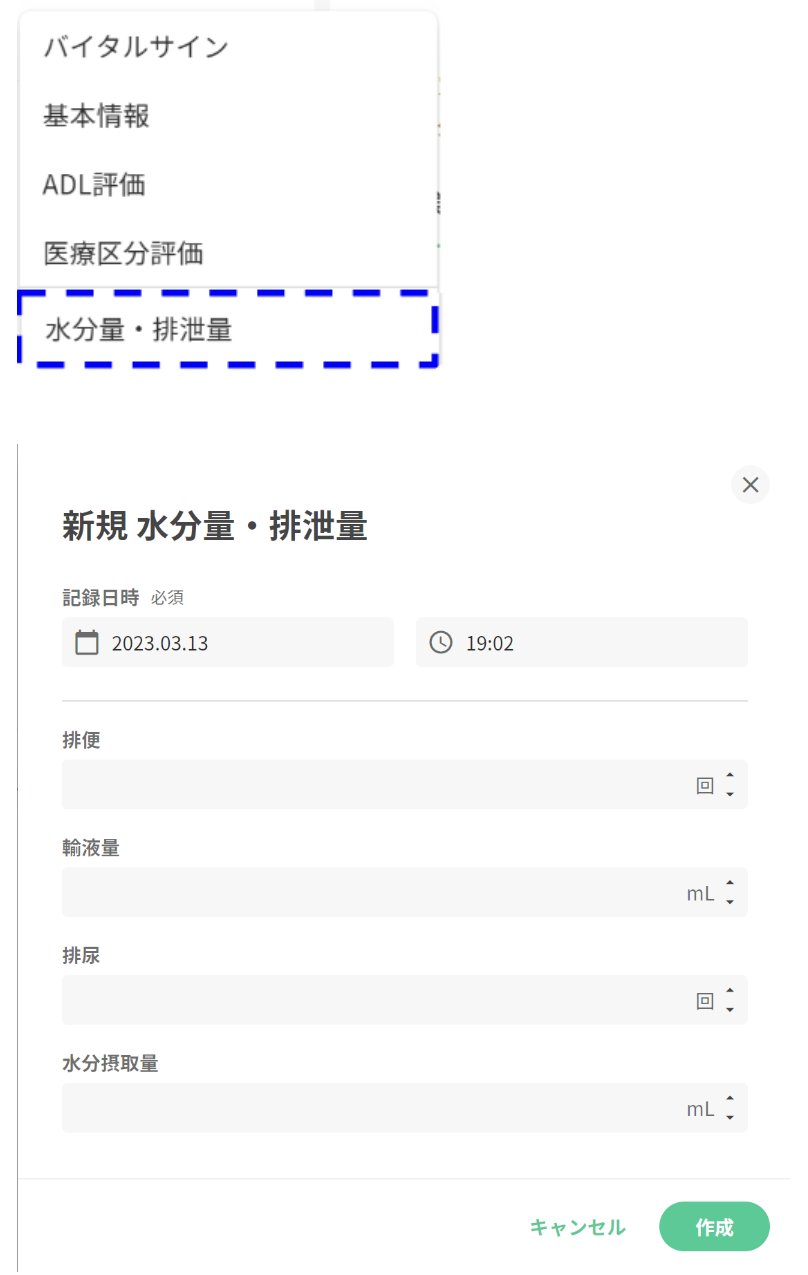
- 初期に非表示している項目を表示させるためには、以下のアイコンを押下してください
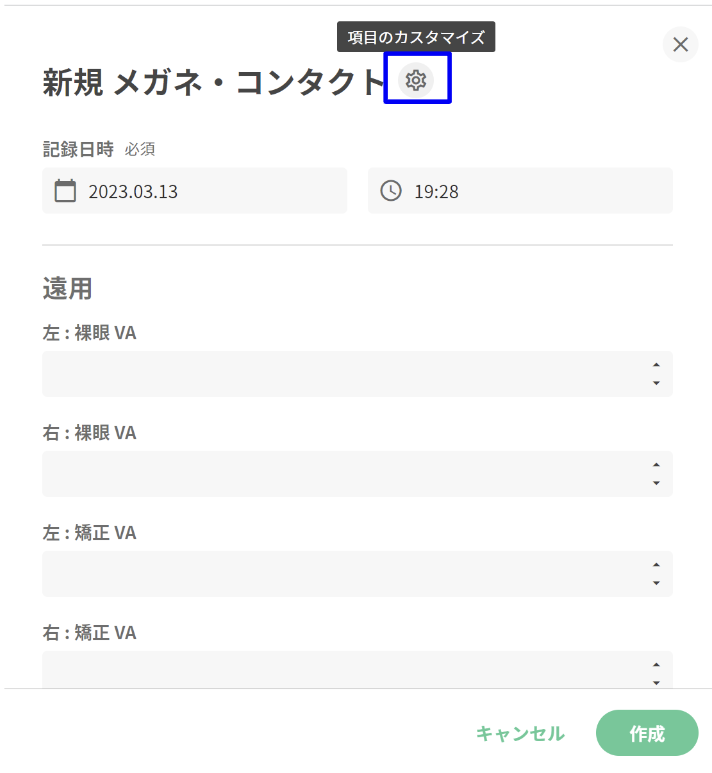
- 表示の切り替えが可能となります
- 表示切替した項目は記憶として引き継がれる為、次回当該患者のデータ作成時には予め表示されている状態となります
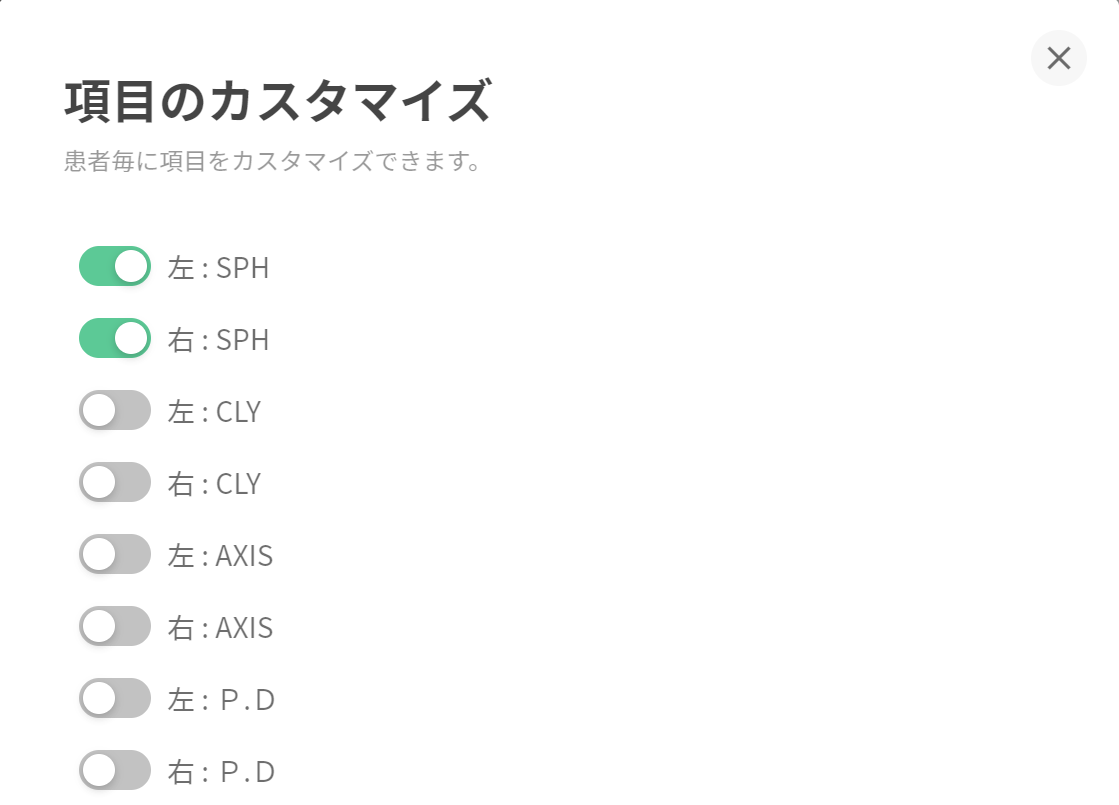
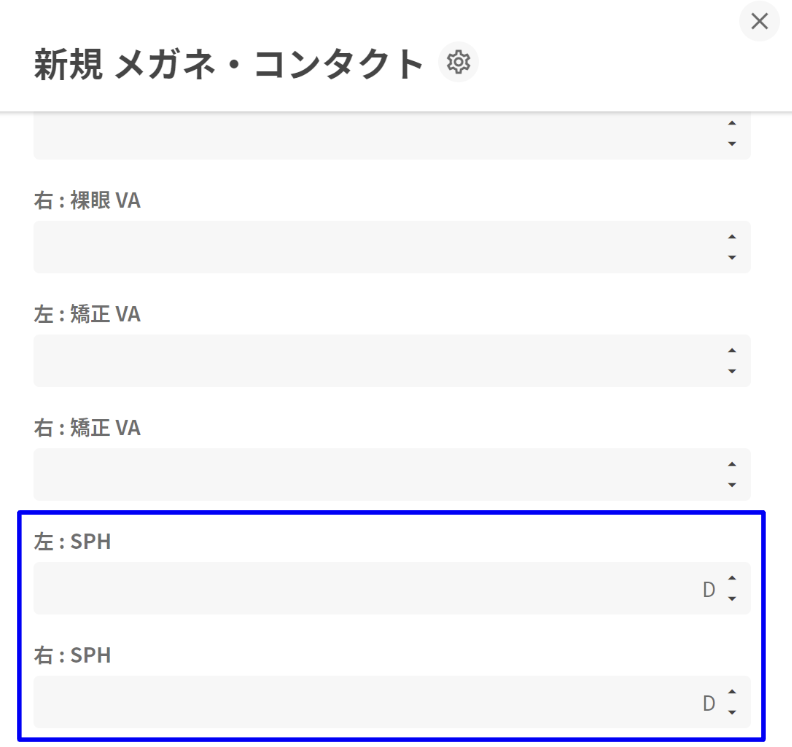
- データ入力のある日付のみデータタブに表示されます。
- 基準日はデータ入力の有無に関わらず1番右に表示し、基準日以前はデータが入力されている日付のみ表示されます。

- データ数が少ない場合は右寄りで表示し、データのない日も連続する日付を表示いたします。
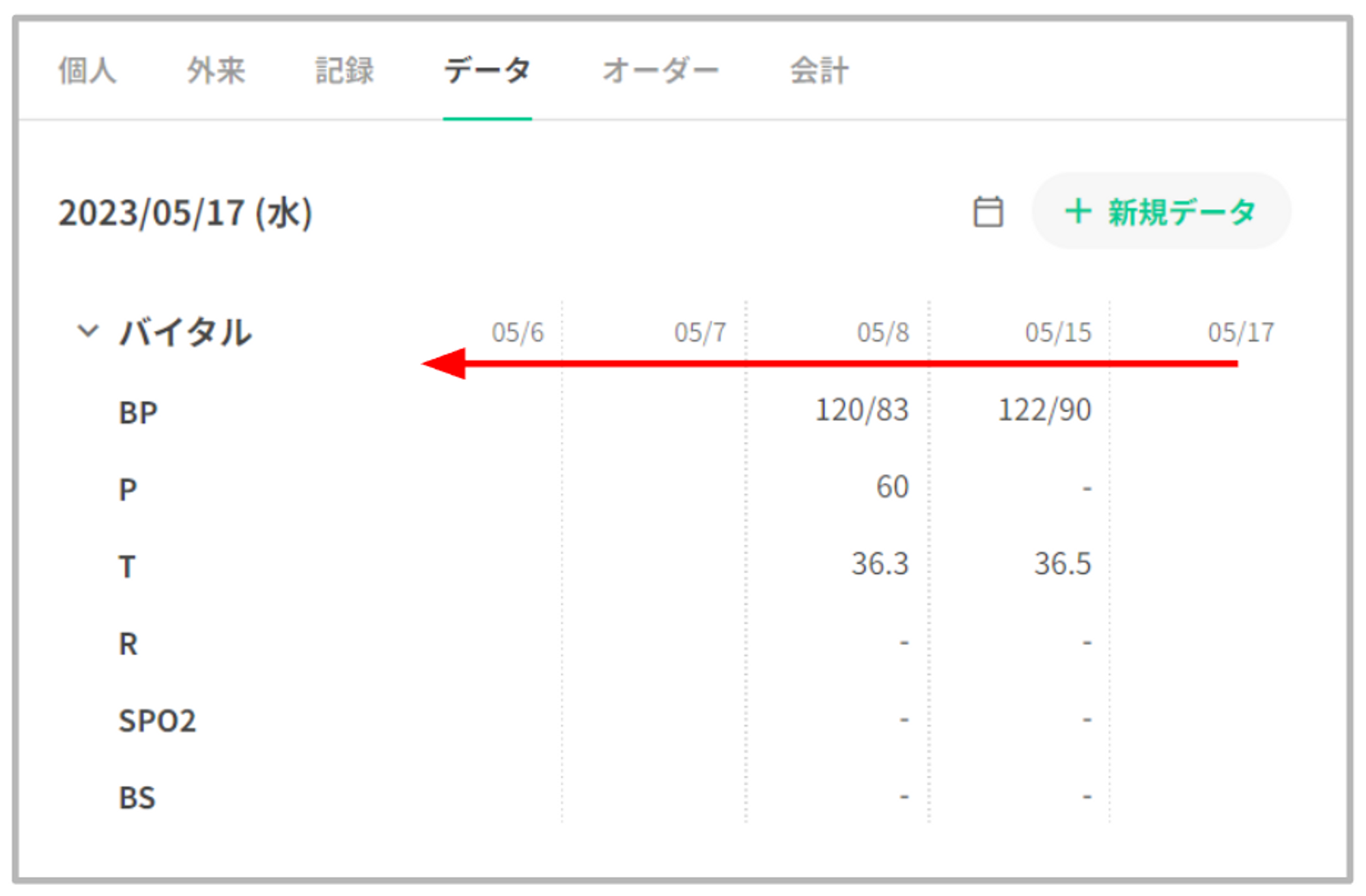
- データ数が少ない場合は右寄りで表示し、データのない日も連続する日付を表示いたします。