- データタブ登録とは、所謂温度板に登録をする内容を意味しています。
- 各医療機関ごとに、温度板で管理する内容が異なることから、 Henryでは各医療機関ごとに登録できる記録内容をカスタムすることができます。
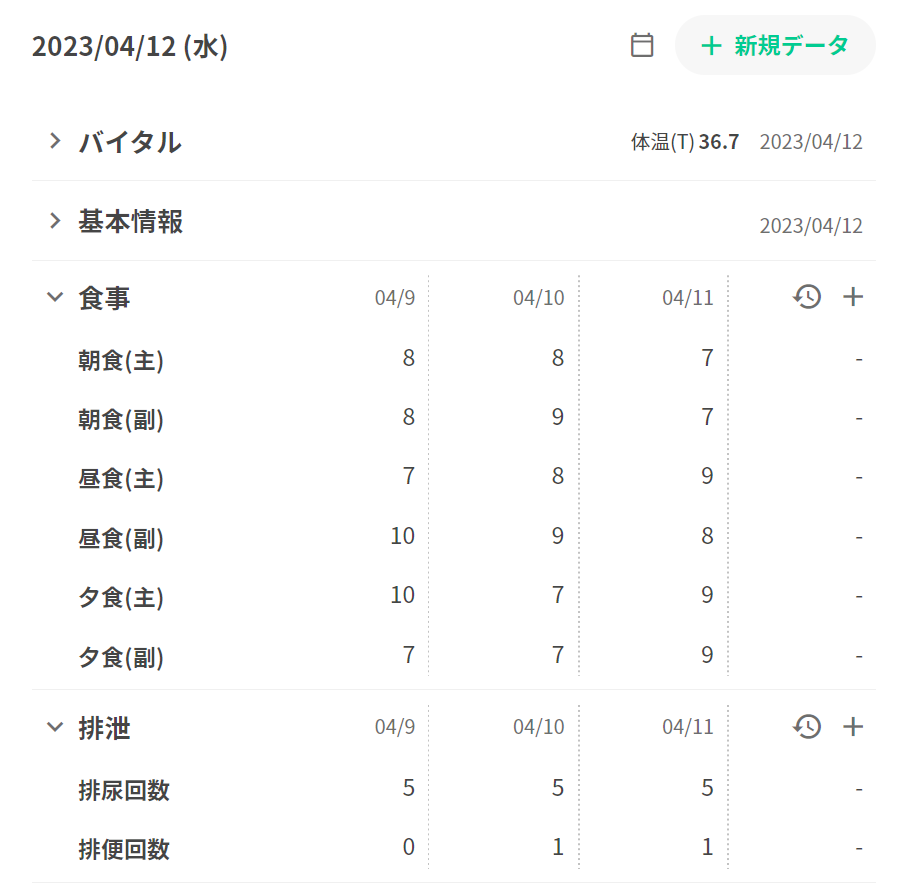
データタブカスタム登録の到達すべき状態
- 本作業を終了することで、Henry上で記録するべき温度板の内容が 網羅されていることを目指します。
- また、温度板を平易に記録及び運用できる状態を目指します。
Henry上で温度版を記録する画面
- 患者情報画面>>データ>>「新規データ」をクリック(画像1枚目)します。
- データタブで設定した管理内容が一覧(画像2枚目)として表示されます。
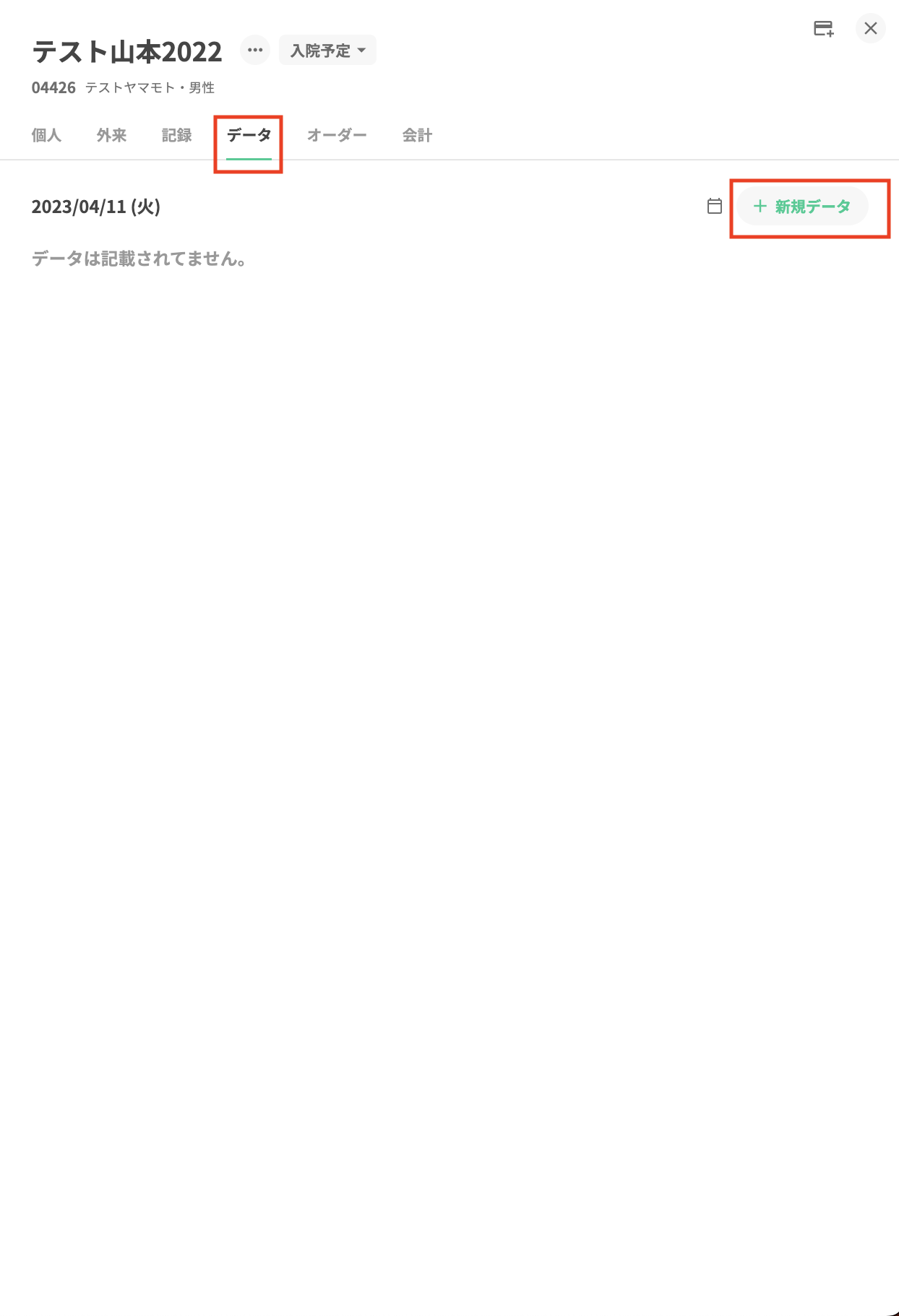
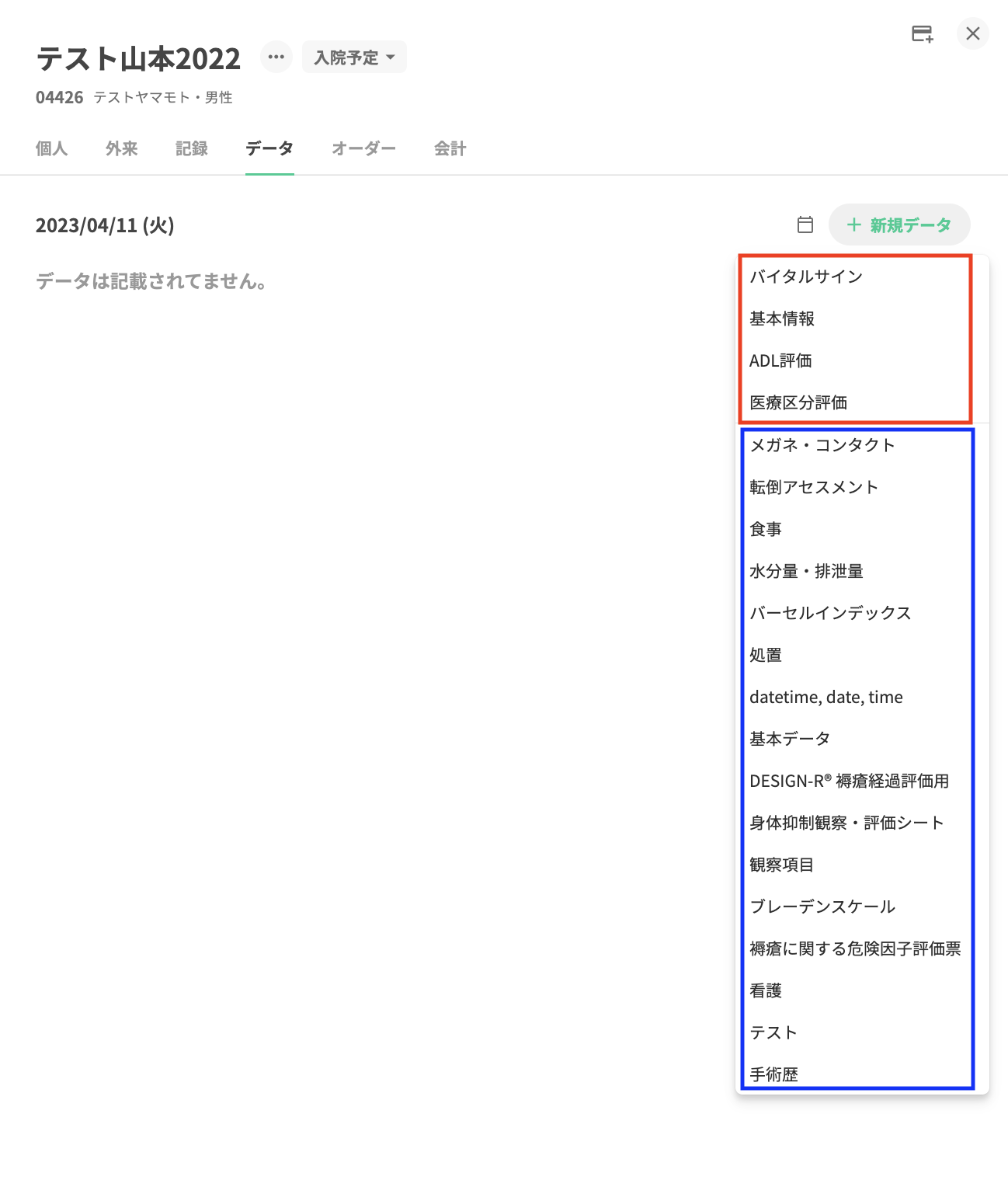
- 温度板で登録ができる項目は以下の2種類が存在しています。
- デフォルト項目:全医療機関で共通の管理項目(画面内赤枠)
- こちらは全医療機関共通のため削除することはできません。
- カスタム項目:各医療機関ごとに設定した管理項目(画面内青枠)
- 事項より、こちらのカスタム項目の設定方法を記します。
- デフォルト項目:全医療機関で共通の管理項目(画面内赤枠)
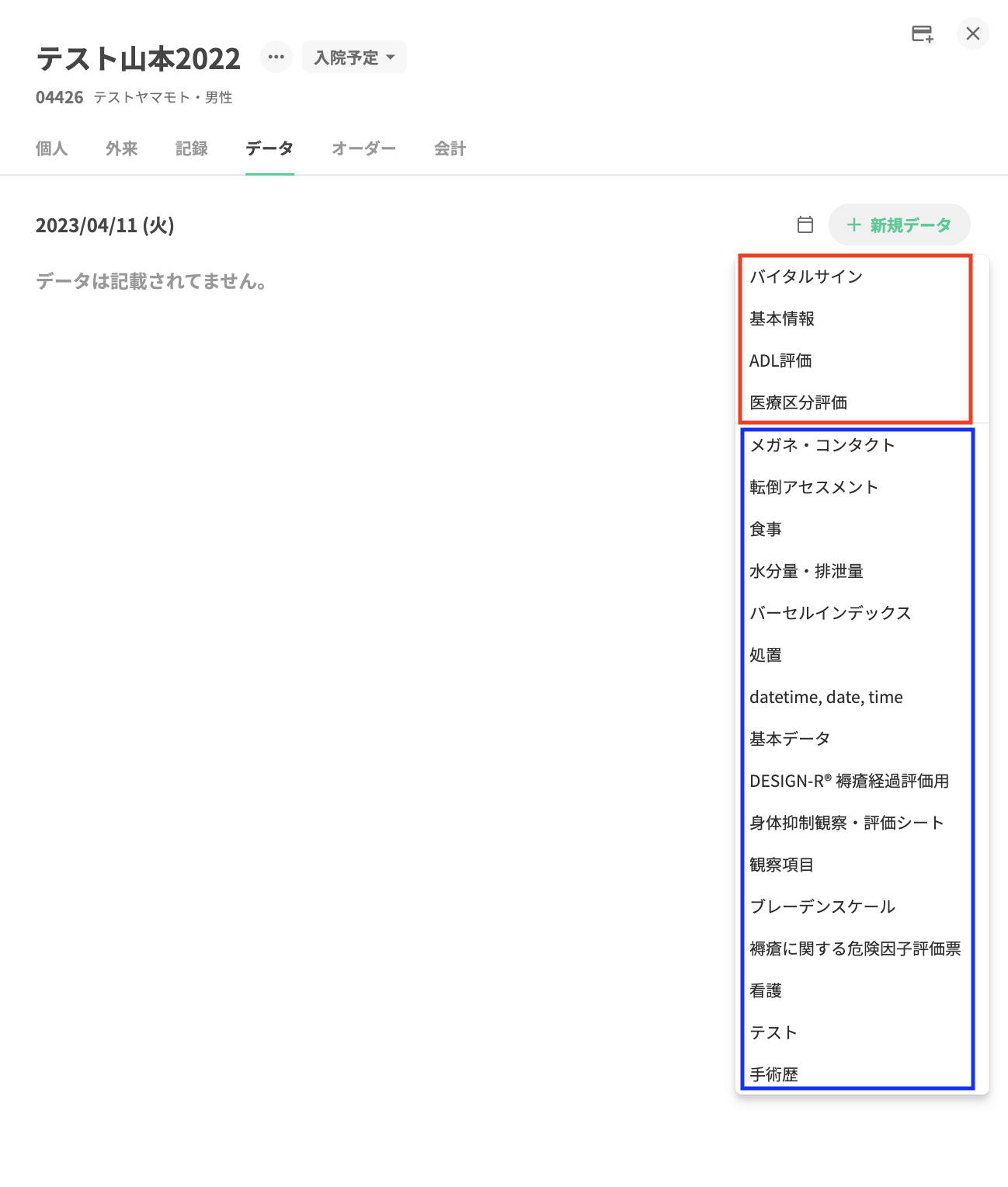
データタブカスタム登録で利用する資料
データタブカスタム登録では、以下の項目を設定します。
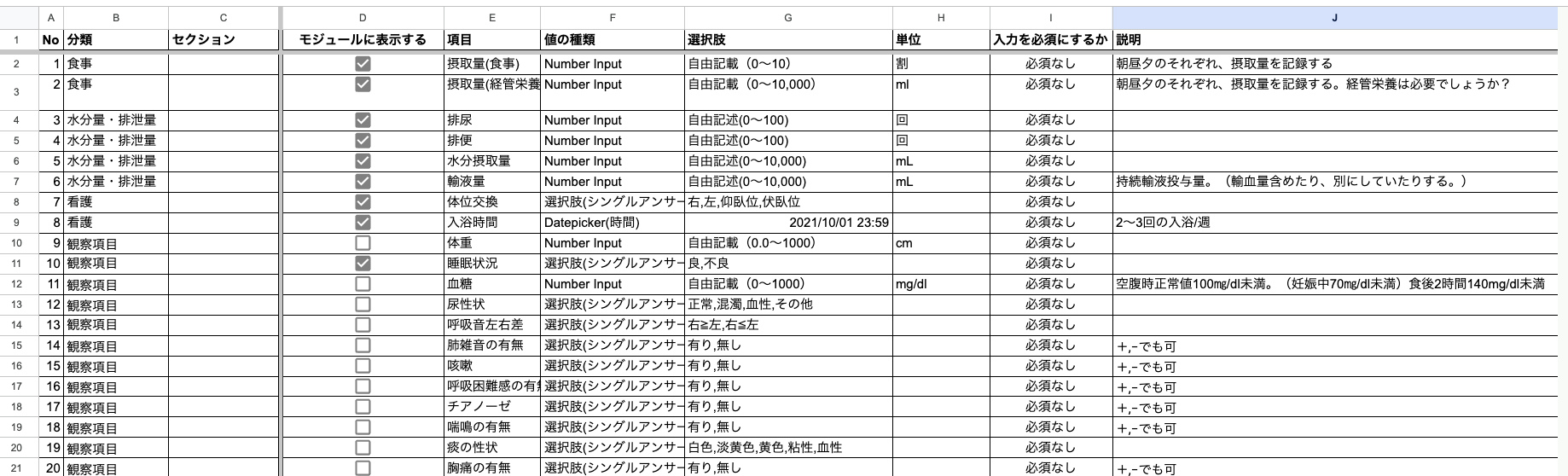
- B列:分類
- C列:セクション
- D列:モジュールに表示する
- E列:項目
- F列:値の種類
- G列:選択肢
- H列:単位
- I列:初期値として表示する
- J列:説明
分類(B列)とは
分類とは、「新規データ」をクリックした後に表示されるカスタム項目名を表します。
以下の、青枠に該当します。
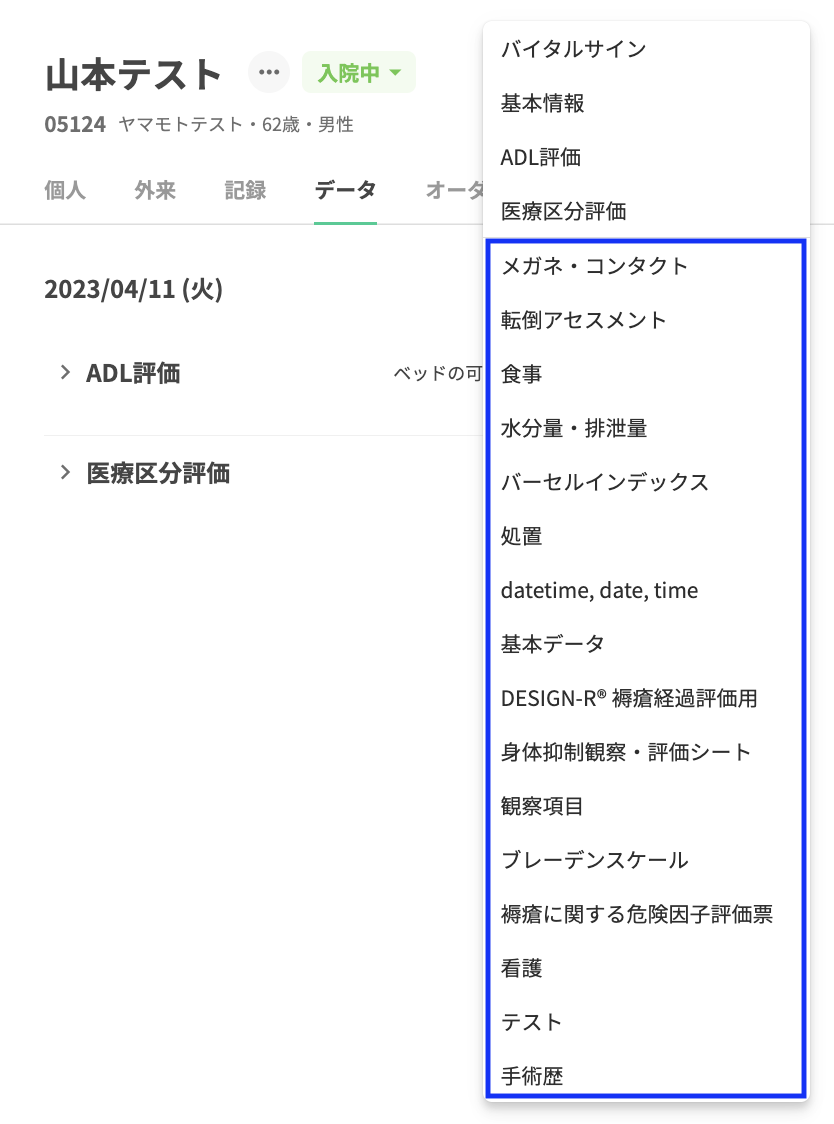
セクション(C列)&項目(E列)とは
項目とは、温度板に記録する内容を表します。セクションは、類似の項目が複数存在する場合に「ひとかたまり」の項目として表示するものです。
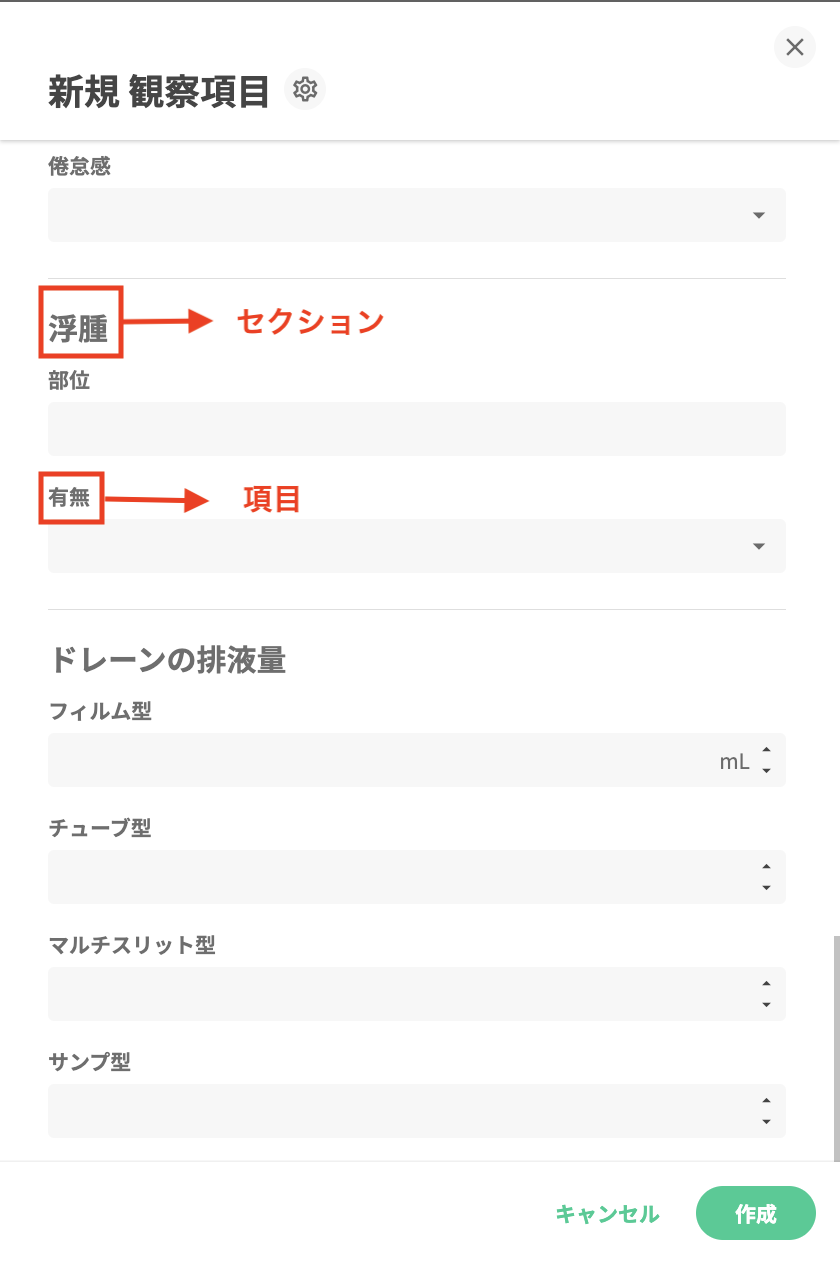
モジュールに表示する(D列)とは
- 各分類が閉じている状態でも、項目の値を閲覧可能な状態にすることです。都度分類を開くことも無くても閲覧できる重要度の高い指標が該当すると想定されます。
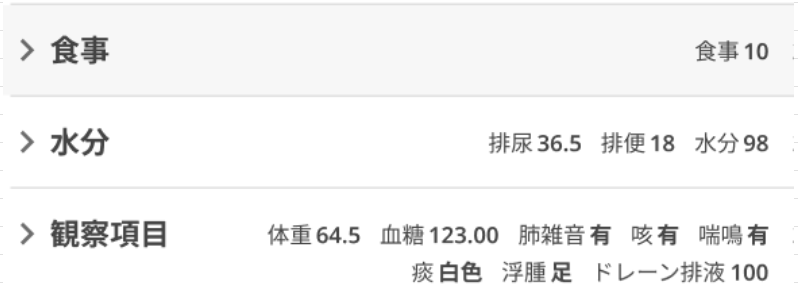
値の種類(F列)とは
- 各項目にどのような値を入力するか設定ができます。
- 以下の表が設定できる項目です。
| 値の種類 | 表示内容 |
|---|---|
| Number Input | 数値の入力ができるようになる |
| Text Input | テキストの入力ができるようになる |
| Datepicker(日付) | 日付の記入ができるようになる、 |
| またカレンダービューを利用することができる | |
| 選択肢(シングルアンサー) | 設定された一つの選択肢を入力できるようになる |
| チェックボックス(マルチアンサー) | 複数の項目を選択できるようになる |
- Henry上での見え方は以下のとおりです。
- _Number Input_
- Numberの場合は整数・小数点第一位、第二位、第三位の何らかを選択してください

NumberInput
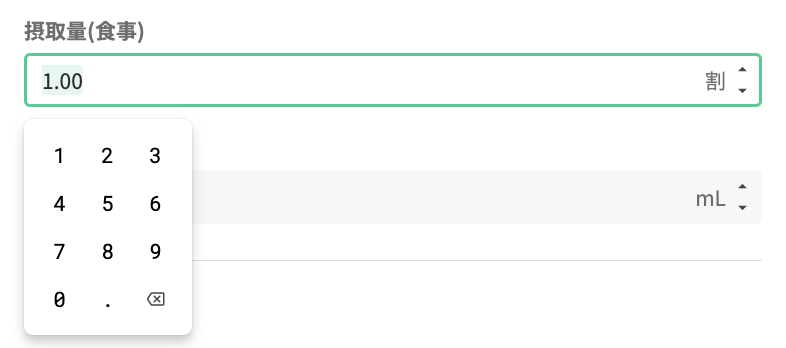
Number Input の場合は数字入力のボックスを利用することができる

Number Input の場合はテキストの入力ができない
・Text Input

TextInput
Datepicker(日付)
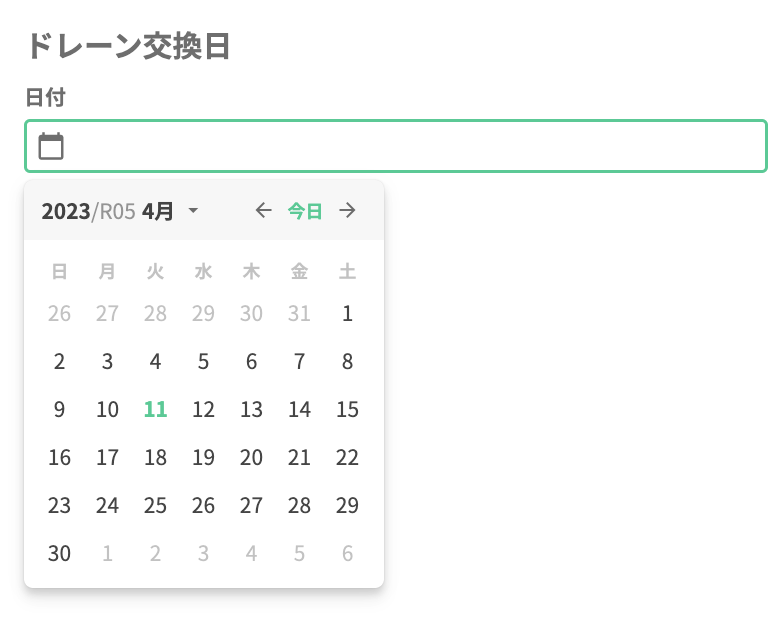
Datepicker(日付) の場合はカレンダー画面を利用する事ができる
選択肢(シングルアンサー)
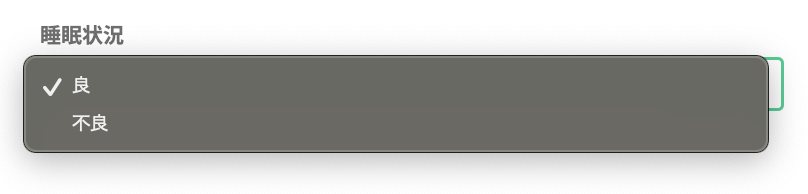
選択肢(シングルアンサー)
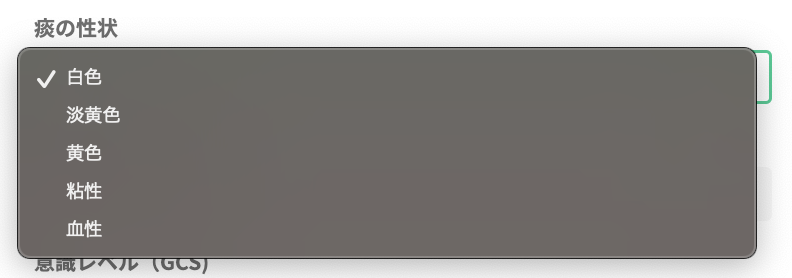
選択肢(シングルアンサー) の場合に複数の選択肢を用意することもできる
チェックボックス(マルチアンサー)
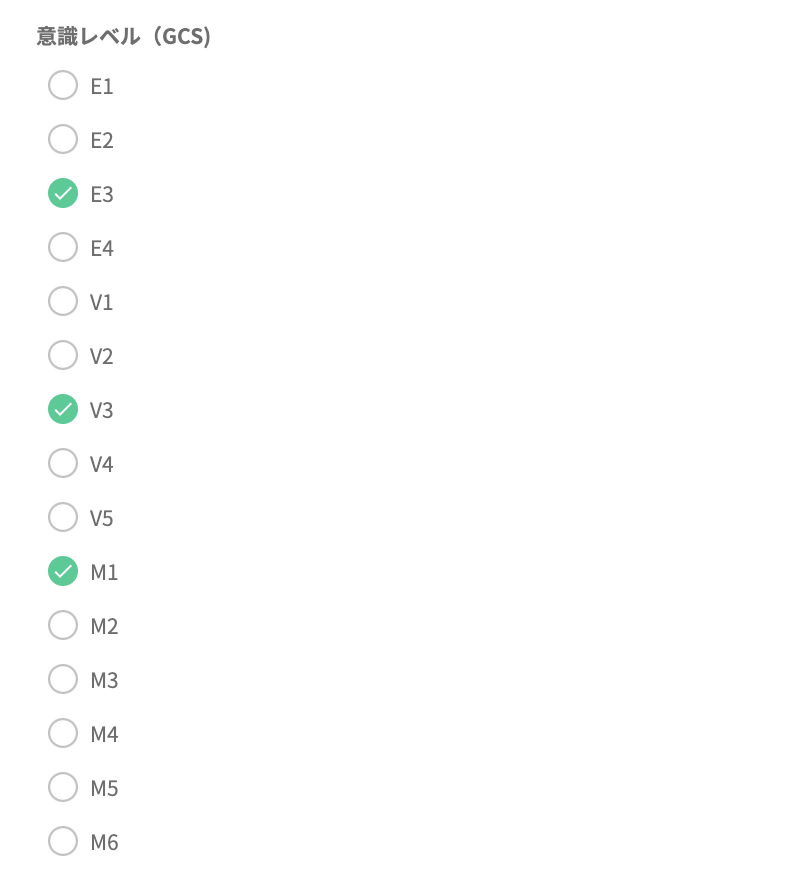
チェックボックス(マルチアンサー) の場合は複数の項目を選択することができる
選択肢(G列)とは
- 入力できる内容に制限をかける事ができるようになります。
- Number Input の場合の記入方法
- 整数か小数(小数点以下は3位まで)を選んでいただきます
- Datepicker(日付)の場合の記入方法
- 表示したい形式を記載してください
- 例)時刻(hh.mm)
- 例)年月日 (YYYY.MM.DD)
- 例) 年月日 + 時刻
- 選択肢(シングルアンサー)の場合の記入方法
- 「〇〇,△△,□□」*◯△□は用意する選択肢になります
- 選択肢ごとの間は必ず「,」カンマでくぎってください
- 例)有り,無し
- 例)1,2,3,4,5,6,7
- チェックボックス(マルチアンサー)の場合の記入方法
- 「〇〇,△△,□□」*◯△□は用意する選択肢になります
- 選択肢ごとの間は必ず「,」カンマでくぎってください
- 例)有り,無し
- 例)1,2,3,4,5,6,7
単位(H列)とは
- Number Inputの場合は単位を設定することができます。
- 単位の記入方法
- 例)mL
- 例)cm
- 以下は「回」、「mL」を単位にしている例です。
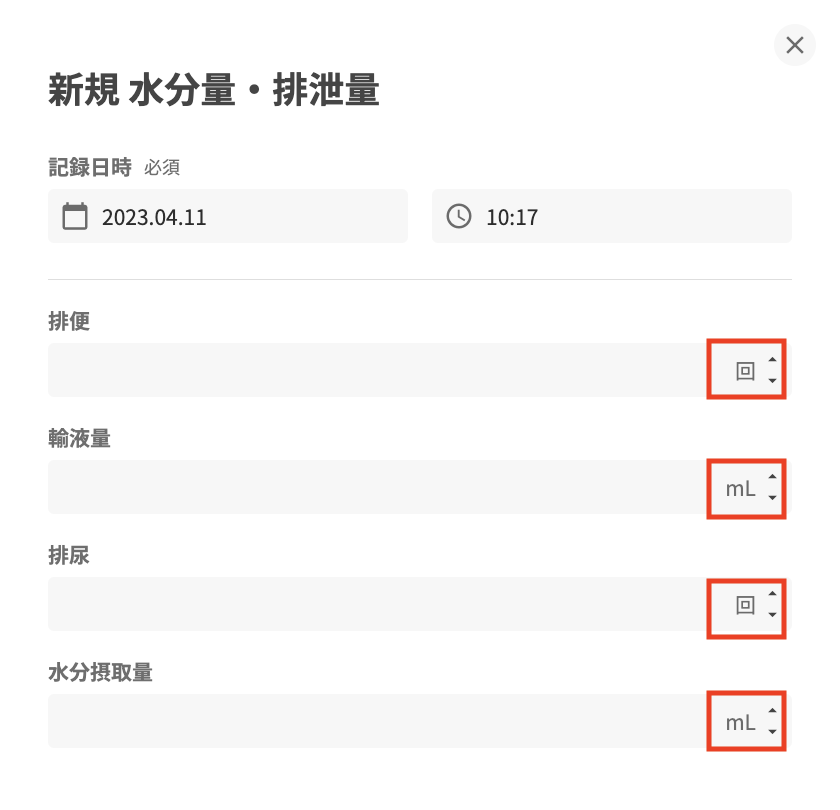
初期値として表示する(I列)とは
- 分類をクリックした後に、表示されるデフォルトの項目になります。
- 「初期値として表示する」にチェックを入れることで、その項目をデフォルトで 表示することができるようになります。
- 以下の場合、観察項目をクリックした後に「睡眠状況」のみをデフォルトの 表示設定にしています(画像1枚目)。
- この場合、Henryの温度板入力画面では、「睡眠状況」のみが表示されます。(画像2枚目)
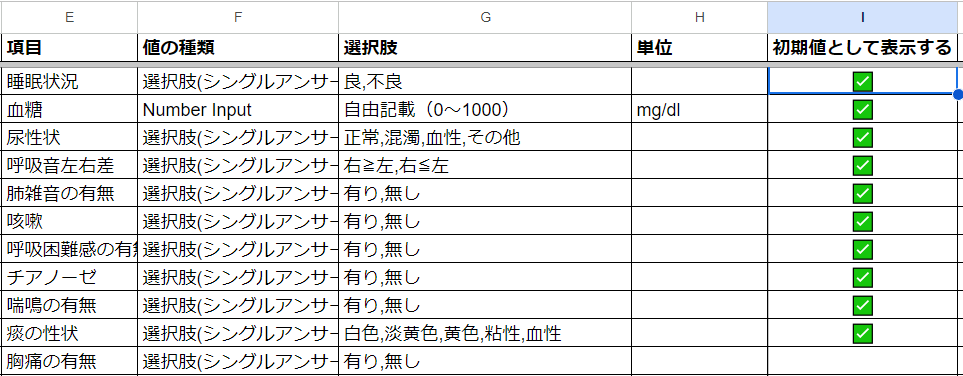
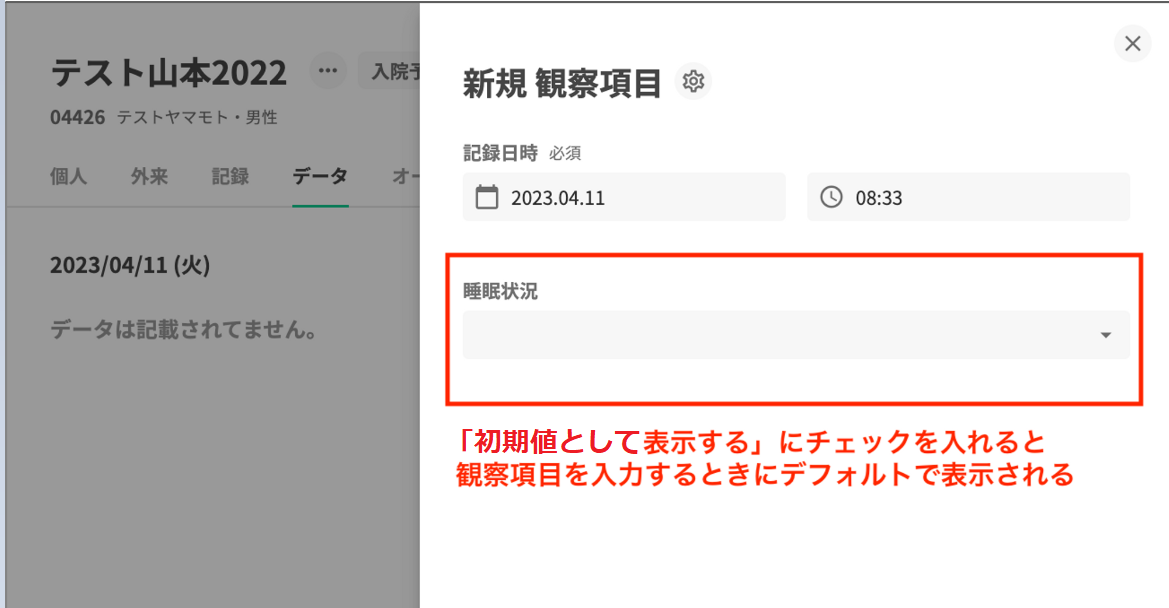
- 「初期値として表示する」にチェックを入れない場合、各患者様ごとのカスタマイズ項目 として設定することができます。
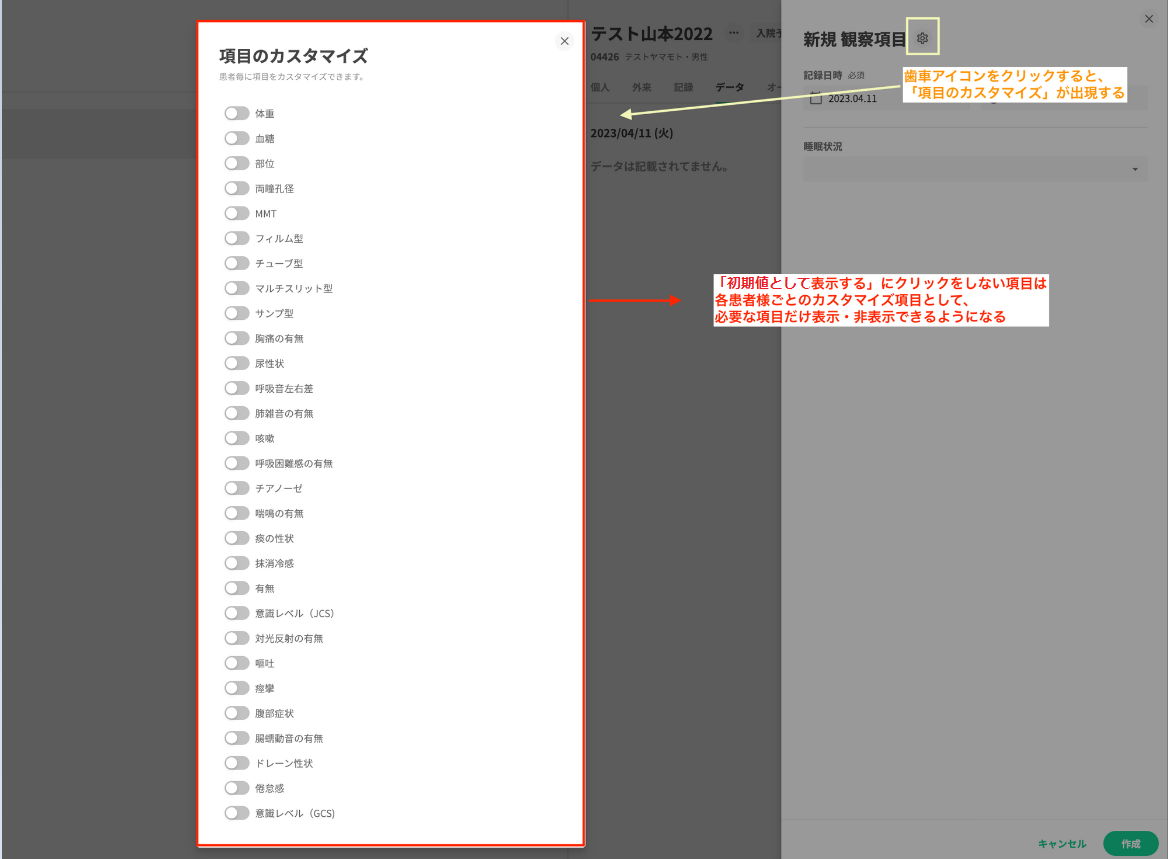
- 「項目のカスタマイズ」にチェックを入れることで、「観察項目」内に、追加で入力できる項目を増やすことができます。
- この「項目のカスタマイズ」は各患者様ごとの設定になり、新たな項目の表示・非表示をしても、他の患者様の画面には影響有りません。
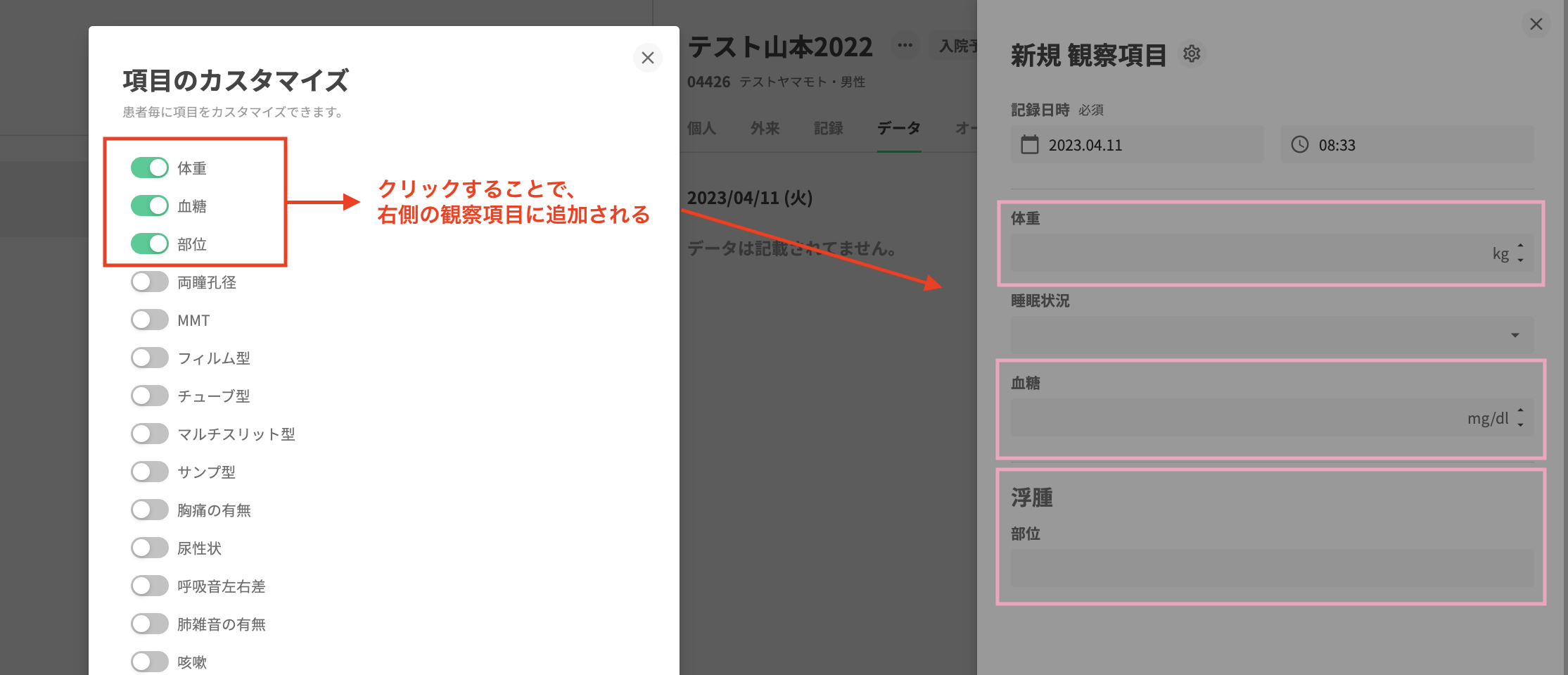
説明
- 補足内容や、注意事項を自由に記載いただけます。
データタブカスタム登録を作成する上での進め方
- 本資料を確認して、どのような作業なのか、不明点はないか確認及び理解する。
- Henry担当者にて登録用のスプレッドシートを共有する。
- 「入力シート(最初2023XXXX)」のXXXXを記入日に変更して、
- 修正が発生した場合は、「入力シート(修正2023XXXX)」のXXXXを 記入日に変更する。
- また、変更点がどこであるかがわかるように、変更が合った部分には黄色背景で 目立つようにする。

一部表記が変更になった例

一部表記が削除された例
6. 2回以上修正が発生した場合は、1回目の修正シートをコピーして、
2回目移行の修正シートを作成する。
