用語の説明
- 患者文書:診療情報提供書や紹介状などの医療文書のこと
- 患者文書登録:患者さまページの「個人」タブ→「ファイル」タブに患者文書を紐付けること
- 患者文書テンプレート登録:予め医療機関さまのアカウントに登録する患者文書のこと
患者文書登録について
- 患者文書は、任意の患者様ページの「個人」タブ→「ファイル」タブの「追加」ボタンを押すことで患者さまページに紐付けることができます。
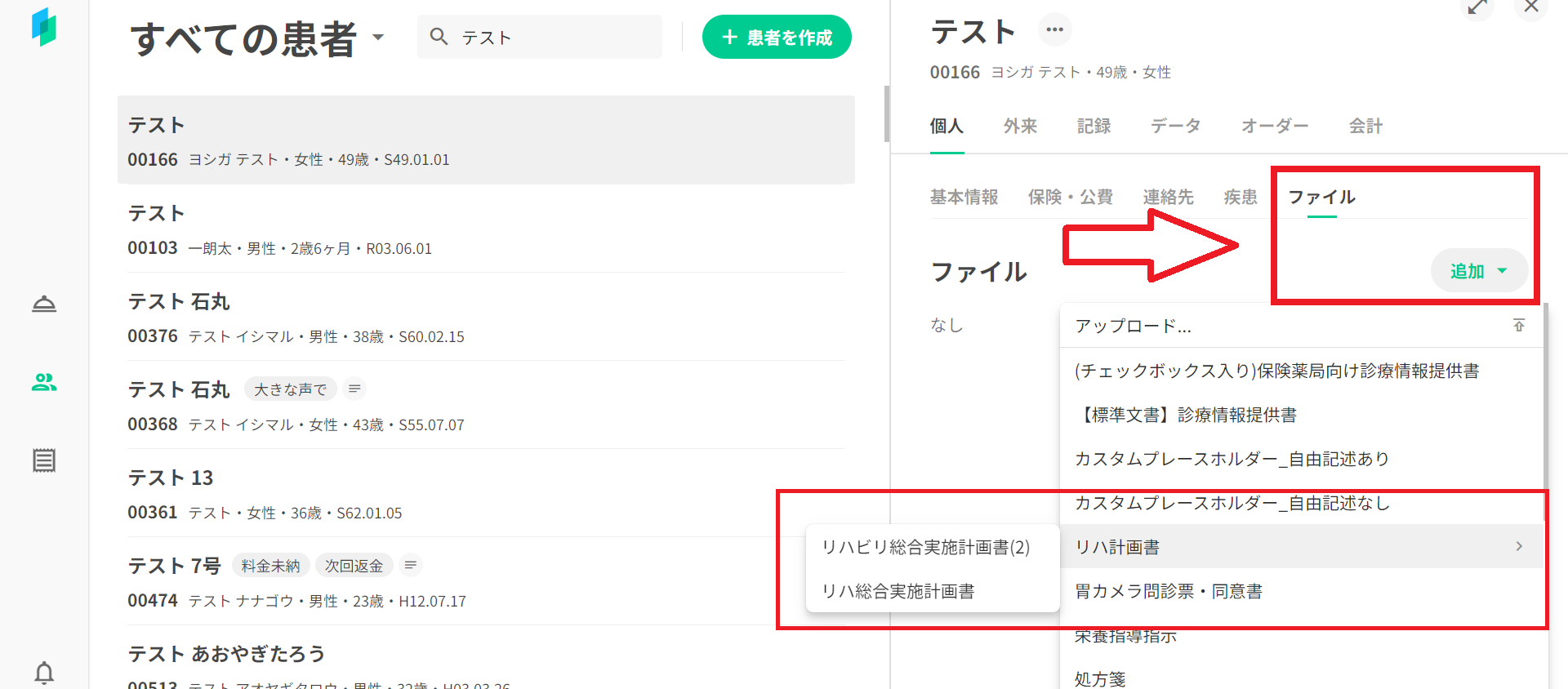
- 具体的な利用手順
1 . 「個人」→「ファイル」の「追加」ボタンを押します。
2 . 「ファイル」タブ内に患者文書が紐付けられるので、その患者文書を押すとお使いの端末にダウンロードされます。
Word(.docx)またはExcel (.xlsx)形式(※マクロを含むファイルは不可)でお使いの端末にダウンロードされます。
3 . OfficeやWPSといったアプリケーションを使用することで、ダウンロードされたファイルを編集し、患者文書を作成することが可能です。
4 . 編集した患者文書は「個人」タブ→「ファイル」タブの「追加」ボタン内の「アップロード」を押し、その編集済患者文書を選択しアップロードすることで、患者さまページに紐付けることができます。
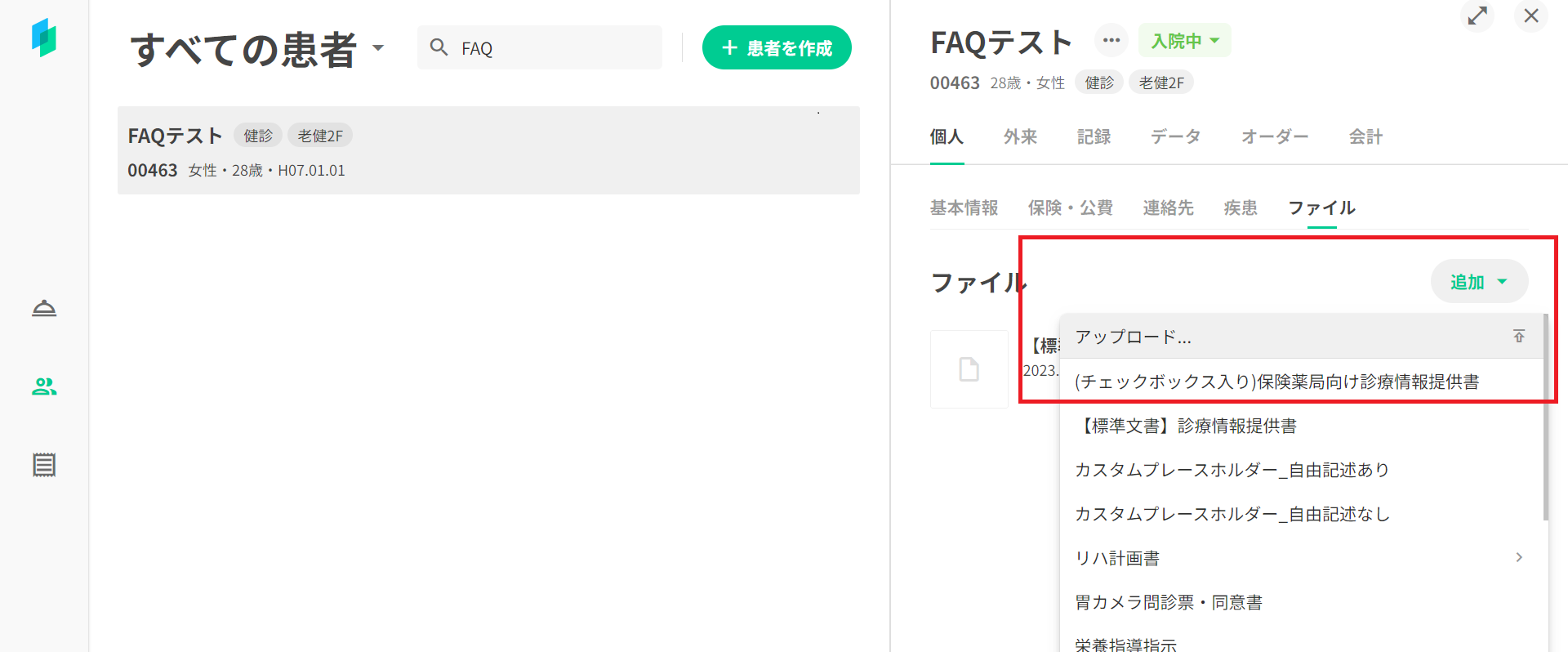
- ダウンロードしたときの患者文書のファイル名と編集した患者文書のファイル名が同名な場合見分けが難しいので、編集済の患者文書のみ残すことを推奨します。
- その場合、古い方の患者文書に関しては、患者文書の右側の鉛筆マークを押し、その後表示される「ファイルの更新」の左下の「削除」ボタンを押すと患者様ページから削除できます。
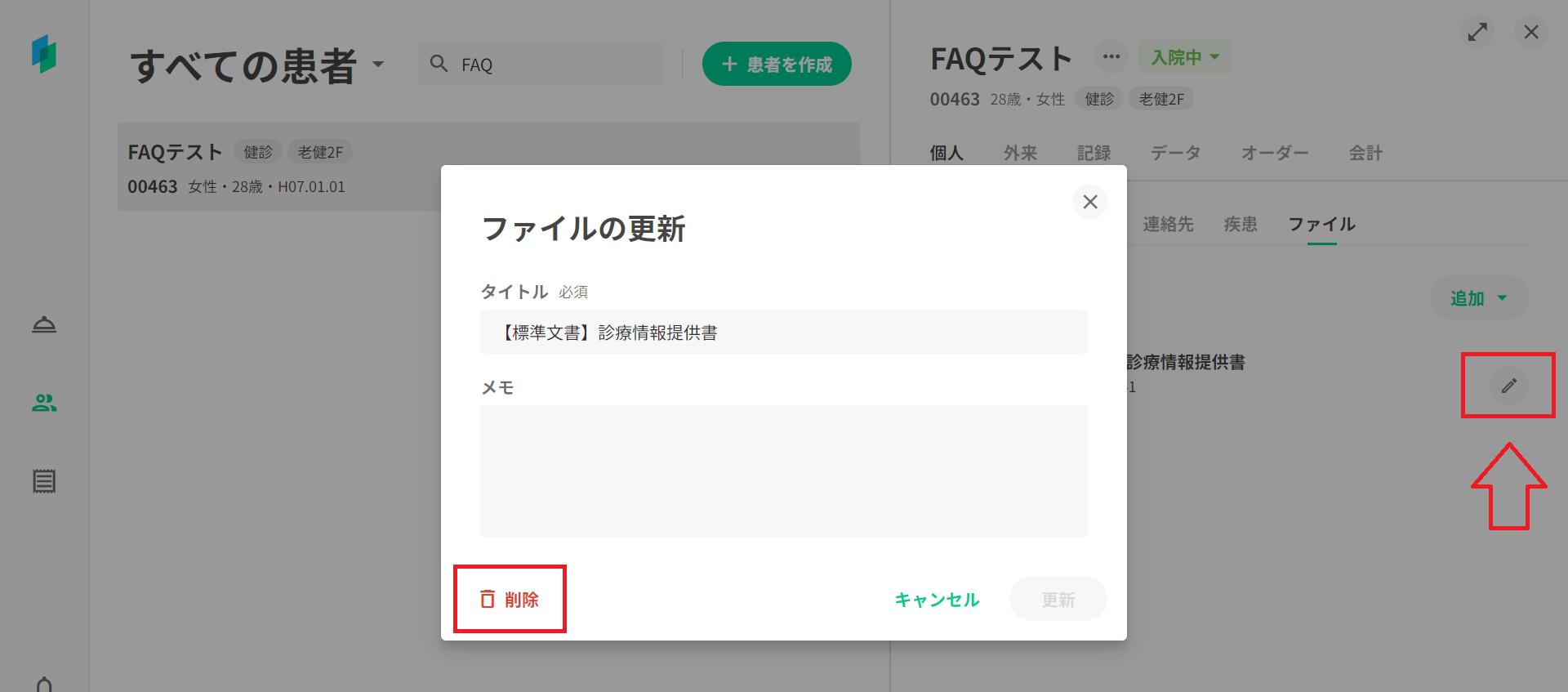
患者文書テンプレート登録について
- 「⚙マーク」→「設定」→「患者文書テンプレート」を押すことで貴院のアカウントに登録されている患者文書テンプレートの一覧を確認できます。
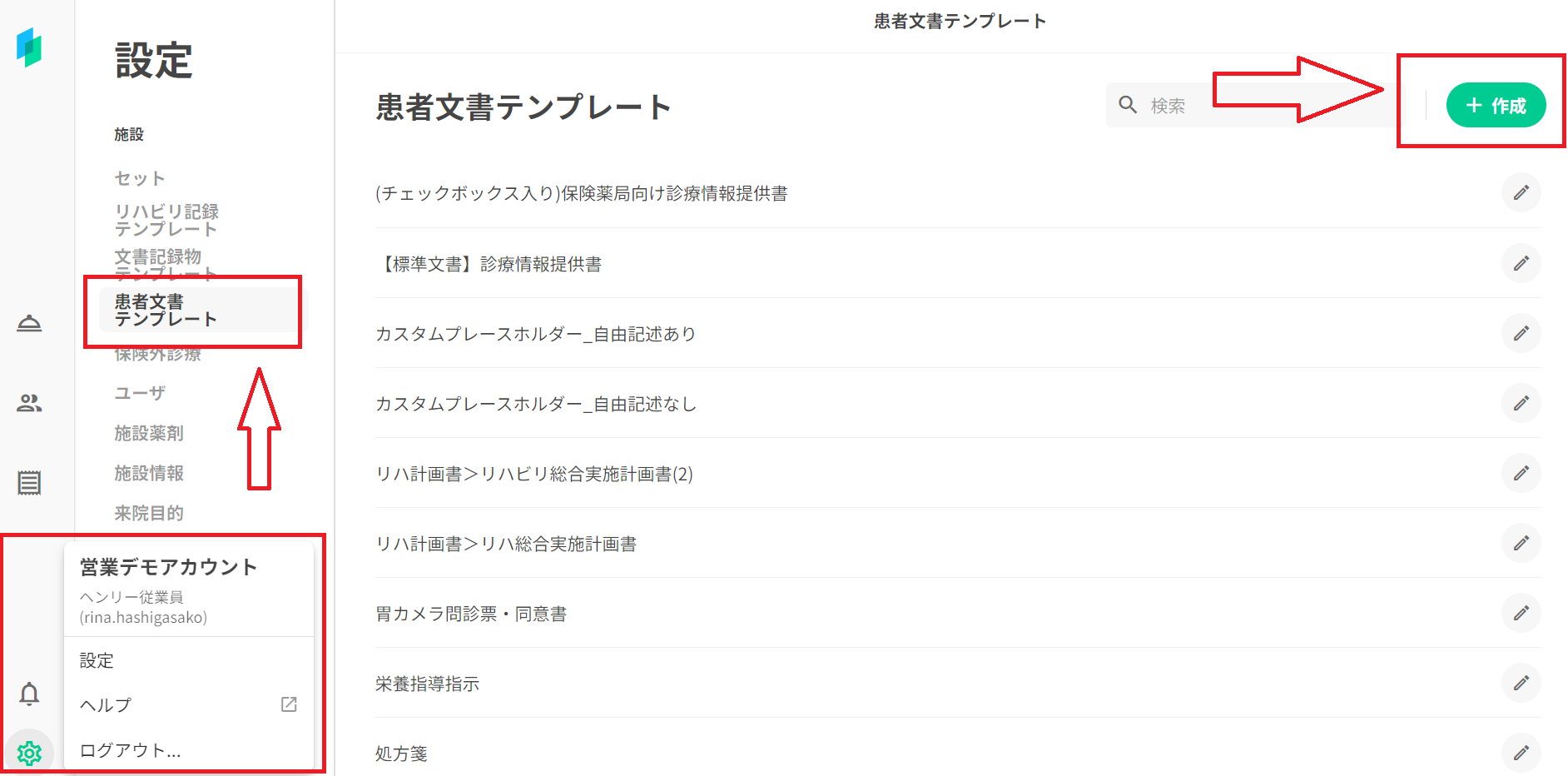
具体的な利用手順
【新規登録のケース】
1 . 患者文書テンプレート一覧画面の右上の「+作成」ボタンを押し、患者文書テンプレートエディタ画面に遷移します。
2 . 登録したい患者文書名を「タイトル」に記入します。
3 . 登録したい患者文書を「テンプレートファイル」の鉛筆マークを押して、お使いの端末内にある該当のファイルを選択し、「開く」を押します。
アップロードできるファイルは、Word(.docx)またはExcel (.xlsx)形式のみ(※マクロを含むファイルは不可)です。
4 . 右下の「保存」を押すことで登録完了となります。
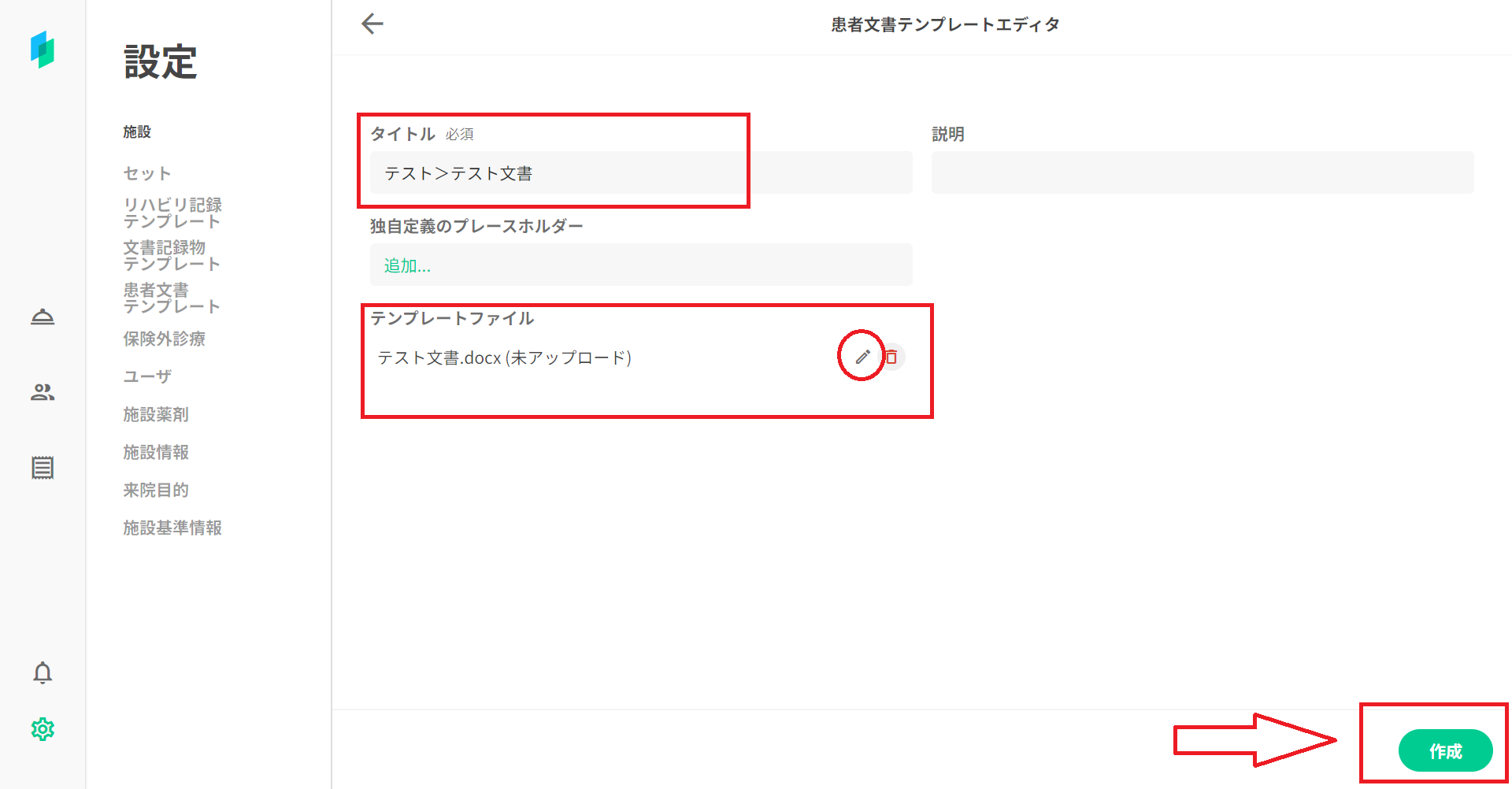
【既存のものを更新するケース】
1 . 患者文書テンプレート一覧画面内の更新したい患者文書の行の右側にある鉛筆マークを押し、患者文書テンプレートエディタ画面に遷移します。
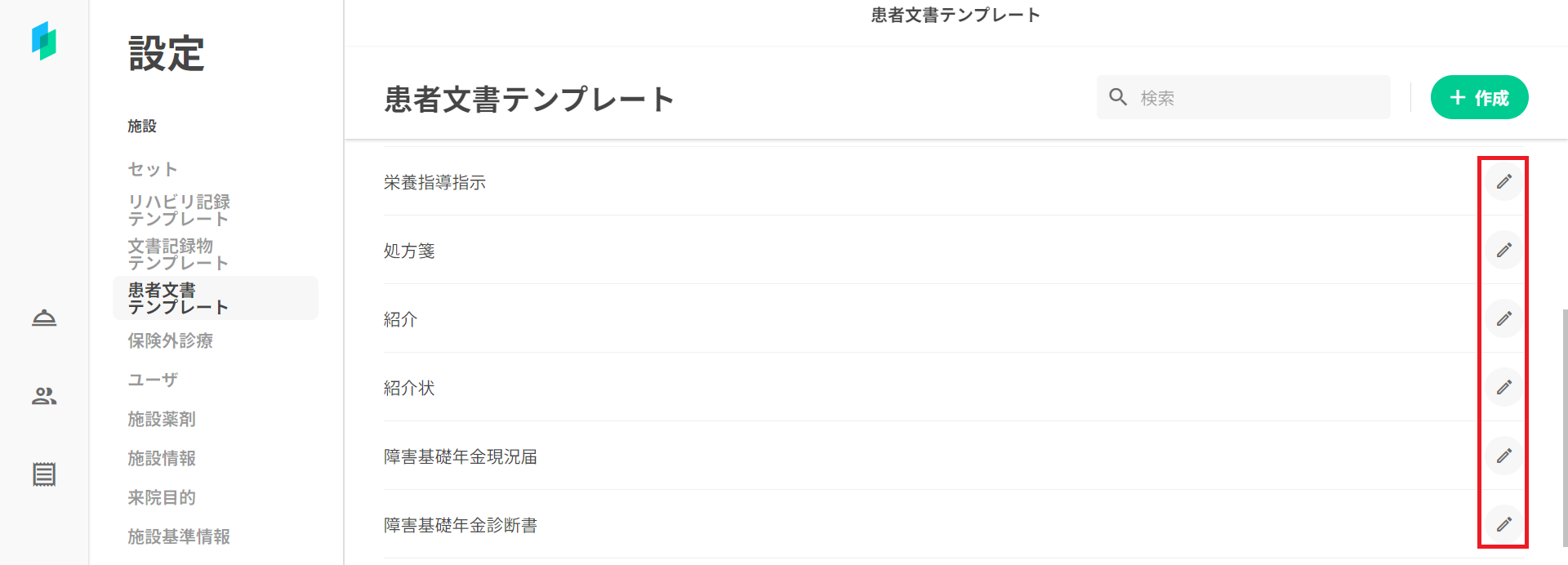
2 . 患者文書名を更新したい場合は、「タイトル」内のテキストを編集し、右下の「保存」を押します。
3 . 患者文書自体を更新したい場合は、まず「テンプレートファイル」の「⇩」マークで登録済みファイルをお使いの端末にダウンロードし、ローカルで編集します。同じく「テンプレートファイル」の赤いゴミ箱マークを押して登録済み患者文書を削除します。そうすると鉛筆マークに切り替わるので、それを押して更新したファイルを選択し、右下の「保存」ボタンを押します。
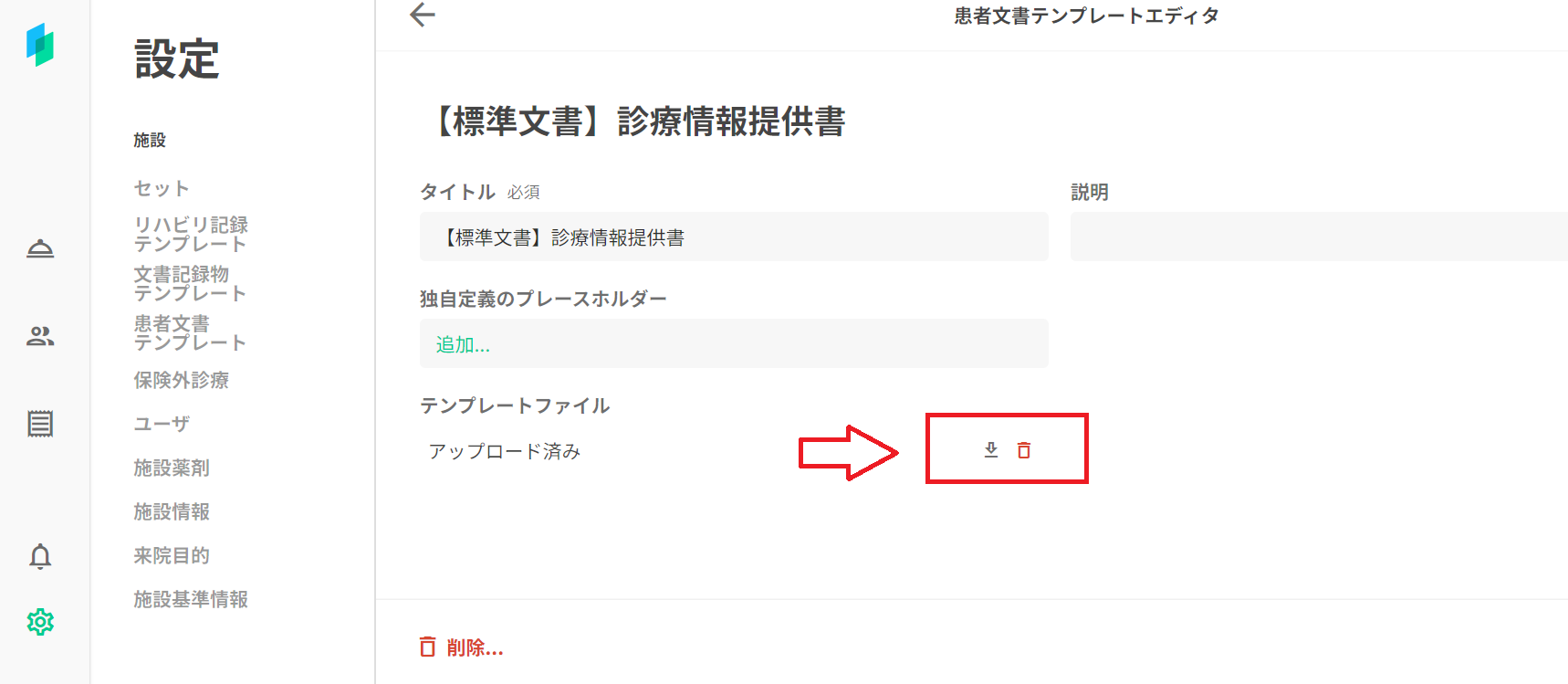
4 . 患者文書自体を削除したい場合は、左下の「削除」ボタンを押すことで削除可能です。
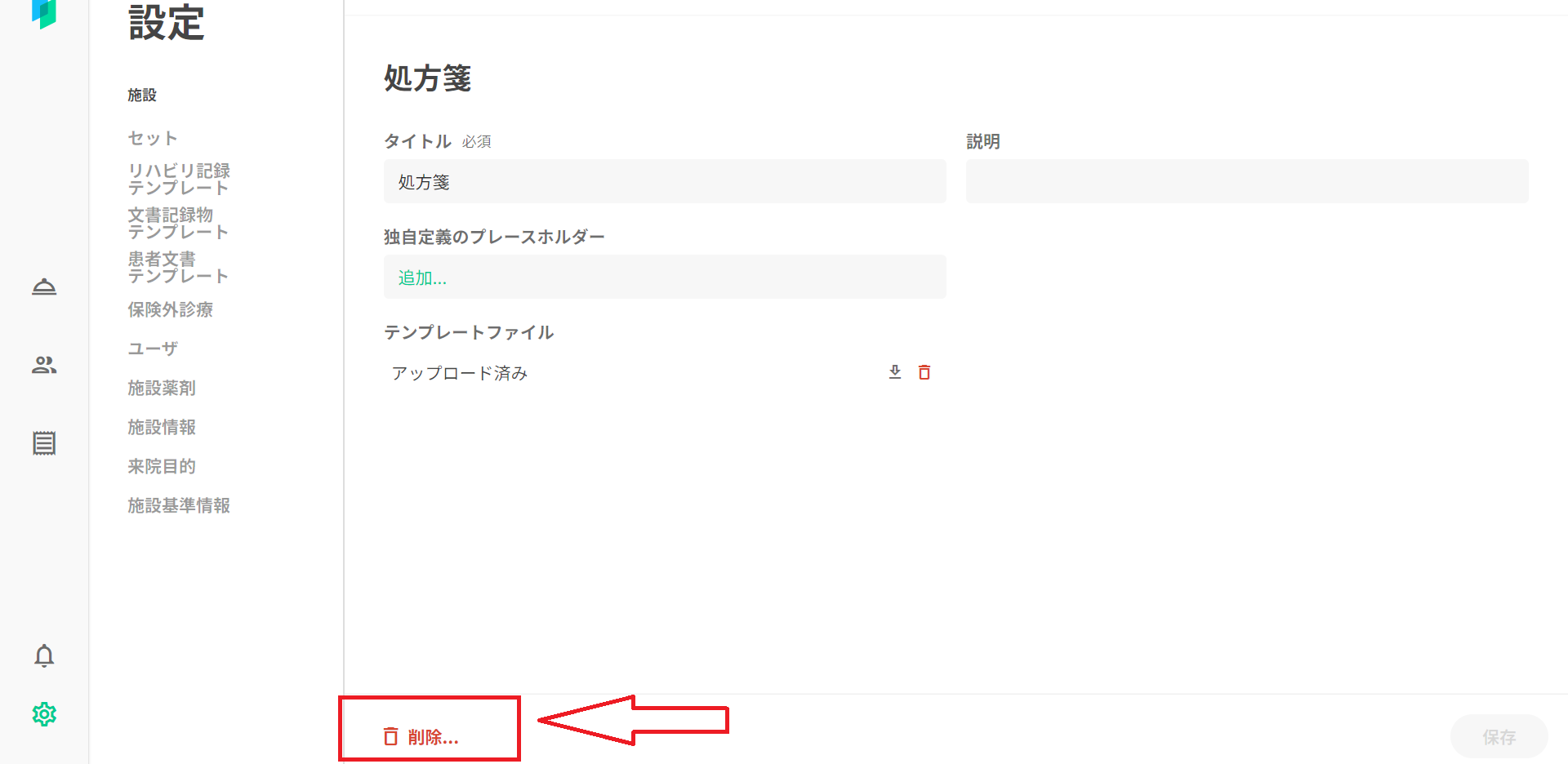
【患者文書を格納するフォルダ構成を編集したいケース】
- 患者文書テンプレートエディタ画面での「タイトル」内で、任意のフォルダ名のあとに”>”(全角大なり記号)を患者文書名より前に挟むことでフォルダを作成することが可能です。

- フォルダを多段にしたいときは、フォルダ名1>フォルダ名2>患者文書名のように多段にしたい分だけ任意のフォルダ名と”>”(全角大なり記号)を患者文書名より前に挟んでください。
- フォルダを消したい場合は、フォルダ名+”>”(全角大なり記号)を削除することで削除可能です。
- 患者文書テンプレートを作成する際にプレースホルダー機能を用いることで、患者情報を自動で患者文書内に記入することができます。
