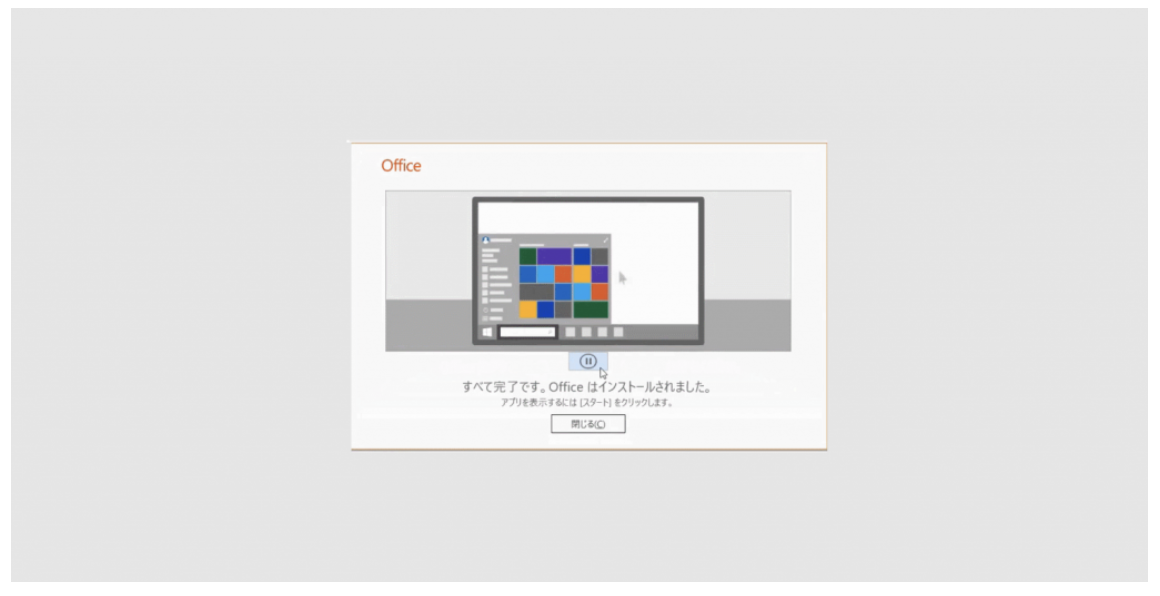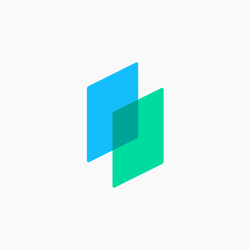本ページでは、Officeのインストール方法を説明する。
また、本ページで取り扱うOfficeは永続ライセンスのバージョンであり、
月額課金型のMicrosoft 365とは異なる。
Microsoftアカウントの作成準備
Office のダウンロードページへ移動する
はじめに「Microsoft 公式ダウンロードページ」をクリックして、Microsoft Office のダウンロード ページにアクセスする。
ページを開いたら、画面上のほうにある「サインイン」のボタンをクリックする。
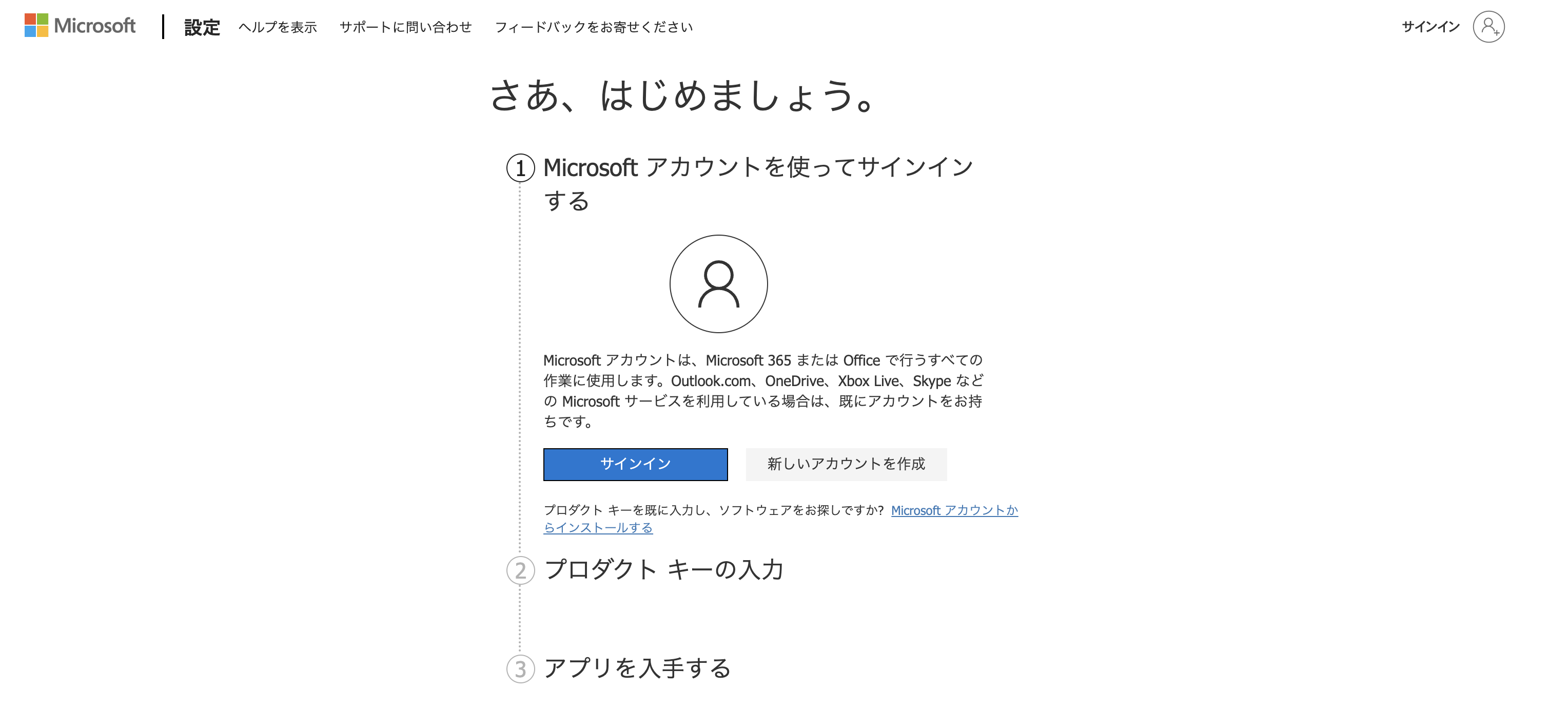
Microsoft アカウントを登録する
Microsoftアカウントを作成したことがない場合、「新しいアカウントを作成」をクリックする。
既存のメールアドレスを利用する場合は、登録したいメールアドレスを入力し、「次へ」を選択する。
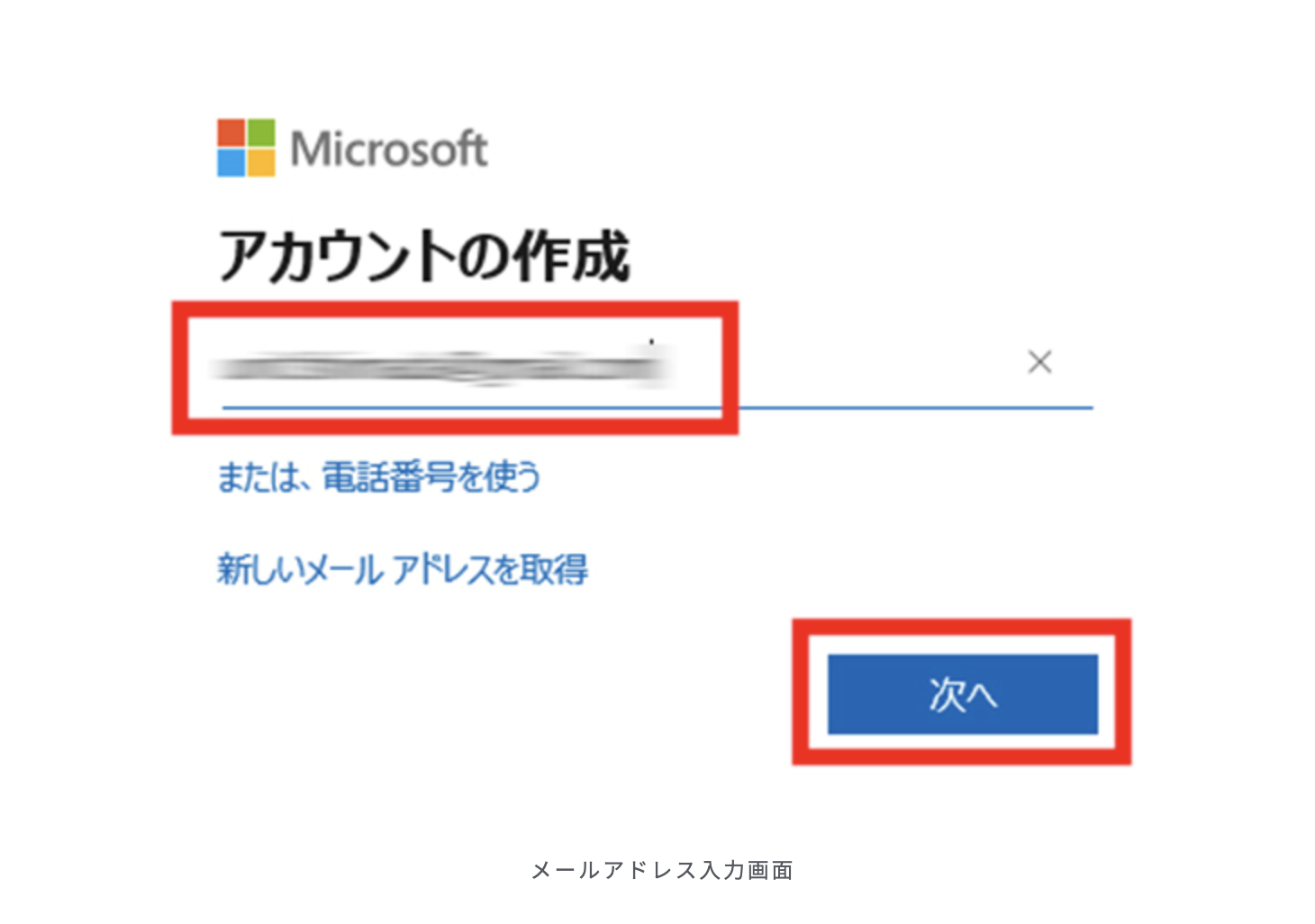
パスワードを設定する
次にMicrosoftアカウントで使用するパスワードを設定し、「次へ」を選択する。
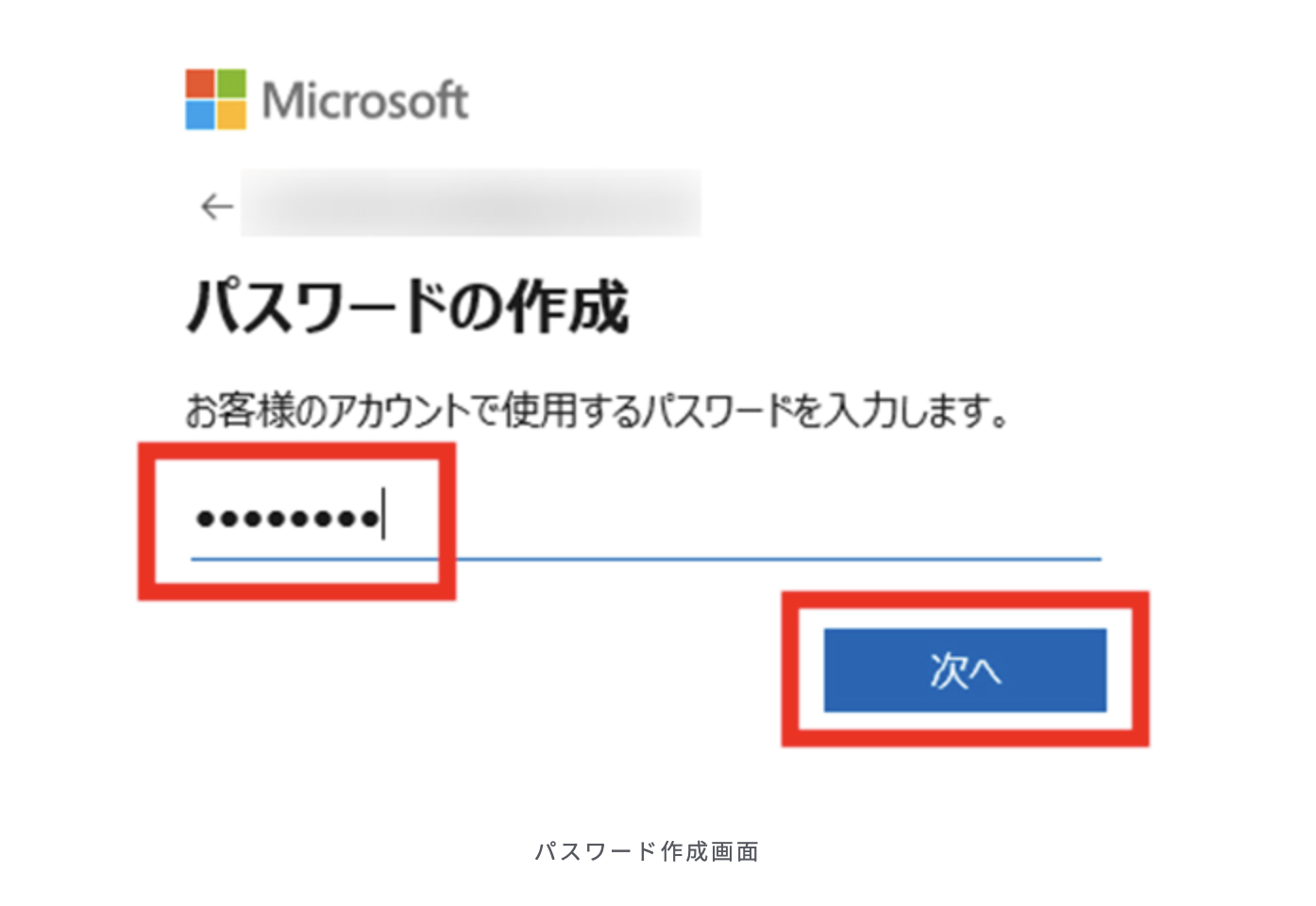
セキュリティコードを入力する
パスワードの作成で「次へ」をクリックすると、「アカウントの作成」で入力したメールアドレス宛にセキュリティコードが送信される。
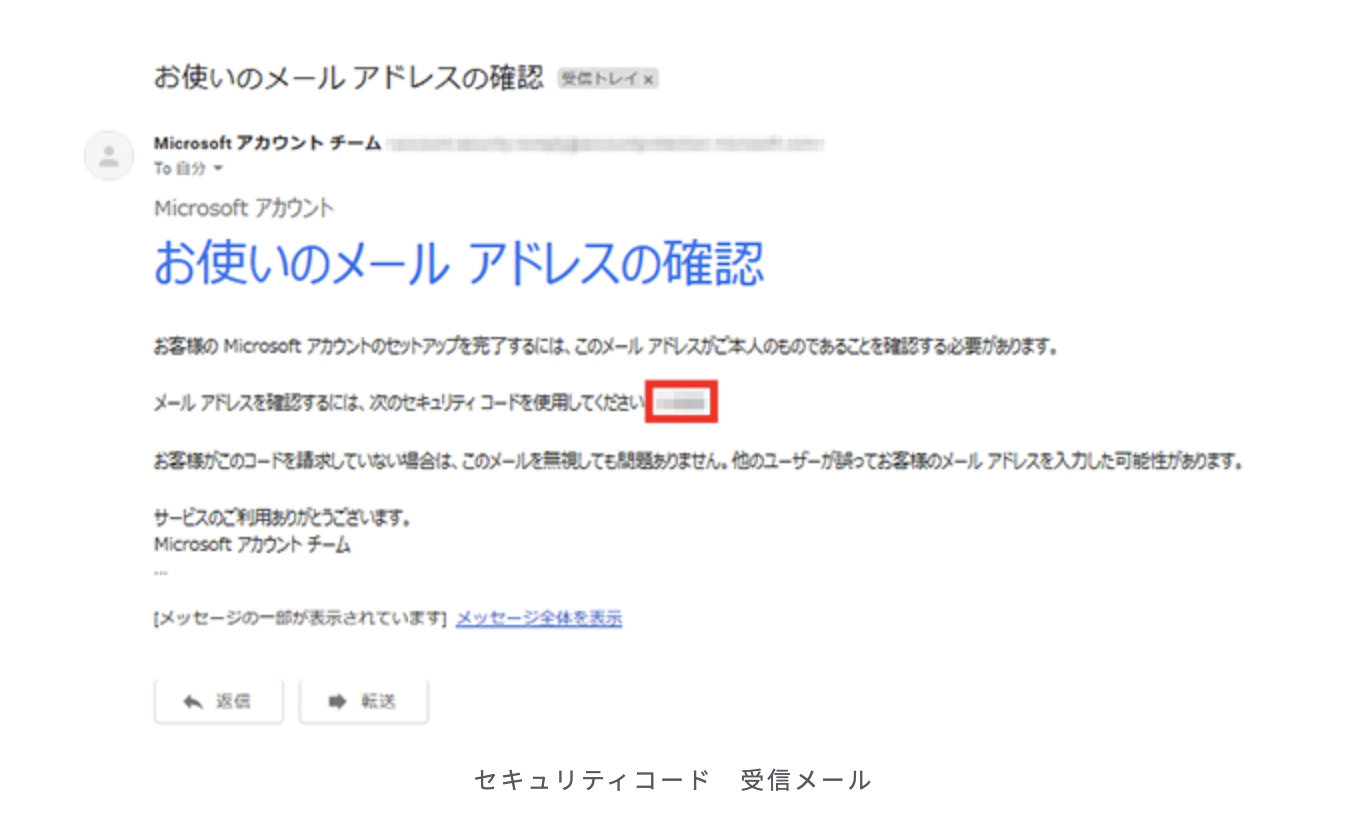
Microsoftの製品とサービスに関する情報、ヒント、およびキャンペーンのメール受信を希望する方は、セキュリティコード入力欄の下にあるチェックボックスにチェックを入れて「次へ」を選択する。
また、「次へ」を選択することにより、Microsoftサービス規約とプライバシーとCookieに関する声明に同意するものとみなされる。
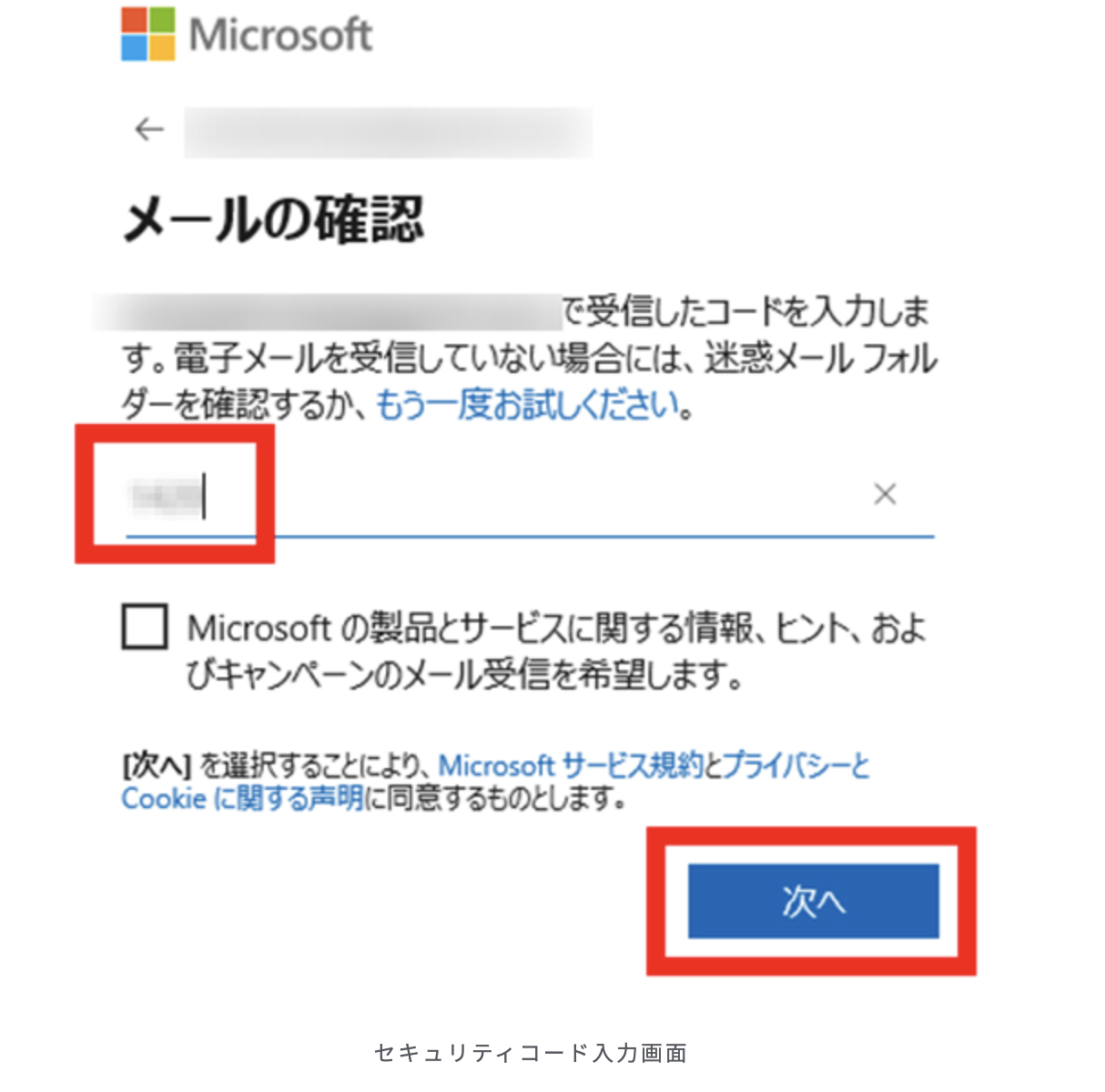
本人確認用の画像認証を行う
画像認証の画面が表示されますので、画像に表示されている文字を入力して「次へ」を選択する。
表示されている文字は大文字と小文字の区別があるため入力の際は間違わないように注意する。
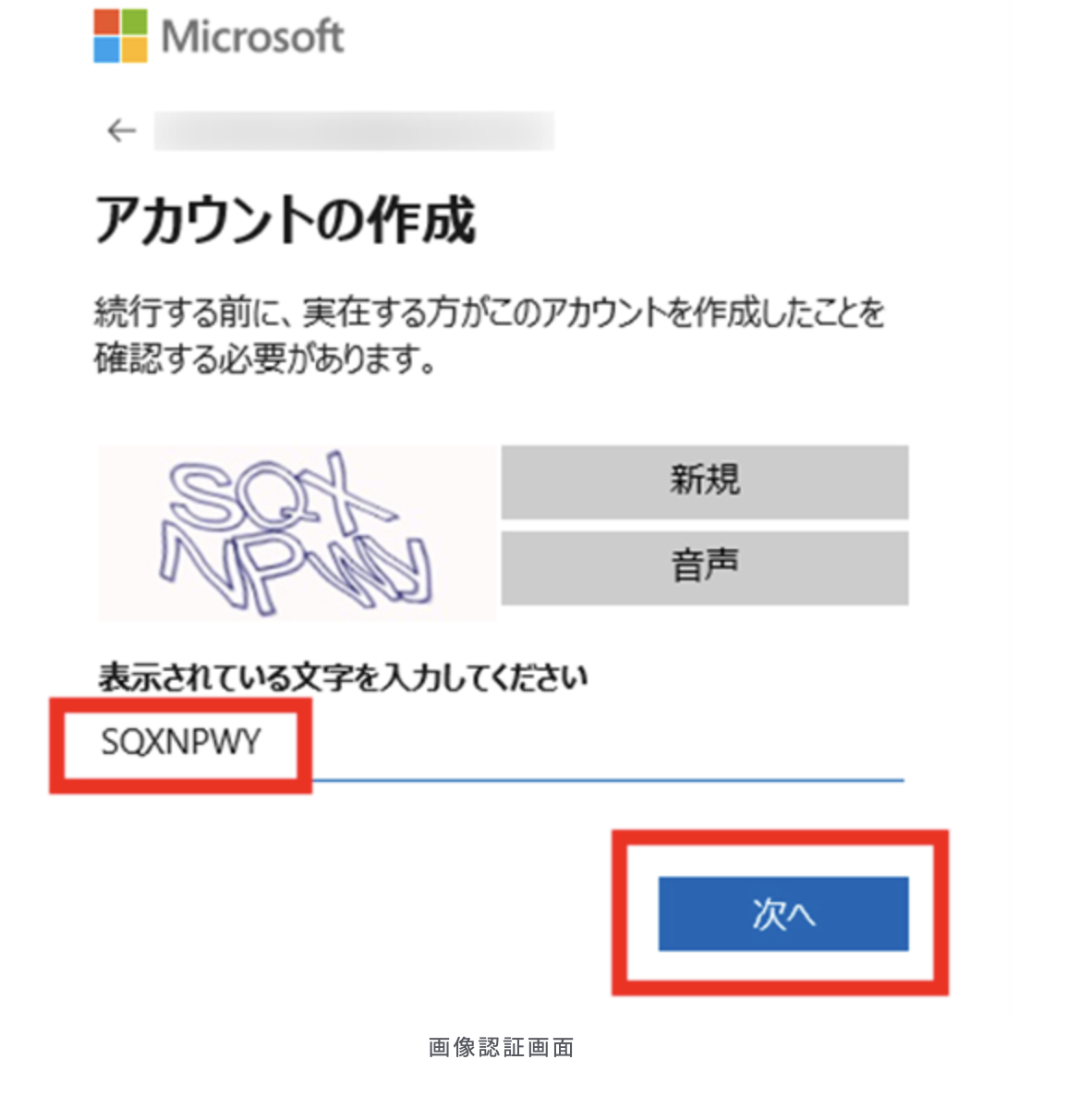
Microsoft Officeのダウンロード
サインインを行う
はじめに「Microsoft 公式ダウンロードページ」をクリックして、Microsoft Office のダウンロード ページにアクセスしましょう。
ページを開いたら、画面上のほうにある「サインイン」のボタンをクリックしましょう。
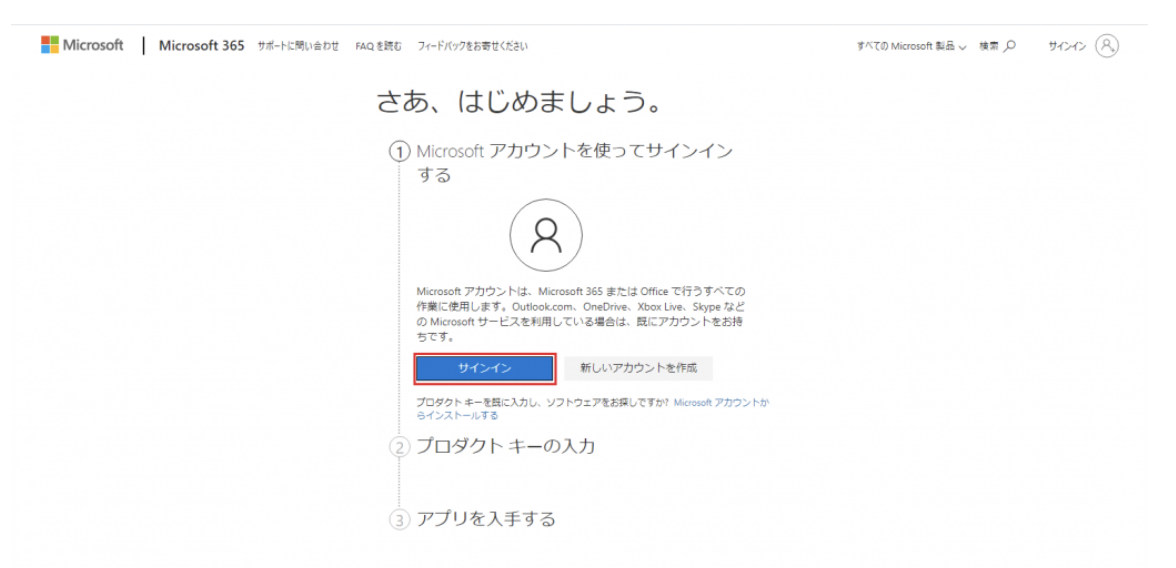
メールアドレスとパスワードを入力する
Microsoft アカウントのメールアドレスを入力して、「次へ」をクリックする。
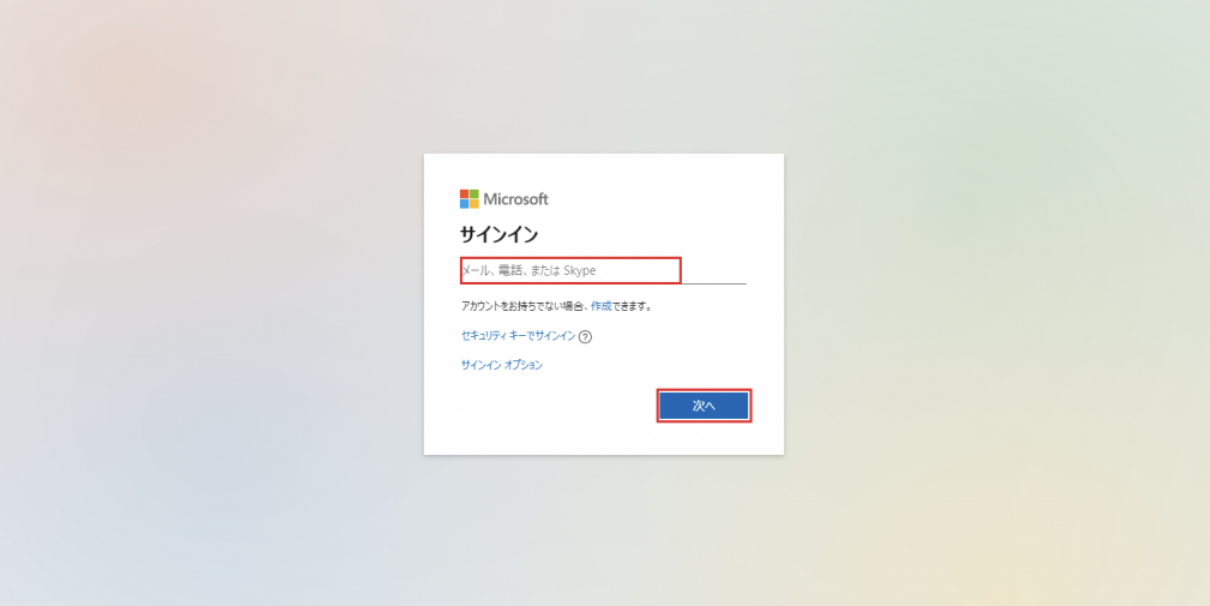
パスワードを入力して、【サインイン】ボタンを押しましょう。
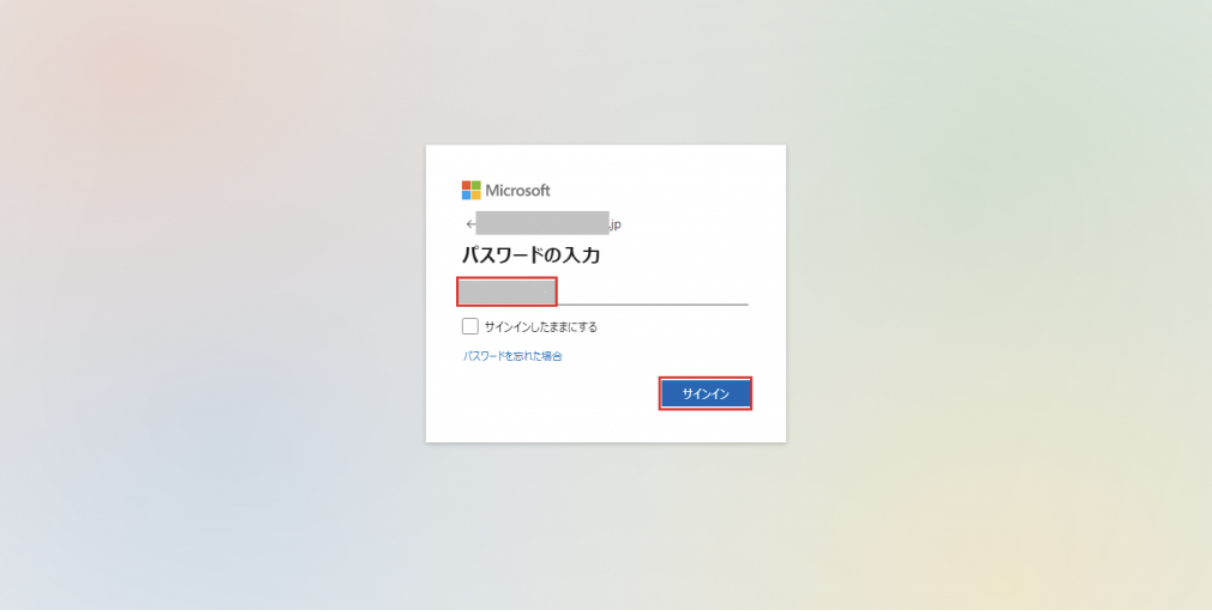
プロダクトキーを入力する
25英数字で構成したOffice 2021 の初インストール用の【プロダクトキー】を入力し、【日本】を選択し、【次へ】ボタンを押しましょう。
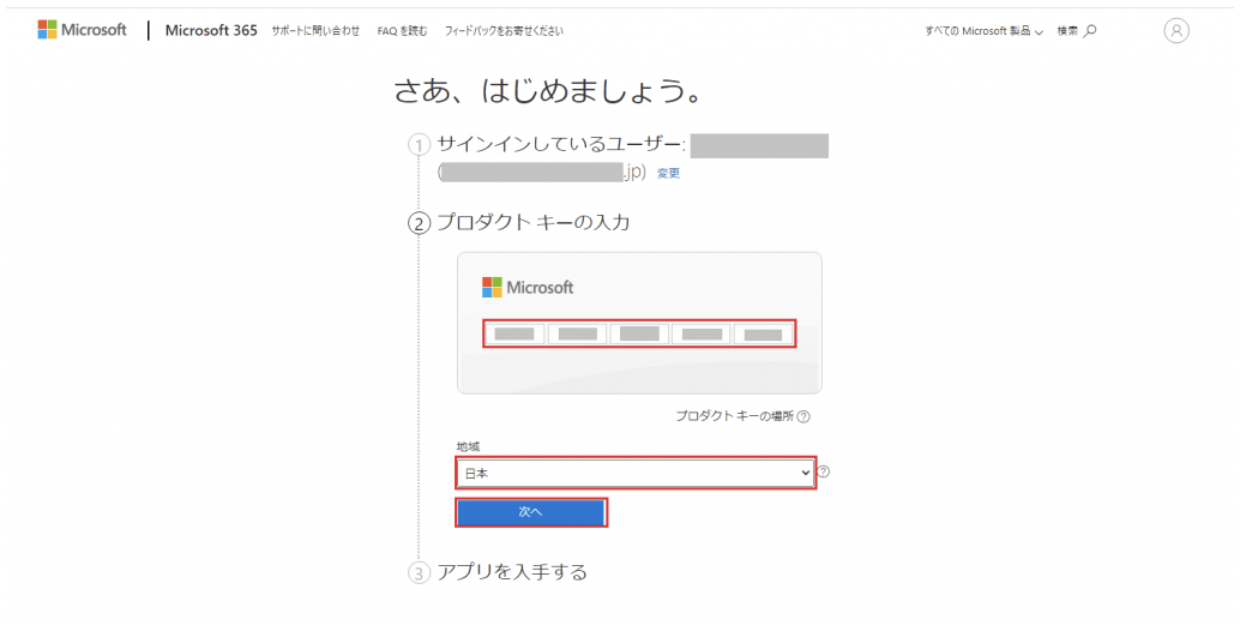
ダウンロードする製品の確認
セットアップしたOffice製品を確認し、「Office Professional Plus 2021」と表示されていると、【確認】ボタンを押します。
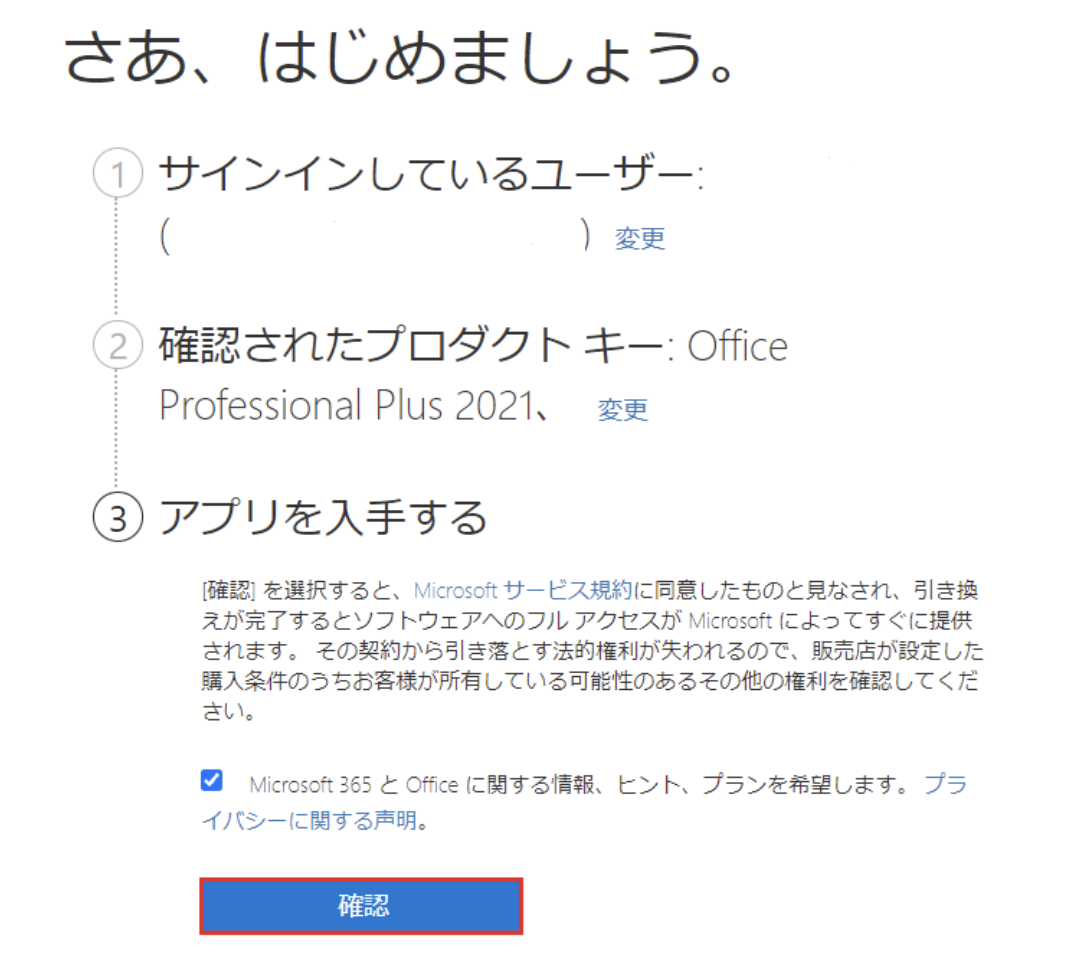
インストールする
Microsoft アカウントページに移動し、「Office Professional Plus 2021」の右にある「インストール」ボタンを押します。
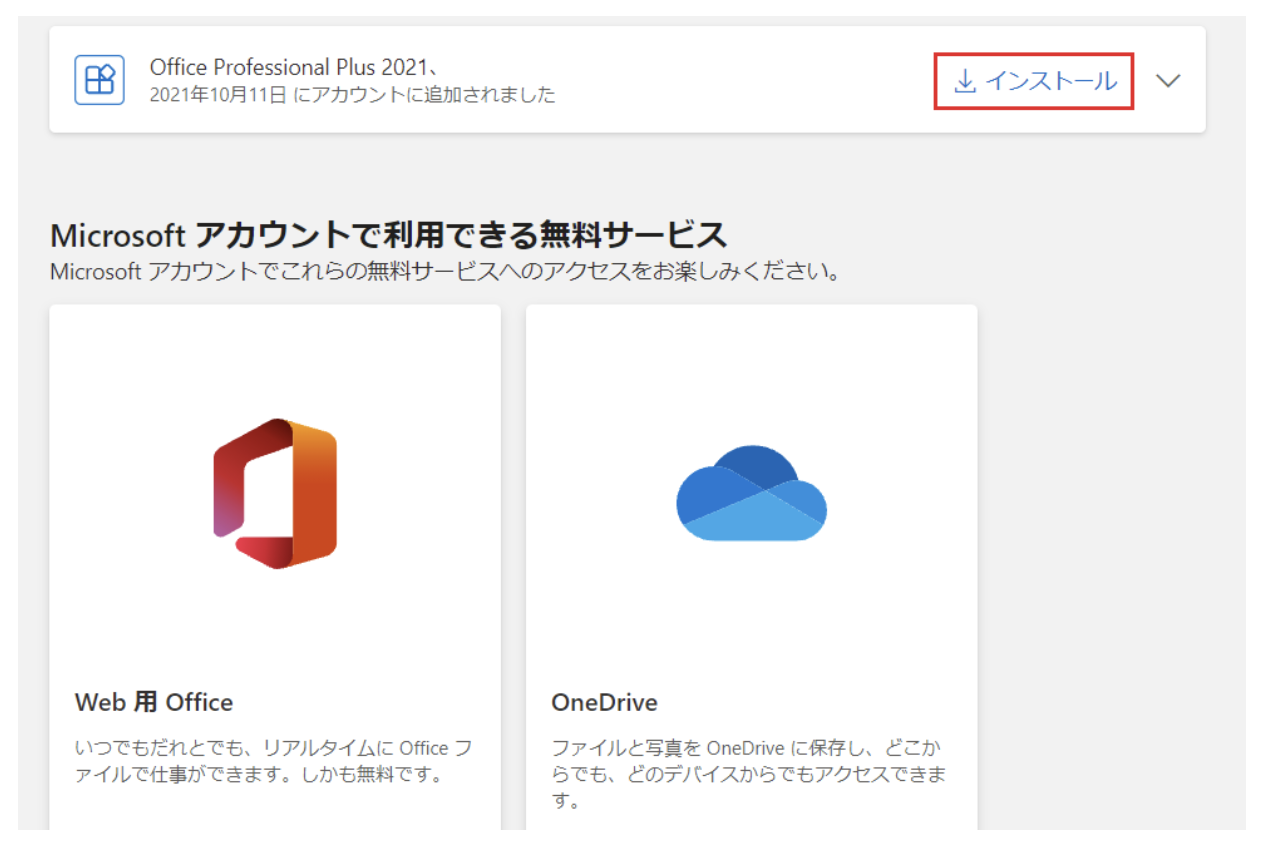
言語とバージョンを確認し、「インストール」をクリックする。
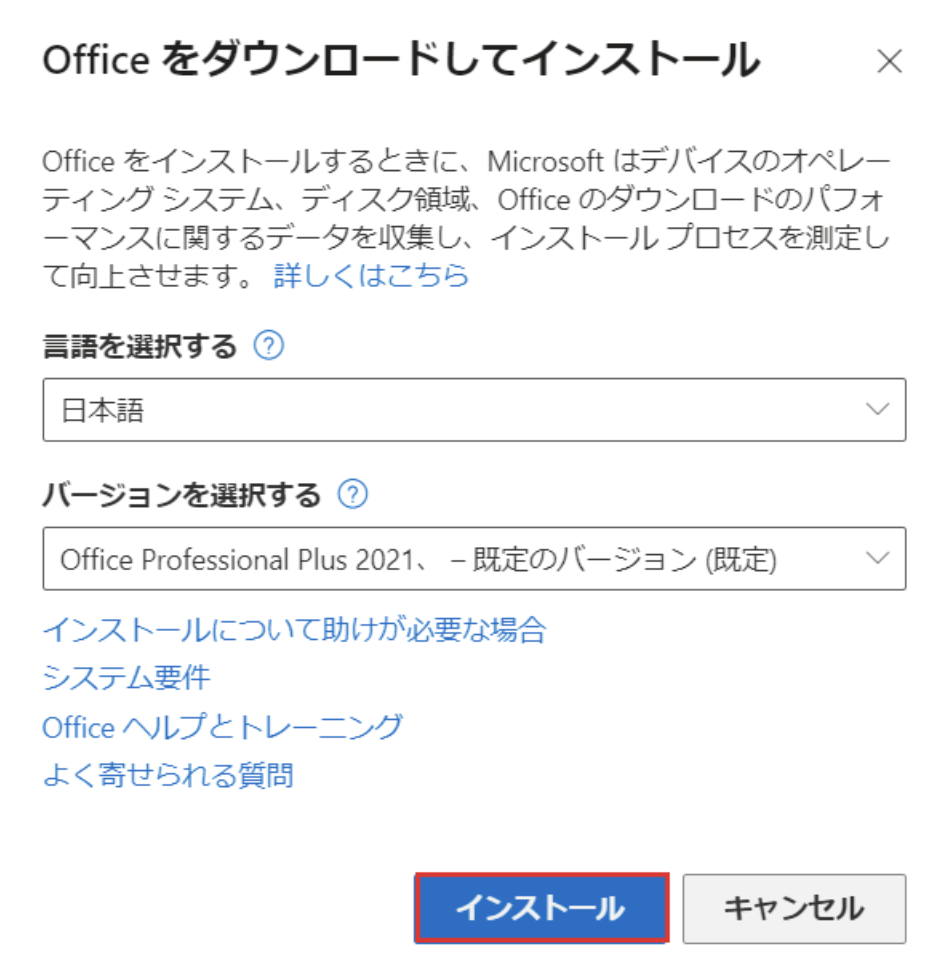
ファイルを保存する
「インストール」ボタンをクリックし、わかりやすい場所へ保存しましょう。
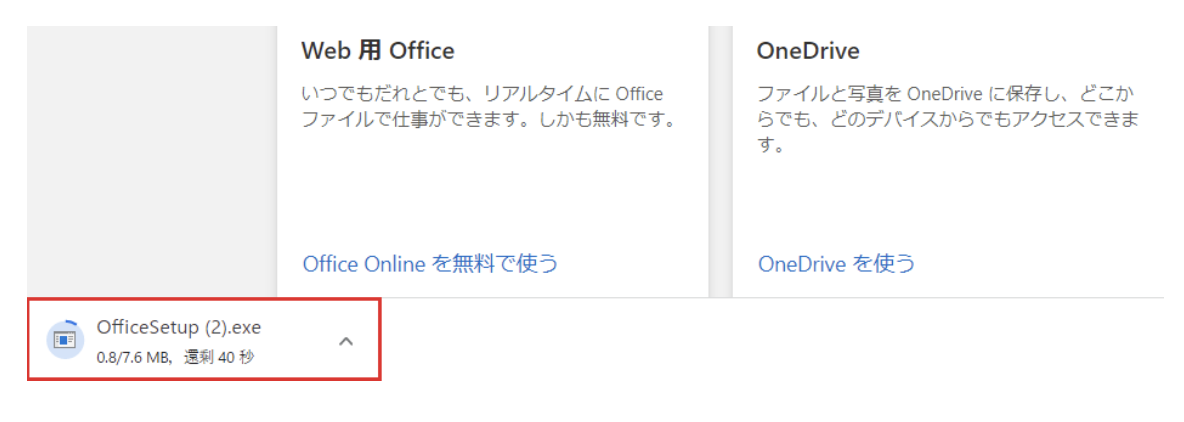
Officeのセットアップをする
先ほどダウンロードしたOffice 2021のexeファイルをダブルクリックしましょう。
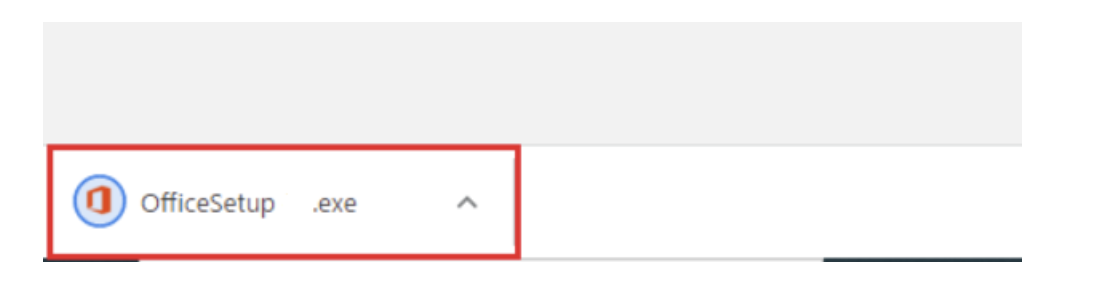
つぎに、「ユーザーアカウント制御」の画面になります。「このアプリがデバイスに変更を加えることを許可しますか?」と聞いてくるので、「はい」をクリックしましょう。
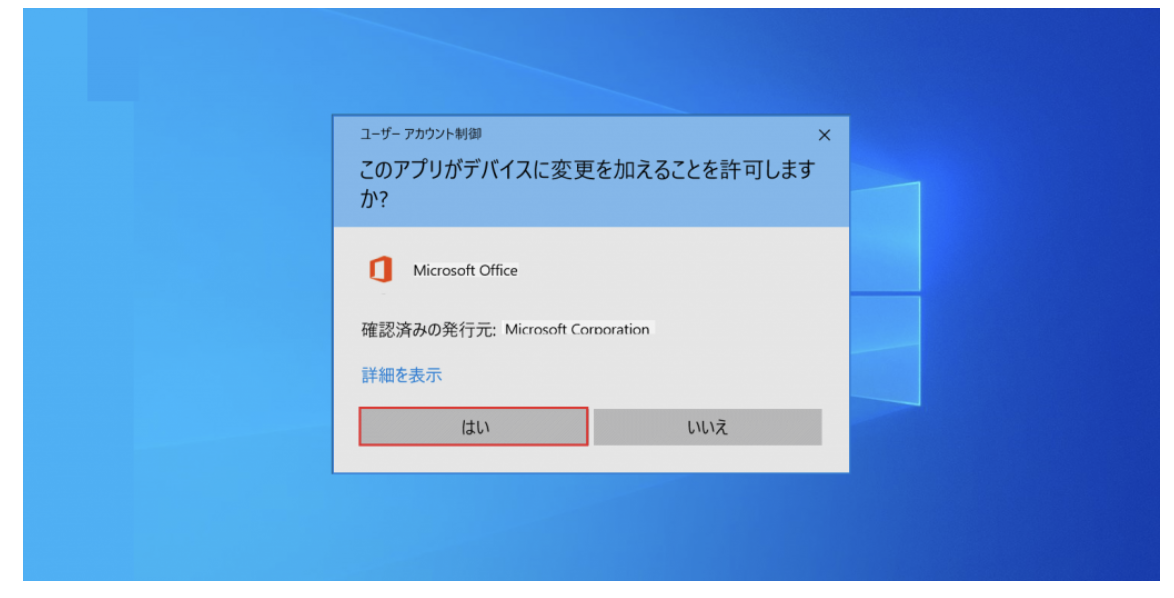
インストールの準備
インストールが始まります。しばらく待ちましょう。
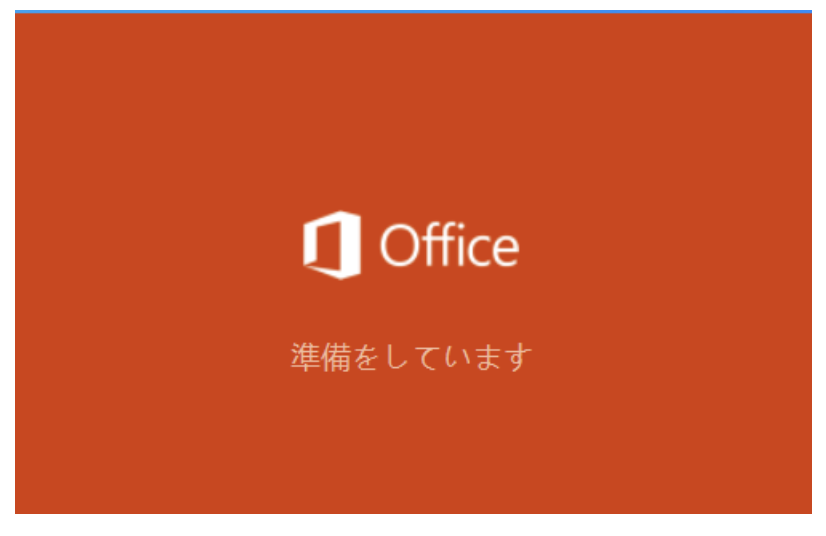
インストールが始まりました。
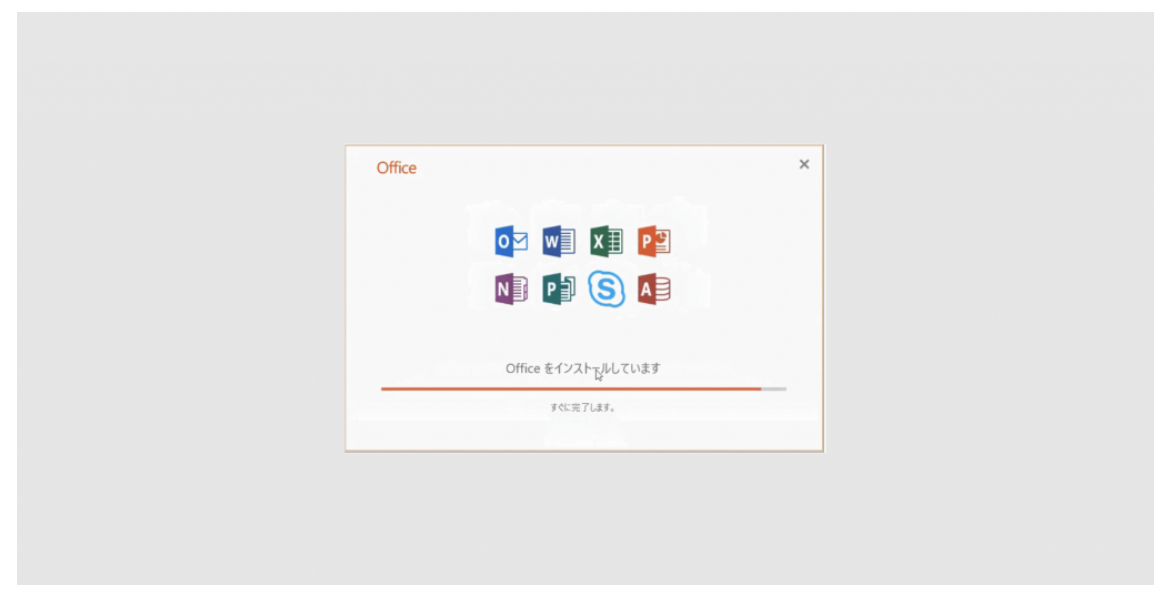
インストールの完了
インストールが終わるとセットアップ最終画面になります。「完了」をクリックしてセットアップを終了しましょう。