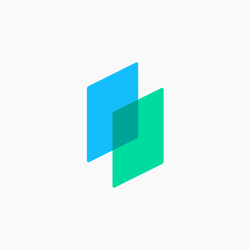Microsoft Office Excel(以下、Excel)をインストールしている端末の場合、CSVファイルのアイコンをマウスでダブルクリックすると、ExcelでCSVファイルが開かれ、編集できます。
Excelを使ってのCSVファイルの編集はとてもスムーズにおこなえますが、Excelはファイルを開く際、ファイルの内容を解釈して値を勝手に書き換えてしまうことも多く、「Excelによって余計な変更が加えられた状態であることに気がつかずに、ファイルを上書き保存してしまう」ということが少なくありません。
Windowsには、Microsoftによって「メモ帳」という編集ソフトが同梱されていますが、こちらにもいくつか紛らわしい仕様があり、CSVファイルを編集するという用途にはやはり向いていません。
そこで、歴史のあるフリーウェアの編集ソフトである「サクラエディタ」を使ってCSVファイルを編集することをおすすめします。
次では、サクラエディタを使ったCSVファイルの編集手順をご説明します。
サクラエディタのホームページ .. https://sakura-editor.github.io
サクラエディタのダウンロードと初期設定
サクラエディタをダウンロードする
1.次のURLからダウンロードページにアクセスします。
https://github.com/sakura-editor/sakura/releases
2.ページを開いて一番上の「Latest」と記載されているバージョンの、一番上のAssetsのリンクをクリックし、zipファイルをダウンロードします(画像では、バージョン「v2.4.2」のひとつ目、 sakura-tag-v2.4.2-build4203-a3e63915b-Win32-Release-Exe.zip をクリックします)。
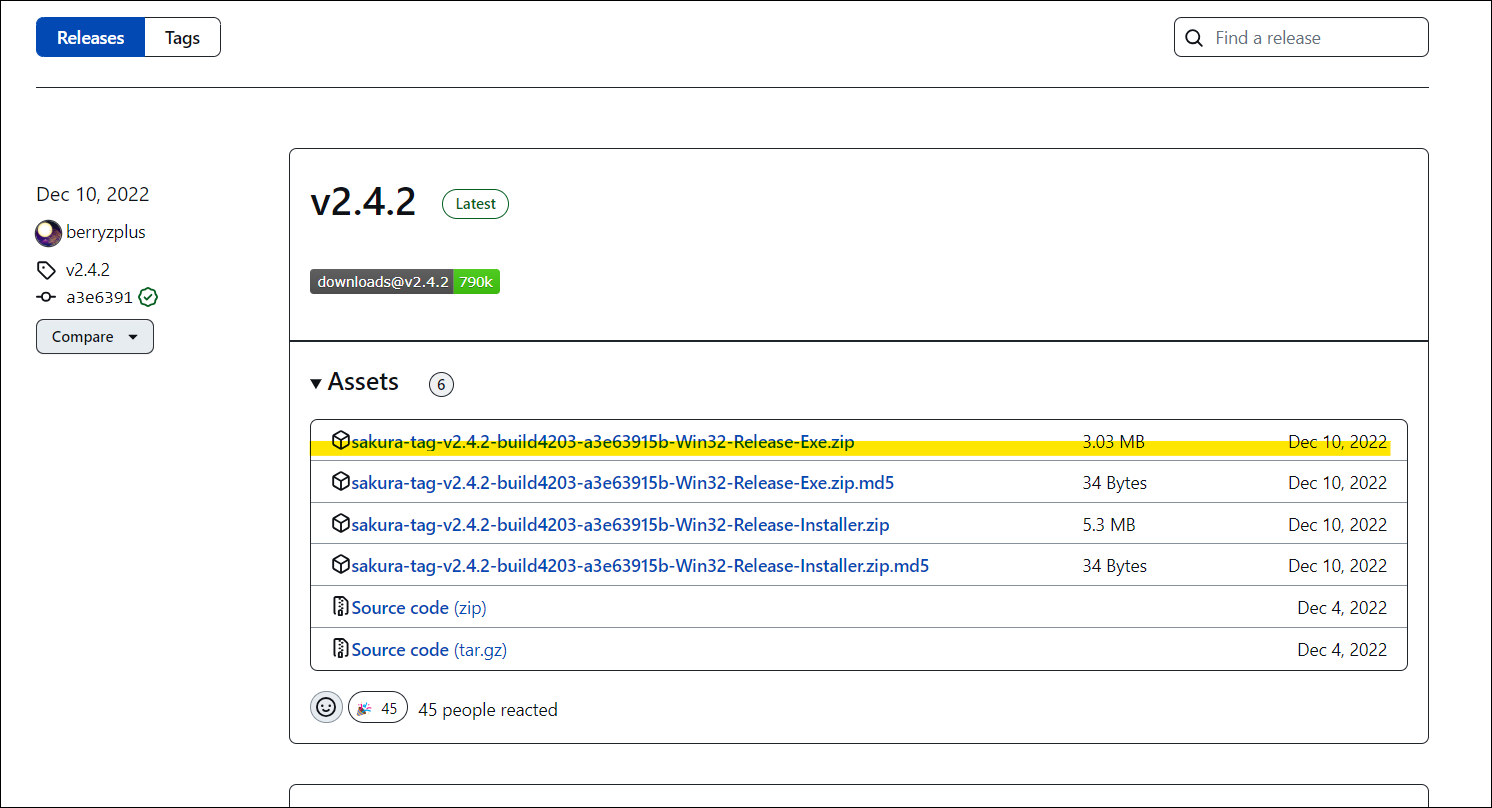
3.ダウンロードが完了したら、保存したフォルダを開き、右クリックします。
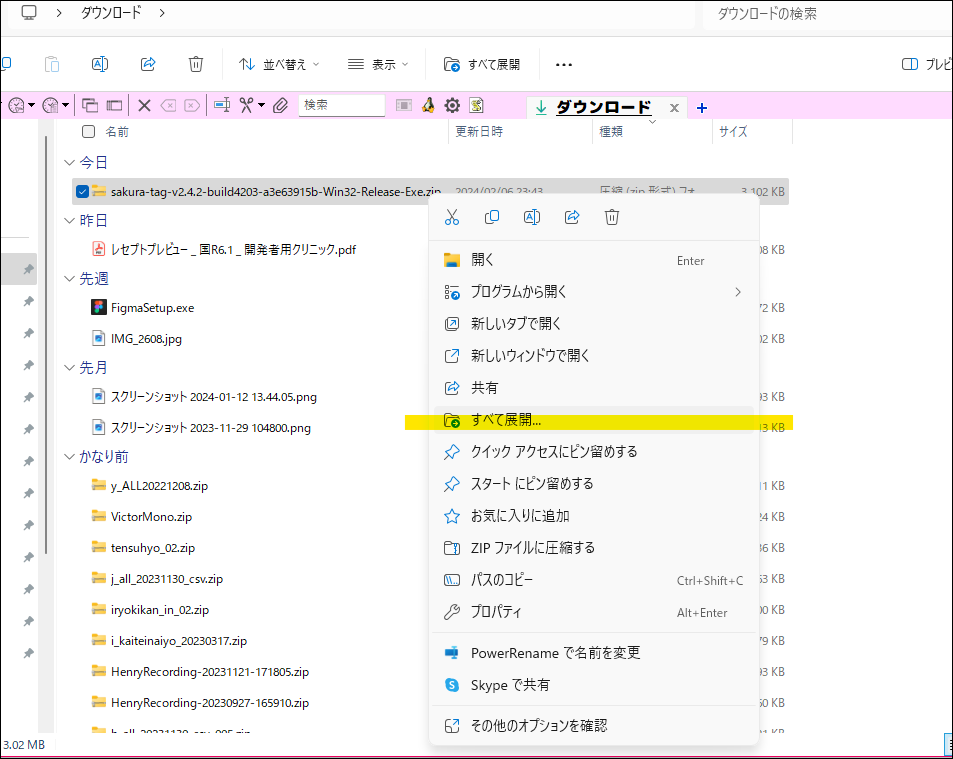
4.「すべて展開…」を選択するとウィザードが開きます。任意の展開先を選択し、右下の「展開」をクリックし、展開を実行します。
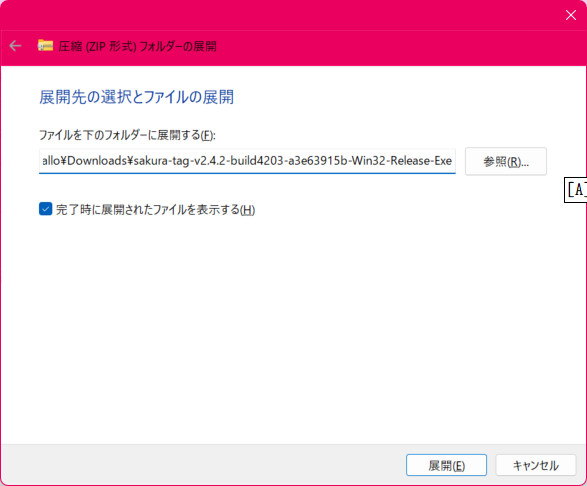
5.展開が完了すると、展開先のフォルダが開かれます。ダウンロードは完了です。
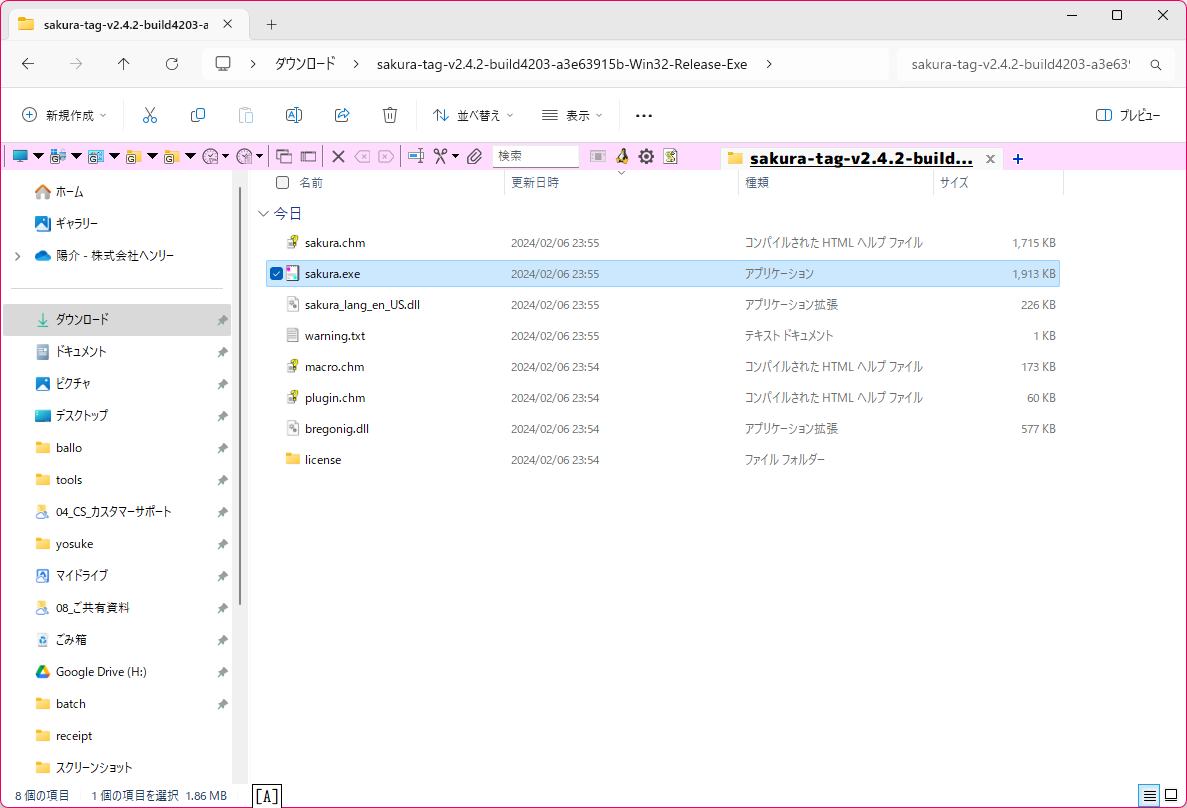
6.「sakura.exe」をダブルクリックしてサクラエディタを起動できます。
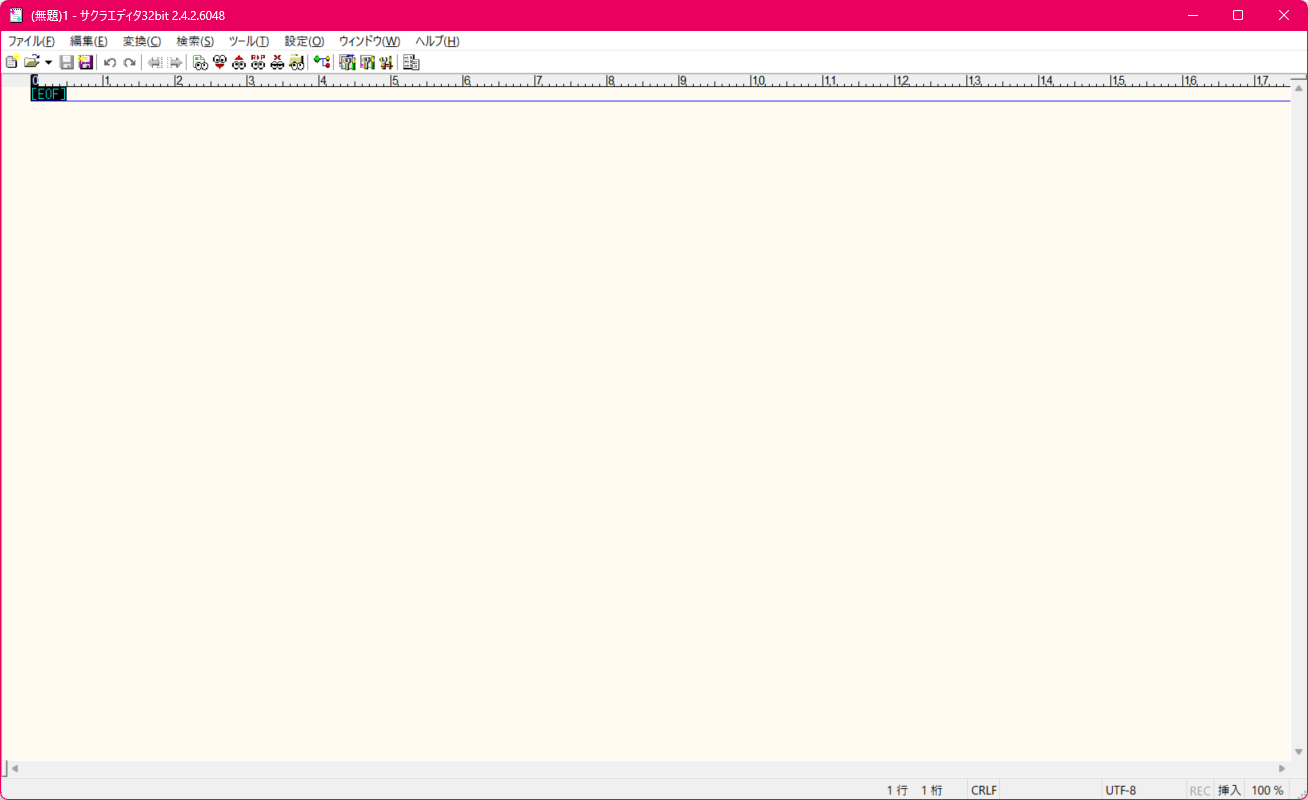
サクラエディタを起動したところ
サクラエディタの初期設定をおこなう
続いて、CSVファイルが編集しやすくなるように初期設定をおこないます。
1.次の設定ファイルをダウンロードします。
2.サクラエディタのメニューバーから「設定」→「タイプ別設定一覧」の順に選択します。
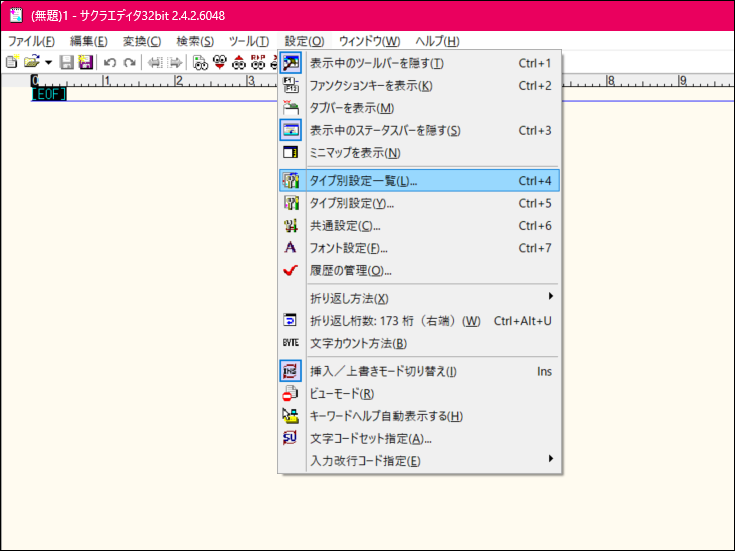
3.開いたダイアログの「インポート」を押下します。
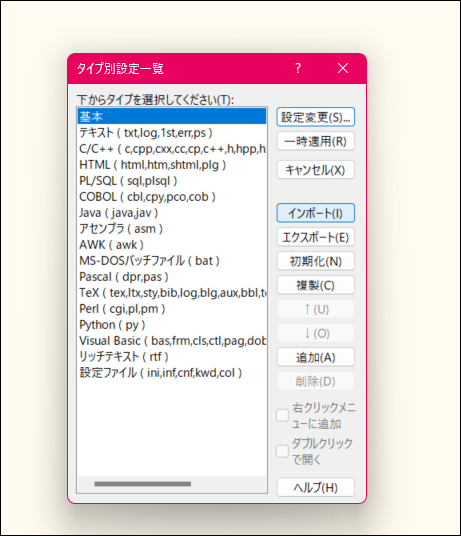
4.ダウンロードした設定ファイルを選択し、右下の「開く」で決定します。
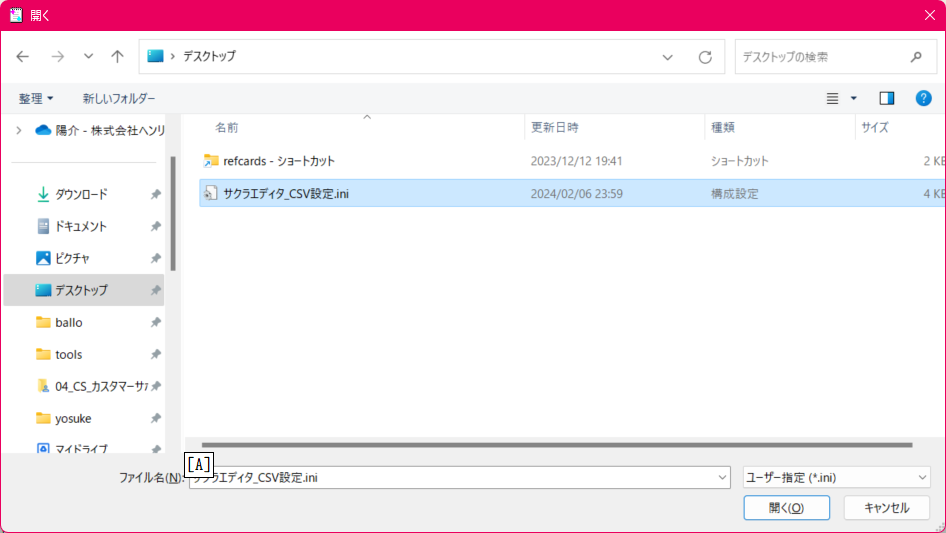
5.次のような確認が表示された場合は「はい」を押してください。
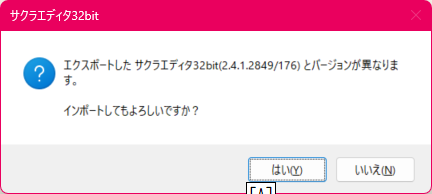
6.「インポート確認」では、読込先が「新規追加」になっていることを確認してください。「OK」でインポートを実行します。
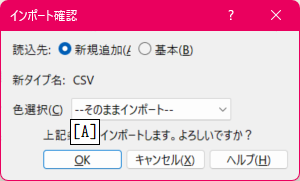
7.正常にインポートが完了すると、次のダイアログが表示されます。「OK」で閉じてください。タイプ別設定一覧のダイアログも右肩の「×」より閉じて構いません。
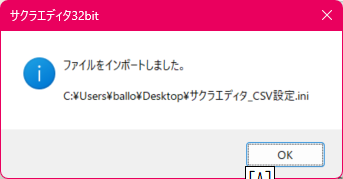
8.サクラエディタに、開きたいCSVファイルをドラッグ&ドロップすると、画像のように編集画面が開きます。
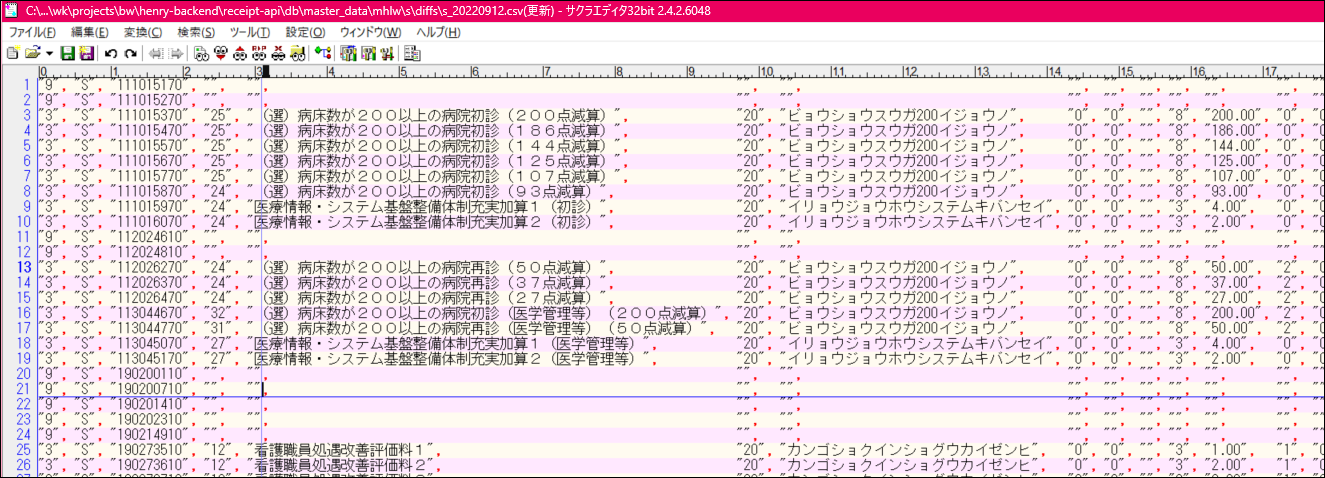
この設定の特徴として、次が挙げられます:
- すべての行の各項目が、左揃えで表示されるようになります。
- 各項目の区切り文字である半角カンマ
,が赤く色付けされます。 - 現在のカーソル位置に、それぞれ青色で縦方向と横方向に補助線が引かれます。
- 次の画像のように、半角空白や全角空白が強調表示されます。

9.ファイルを編集して保存する際は、メニューバー「ファイル」より、「上書き保存」または「名前を付けて保存」を選択します。
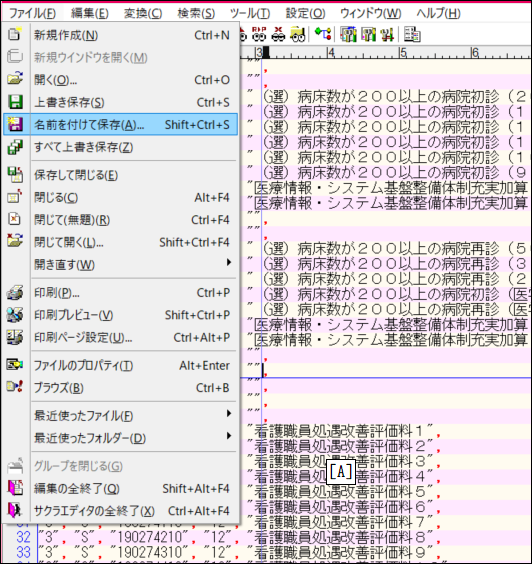
またはツールバーのフロッピーディスクアイコン押下でも保存可能です。
(「上書き保存」と「名前を付けて保存」を間違えないよう、くれぐれもご注意ください)