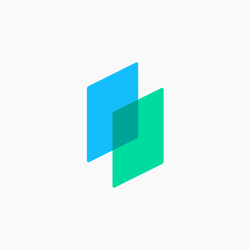来院目的について
外来受付にて、受付登録の際に来院目的を選択することができます。
1.右上の「患者を追加」ボタンを押下します。
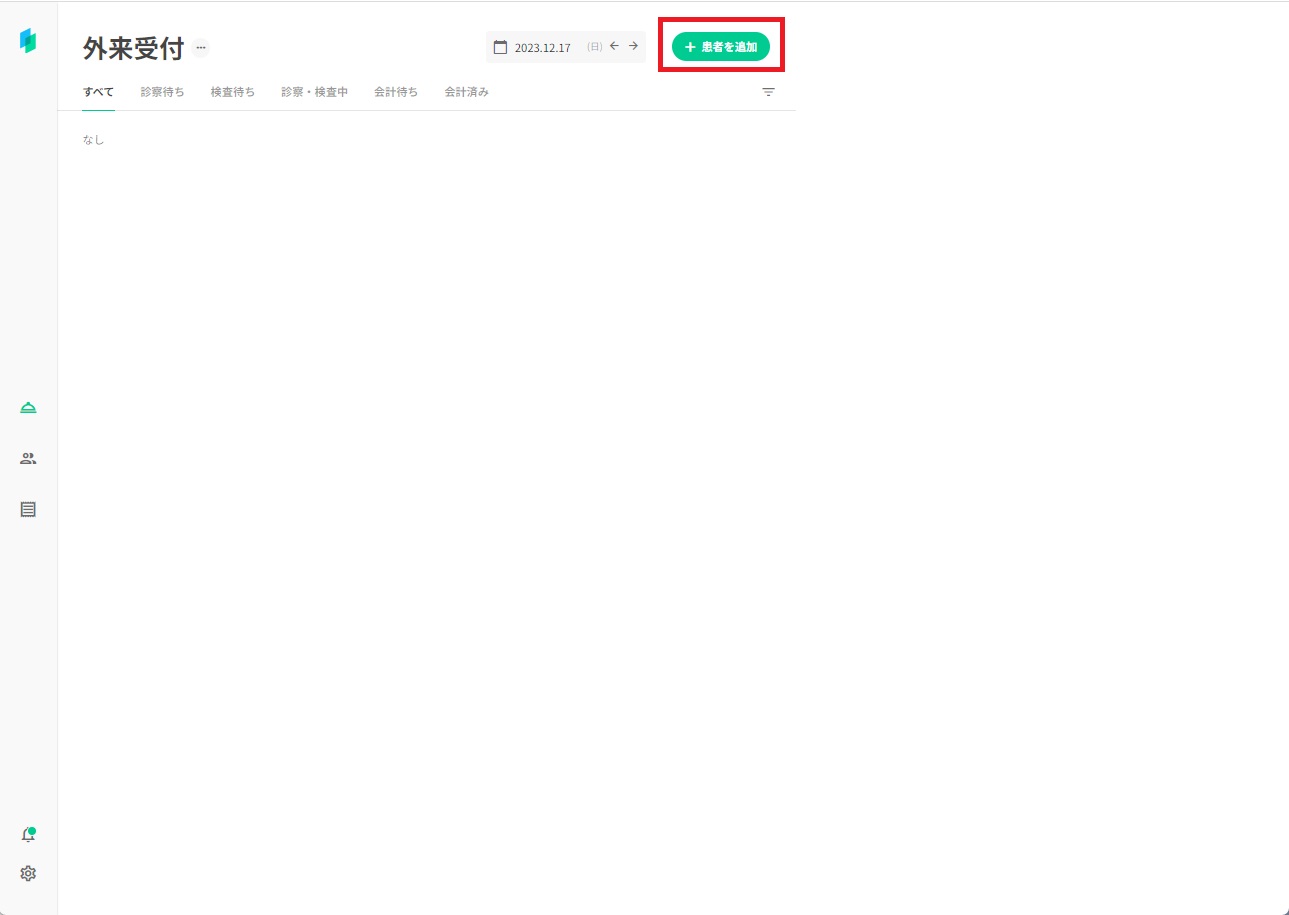
2.「来院目的」を選択します。
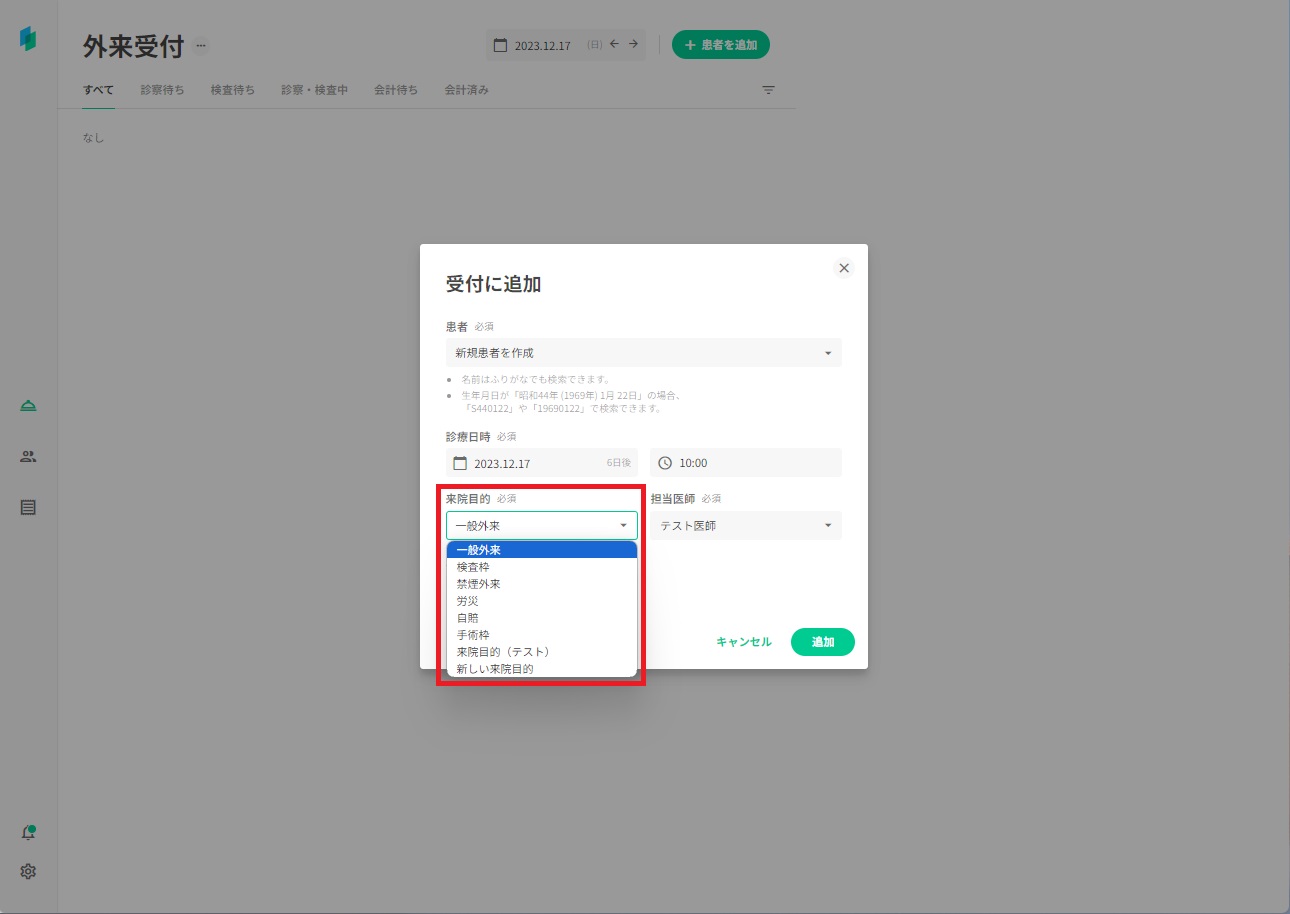
3.選択した来院目的は、受付リスト上に表示されます。
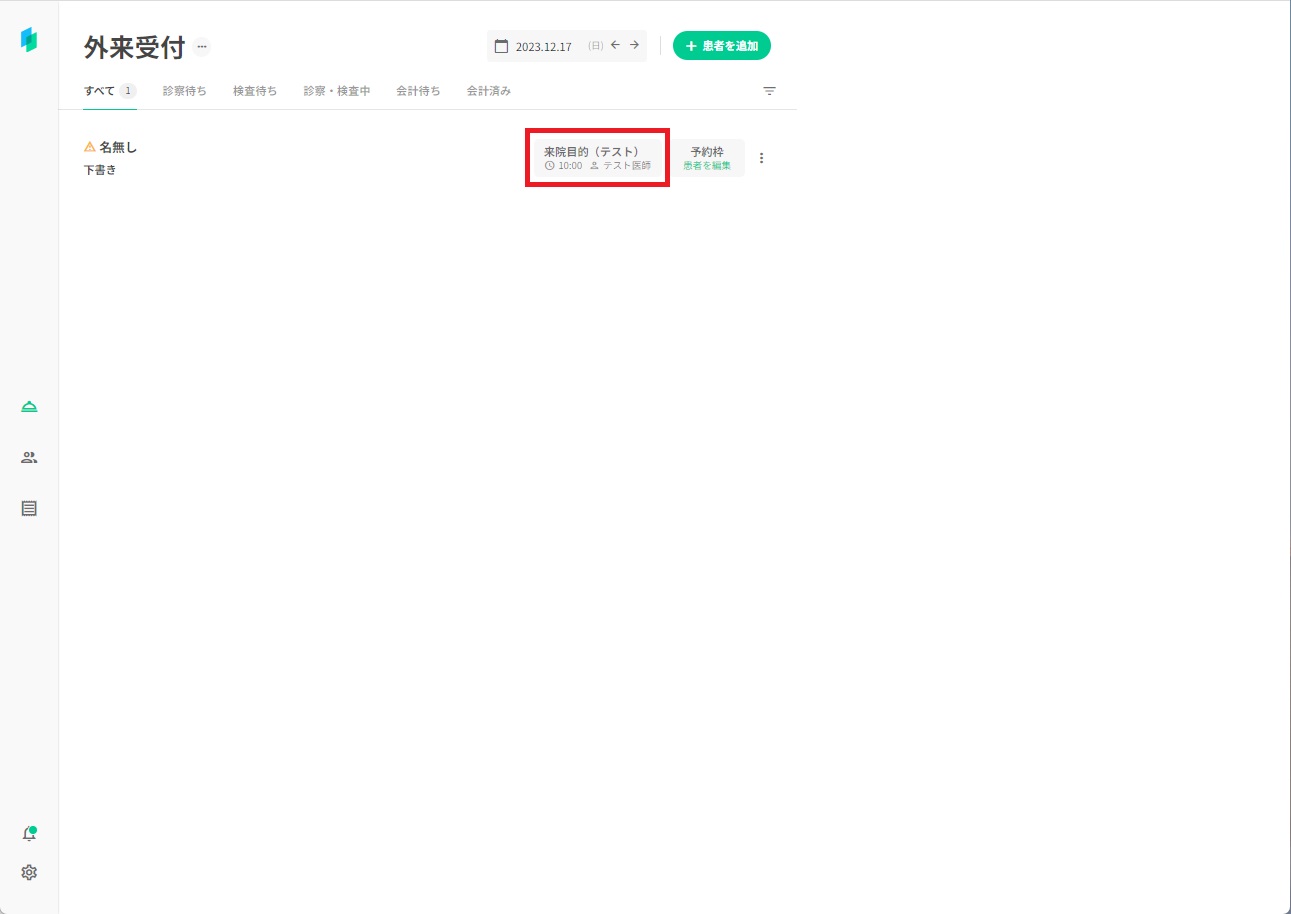
来院目的の項目を作成する
来院目的の項目は、以下の手順で作成することができます。
1.左下の歯車ボタンを押下します。
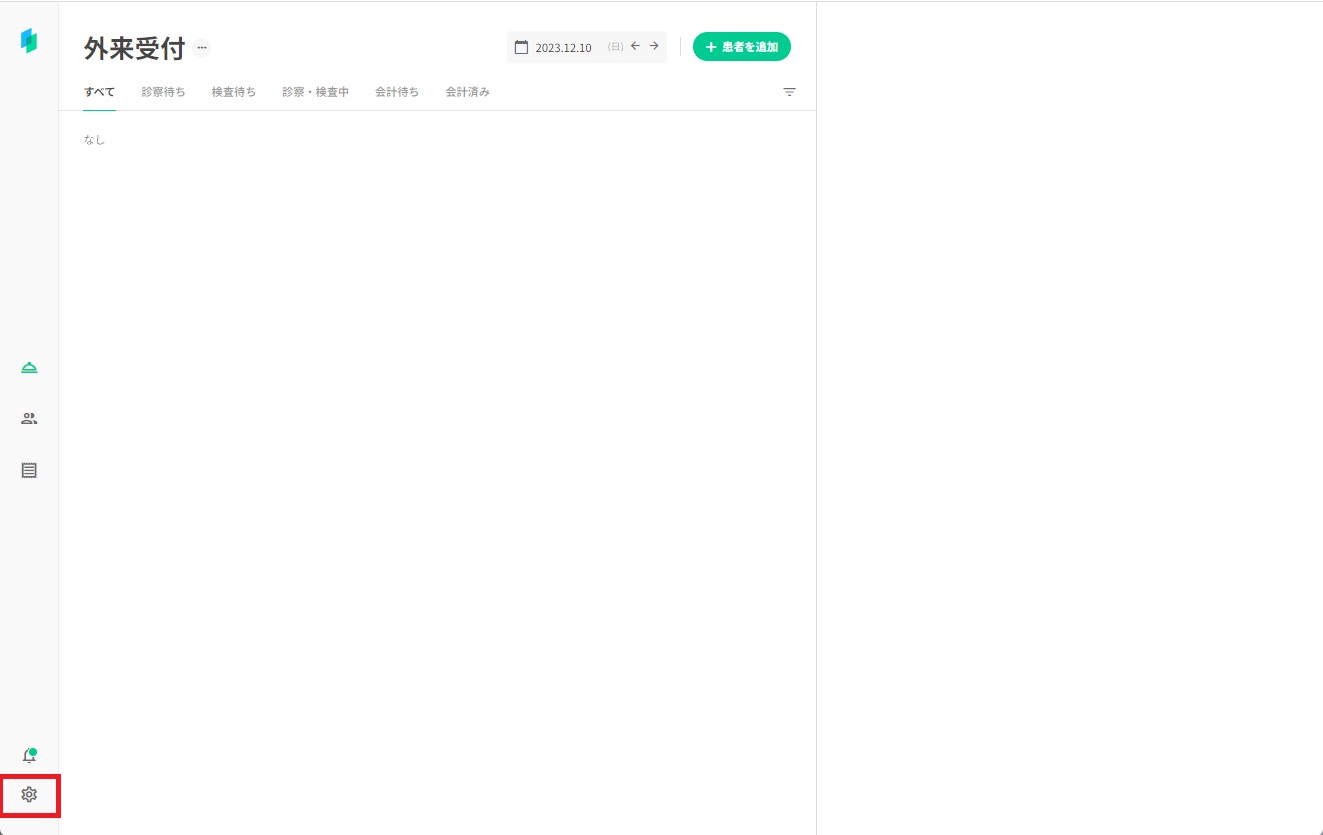
2.「設定」を押下します。
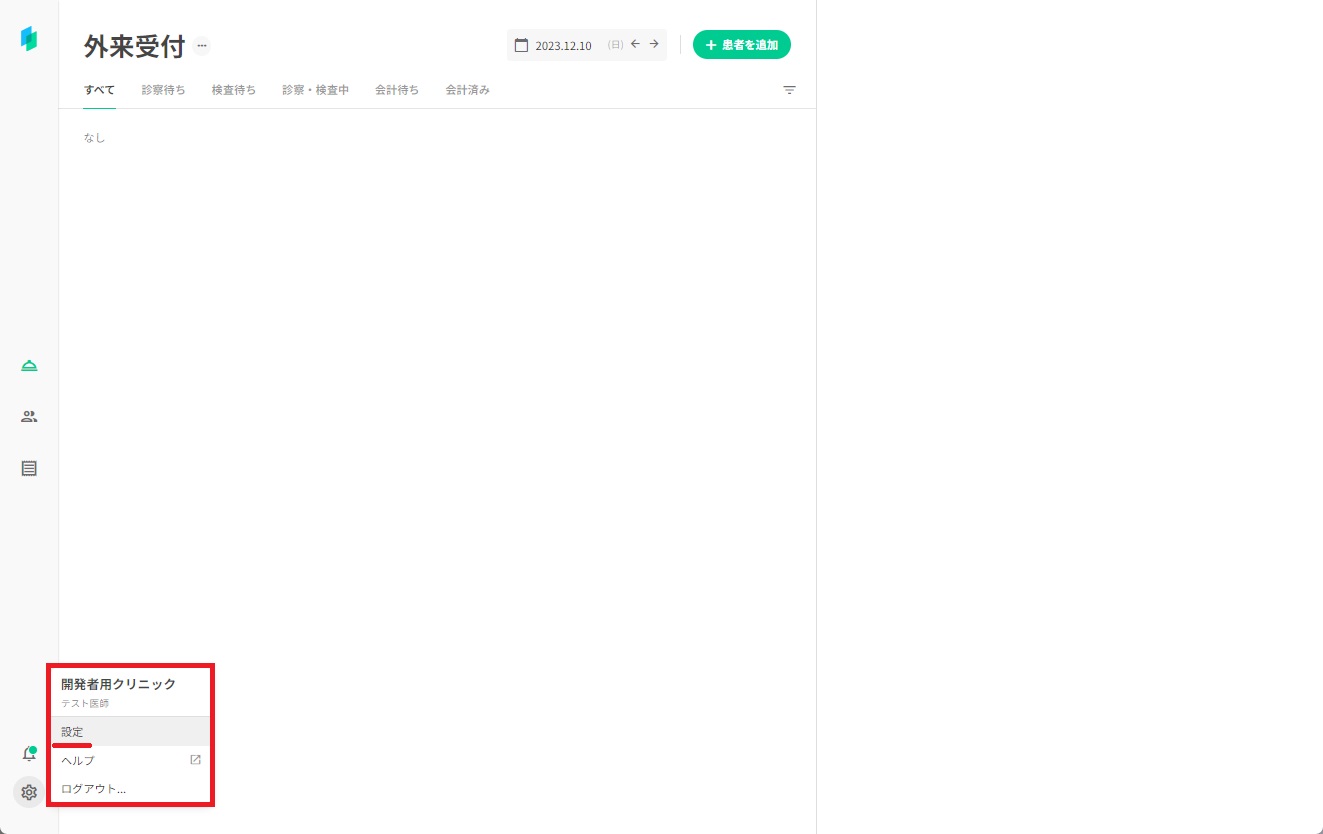
3.「来院目的」を押下します。
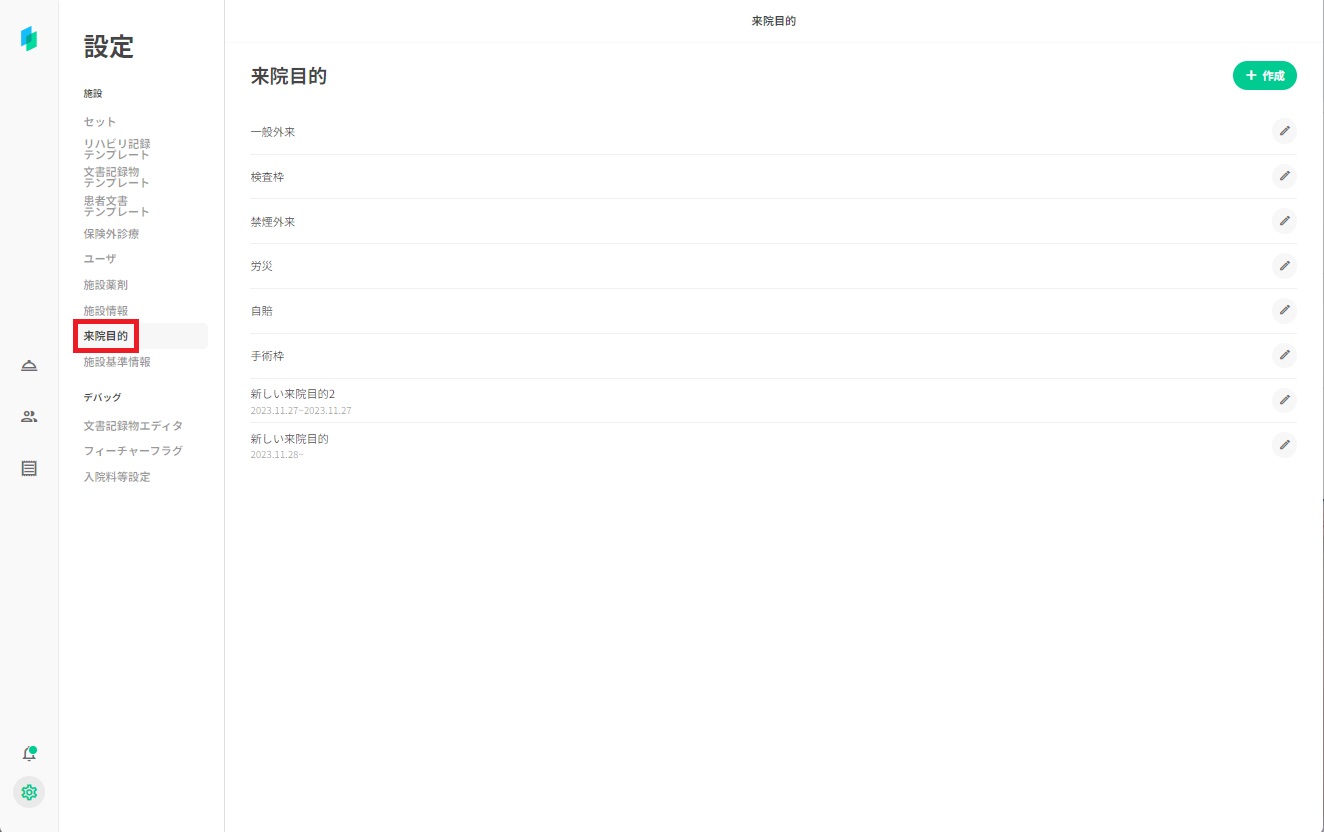
4.「作成」ボタンを押下します。
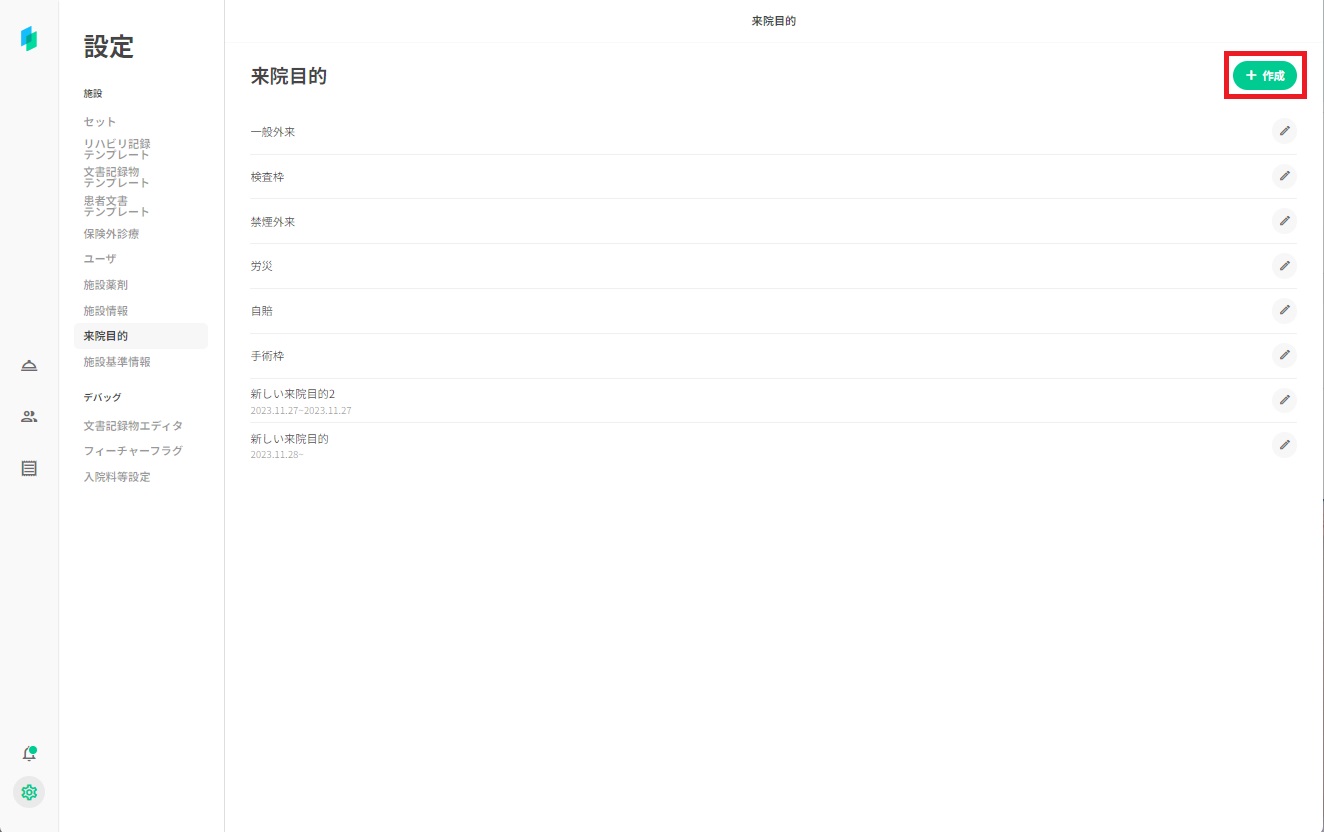
5.作成画面が表示されますので、必要な情報を入力します。
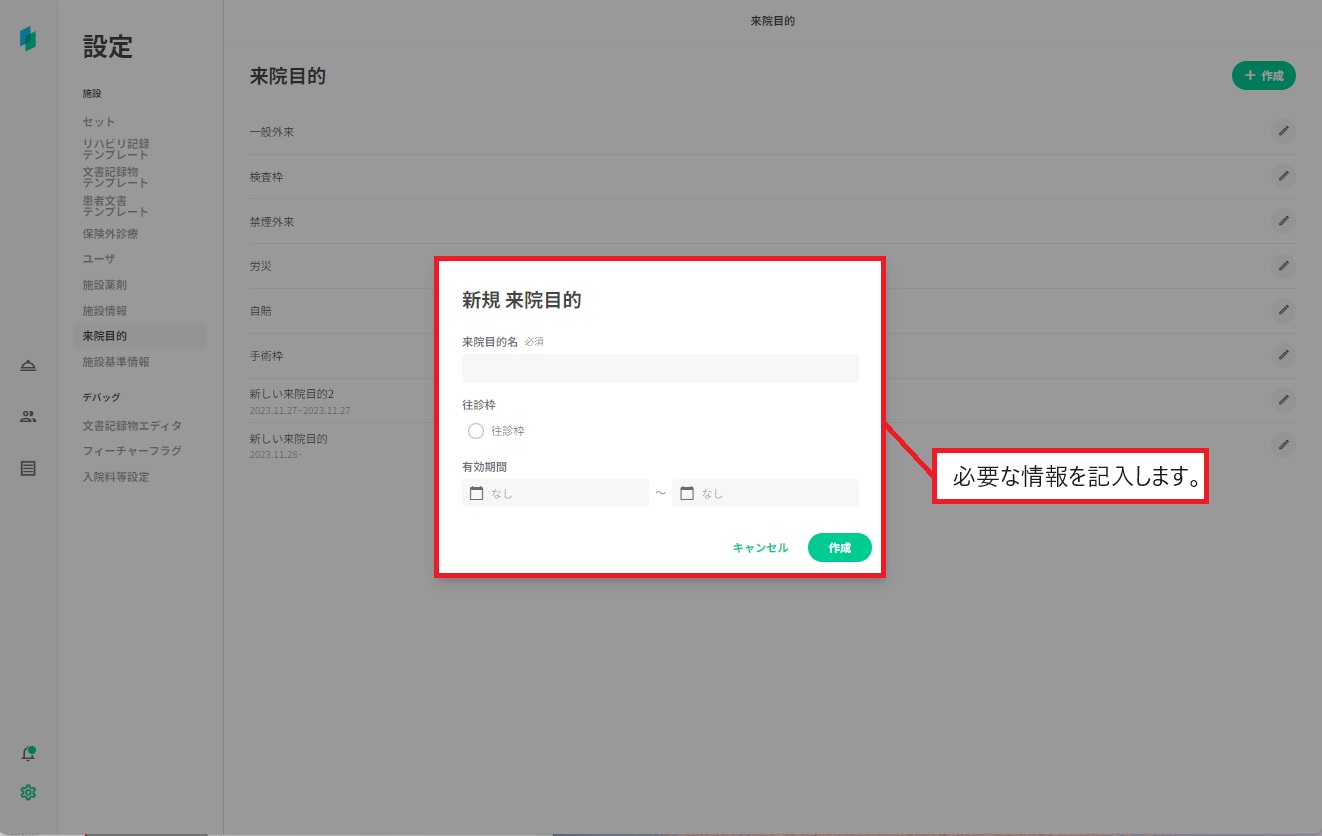
※有効期間の開始日は、作成日が自動入力されます。必要に応じてご変更ください。
※「往診枠」にチェックを入れますと、外来受付画面で来院目的の先頭にマークが表示されます。
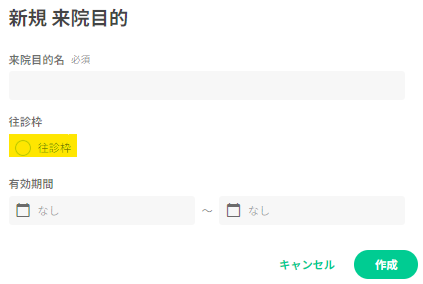


6.「作成」ボタンを押下すると、作成が完了します。
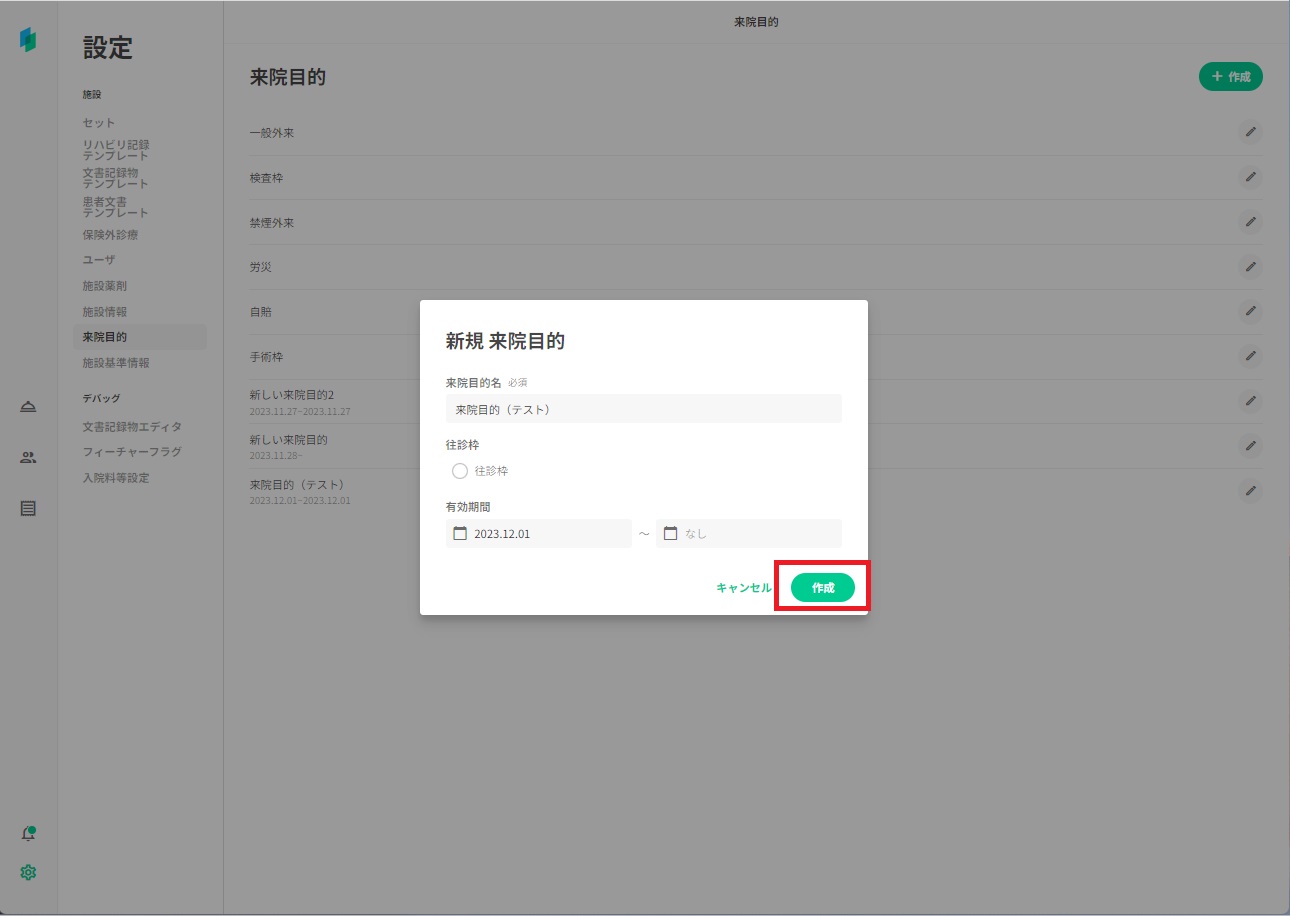
7.作成が完了すると、来院目的にて選択できるようになります。
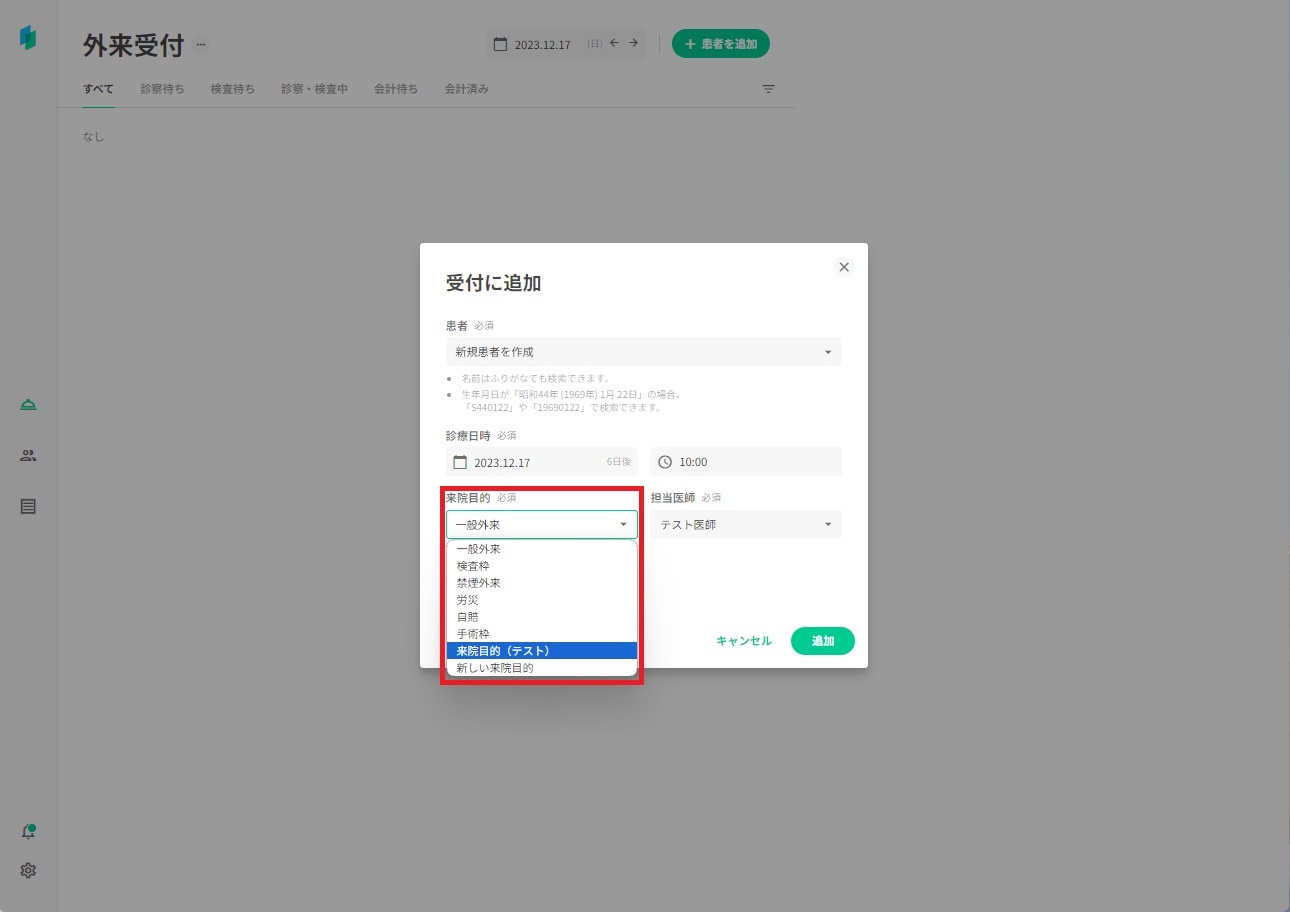
来院目的の項目を編集・廃止する
来院目的の項目の編集・廃止は、来院目的一覧画面から行うことができます。
編集したい来院目的の項目の右側にある鉛筆マークを押下し、編集画面から編集を行ってください。
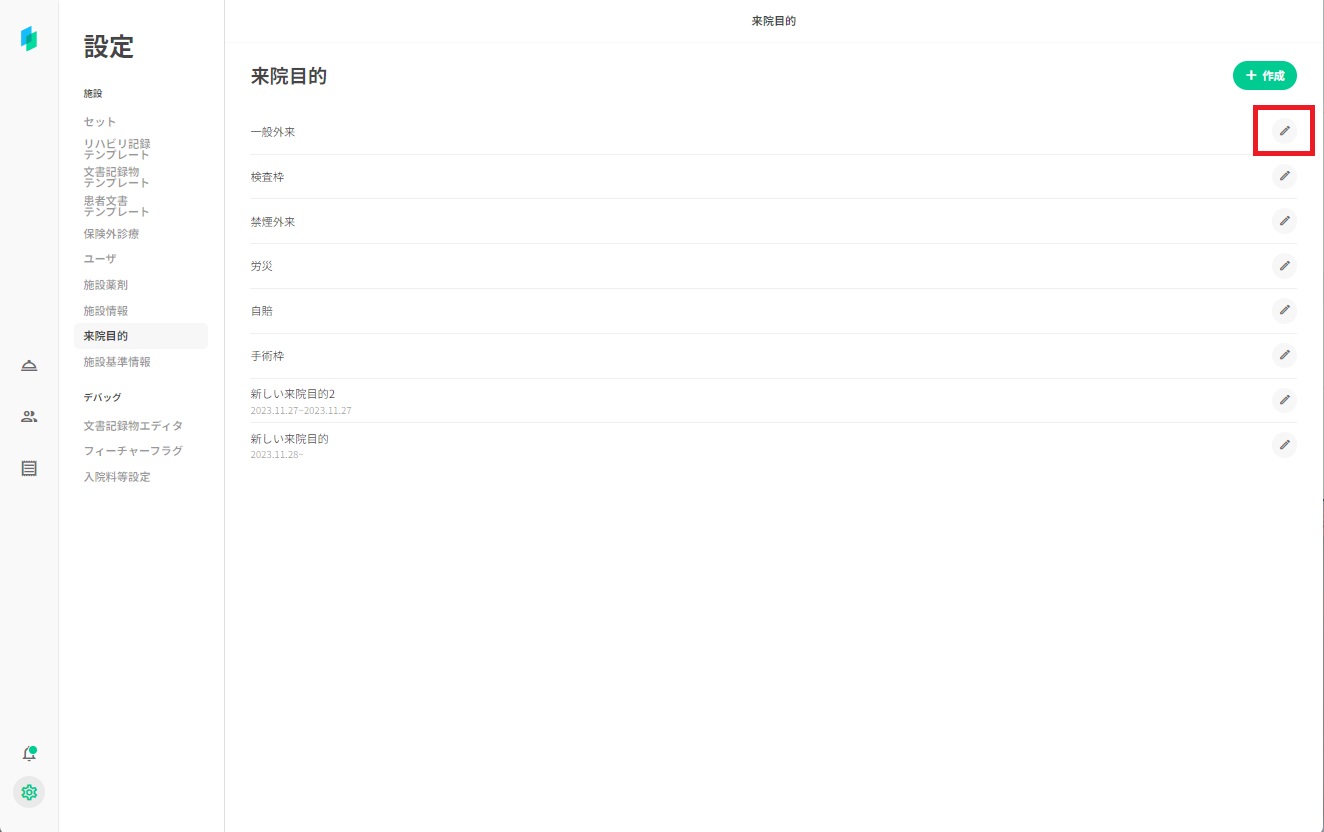

来院目的の項目を廃止する
1.来院目的の項目の右側にある鉛筆マークを押下し、編集画面を開きます。
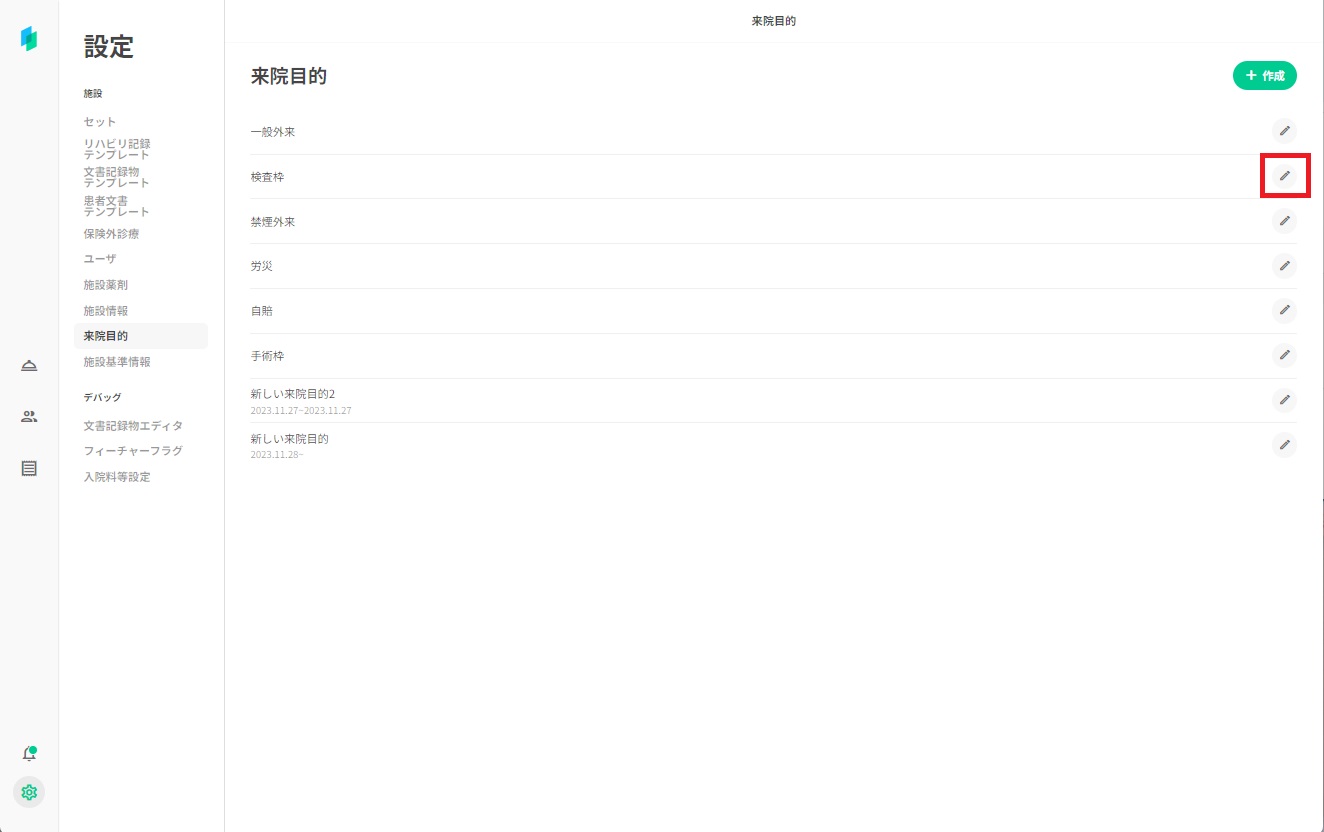
2.有効期限の終了日を設定してください。
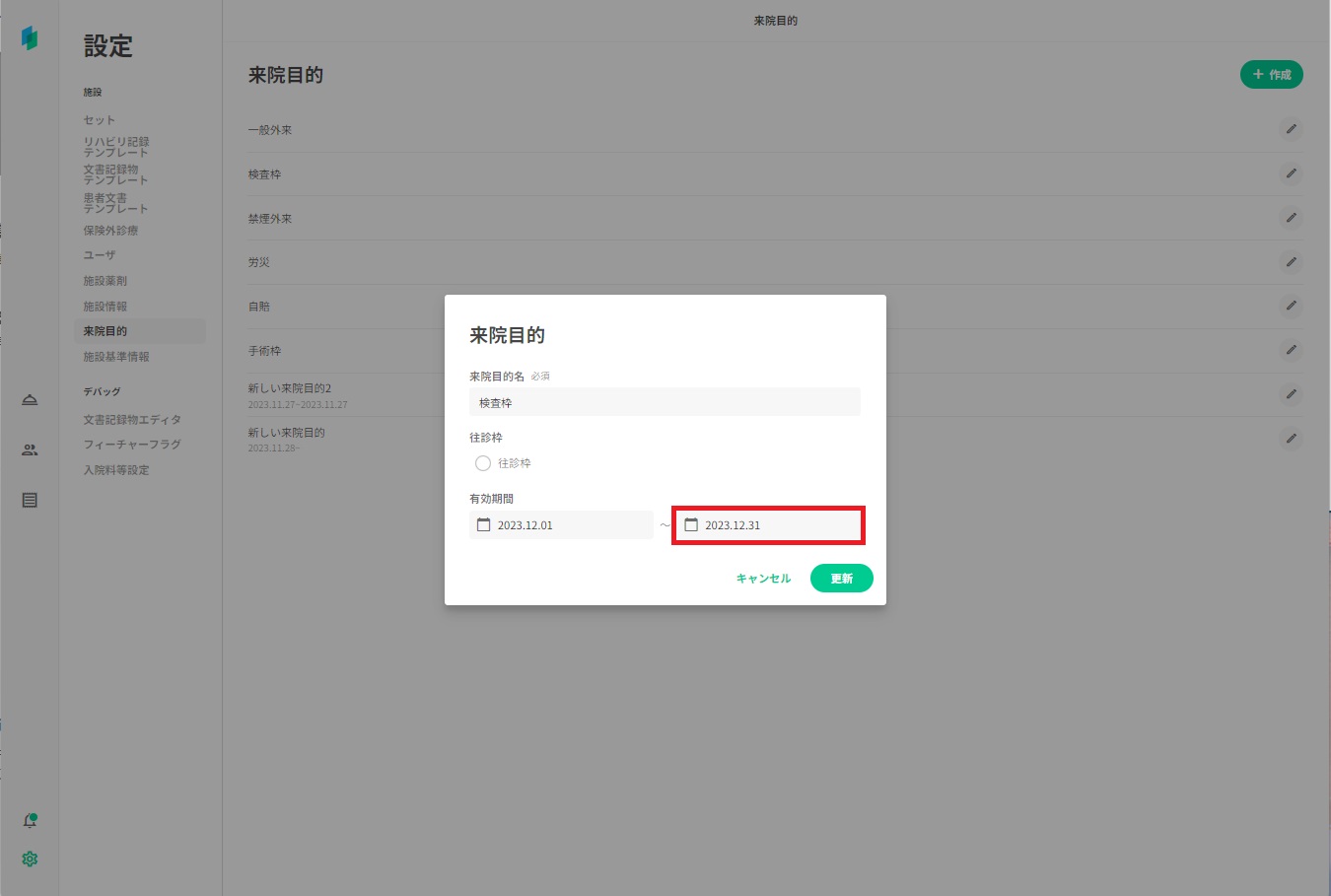
3.「更新」ボタンを押下すると、廃止が完了します。
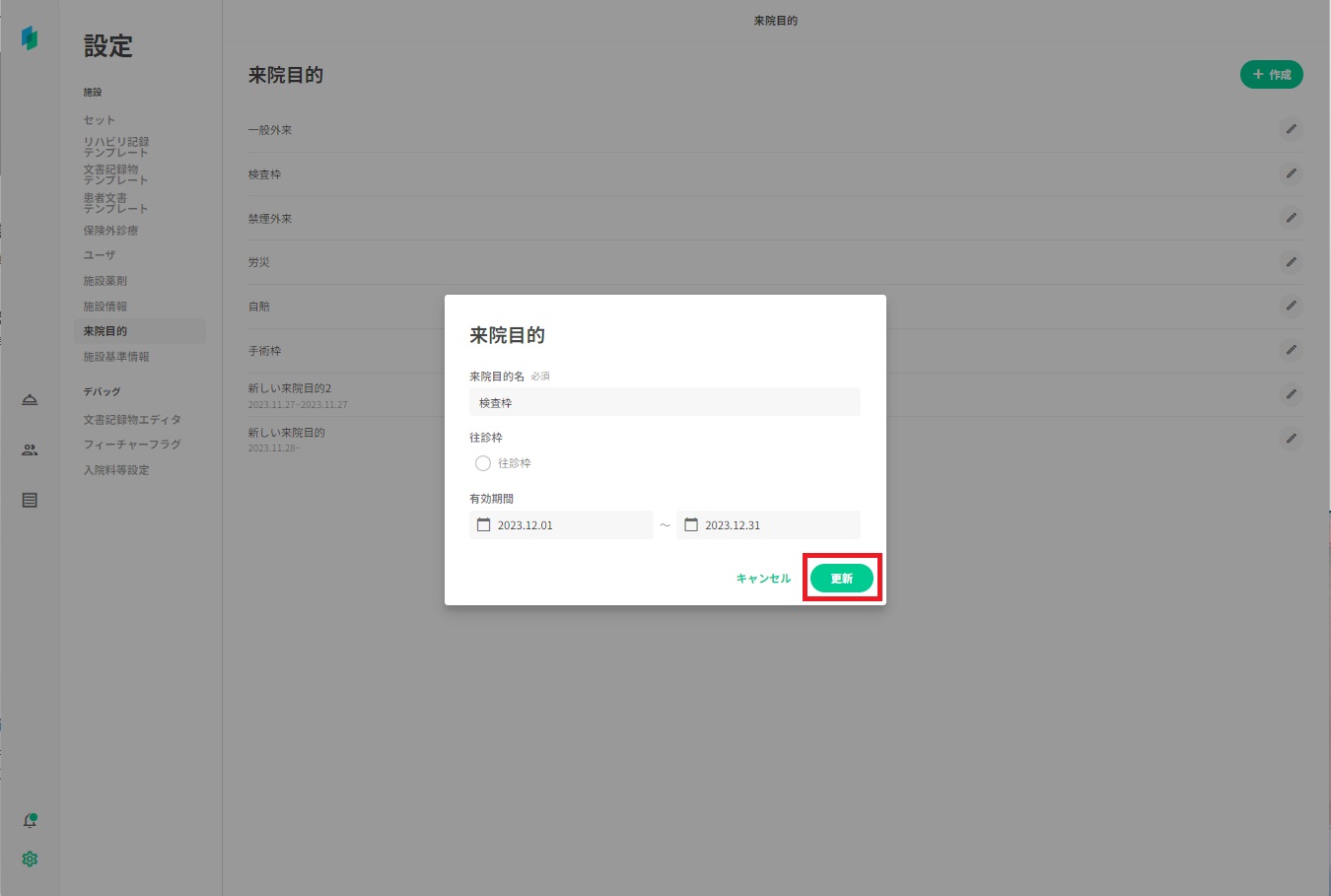
4.設定画面では来院目的名・有効期間が表示され、廃止の履歴を確認することができます。
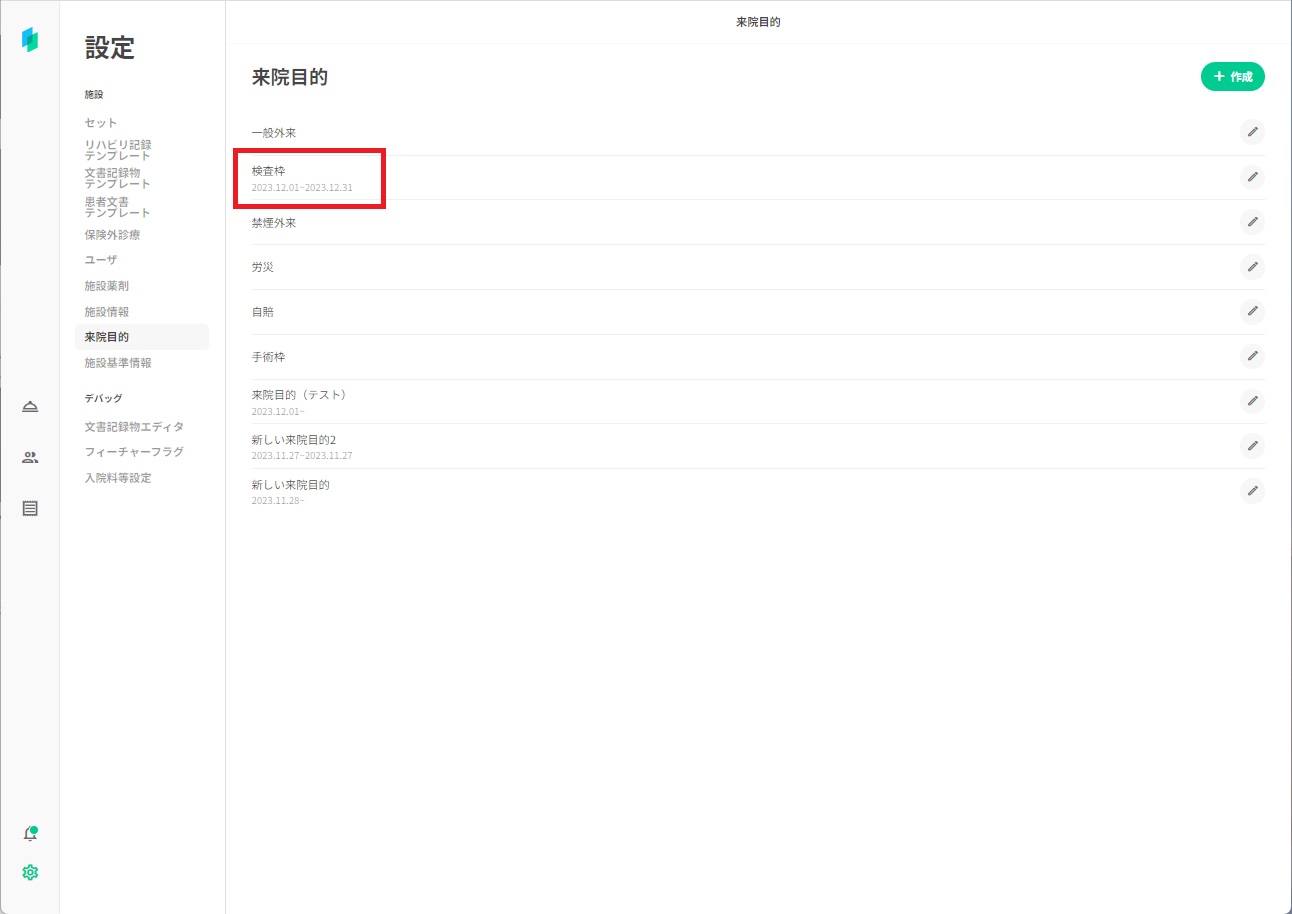
5.更新が完了すると、来院目的の選択欄に表示されなくなります。
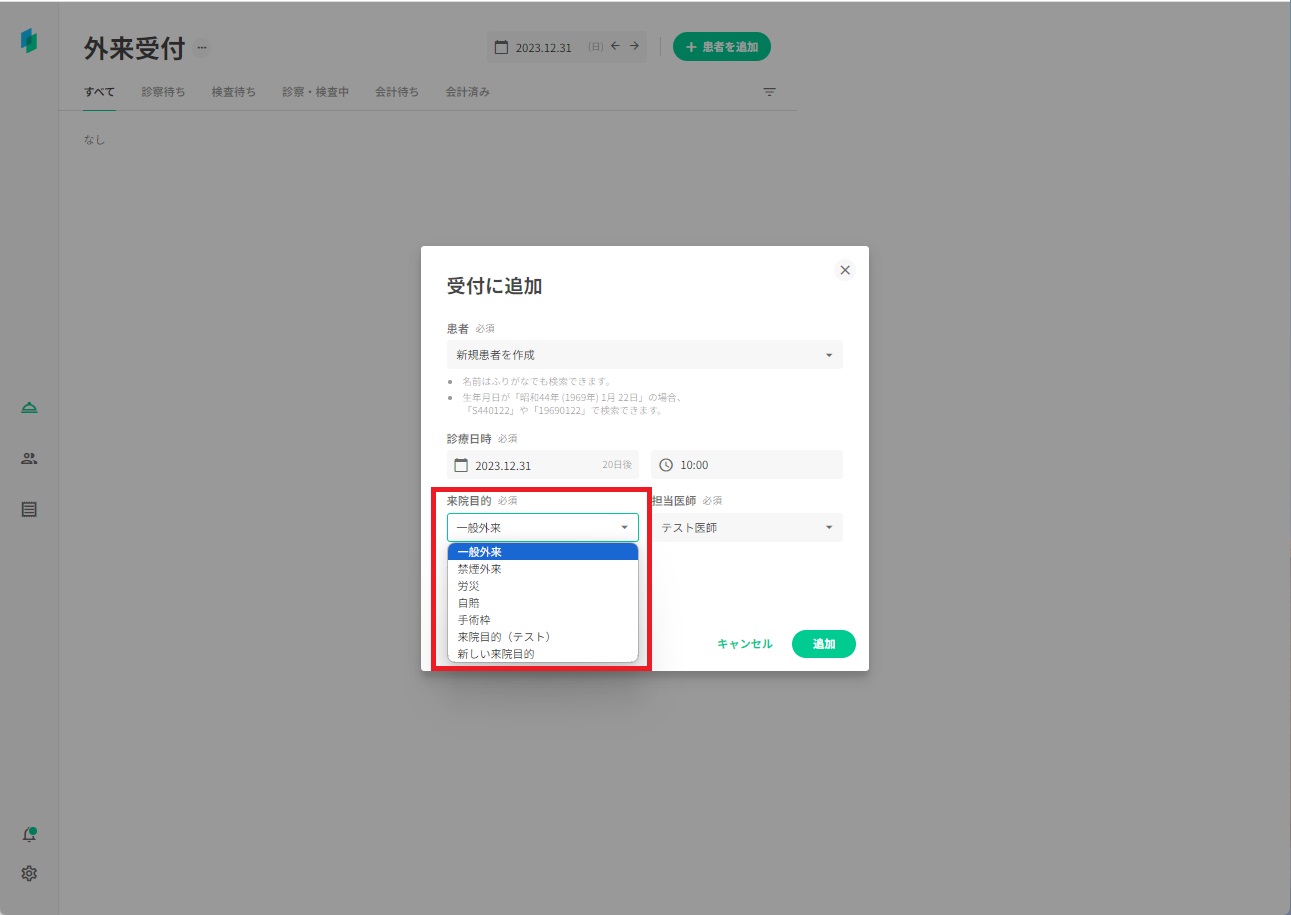
※廃止を行った場合、有効期間外の未来日に予約済みであっても、予約登録時点の来院項目が反映されますので、ご注意ください。(廃止済みの来院項目をご使用の場合でも、そのまま表示されます。)
来院目的の順番を変更する
弊社にて作業が必要となりますため、ご希望の際は恐れ入りますが、弊社までお問合せお願い致します。