1.Teamlancerエンタープライズに会員登録する
Teamlancerエンタープライズの登録には、
・専用ページからの登録
・管理者からの招待
の2種類がございます。
もし、メールが届いていない/URLがわからない場合は管理者へお問い合わせください。
1.専用ページからの登録
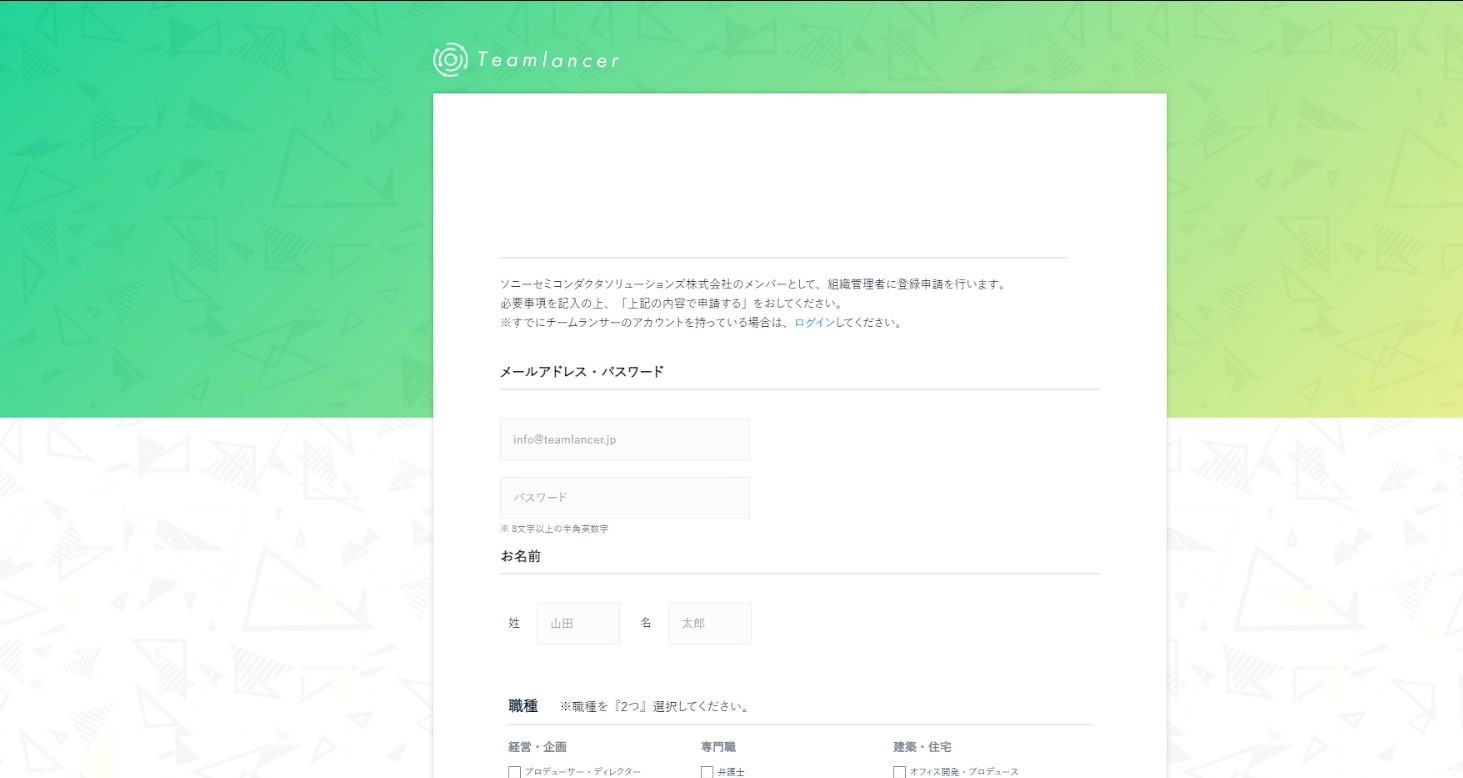
組織限定のURLにアクセスし、メールアドレス、お名前を入力ください。
メールアドレス確認のお知らせという件名で、noreply@mail.teamlancer.jpからメールが届きます。
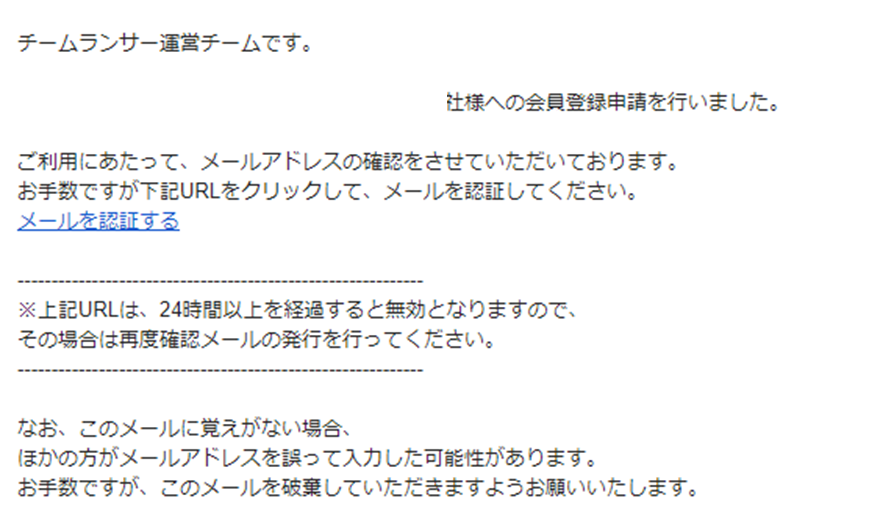
メールを認証するをクリックすれば、登録は完了です。
2.管理者からの招待
[組織名]より招待がありました - Teamlancer エンタープライズという件名で届く
メール内にあるテキストリンクをクリックしてください。
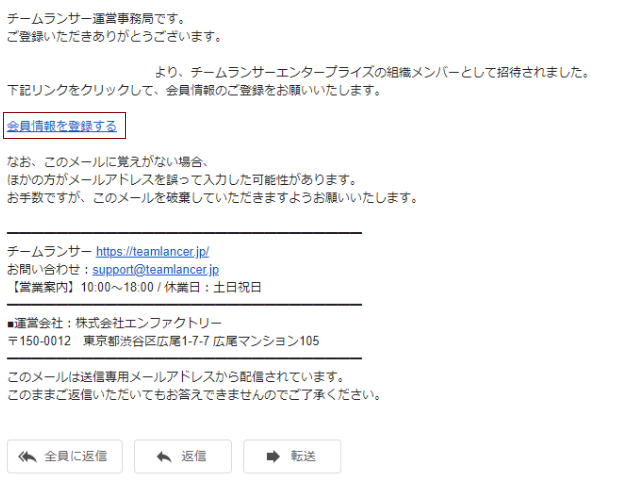
基本情報入力画面に遷移するので任意のパスワードを設定しましょう。
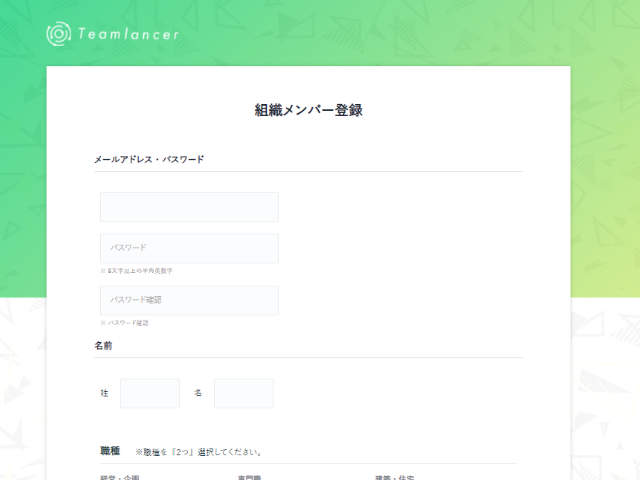
パスワードは、8文字以上の半角英数字で作成ください
お名前、アドレスは変更することができません。その下部に出てくる職種選択では、あなたの職種を2つまで選択しましょう。1つでももちろんOKです
もし、しっくりくる職種がない場合は1番したにあるテキストエリアで、自由に入力してくださいね!
規約の同意をしていただければ、「Teamlancerエンタープライズ」の登録は完了です!
ようこそTeamlancerエンタープライズへ!
ログインができたらプロフィールを入力してみましょう
2.オンライン上の"顔" プロフィールを入力
まず、プロフィールの公開範囲を決めます。
TOPページ右上の「人型のアイコン」をクリック。アカウント設定に進みます。
プロフィールの公開範囲を「社内のみ」もしくは「全体公開」から選ぶことができます。
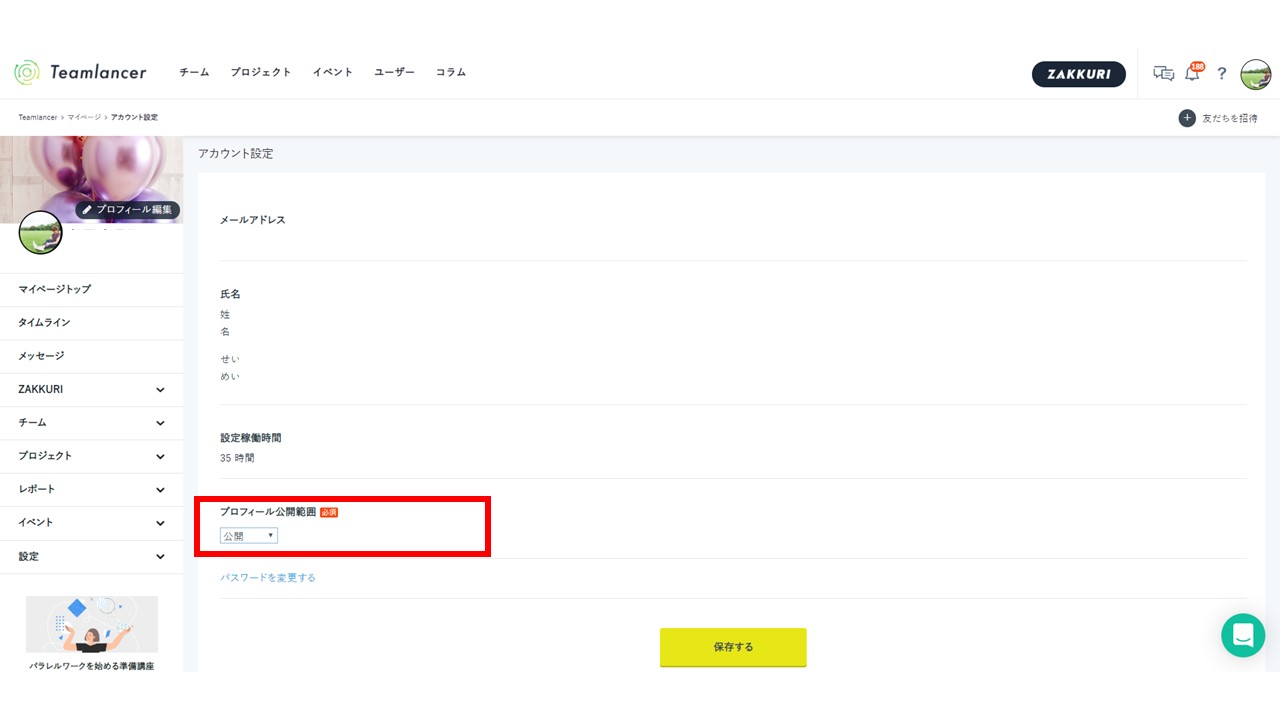
「全体公開」にすると、所属企業に関わらずTeamlancerならびにTeamlancerエンタープライズ利用ユーザーからプロフィールの閲覧が可能になります。
TOPページ右上の「人型のアイコン」をクリック。プロフィール編集に進みます。
まずはカオナシからの卒業です。
プロフィール写真を選びましょう。
プロフィール写真の撮り方などは、Schooさんとコラボ講座も開催しました(https://schoo.jp/class/6178)
続いてカバー写真を登録しましょう
どちらもクリックして写真を選択すればOK!
同じ画面でも写真1枚で個性が出たり、その人への印象が変わったりするので、ぜひお気に入りの写真やイラスト、自分らしいものを選んでみてくださいね。
続いて"キャッチコピー"をつけてみましょう。
そのまま「職業」「所属先」を選んでいくことができます。
「職種」の変更も可能ですよ。
最後に活動エリアを選び「変更する」を押すと、基本情報の入力は完了です
おつかれさまでした!!
左側・プロフィール写真のすぐ下に「ワークスタイル」を選ぶことも可能です。
その下の自己紹介は自由に記載いただけます。
ここで、参考になる方のプロフィールをご紹介しましょう!
仕事に関すること、趣味に関すること、考え方や想い、やりたいことなどを自由に記載してみてください。
スキルでは、あなたの培ってきたスキルをタグで選んだり、追加したりすることができます。
自分のプロフィールをチェックしたいときはTOP右上の「プロフィール確認」リンクをクリック。
3.チームって? チームの作り方・参加の仕方
Teamlancerエンタープライズでは、個々の活動はもちろん、チームとしての活動にあたりチームメンバーを募ったり、活動をシェアしたりすることができます。
1.チームを作りたい!
チーム一覧のチームを作成ボタンもしくは、サイト内の「チームをつくる」から行えます。
サイト内の「チームをつくる」から行えます。
チームタイトル・カバー写真・概要・メンバーを登録すると、チーム一覧ページに掲載されます。
プロフィール同様、しっかり情報を載せることでチームとしての一体感や存在感を醸し出すことができますよ! また、チームメンバーを募集する際に、チームへ興味を持ってもらいやすくなります。
2.チームにメンバーを入れたい!
自分がリーダーのチームにメンバーを入れたいときには自分の管理しているチーム一覧から「編集」をクリック。
編集ページの中段、メンバーの追加をします。
3.チームに参加したい
すでにあるチームに参加したい場合、「チームメンバー募集中」のチームに応募します。
チーム一覧から「メンバー募集のみ」にチェックを入れて検索。
社内チームのみに絞り込むことも可能です
該当チームのページから「メンバー募集」をクリック。

該当チームのページから「応募する」をクリック。ームのリーダーが承認するのをお待ちください。(承認されない場合通知はとびません)
4.プロジェクトとは? 立ち上げから参加まで
プロジェクトでは、「〜したい」などあるべき姿≒ミッションをベースに人と集まったり、物事を進めていくことができます。
1.プロジェクトを立ち上げたい
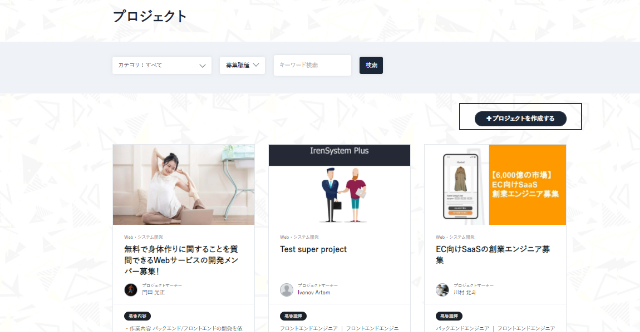
プロジェクト一覧「プロジェクトを作成する」ボタンもしくは、マイページから立ち上げが可能です。
2.プロジェクトに参加したい
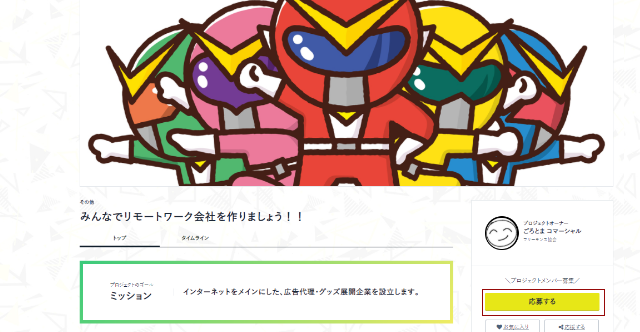
プロジェクト一覧からメンバー募集中のプロジェクトに応募することができます。
5.イベントとは?
チームとしても個人としてもイベントの告知をTeamlancer上で行うことができる機能です。
宣伝や集客にご利用いただけます。
1.イベントを立てたい
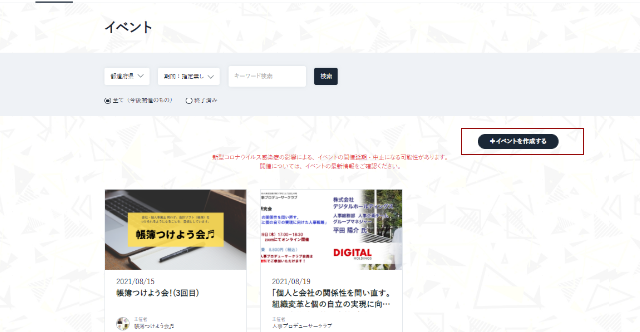
イベント一覧の「イベントを作成する」ボタン、もしくは新規イベント登録から情報を記入していきます。
2.イベントを修正したい
登録したイベント一覧から修正が可能です。
内容の修正、公開・非公開の設定、掲載時期の修正などができます。
3.イベントに参加したい
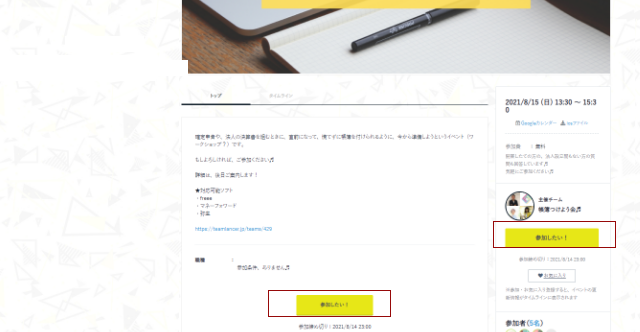
イベントページ下部にある「参加したい」、「エントリーする」ボタンから外部サイトにて申し込みなどを行うことができます。
TeamlancerならびにTeamlancerエンタープライズでは、イベントの申し込みや決済を行うことはできません。
【番外編】ログアウトしてしまった ログインしたいときは……?
Teamlancerにログインしたい場合は右上にあるログインボタンを押してログインページに移ります。
Facebookに連携している場合はFacebookでログインボタンを、していない場合はアドレスとパスワードを入力しログインボタンを押します。
ログインができていると、右上に通知やご自身のアイコンが表示されます。(設定していない場合はグレーの人型が表示されます)