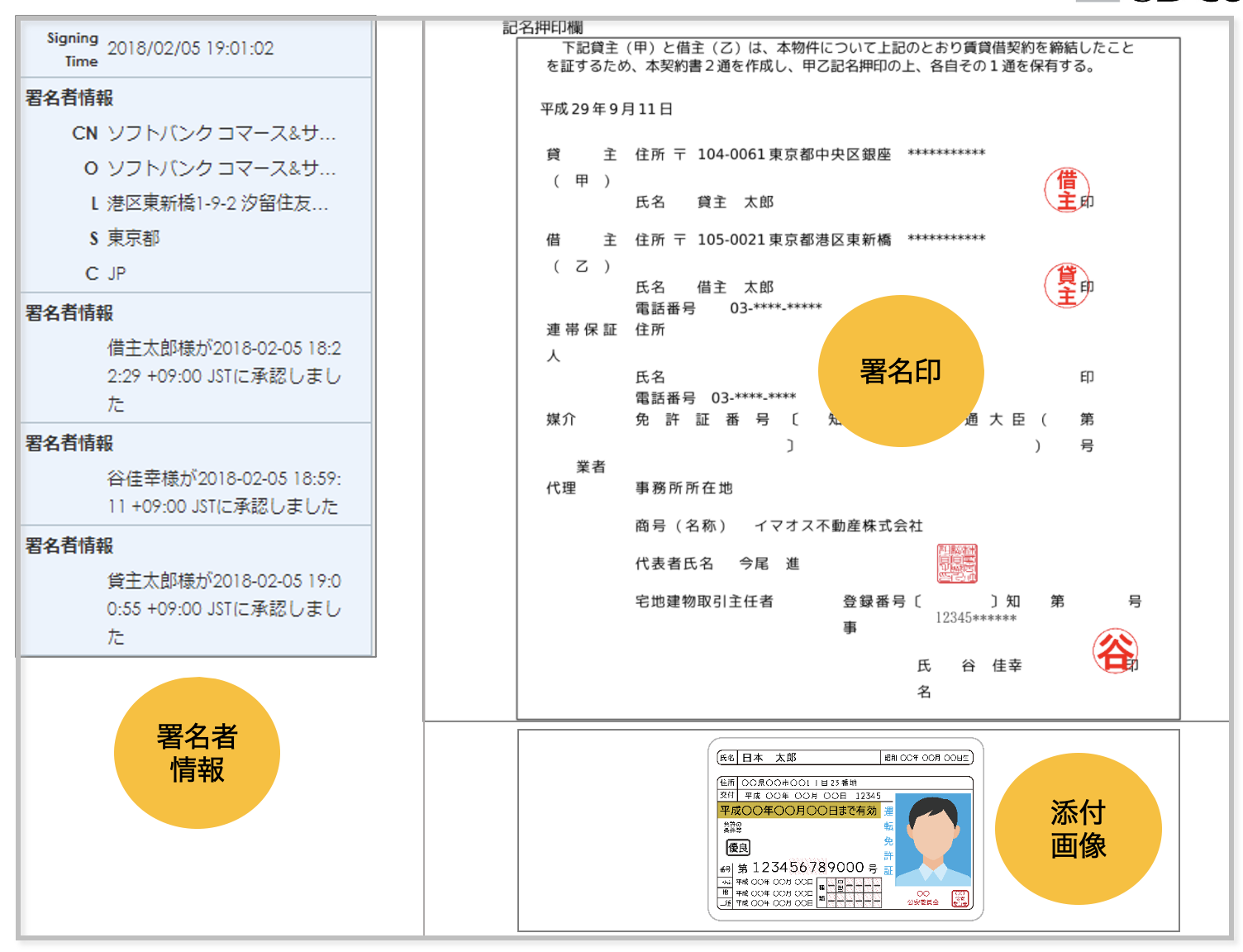(はじめに)ログイン
アカウント発行時にご登録のメールアドレスにIMAoS(イマオス)アカウント発行のお知らせというメールが届きます。
ログインURLをクリックし、メールアドレスと仮パスワードを入力後、Sign inをクリックしてください。パスワード変更を求められますので、英語、数字の組み合わせ8文字以上で任意のパスワードを設定してください。
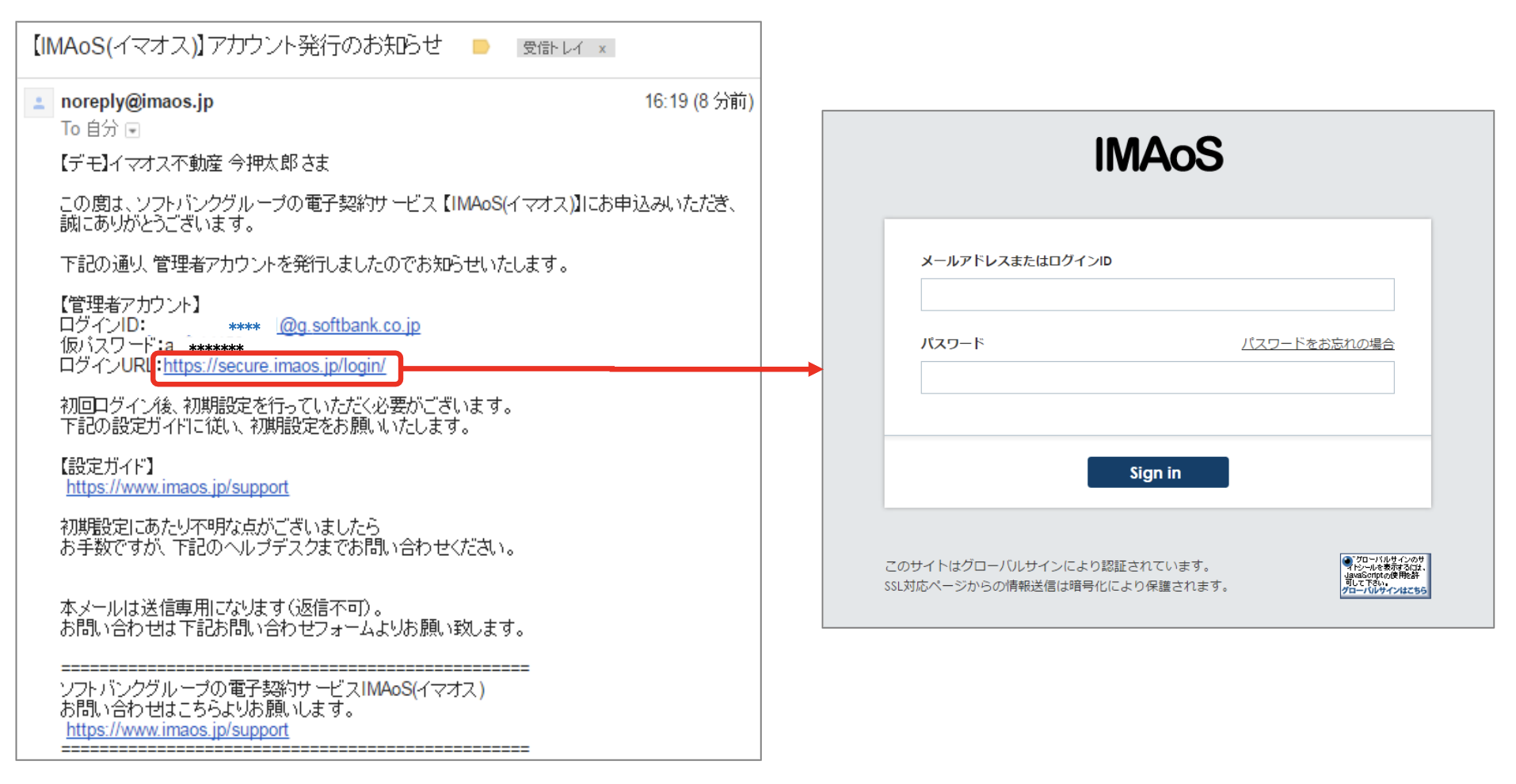
契約を締結をクリックします。
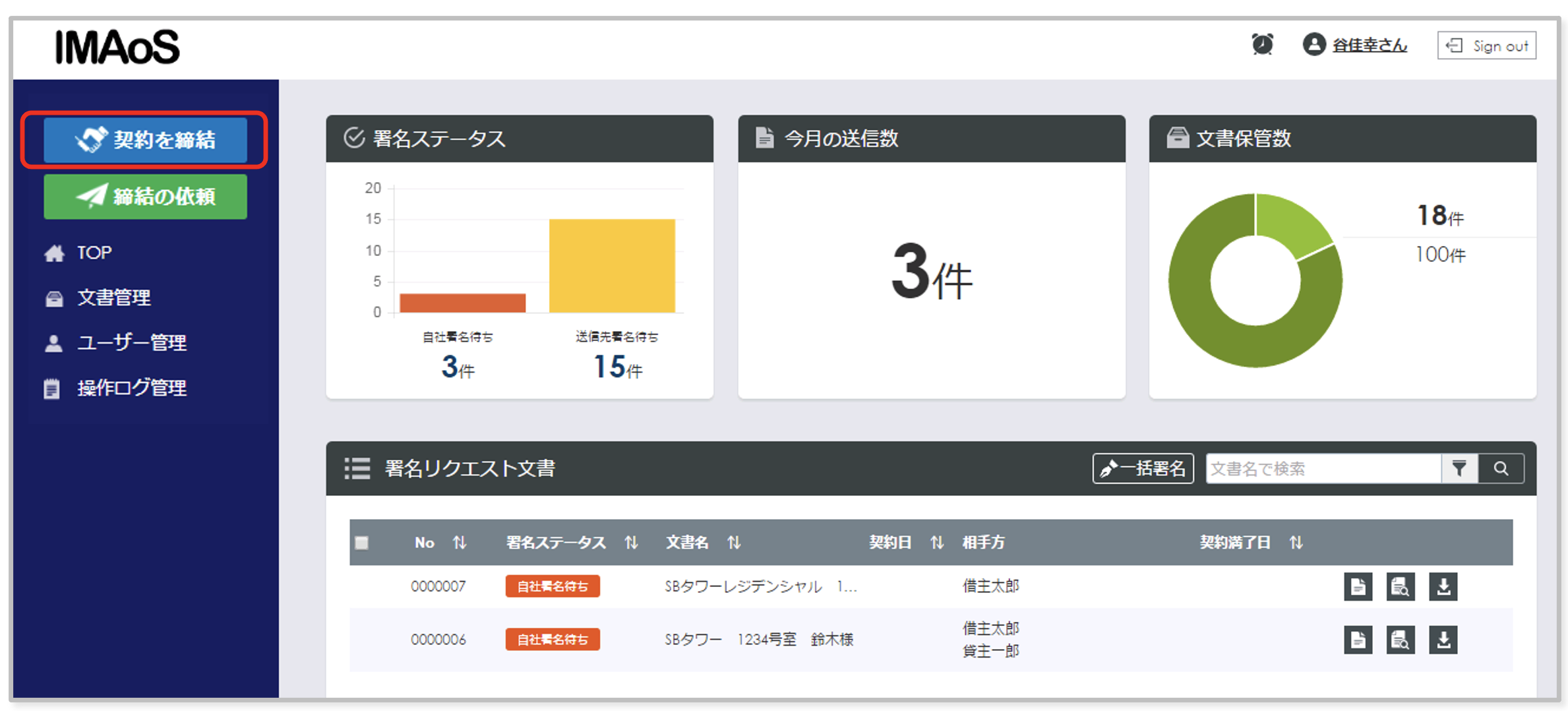
ファイルを選択をクリックし、契約種別のプルダウンで送信する契約書を選択します。
-
契約種別の選択肢に応じた送信先が自動的に設定されます。(後で変更可能) -
契約種別で賃貸契約書(保証人あり)もしくは賃貸契約書(保証人なし)を選択した場合は、契約締結後に借主や貸主に37条書面の電子交付の同意画面が表示されます。
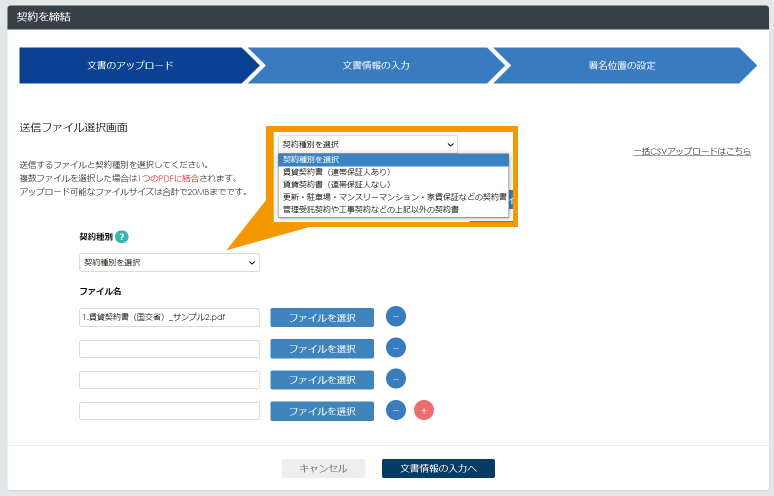
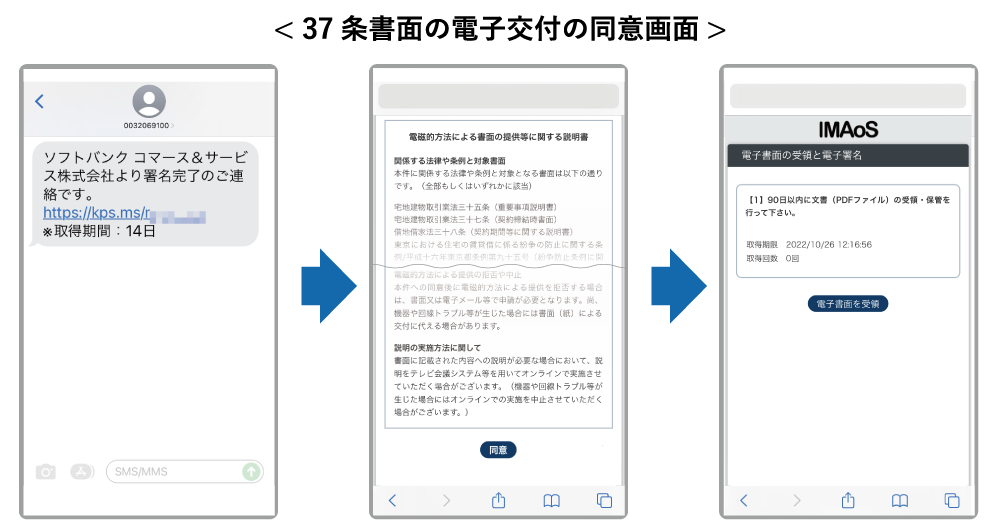
右上の一括CSVアップロード(一括送信)についてはサポートセンターまでお問い合わせください。
文書情報の入力へをクリックします。
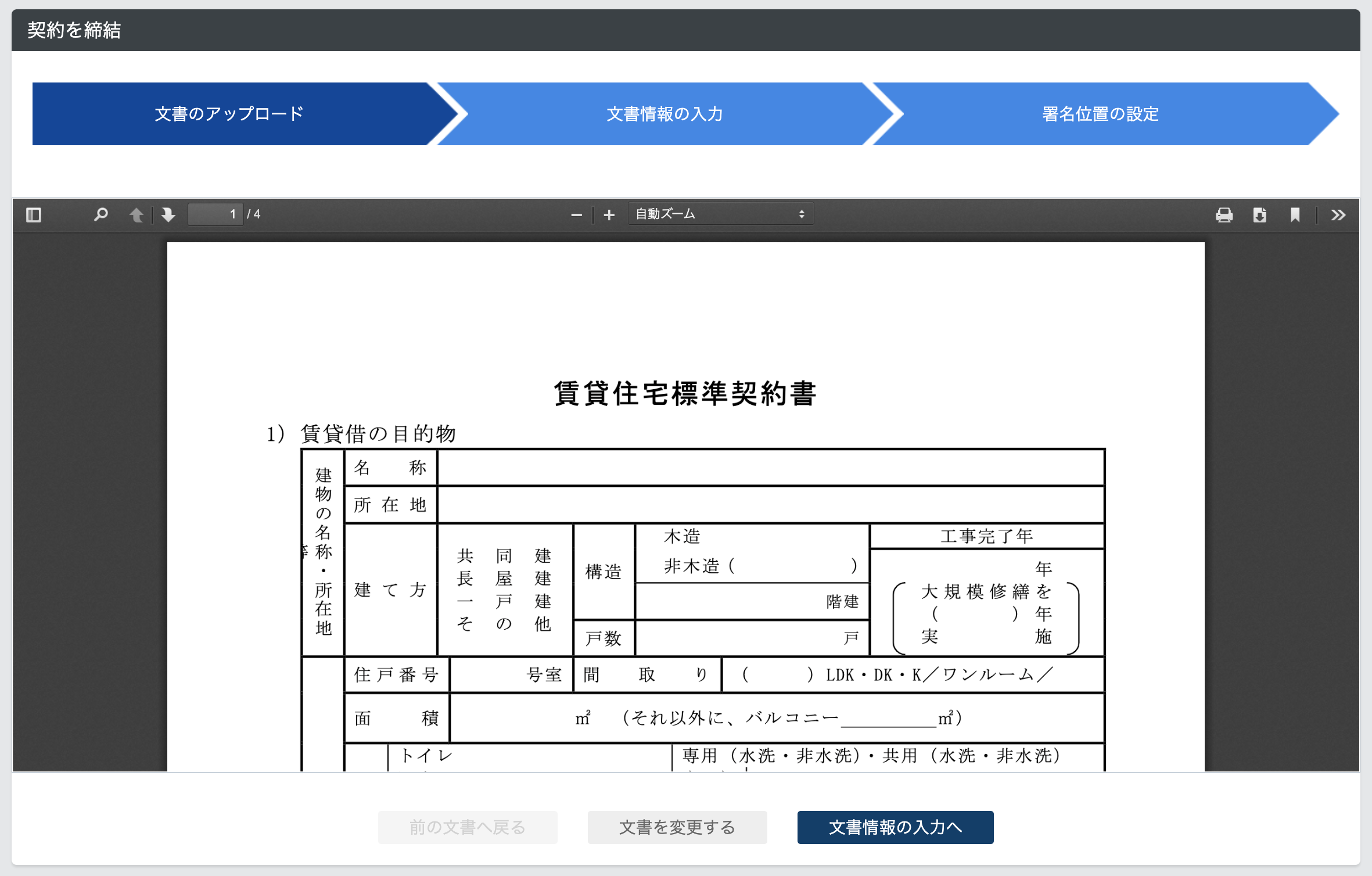
文書名を入力します。
文書名が契約締結後のPDFファイル名になります。
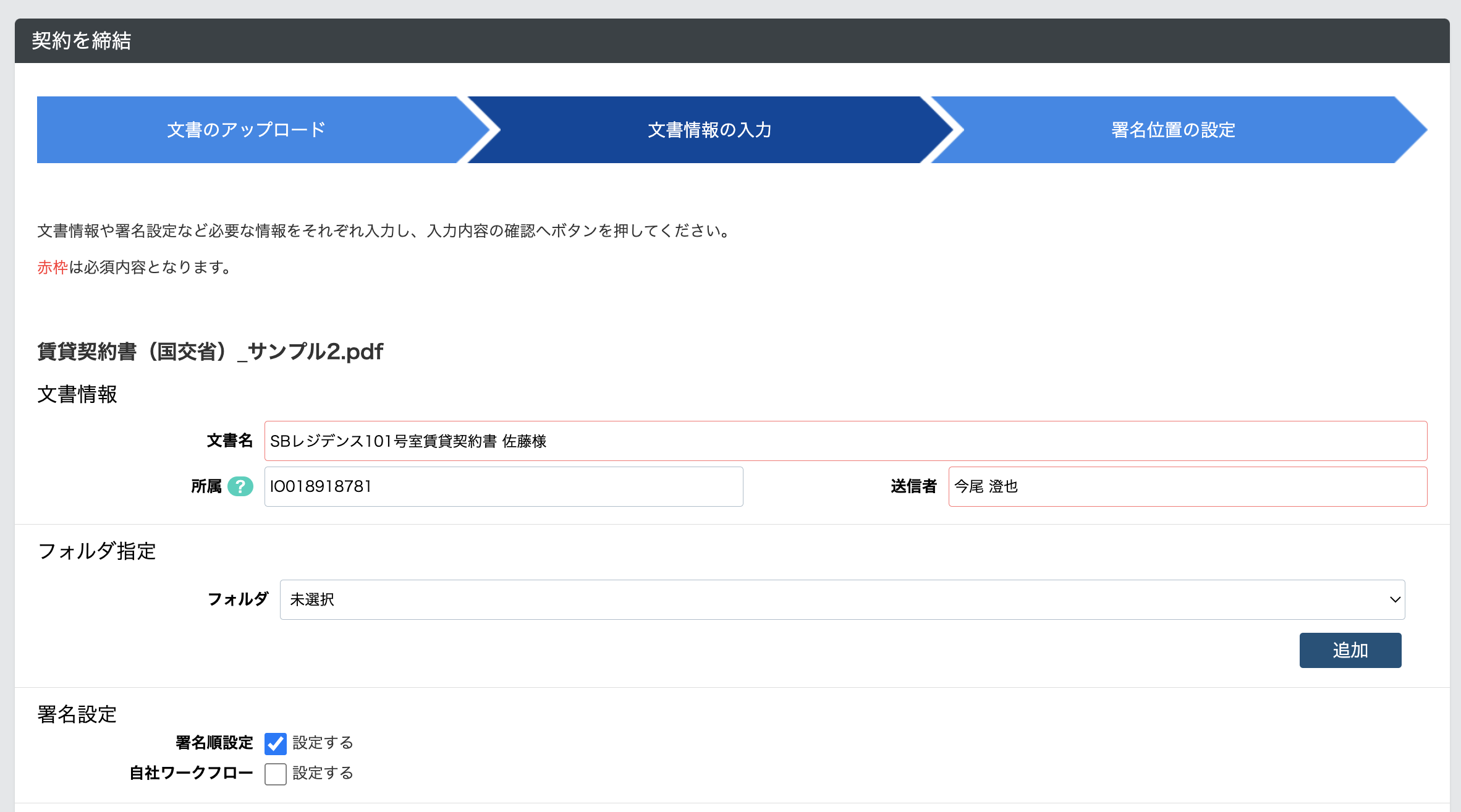
必要に応じて以下のマニュアルも参照ください。
* フォルダによる文書の閲覧制限 https://tinyurl.com/2yh45o6p
* 社内ワークフローの活用 https://tinyurl.com/23ajkmnh
署名依頼先の情報を入力します。
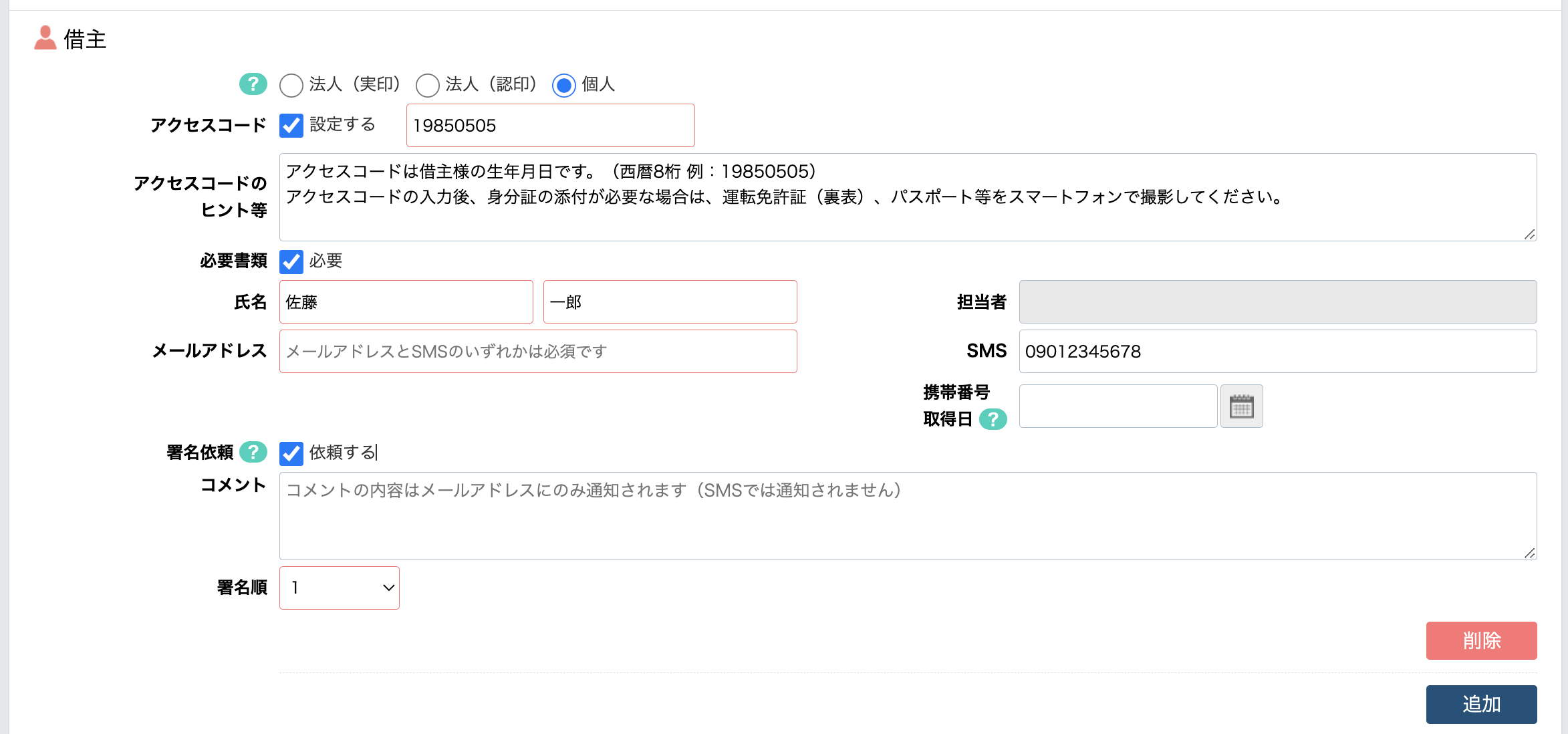
借主以外に署名依頼や契約書を共有する場合は追加をクリックして必要情報を入力し、入力内容の確認へをクリックしてください。
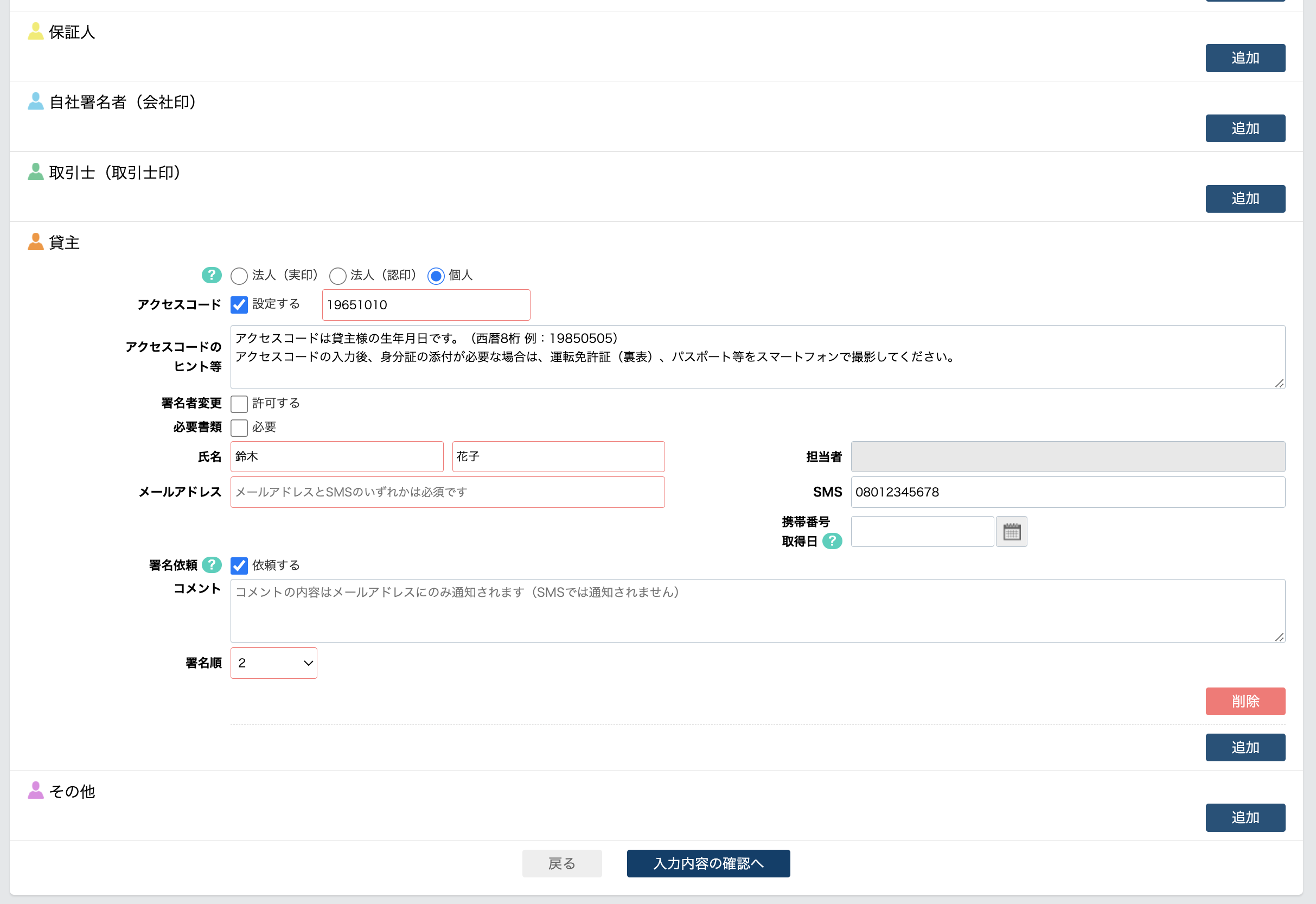
法人の場合は法人(認印)を選択し、法人名、担当者名、メールアドレスを入力してください。
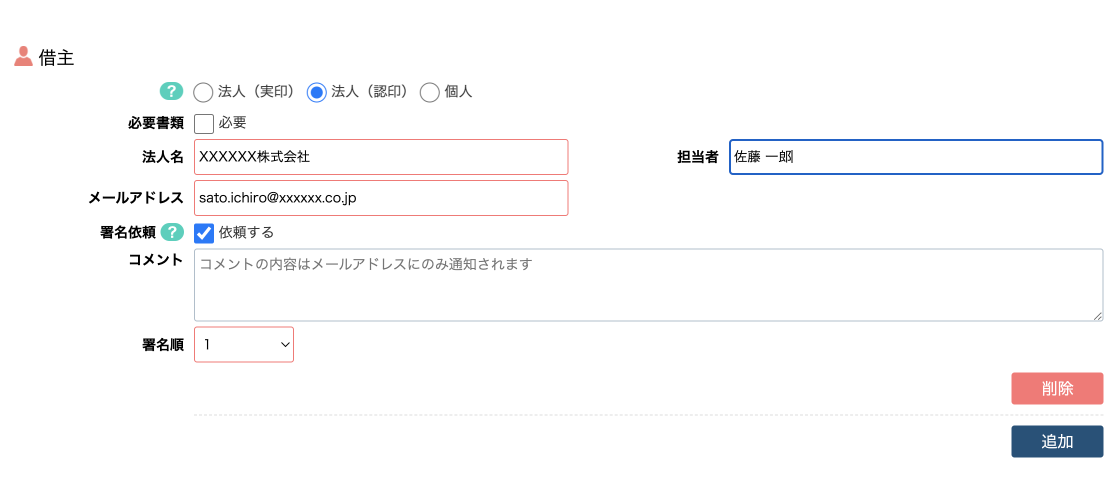
入力内容を確認のうえ、署名位置の設定へをクリックします。
修正がある場合は戻るをクリックします。
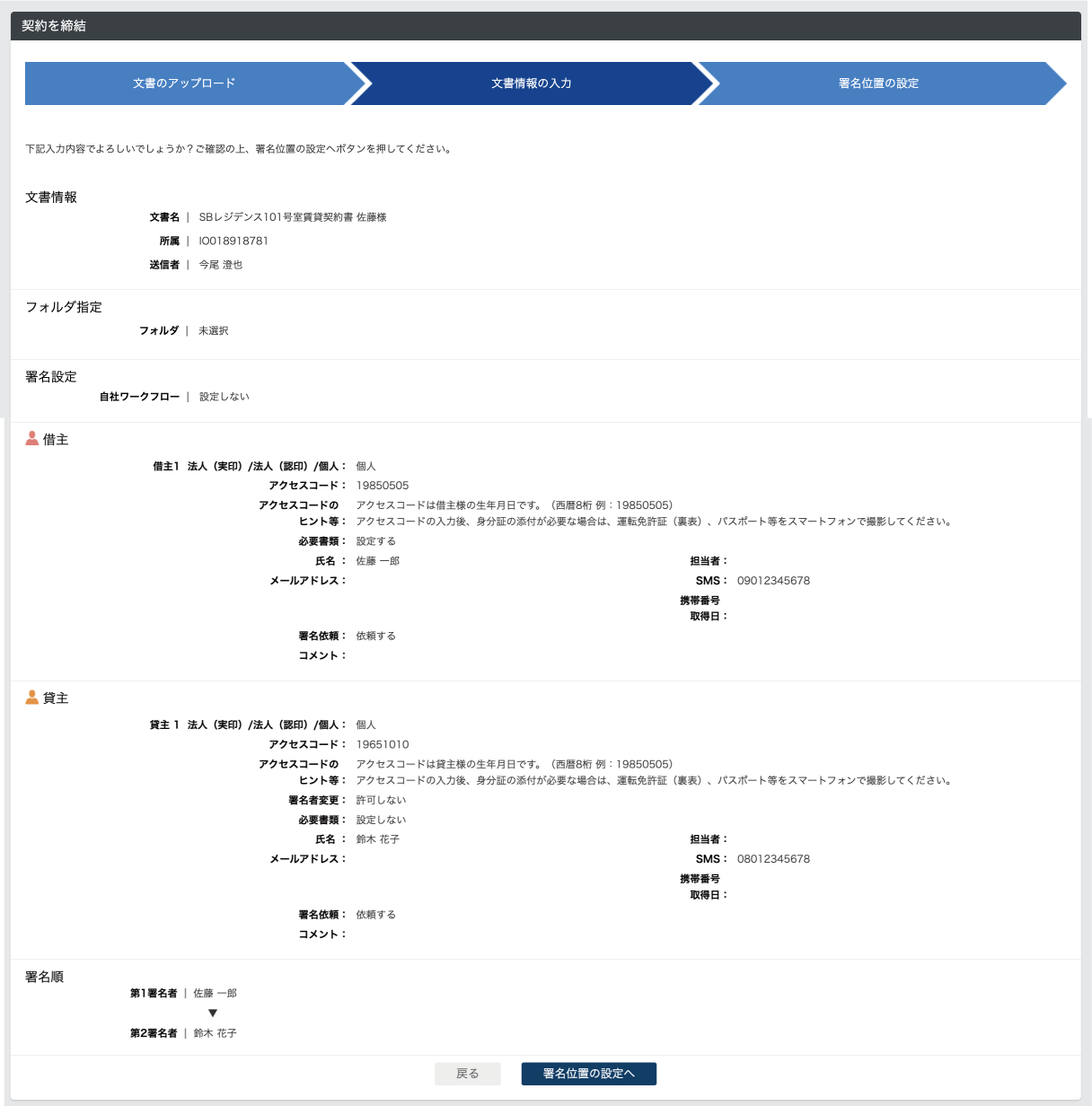
署名位置を設定し、送信するをクリックします。
- 署名ボックスを送信先ごとに最低1つ設定して下さい。
*フリーテキストエリア、チェックボックスの設定は任意です。
*フリーテキストエリアを設置すると
必須入力にするにチェックがついております。任意入力にする場合はチェックを外してください。
以上で署名依頼は完了です。
文書一覧に署名依頼が完了した文書名が追加されます。
ステータスの確認や署名の再依頼は詳細から行います。
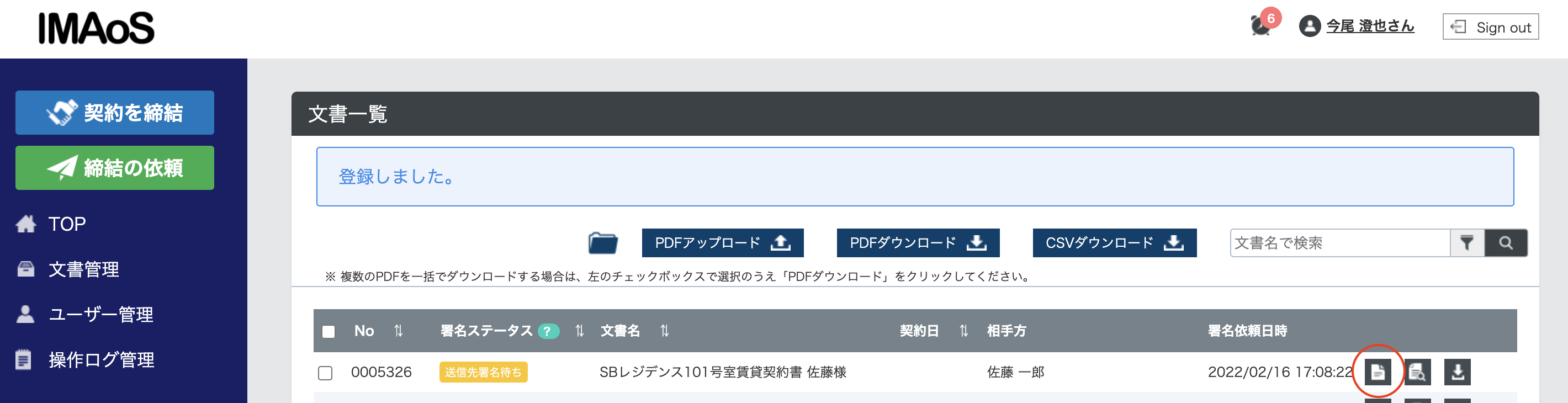
ステータスの確認
* 署名履歴の署名日時でステータスを確認します。
* 署名再依頼ボタンから再通知を行います。
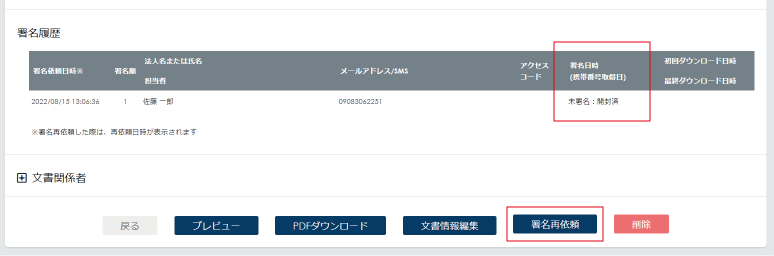
再依頼するにチェックし、再依頼するをクリックします。
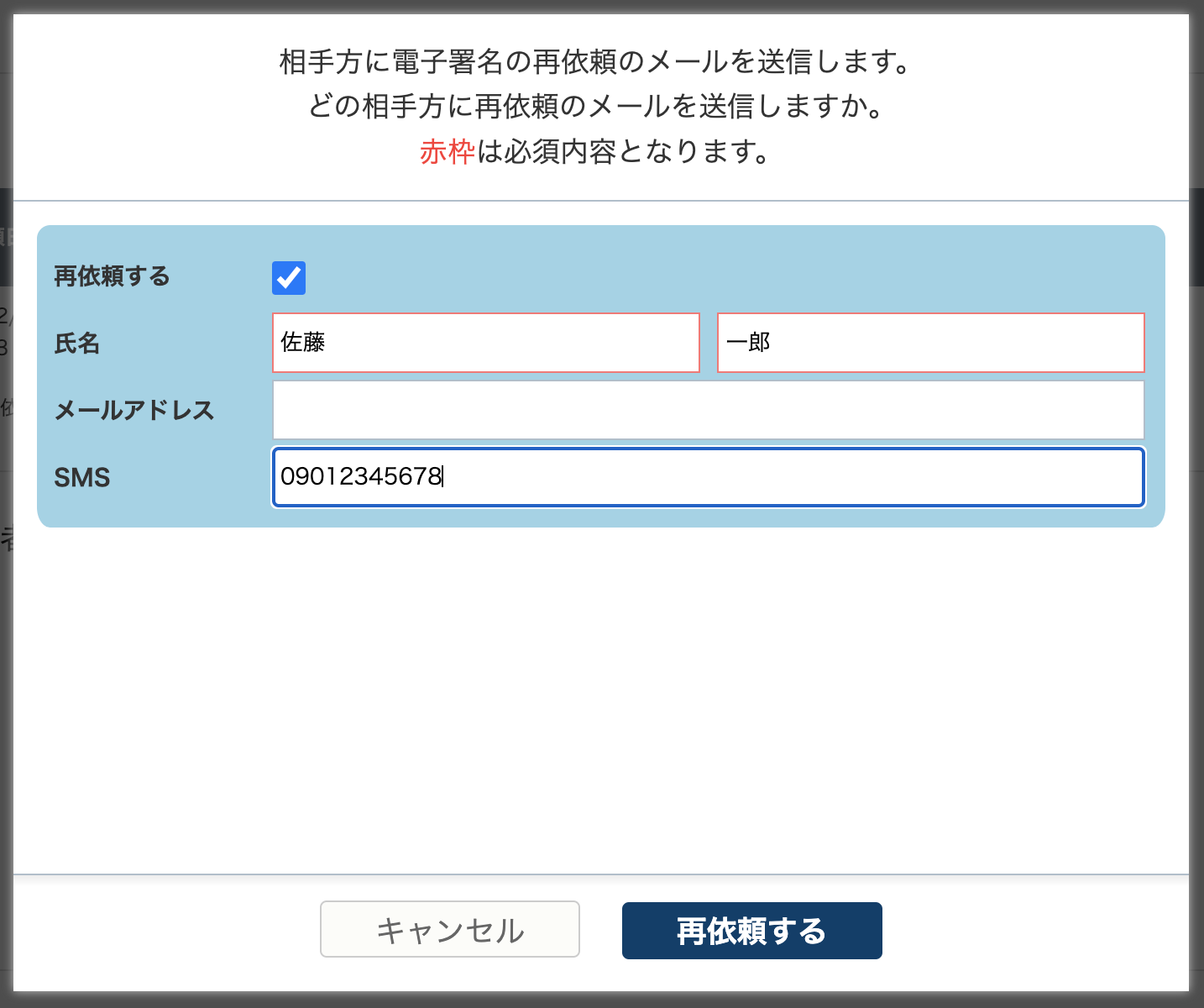
契約書の確認
文書一覧もしくは文書詳細情報のプレビューボタンやダウンロードボタンをクリックします。(ダウンロードするには権限が必要です。)
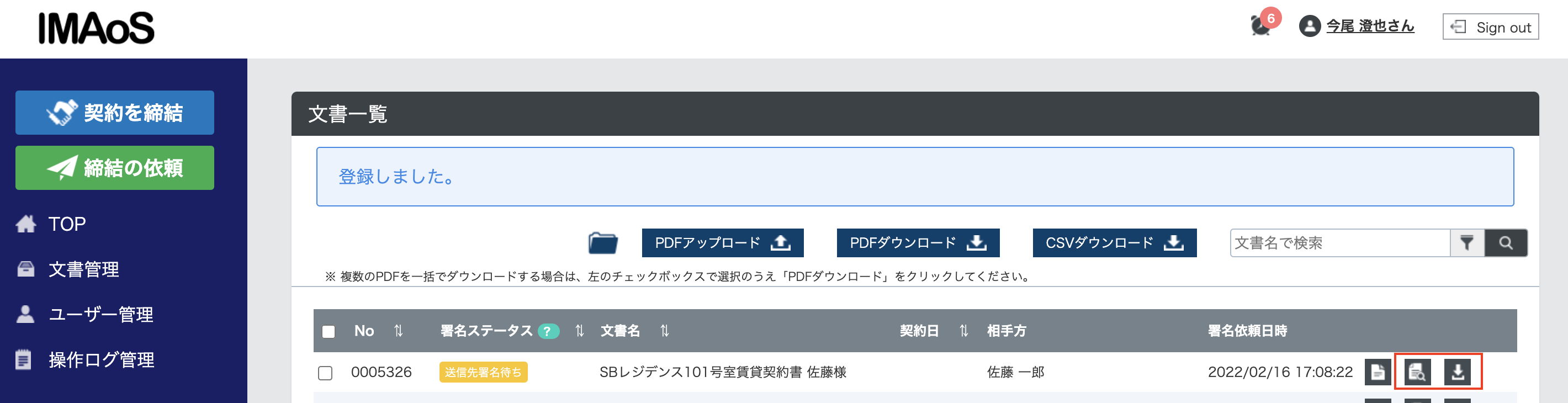
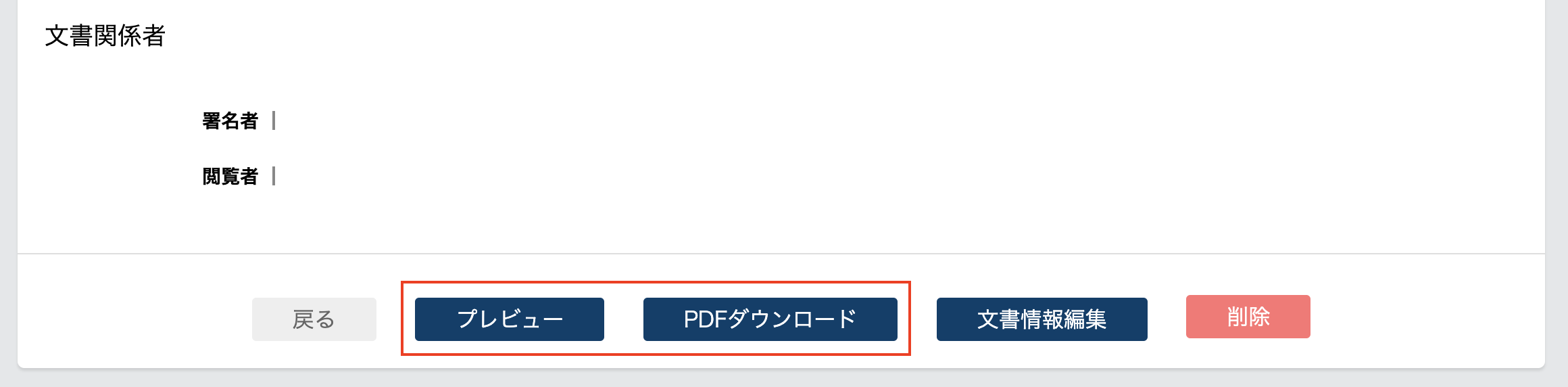
プレビュー画面の見方