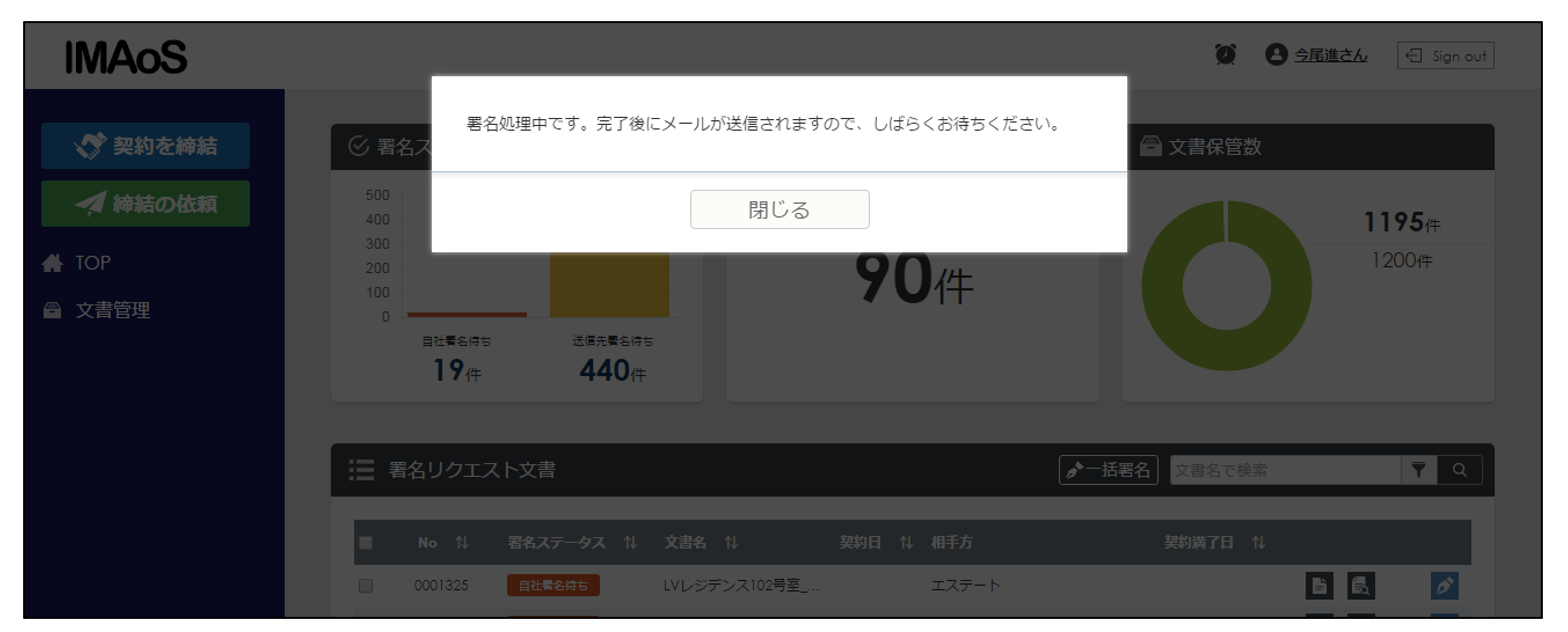電子証明書を用いた電子署名を行うためには、IMAoSの有償アカウントが必要となります。
電子証明書の発行申請については以下も参考にしてください。
(参考ガイド)初期設定②(電子証明書の発行申請)
https://tayori.com/faq/c9279d7d024e75926a2940b25ce6e19babe3252a/detail/e136d96adedffd6a243071cb68e64896570bd208/
◆◆電子証明書を用いた署名を依頼する◆◆
【1】署名依頼者はIMAoSに契約書を登録し、「法人(実印)」を選択します。
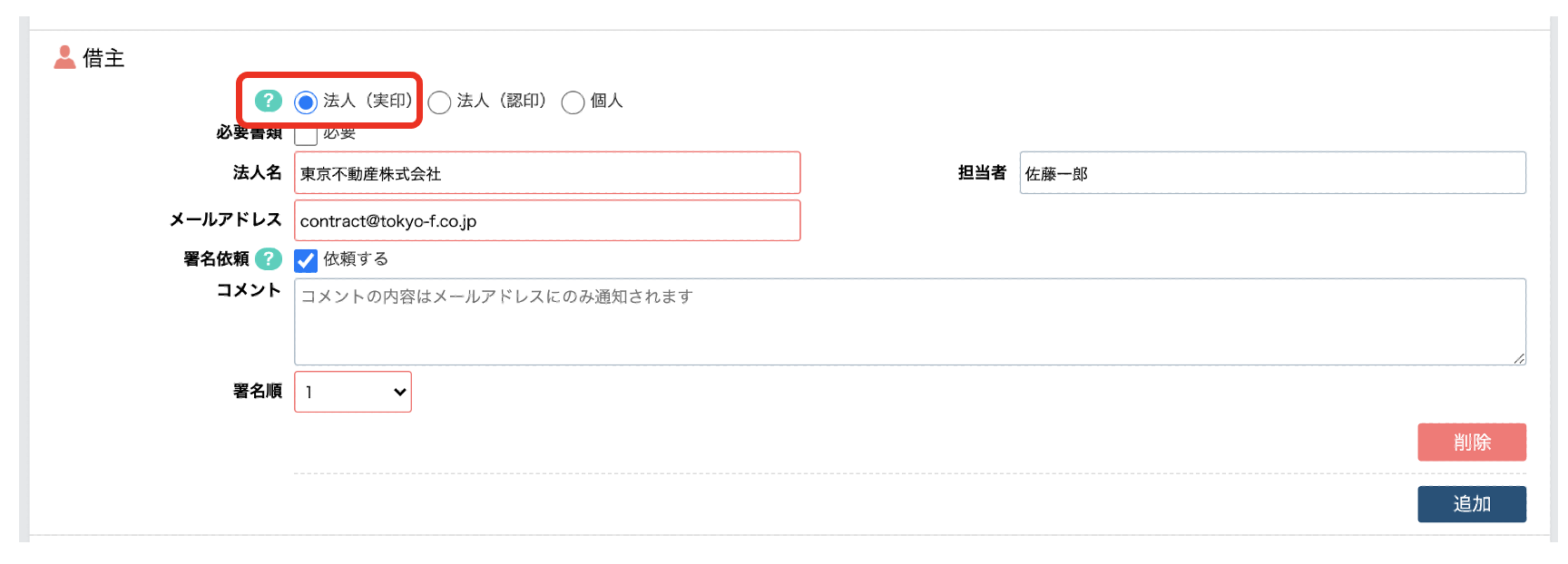
社内の署名者に依頼する場合は、自社署名者(会社印)で署名者を選択します。
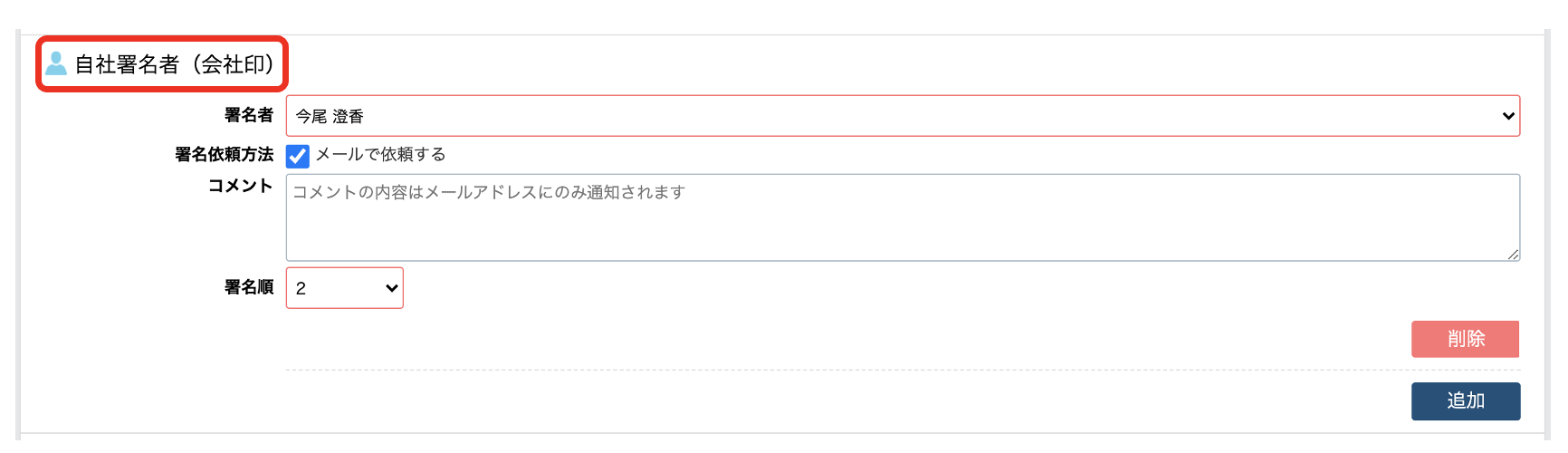
◆◆電子証明書を用いた電子署名を行う◆◆
【1】署名依頼のメールに記載されたURLをクリックし、IMAoSにログインします。
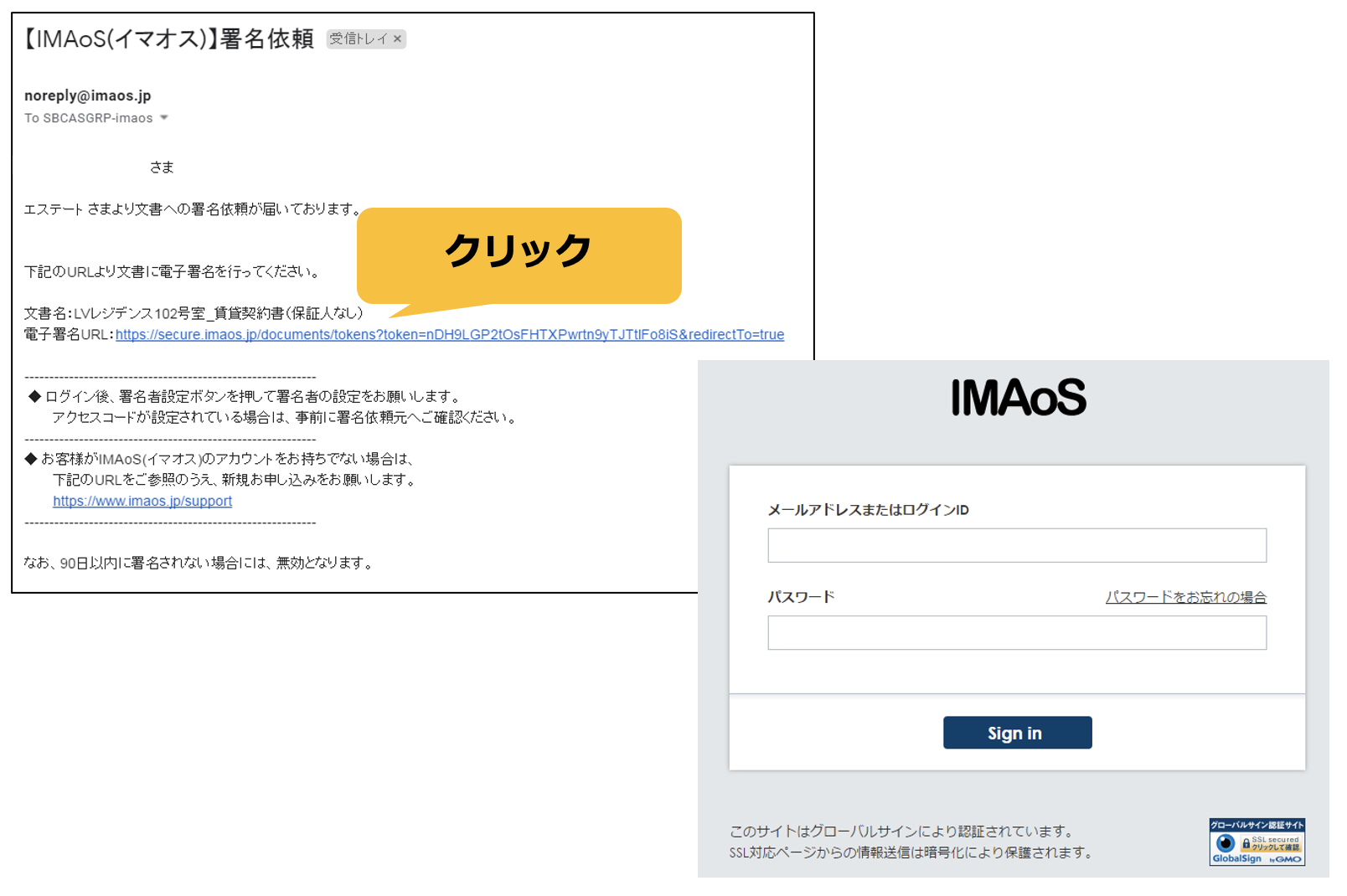
【2】「プレビュー」で契約書の内容を確認いただけます。自身に署名者権限がない場合は、「署名者設定」をクリックし、署名者を選択します。
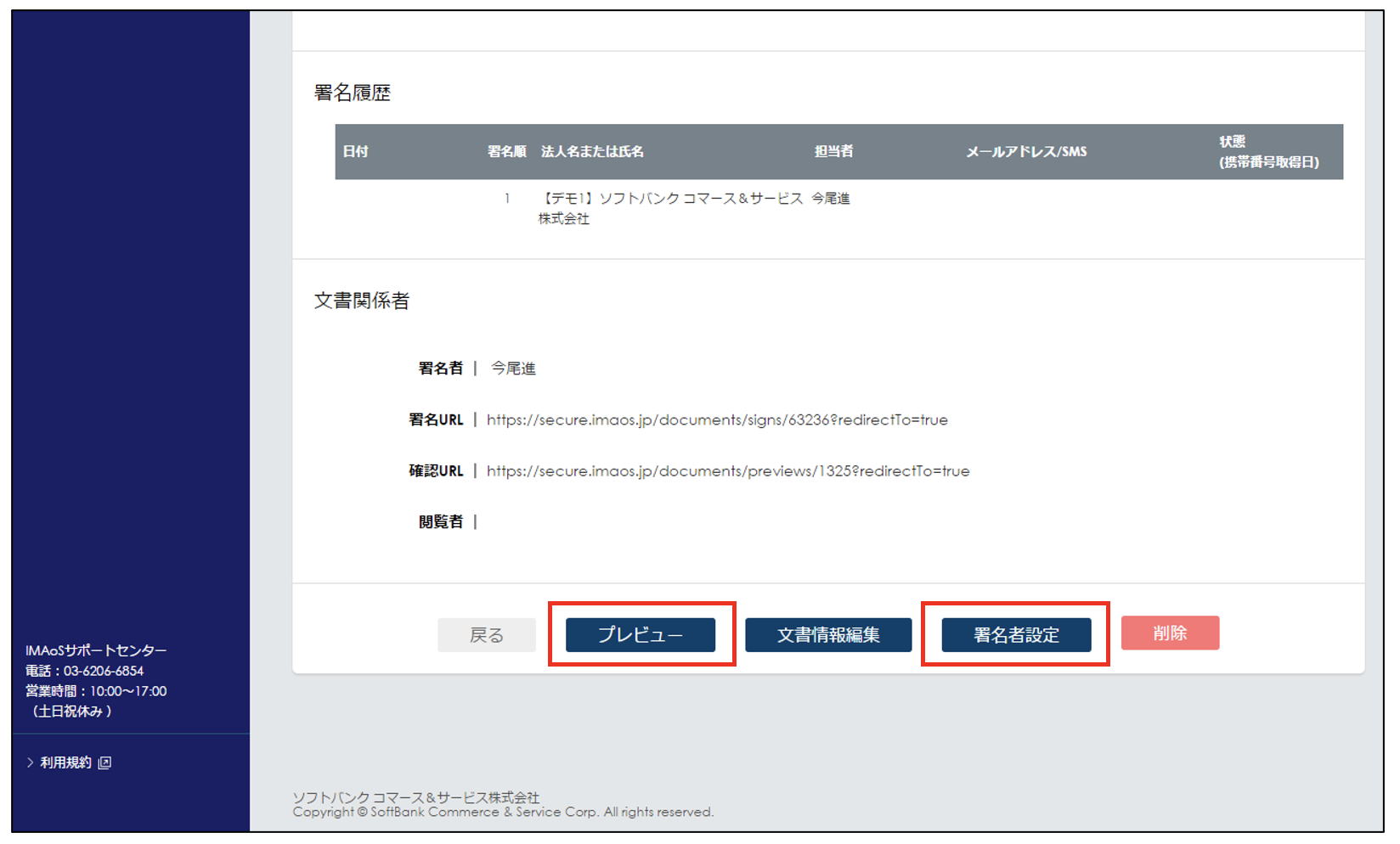
【3】署名者を選択します。
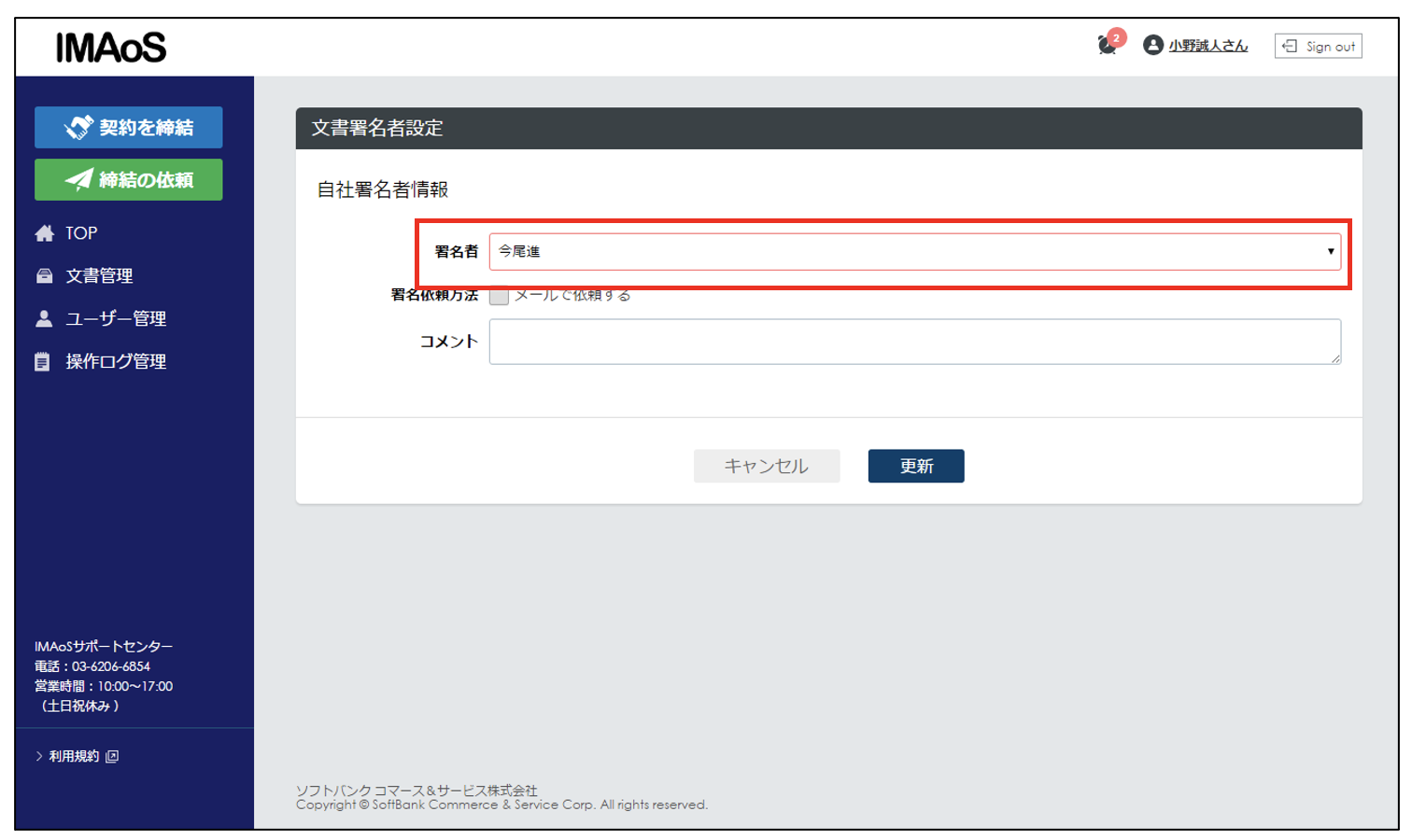
【4】署名者がIMAoSにログインし、署名者を選択のうえ、メニューの「TOP」をクリックします。
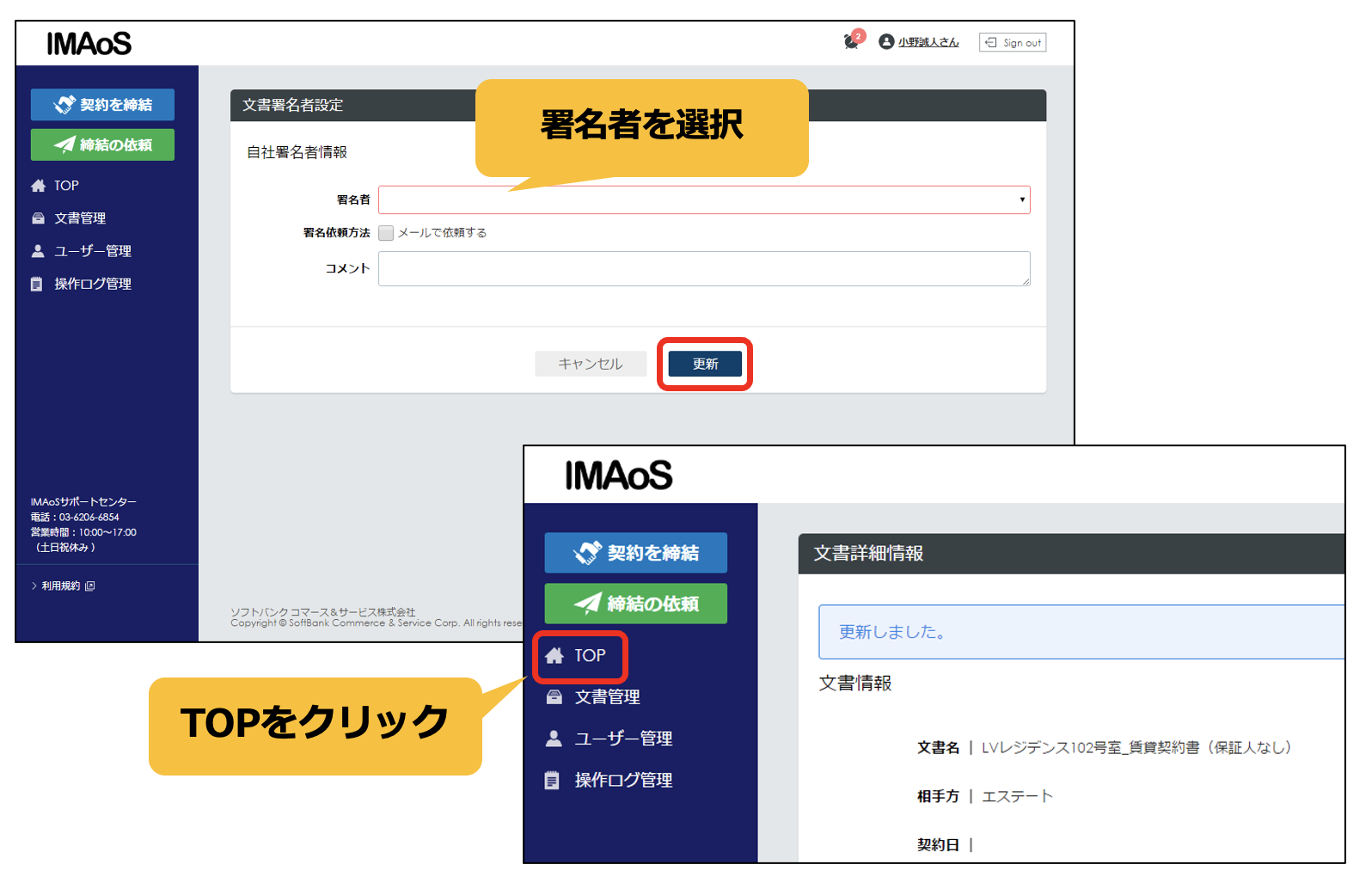
【5】トップページの「署名リクエスト文書」で電子署名を行う案件の署名ボタンをクリックします。
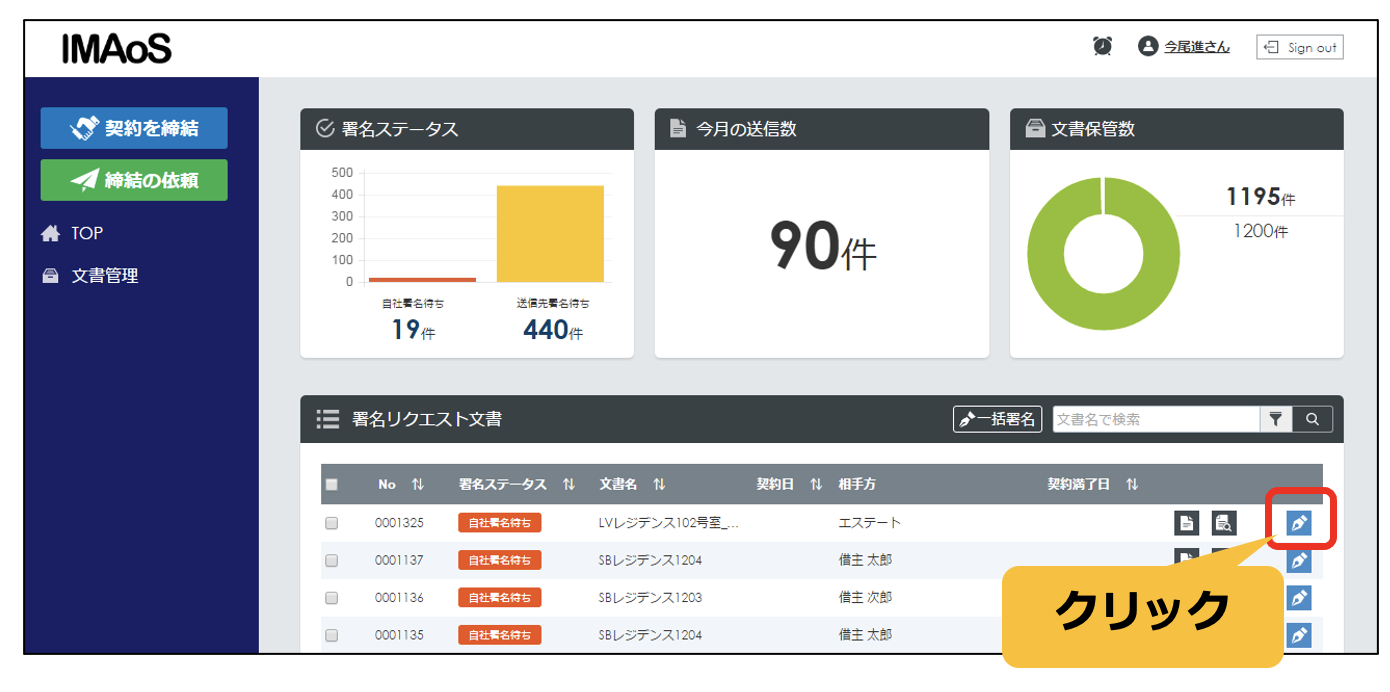
【6】契約書の最終ページを表示すると、署名ボタンが押せるようになります。
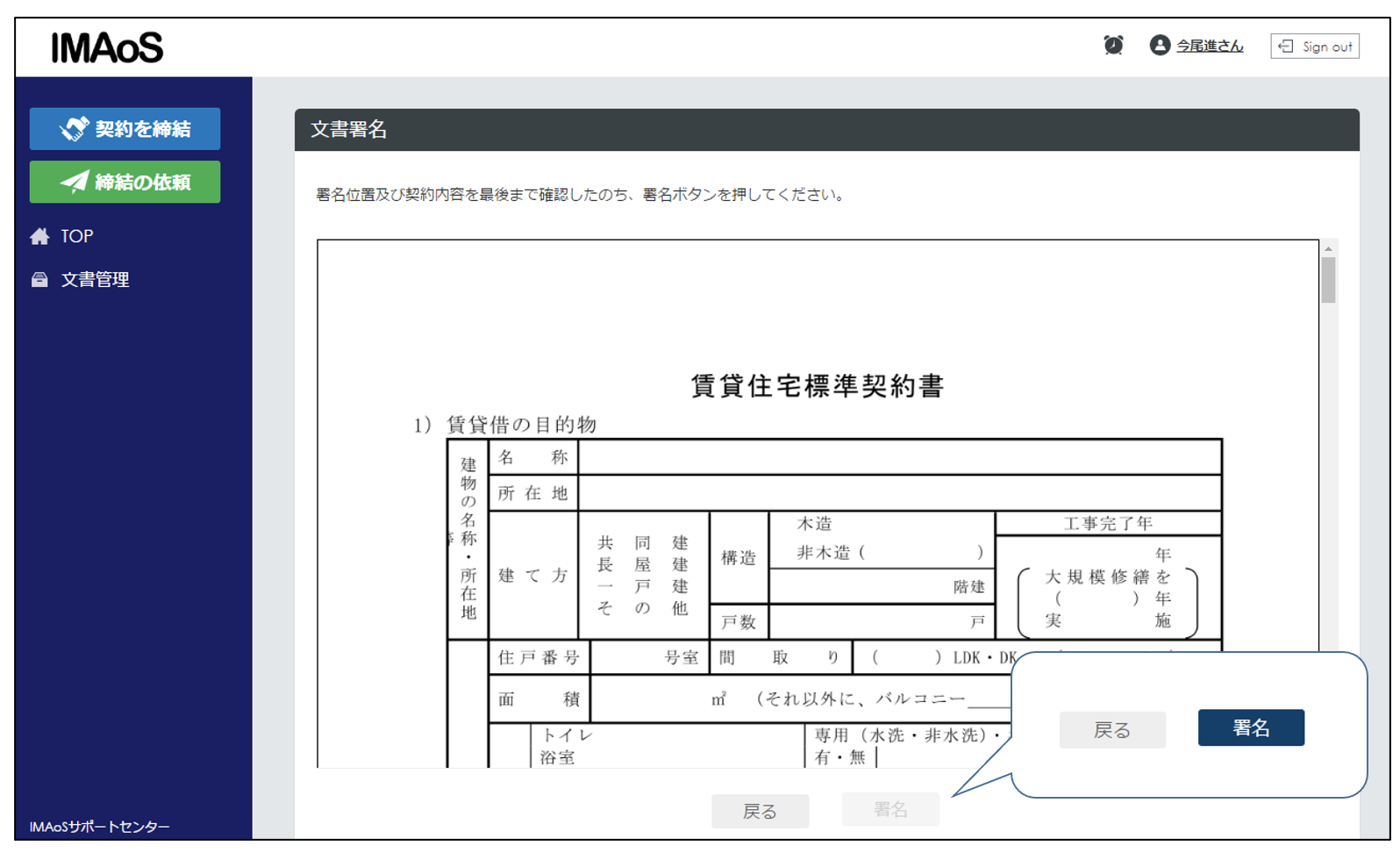
【6】印影を選択肢、PINコードを入力のうえ、署名ボタンをクリックします。
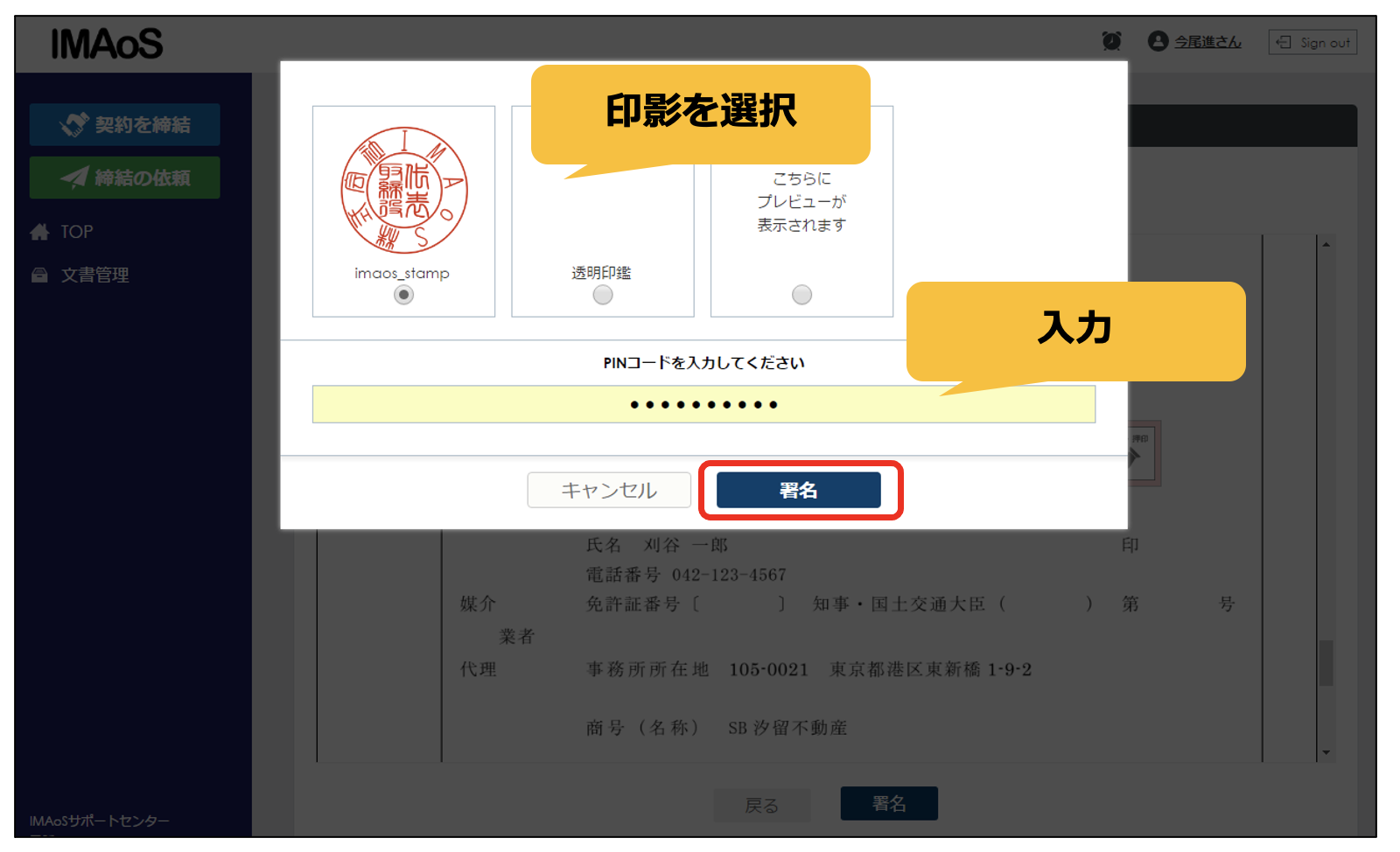
(関連FAQ)電子署名を行う際のPINコードを忘れてしまいました。
https://tayori.com/faq/c9279d7d024e75926a2940b25ce6e19babe3252a/detail/b1f397ba8b62df6992b5a9c42ab008b6c8a459bb/
【8】以上で署名の操作は完了となります。