ZMEETINGはMicrosoft EdgeやGoogle Chromeなどのブラウザを通して音声認識を行います。そのため、ブラウザのマイク入力が行えているか確認する必要があります。
ブラウザのマイク入力を確認する
■Microsoft Edgeの場合
1.ZMEETINGの会議ウインドウ上部のURL欄にあるマイクアイコンを押下する
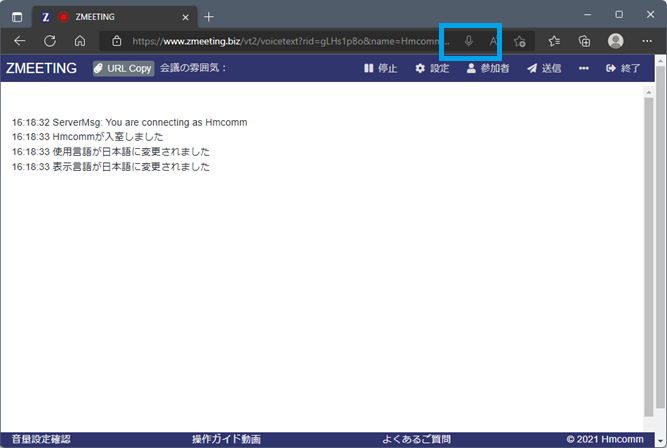
2.マイク許可のポップアップに表示されている利用中のマイクがZMEETINGで利用するマイクになっていることを確認する
Realtek(R)AudioなどPC内蔵マイクの設定であれば手順3.へ
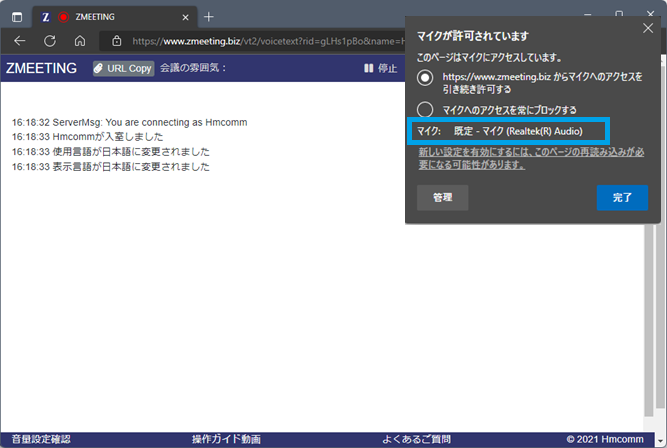
■Google Chromeの場合
1.ZMEETINGの会議ウインドウ上部のURL欄にあるカメラアイコンを押下する
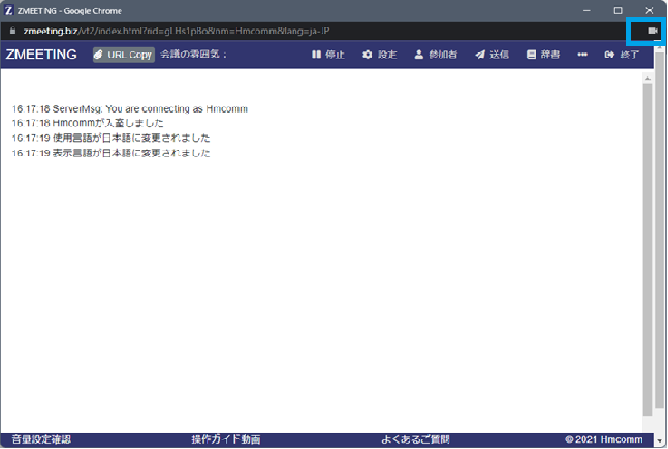
2.「マイクを使用できます」のポップアップに表示されている利用中のマイクがZMEETINGで利用するマイクになっていることを確認する
Realtek(R)AudioなどPC内蔵マイクの設定であれば手順3.へ
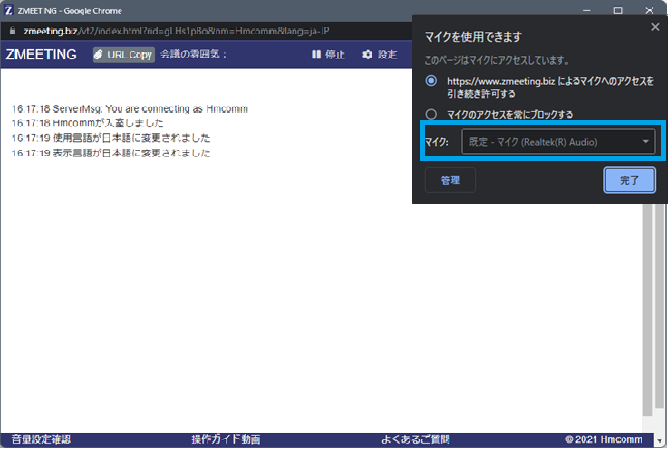
マイク設定を変更する
3.デスクトップ右下に表示されるスピーカアイコンを右クリックする
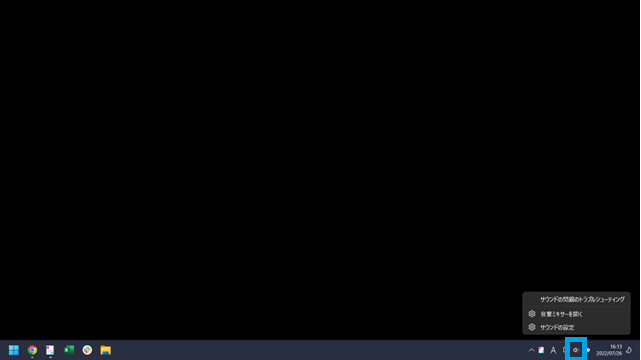
4.サウンドの設定をクリックする
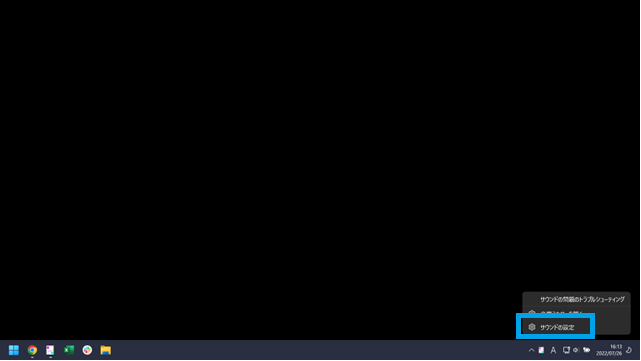
5.設定画面の入力欄にて自身が接続したデバイスを選択する
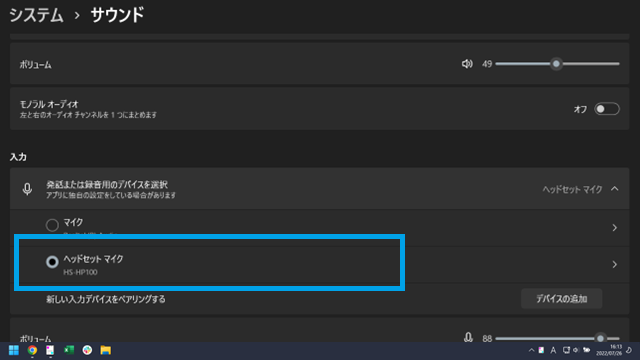
■Edgeの場合
6.ZMEETINGの会議ウインドウを表示し、再度URL欄のマイクアイコンからマイク許可設定を確認する
⇒手順5.にて設定したマイクが設定されていることを確認してください。
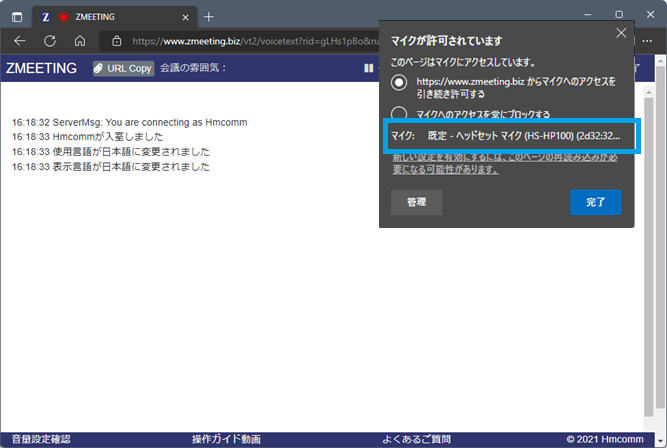
7.会議ウインドウを選択している状態でCtrlキーを押しながらF5キーを押下する
⇒ブラウザの再読み込み後、マイクに向かって発話し、音声認識が行えれば成功です。
■Chromeの場合
6.ZMEETINGの会議ウインドウを表示し、再度URL欄のカメラアイコンからマイク許可設定を確認する
⇒手順5.にて設定したマイクが設定されていることを確認してください。
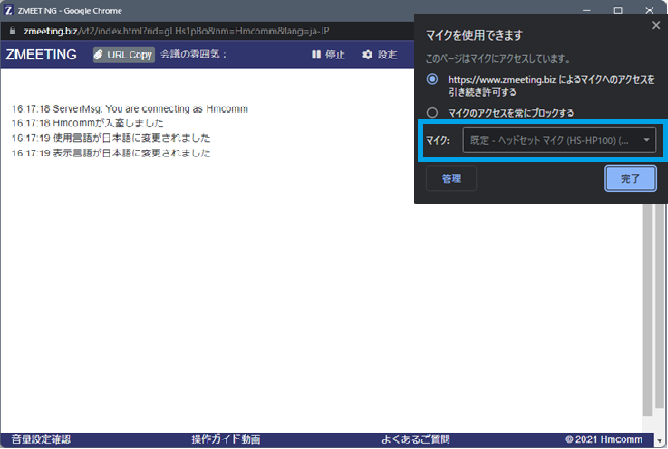
7.会議ウインドウを選択している状態でCtrlキーを押しながらF5キーを押下する
⇒ブラウザの再読み込み後、マイクに向かって発話し、音声認識が行えれば成功です。
