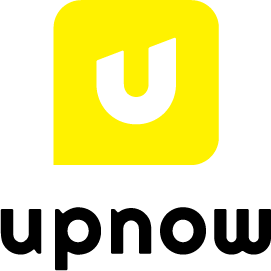ここではレンタルスペース詳細ページの設定を行うことができます。ゲストが予約したくなるよう、スペースの魅力やアピールポイントを訴求しましょう。
スペース情報の入力項目は以下の通りです。
- タイトル・スペースURL
- 施設情報
- 基本情報
- スペース情報
- 写真
- プラン
- 料金設定
- プラン_その他設定
- 予約詳細設定
- 特別料金設定
- オプション
- 利用案内
(1)タイトル・スペースURL

▼タイトル(必須)
レンタルスペースの名前をご入力ください。
※未対応の絵文字を入力するとエラーの原因となる場合があります。
▼スペースURL(必須)
レンタルスペースページのURLをご入力ください。
(2)施設情報
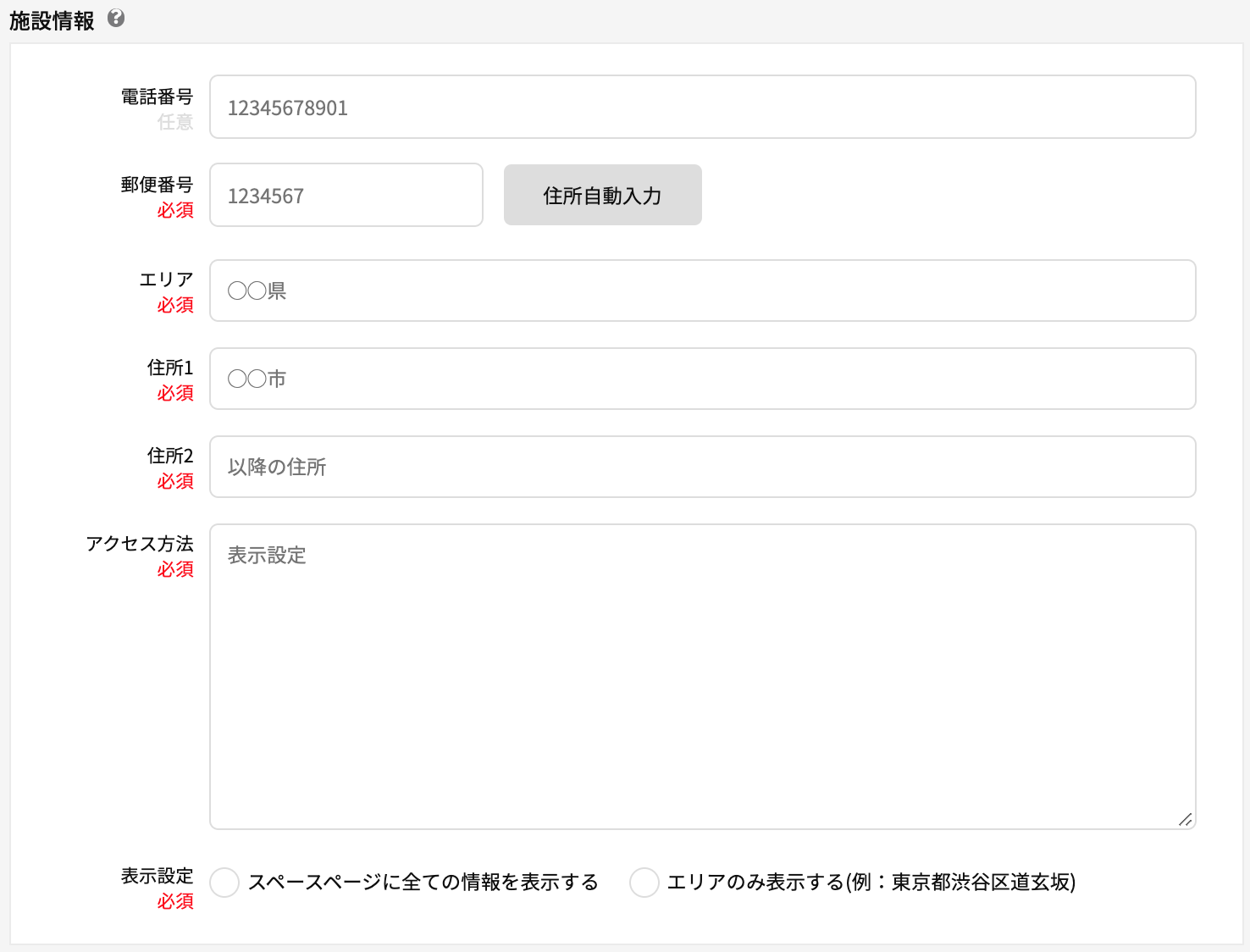
▼電話番号(任意)
ゲストからの連絡を受け付ける電話番号をご入力ください。
▼郵便番号、エリア、住所(必須)
レンタルスペースの住所をご入力ください。
※必ず正しい住所をご入力ください。
▼アクセス方法(必須)
最寄駅からレンタルスペースまでの道のり等をご入力ください。
▼表示設定(必須)
レンタルスペースページに表示する住所を設定してください。
※「エリアのみ表示する」を選択した場合、ゲストは予約が成立した後、予約詳細ページにて住所を確認することができます。
(3)基本情報
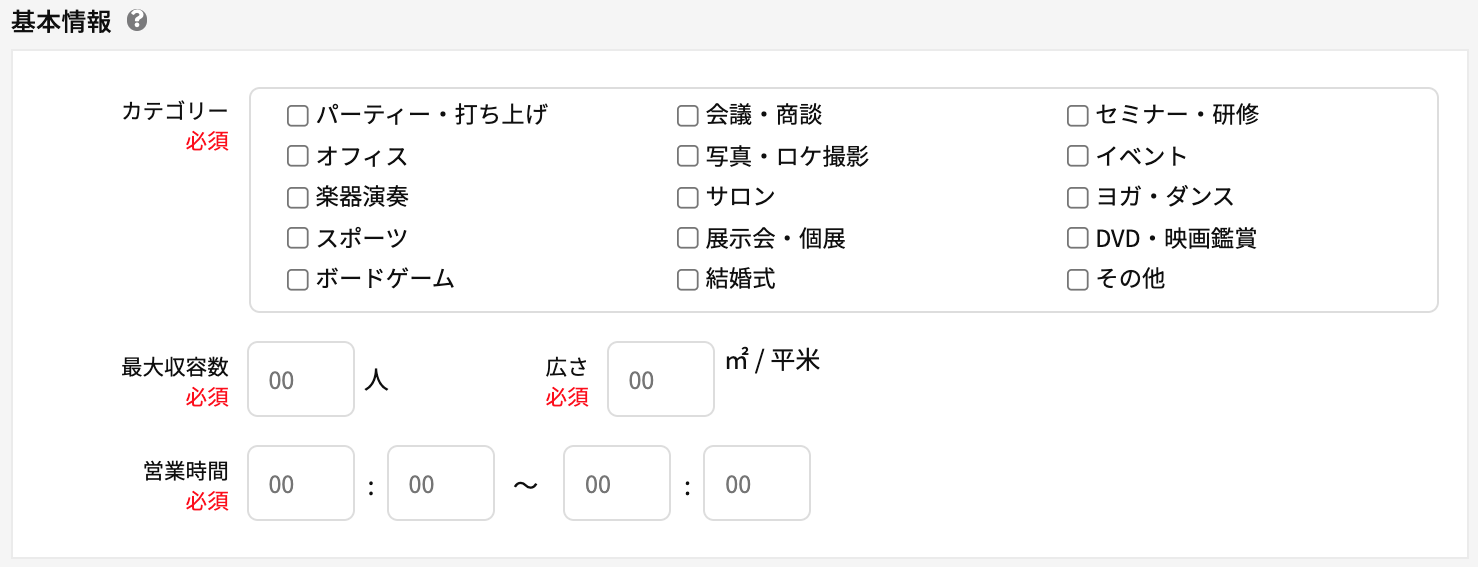
▼カテゴリー(必須)
レンタルスペースの用途に最適なカテゴリーを設定してください。
※複数選択可能
▼最大収容数(必須)
ゲストが予約・利用できる最大人数をご入力ください。
▼広さ(必須)
レンタルスペースの広さをご入力ください。
▼営業時間(必須)
レンタルスペースの営業時間をご入力ください。
※プランの予約受付時間は、営業時間以内でのみ設定可能です。
(4)スペース情報
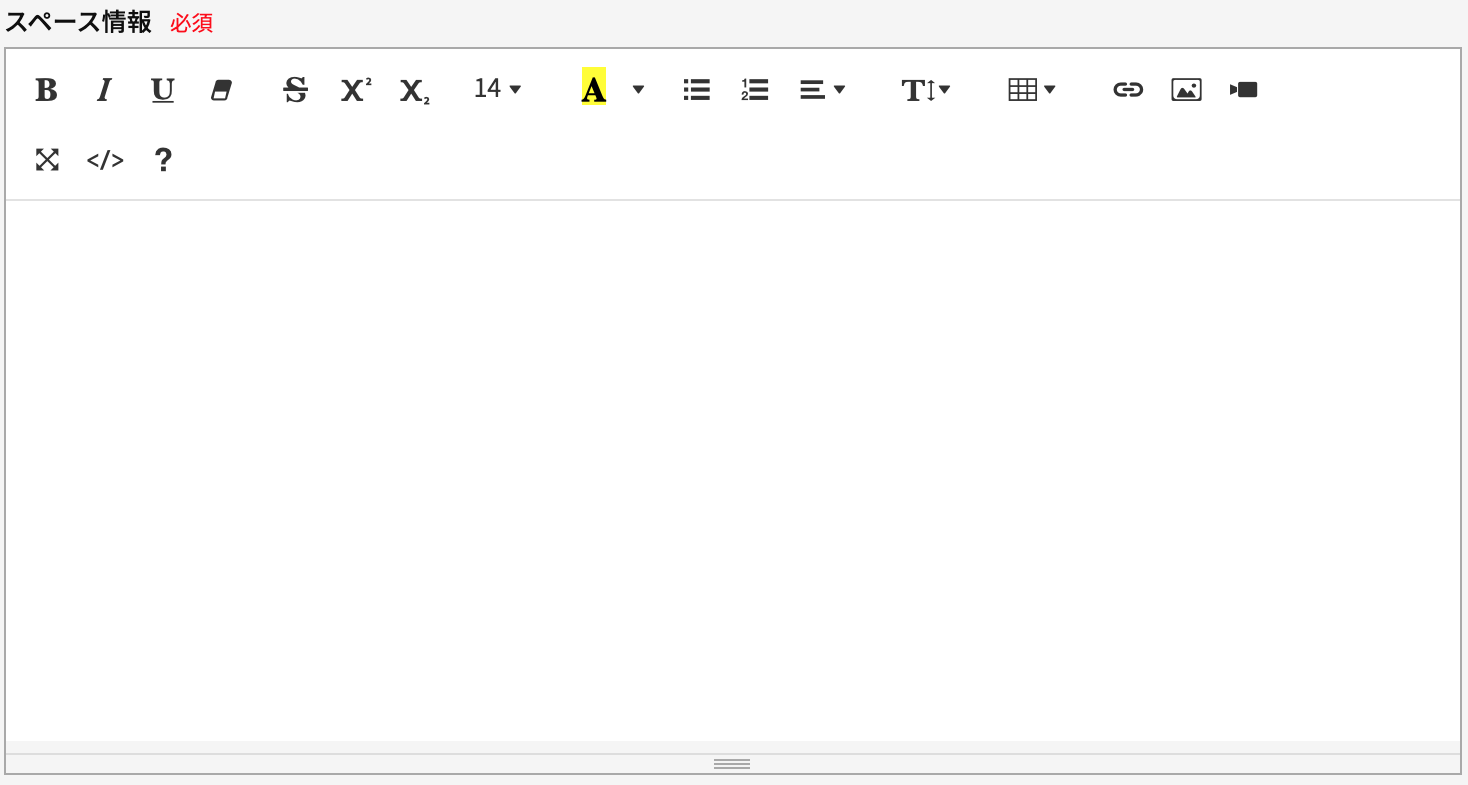
レンタルスペースの概要、特徴、備品・什器、利用上の注意点など、ゲストにアピールしたいことや予約前に伝えたいことをご入力ください。
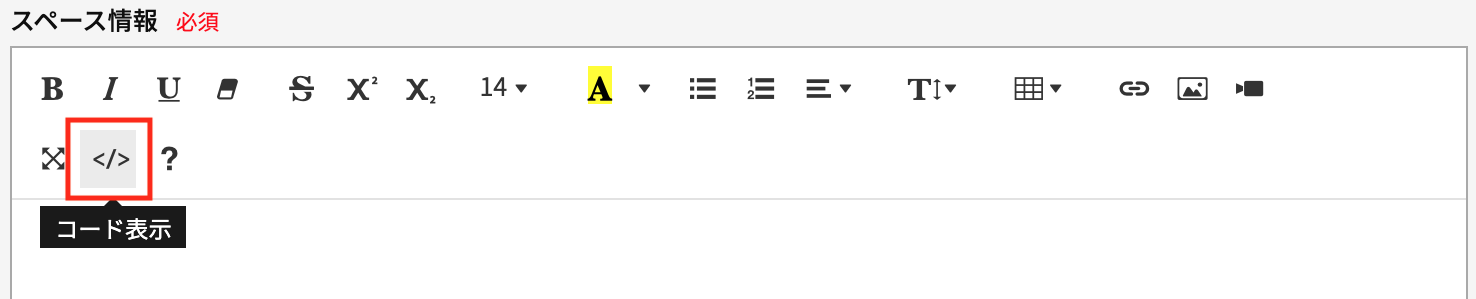
※コード表示では、HTML、CSSタグを入力可能です。計測タグなど、その他のタグを入力されますとエラーが発生致しますのでご注意ください。
(5)写真
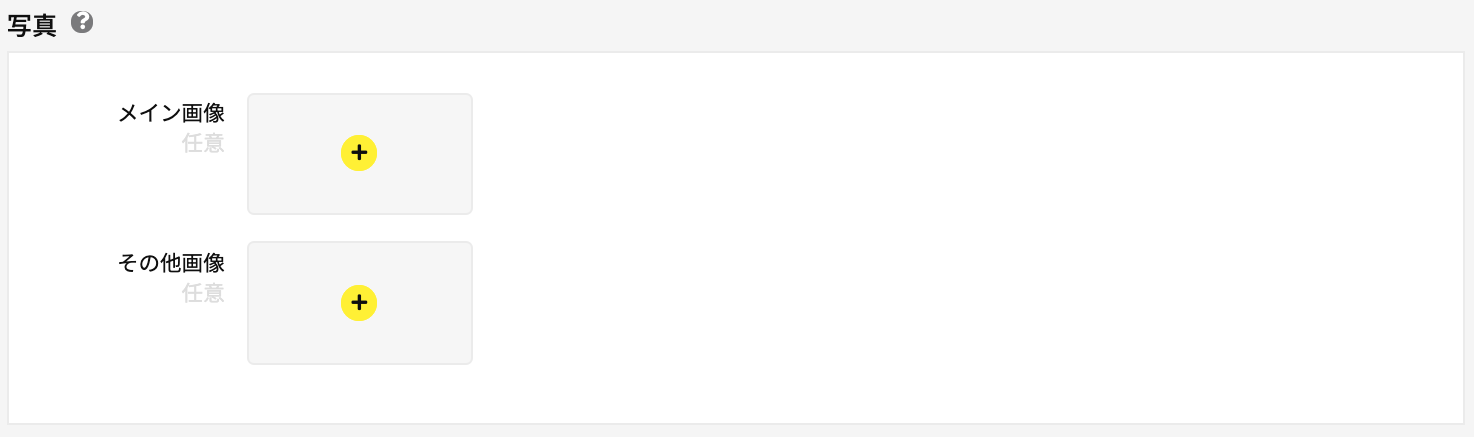
▼メイン画像
スペース一覧表示時のサムネイル、レンタルスペースページ1枚目としてメイン画像が掲載されます。
▼その他画像
レンタルスペースページに掲載されます。
※画像サイズは1点あたり8MBまで登録可能です。
(6)プラン
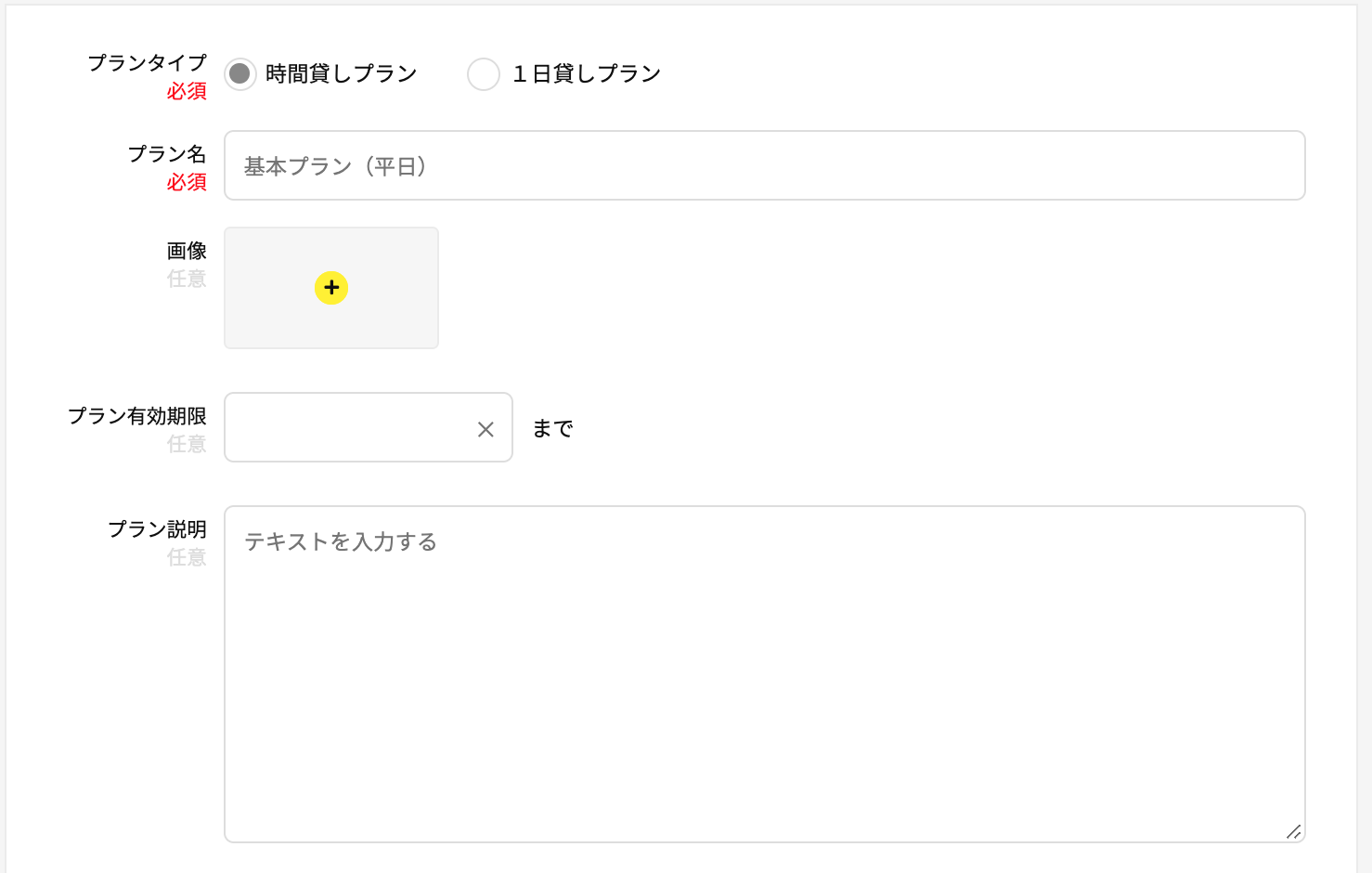
▼プランタイプ(必須)
プランタイプをご選択ください。
「時間貸しプラン」 15分単位で貸し出すプランです。
「1日貸しプラン」 設定した時間を丸々貸し出すプランです。
▼プラン名(必須)
プランの名前をご入力ください。
▼画像
プラン一覧に画像が掲載されます。
▼プラン有効期限
半年以内の日付を設定できます。
※半年以降の日付を設定した場合は、無効となります。
▼プラン説明文
プランに関する説明文をご入力ください。
(7)料金設定
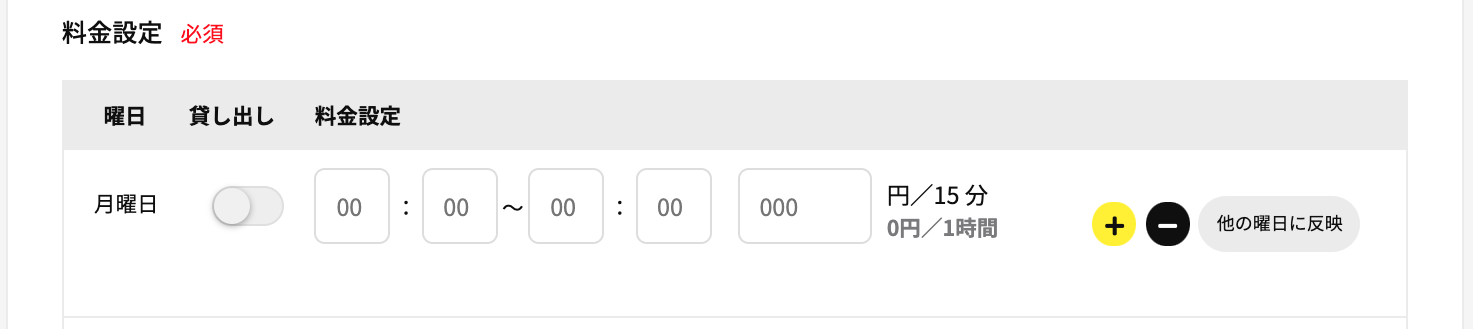
▼貸し出し(必須)
予約を受け付ける曜日は、「貸し出し」ボタンをONの状態にしてください。
※ボタンが黄色の状態がONです。
▼料金設定(必須)
時間帯ごとの利用料(税別)をご入力ください。
+(プラス)を押すと、曜日内に時間帯を追加できます。
※必ず半角・整数でご入力ください。
※全角・小数点以下の数値はエラーの原因となります。
※ゲストには税込金額が表示されます。
※税込金額を指定することはできません。
(8)プラン_その他の設定

▼維持管理費
レンタルスペースの品質を維持するためにゲストから徴収する費用です。必要な場合のみ設定してください。
※入力金額は税別金額です。
▼延長機能
「設定する」と設定した場合、ホストの承認を経ず、ゲストは利用中に予約詳細ページから延長を申し込むことができます。
※利用終了時間から1時間以上の空きがある場合に限り、延長を受け付けます。1時間未満の場合は、予約詳細ページに延長ボタンが表示されません。
▼予約形式(必須)
予約形式をご選択ください。
「今すぐ」 ホストの承認を経ず、ゲストの申し込みをもって予約が確定します。
「予約リクエスト」 ホストの承認をもって初めて予約が成立・確定します。
(9)予約詳細設定
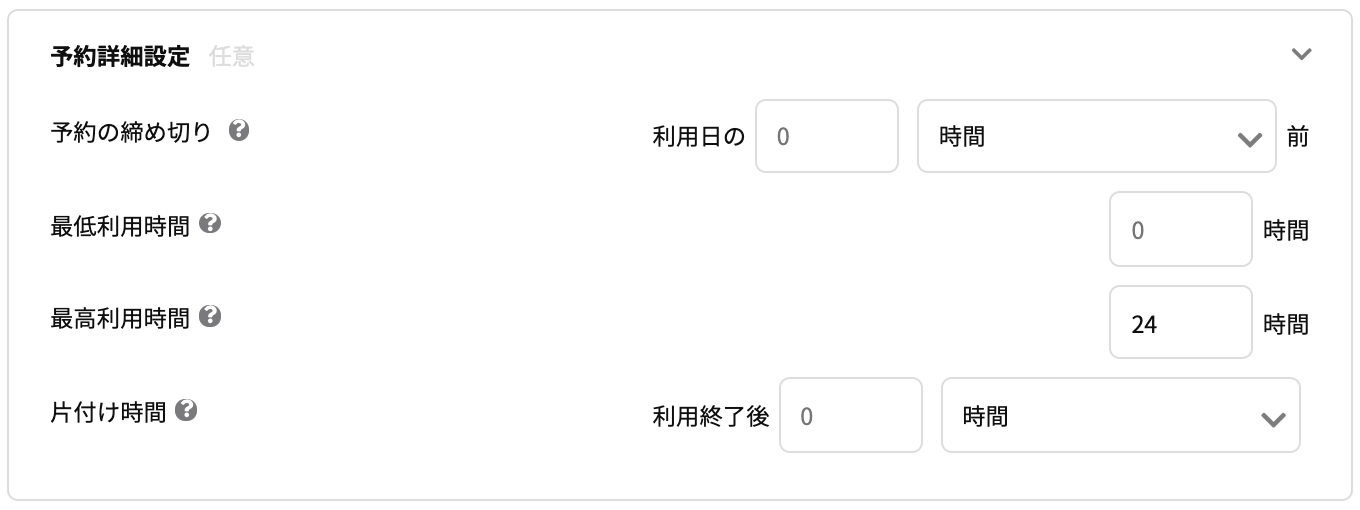
※必ず数値はすべて半角・整数でご入力ください。
▼予約の締め切り
いつまでゲストからの予約を受け付けるか設定してください。
▼最低利用時間
ゲストが何時間から予約ができるか設定してください。
▼最高利用時間
ゲストが何時間まで予約ができるか設定してください。
※下見、内見プラン等でお使いください。
▼片付け時間
片付け時間を設定すると、このプランの予約が終了した後にカレンダーブロックを自動作成することができます。片付け時間は、Googleカレンダーにも反映されます。(事前の設定が必要です)
(10)特別料金設定
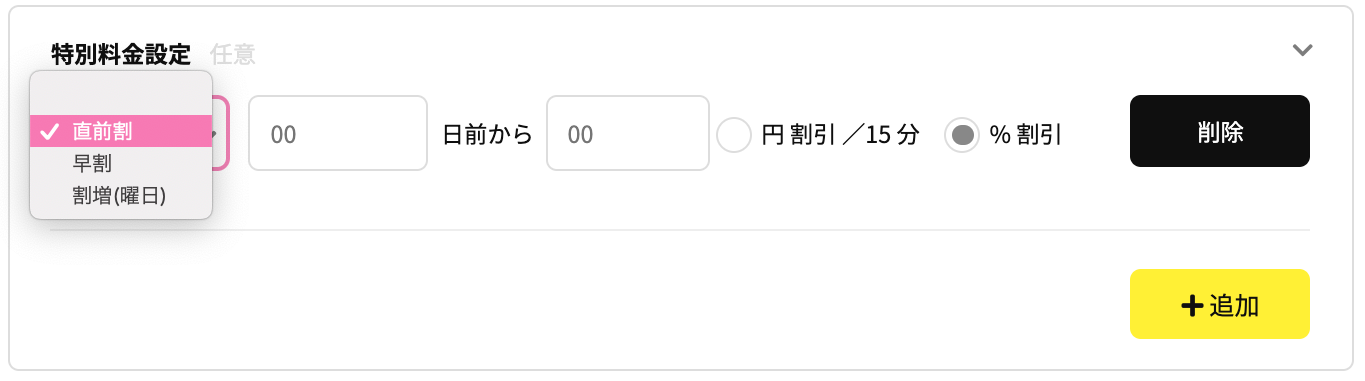
▼直前割
何日前から、利用料をいくら割り引くか設定できます。
▼早割
何日先から、利用料をいくら割り引くか設定できます。
▼割増(曜日)
利用料を割り増す曜日、期間、割増額・割増率を設定できます。
(11)オプション
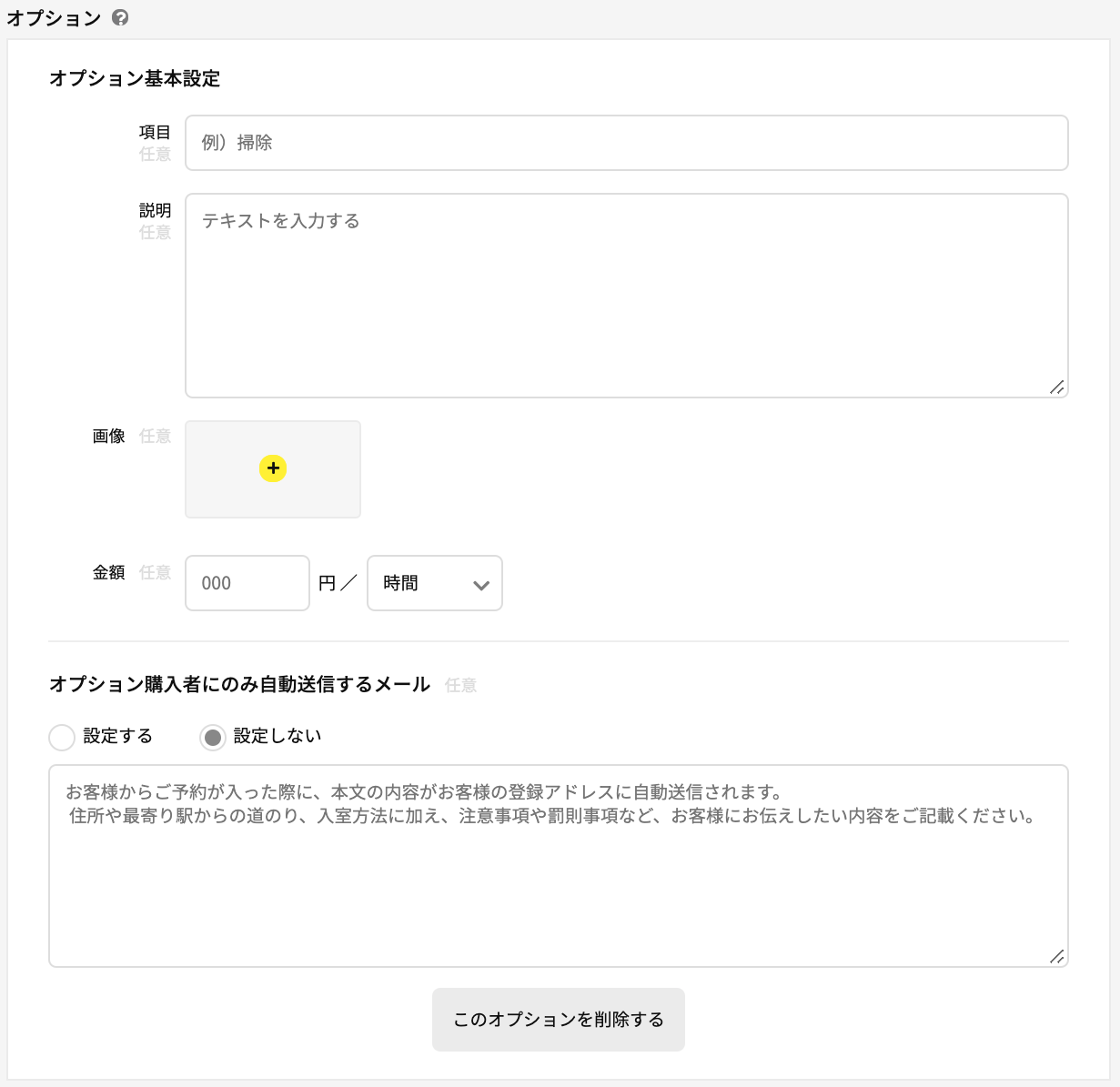
▼項目
オプションの名前をご入力ください。
▼説明
オプションに関する説明文をご入力ください。
▼画像
オプション一覧に画像が掲載されます。
▼金額
オプションの利用料(税別)をご入力ください。
※必ず半角・整数でご設定ください。
▼オプション購入者にのみ自動送信するメール
「設定する」を選択すると、オプション購入者にメールが送信されます。
(12)利用案内
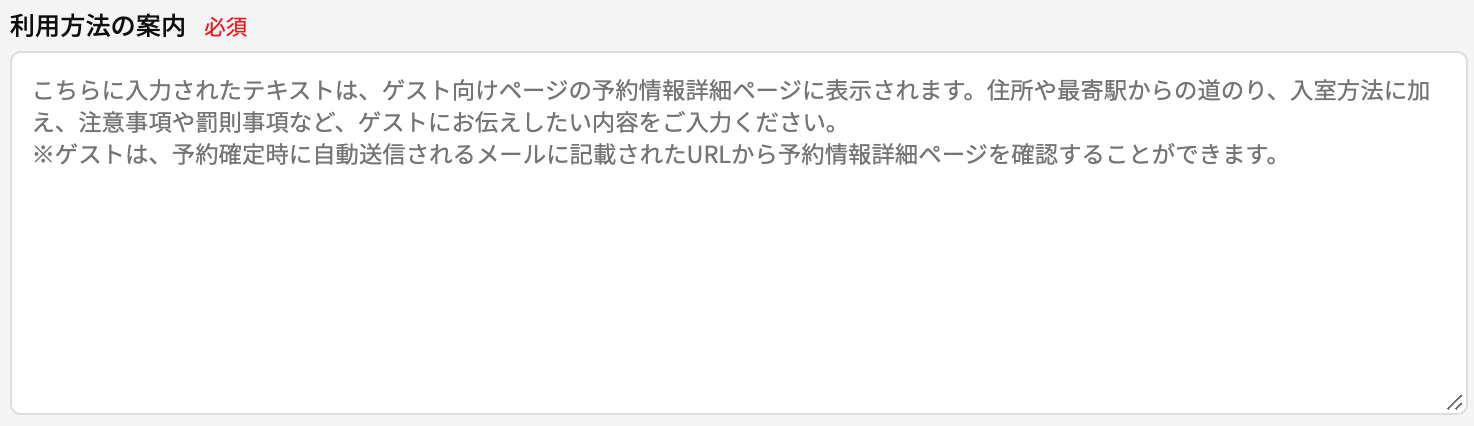
予約が確定したゲストへの連絡事項をご入力ください。
ゲストは予約詳細ページにて「利用案内」を確認できます。
※会員登録せず予約したゲストは、予約確定時に自動送信されるメール本文のURLから「利用案内」を確認できます。