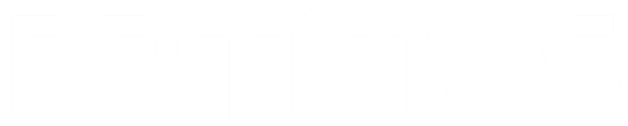1.ページ上部の校正ボタンをクリックしてください。
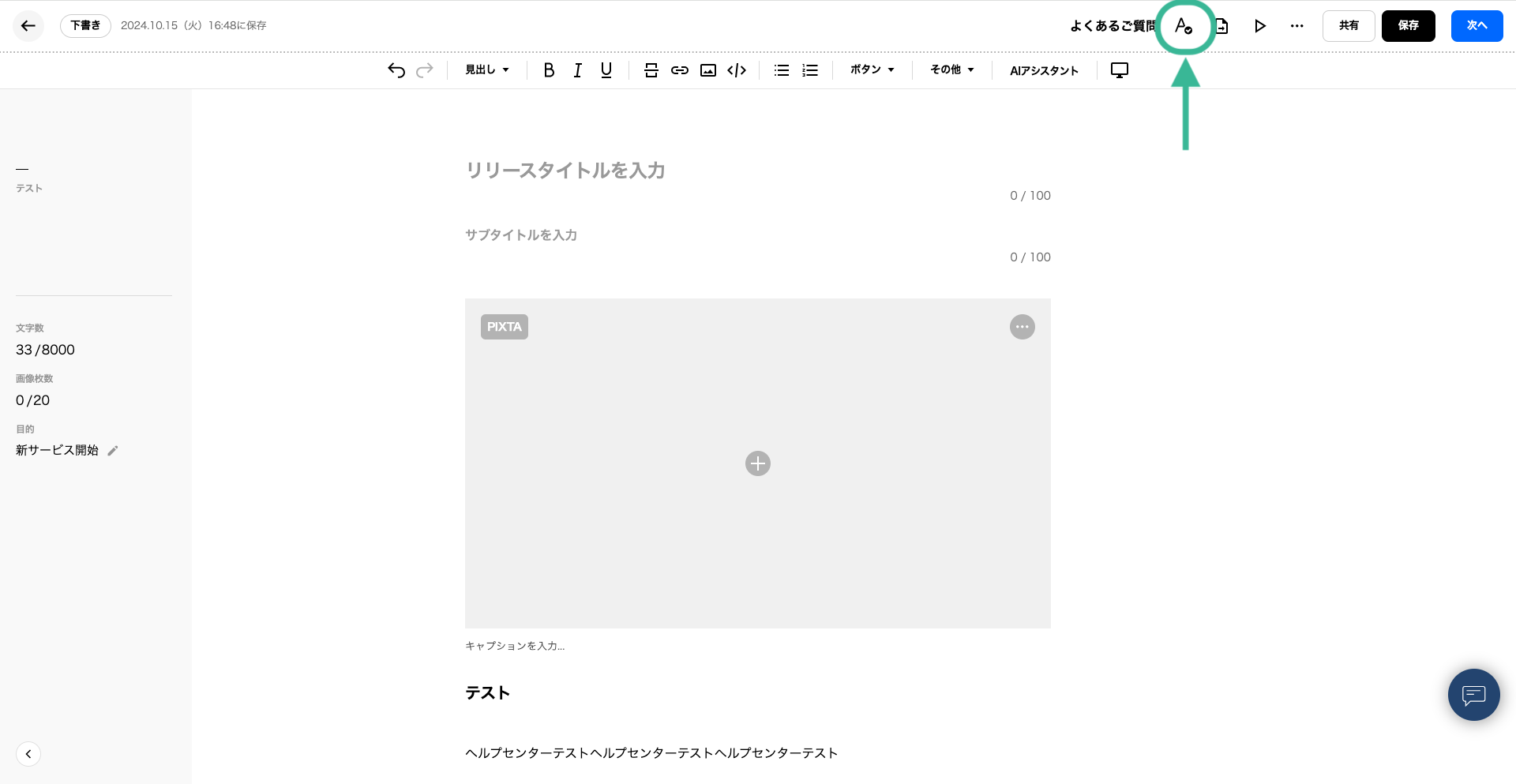
校正チェック中の画面
※校正のチェックには数秒〜数十秒ほどかかります。
画面を閉じずにそのままお待ちください。
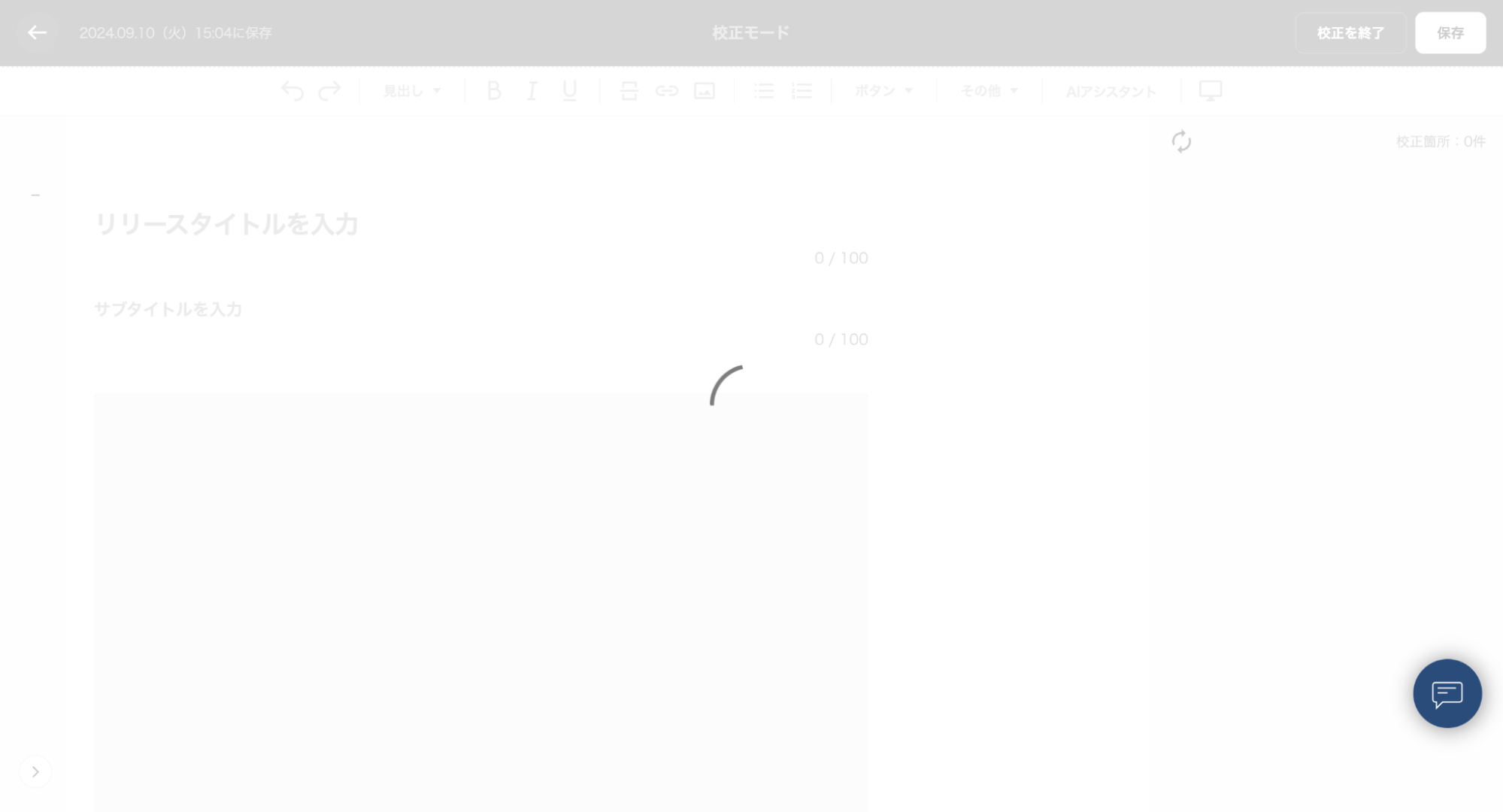
校正箇所(修正が必要な箇所)がなかった場合、
「校正箇所が見つかりませんでした」という表示がされます。
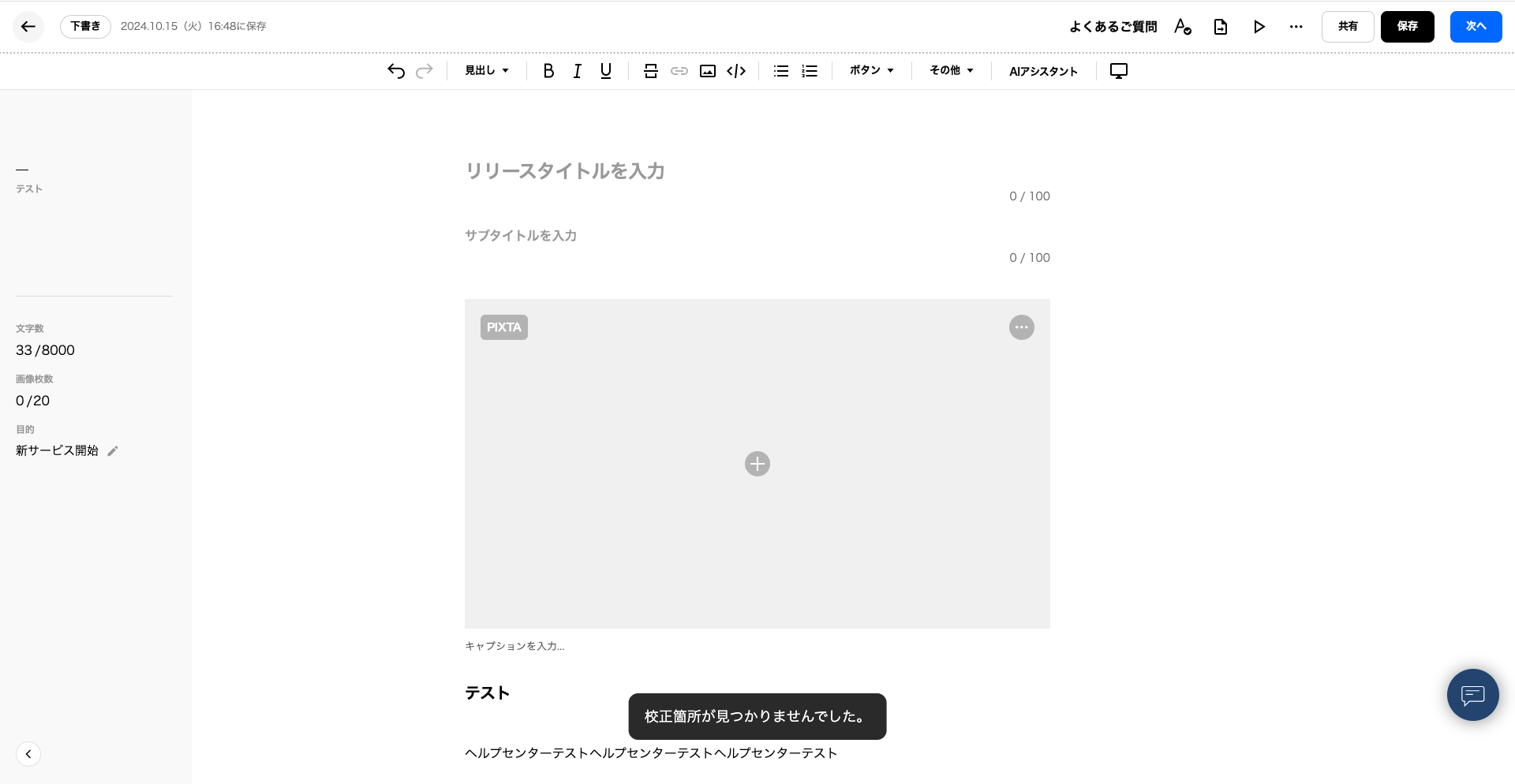
2.校正箇所があった場合、校正モードの画面に切り替わり、画面右に校正箇所の一覧が表示されます。
各項目をクリックすると、該当の校正箇所に自動で推移します。
指摘内容を参考に、文章の修正を行ってください。
校正機能では、プレスリリース内の曜日間違い、「です・ます」or「だ・である」の統一、敬語表現の修正などに対応しています。
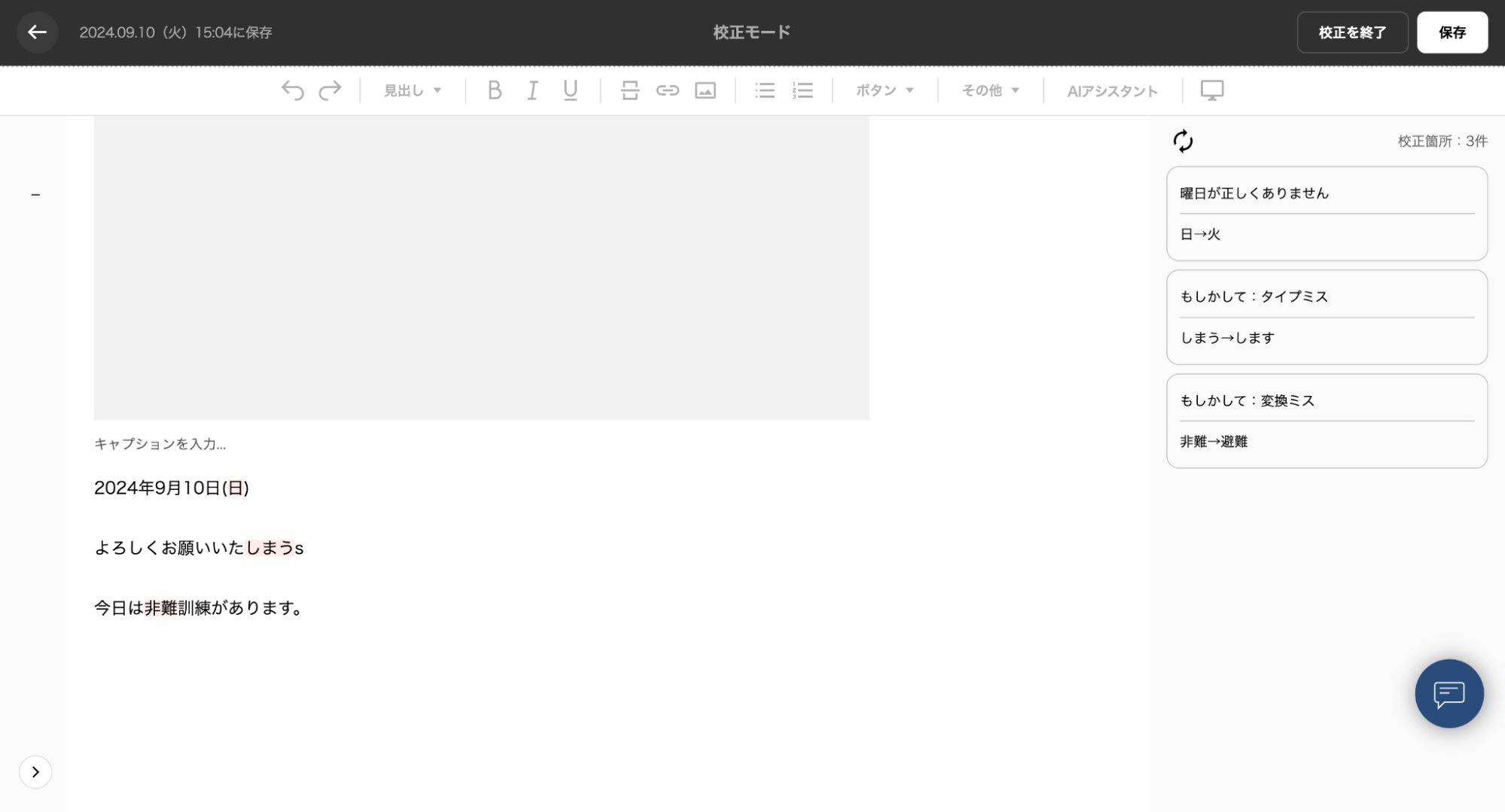
修正が完了した項目は薄い表示へと変わります。
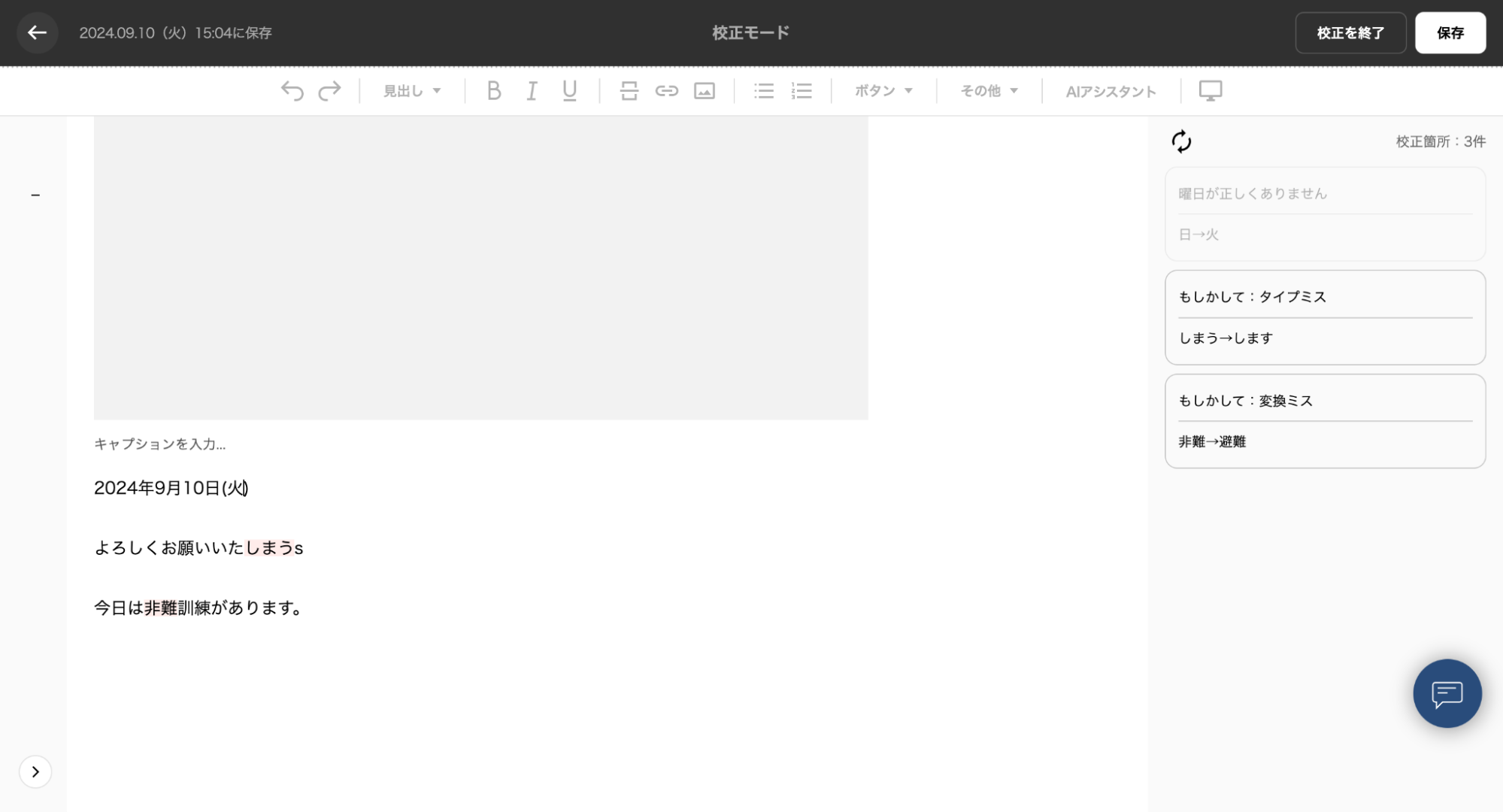
3.修正後、さらに確認を行いたい場合は丸矢印アイコンをクリックしてください。再度、校正を行うことが可能です。
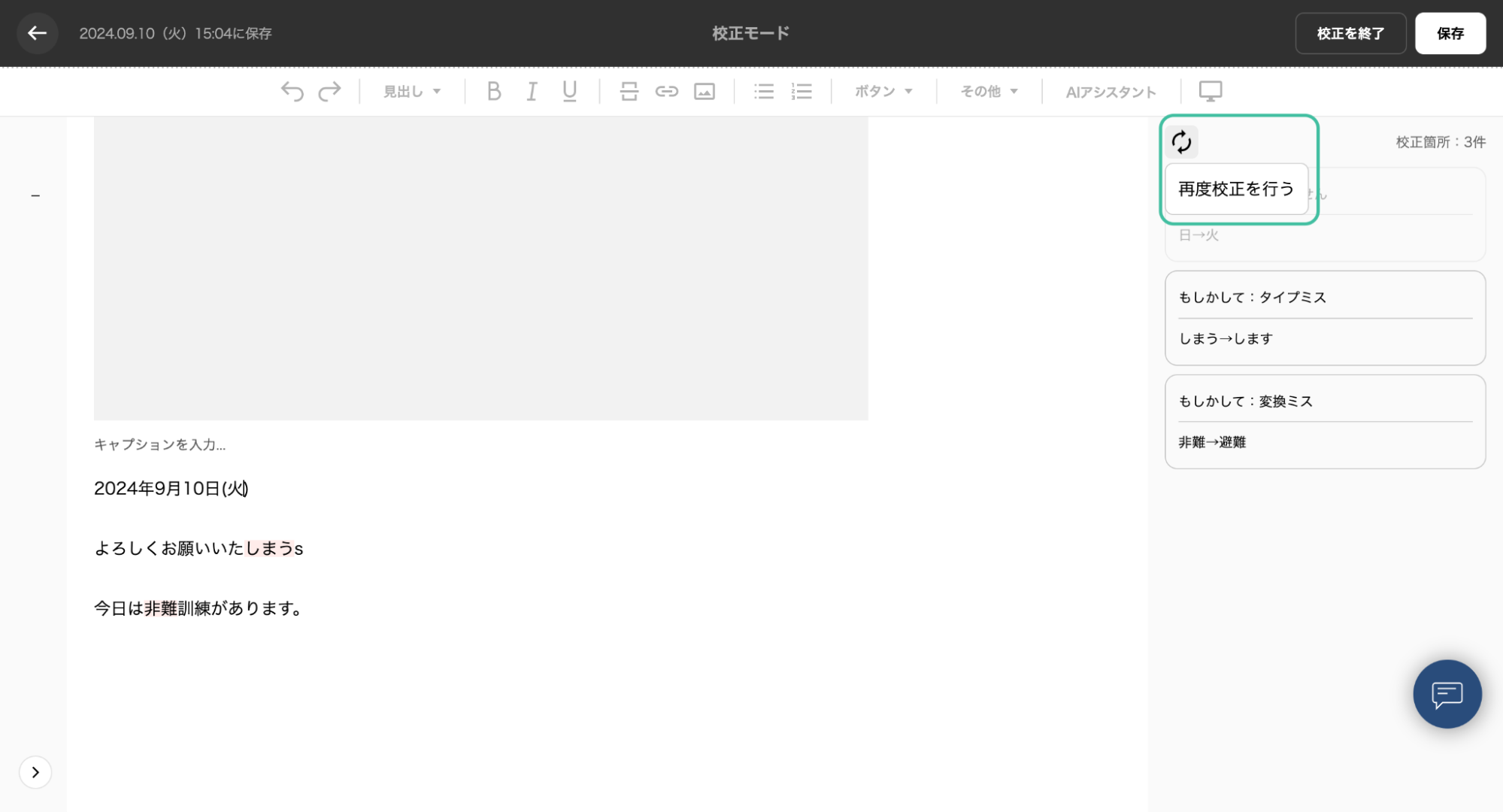
4.校正機能を使用しながら本文の修正を行った後、その内容で保存をする場合には右上の「保存」をクリックしてください。
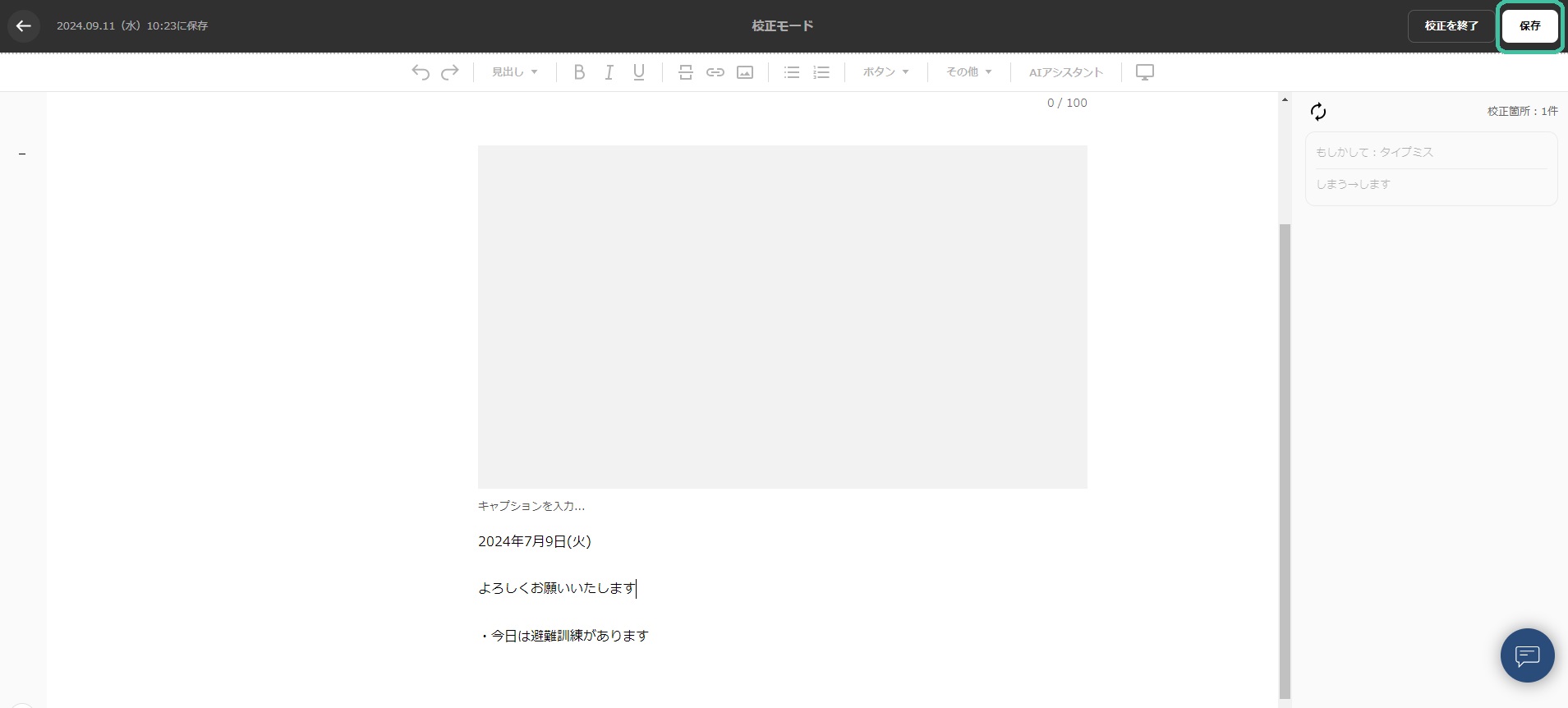
「保存しました」という表示がされます。
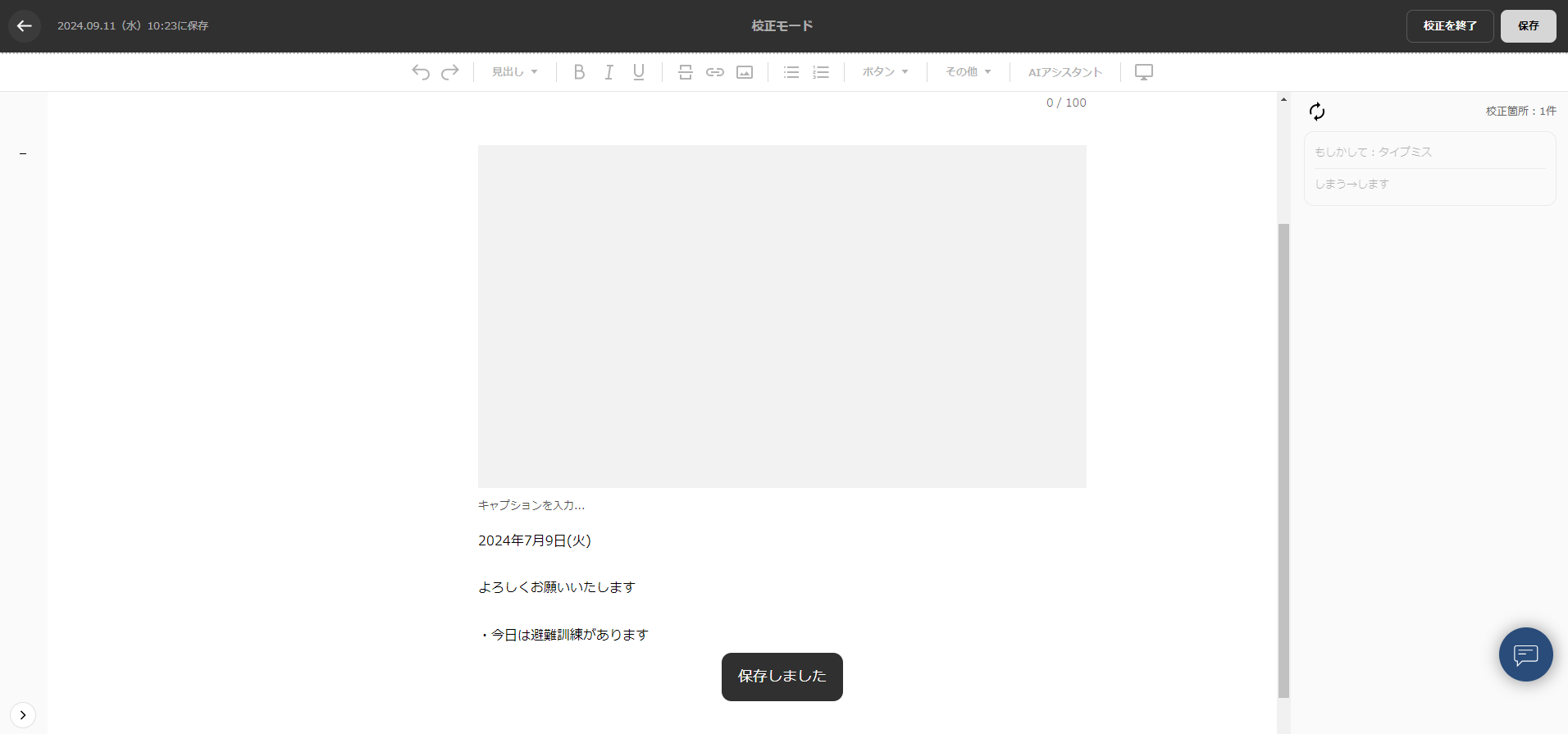
5.校正を終了する場合は、右上の「校正を終了」をクリックしてください。プレスリリースの編集画面に戻ります。
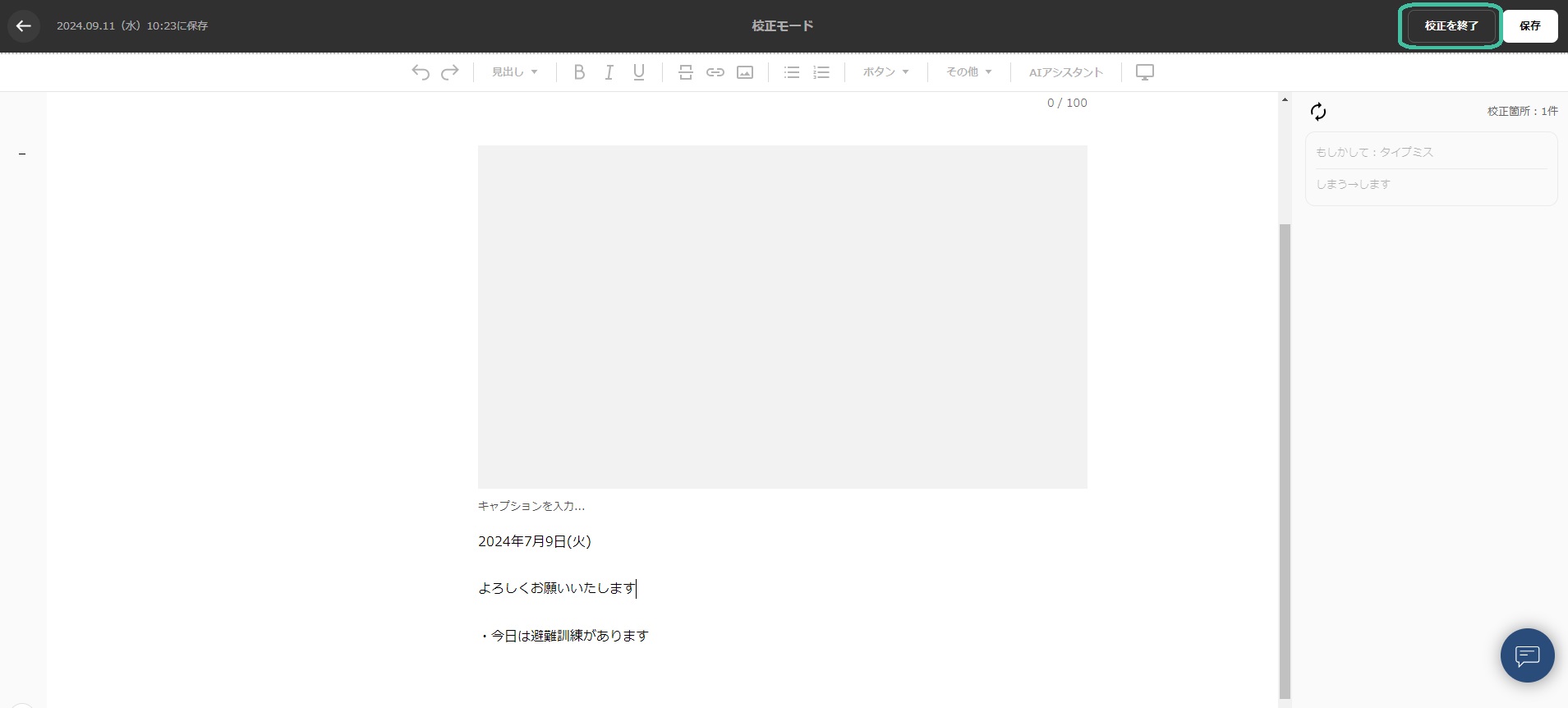
【校正内容と、校正時のエラーメッセージ一覧】
誤字、曜日間違い、「です・ます」or「だ・である」の統一、敬語表現などの校正確認に対応しています。
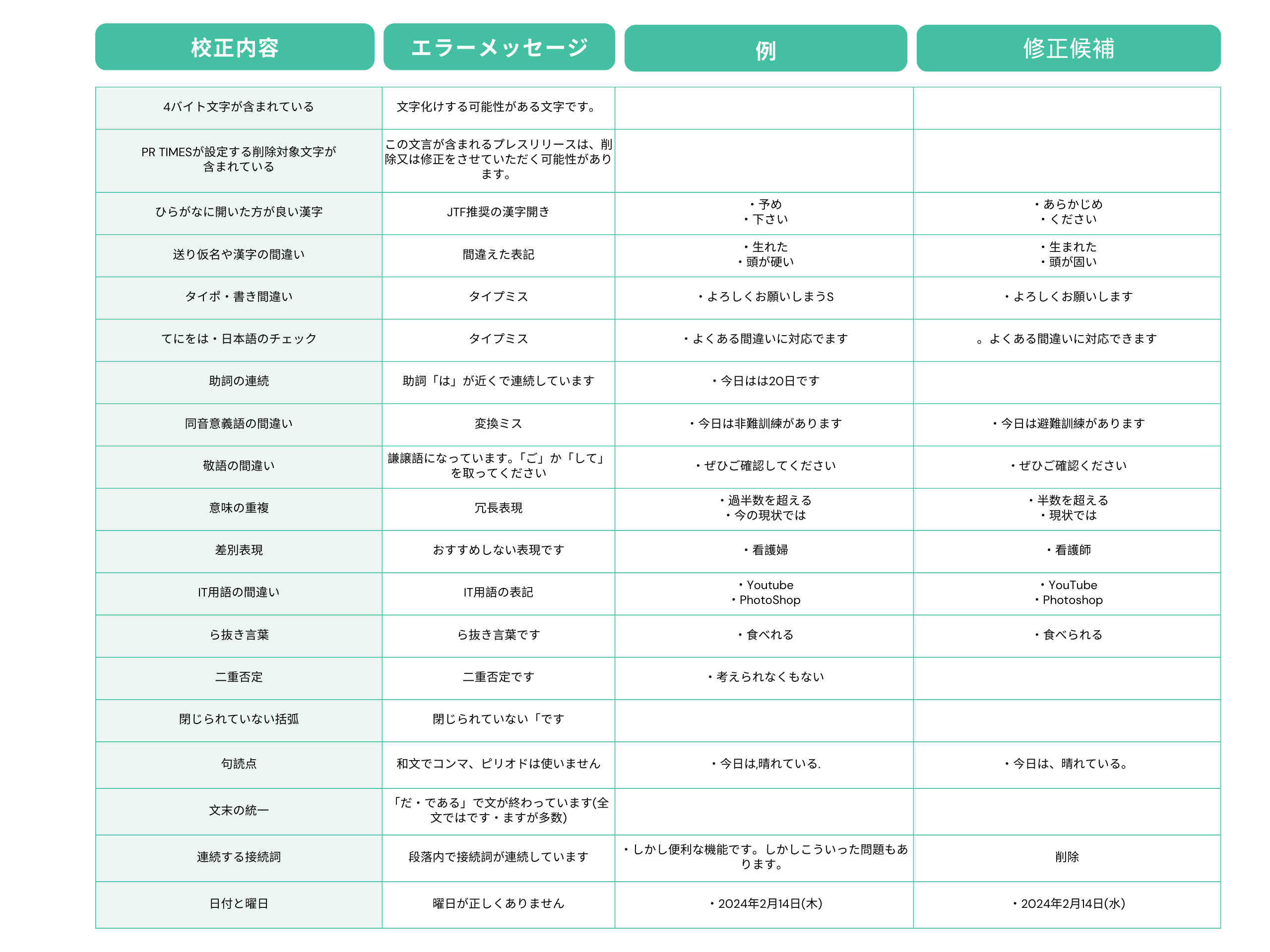
また、校正機能につきましては、当社のプレスリリースもあわせてご参照ください。
https://prtimes.jp/main/html/rd/p/000001456.000000112.html
【補足事項】
※本文校正機能の利用について、ON/OFFを切り替えることも可能です。以下の記事をご参照下さい。
【参考記事】
AI機能(AIアシスタント機能・校正機能)の利用ができないように設定を切り替えたいです
https://tayori.com/q/prtimes-faq/detail/721202/