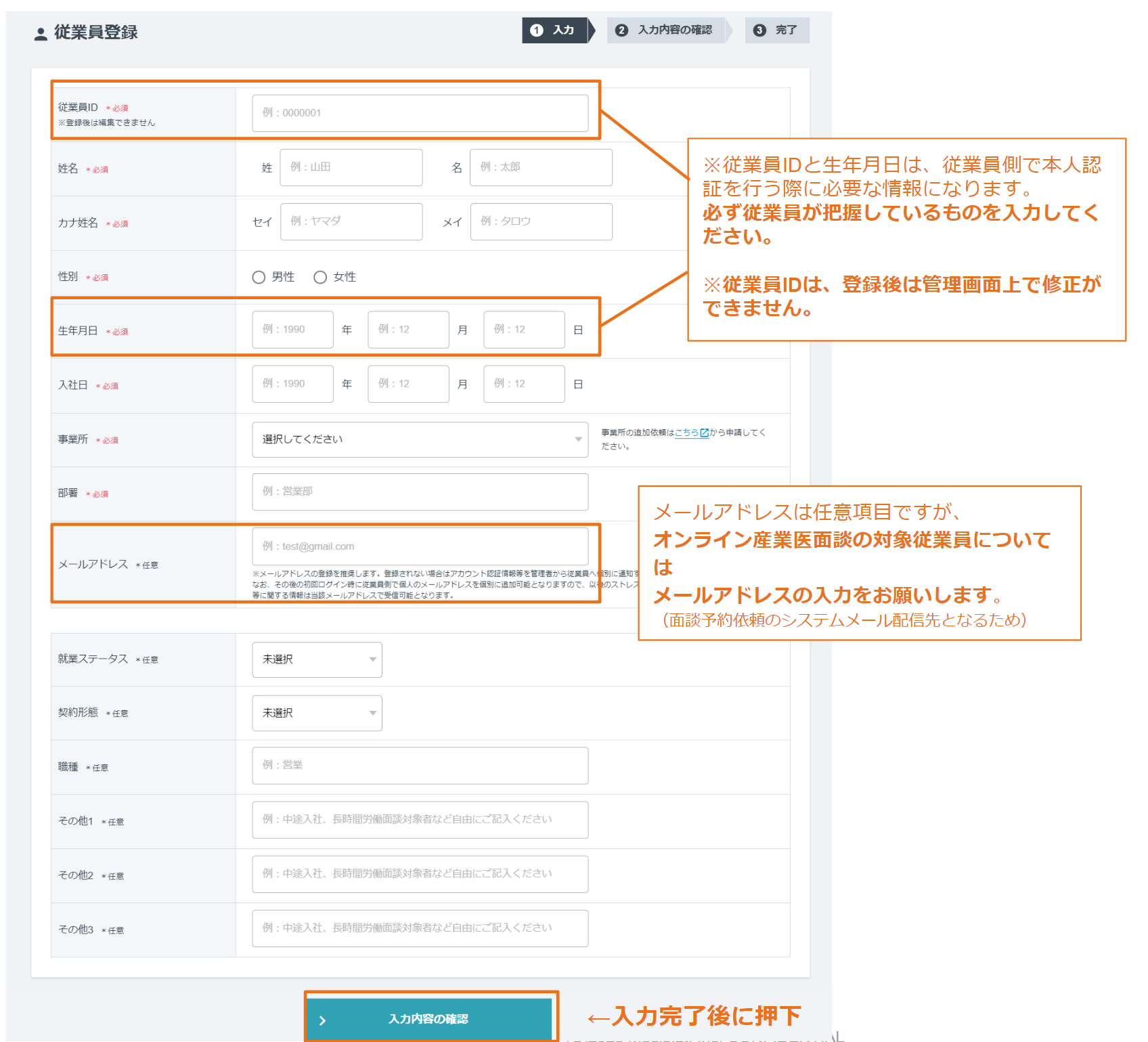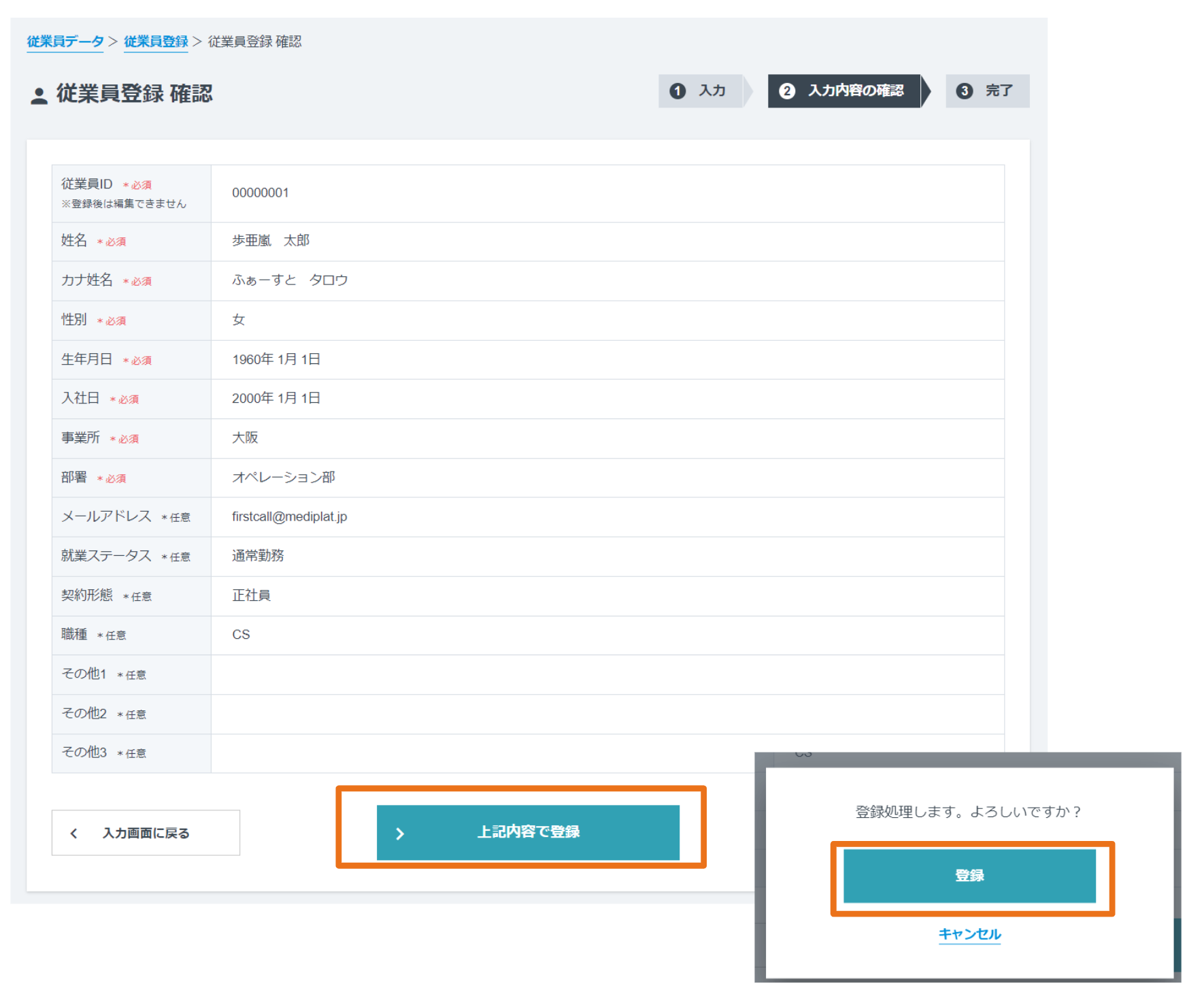ストレスチェック、オンライン産業医面談、健診管理サービスをご利用いただくには、初めに従業員データに従業員の情報を登録する必要があります。
従業員データの登録は、左側メニューの「従業員データ」から行います。
登録方法はCSVで一括登録/フォームで1人ずつ登録の2種類あります。
複数の従業員をCSVで一括登録する場合
→下記「従業員データの登録方法(CSVを取込)」を参照してください
1人ずつフォームで登録する場合
→下記「従業員データの登録方法(フォームで入力)」を参照してください
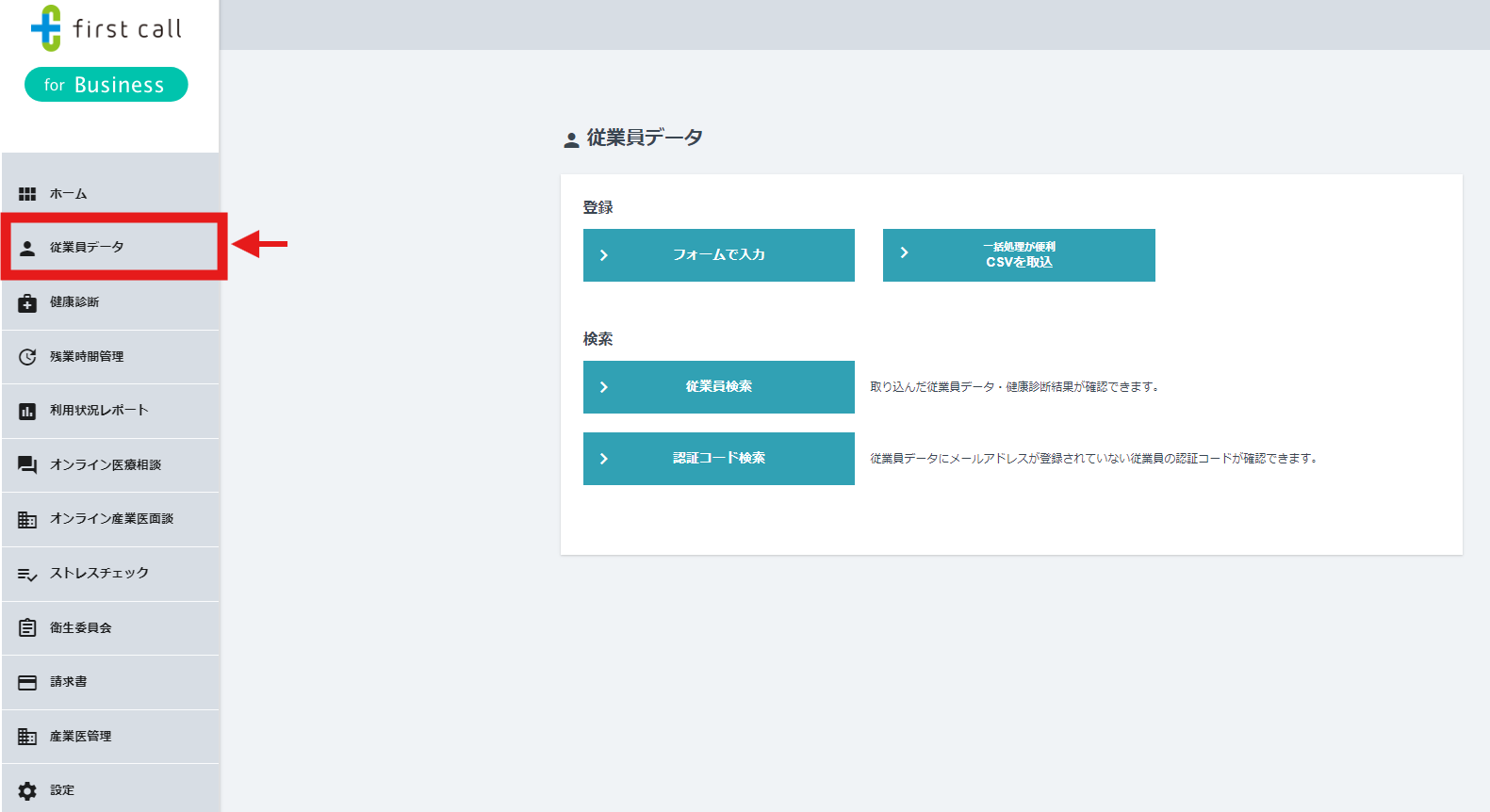
従業員データの登録方法(CSVを取込)
1. 事業所の登録・確認
1-1.「CSVを取込」ボタンを押下
複数の従業員データを登録する場合、CSVで一括取込が便利です。
CSVで取込をする場合、「CSVを取込」ボタンをを押下してください。
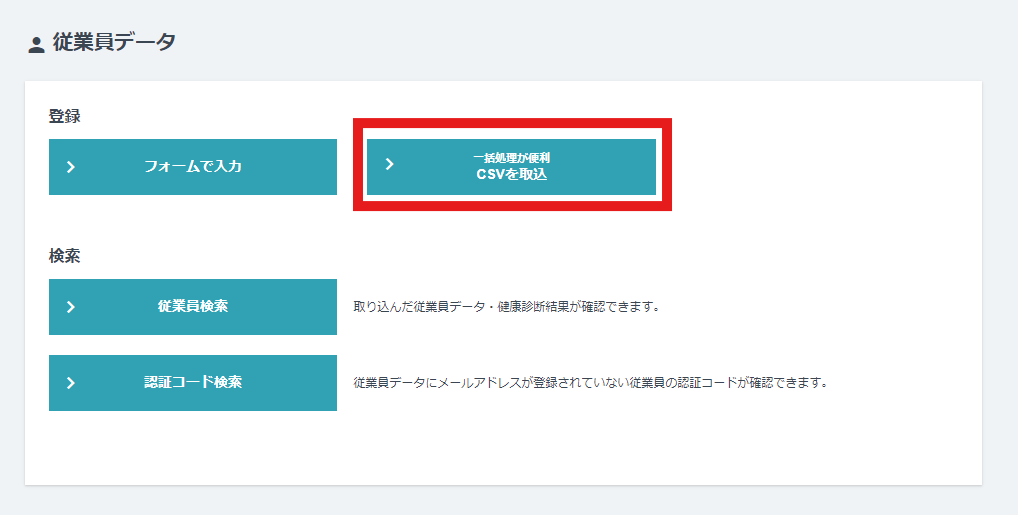
1-2. 登録済みの事業所を確認
従業員データを取り込む前に、事業所の登録が必要となります。
下記手順で必要な事業所が登録されているか確認をしてください。
①「1.事業所確認 / 登録申請」の「こちら」を押下
②既に登録されている事業所一覧を確認(登録されている場合「2. 従業員データの作成」に進んでください)
③必要な事業所の登録がされていない場合、「事業所の追加を申請」を押下し、申請
※事業所追加の申請方法についてはこちらをご参照ください
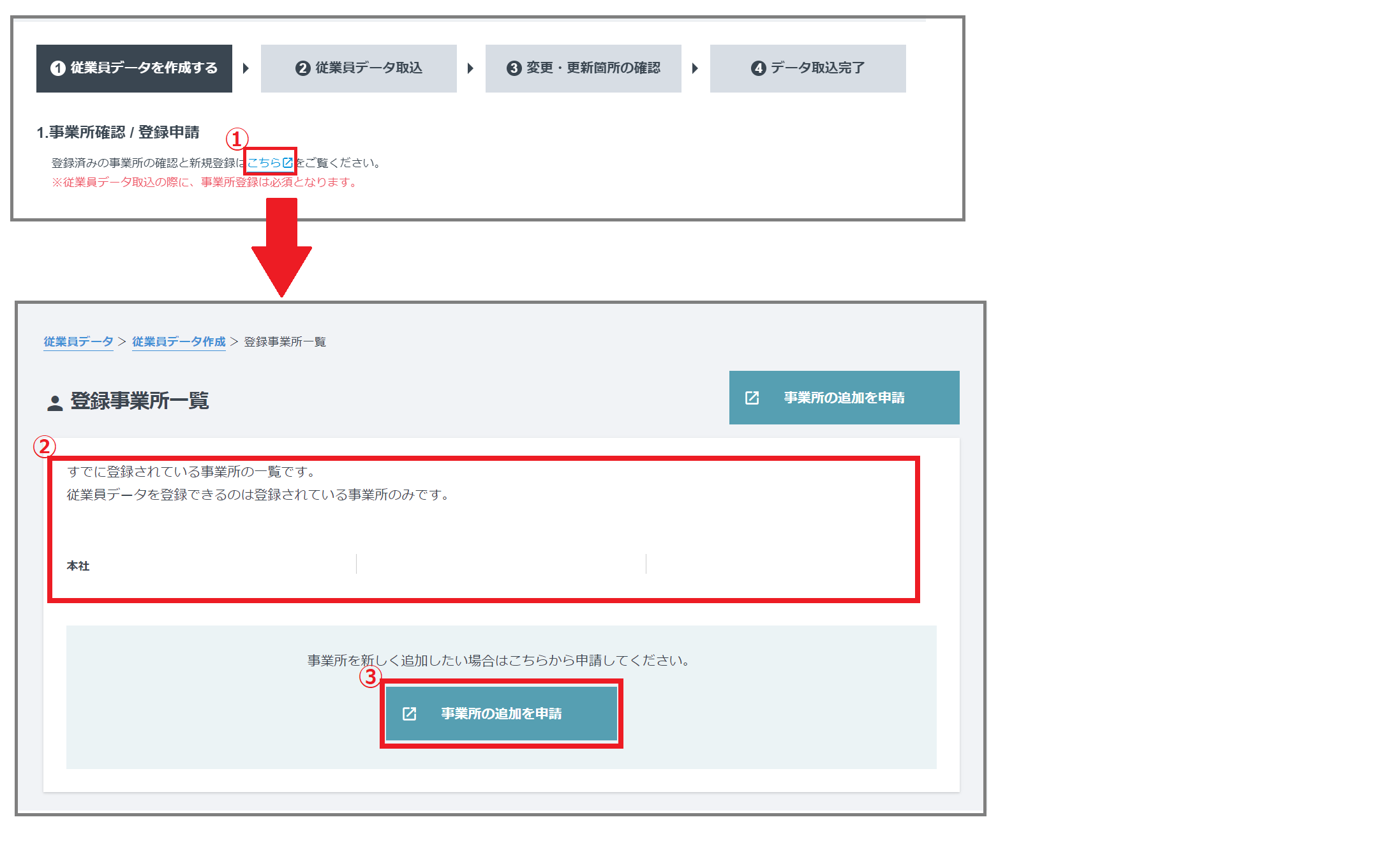
2. 従業員データの作成
対象となる従業員情報リストを、所定のCSVテンプレートを使って作成します。
2-1. テンプレートをダウンロード
<操作手順>
①「2.対象のCSVファイルをダウンロード」からいずれかのテンプレートをダウンロード
②CSVテンプレートへ従業員情報を入力
※注意事項
テンプレートは2種類用意していますので、状況に応じて選択してください。
- テンプレートダウンロード:初めて従業員データを作成する方はこちらを利用してください
- 現在の従業員データをダウンロード:既に登録済みのファイルを修正・追加する方はこちらを利用してください
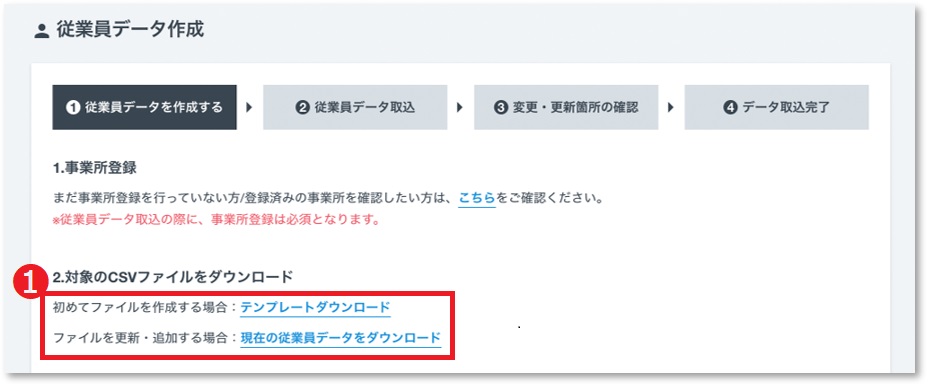
2-2. テンプレートへ情報入力
下記入力ルールに則ってリストを作成してください。
※従業員IDと生年月日は、従業員側で本人認証を行う際に必要な情報になります。必ず従業員が把握しているものを入力してください
※従業員IDは、登録後は管理画面上で修正ができません
【入力ルール】
- CSVフォーマット、テンプレートを利用してください
- ファイルフォーマットは変更せず、ヘッダー1行(1行目)は削除しないでください
- ファイルの文字コードは「UTF-8」のみ対応しています
- 1回の取込の上限は10,000件になります。上限以上取り込む場合は複数のファイルに分けて取込を行ってください。
- 必須項目❶~❽は必ず入力をお願いします
❶従業員ID:各従業員に固有の番号(社員番号など)を推奨
※登録後は管理画面上で修正ができません
❷姓名:半角全角で入力可能
❸カナ姓名:全角カタカナで入力
❹性別:「男」「女」の表記で入力
❺生年月日:8桁で入力 (例 1989年1月5日の場合、19890105)
❻入社日:8桁で入力 (例 1989年1月5日の場合、19890105)
❼事業所:「1-2. 事業所登録」で登録・確認した名称を入力
※現在登録している事業所と一致する名称のみ使用可能
❽部署
⑨メールアドレス:任意登録ですが、オンライン面談の場合登録を推奨
⑩就業ステータス:1~5の半角数字で入力
(1.通常勤務、2.就業制限中、3.休暇中、4.退職、5.契約終了)
⑪雇用形態:1~8の半角数字で入力
(1.正社員、2.契約社員、3.嘱託社員、4.パートタイマー、5.アルバイト、6.派遣、7.家内労働者、8.自営型テレワーカー)
⑫職種
⑬その他1~3:中途入社、長時間労働面談対象者など自由に入力
▼サンプル

※従業員IDを昇順にする場合、全従業員の従業員IDの桁数を揃える必要があります。詳細はこちらにて手順を確認ください
2-3. 作成した従業員データを保存
必ずファイル形式は「CSV UTF-8(カンマ区切り)」で保存してください。
「UTF-8」が表示されない場合は、下記手順にて文字コードの変換をお願いいたします。
▼【管理画面】従業員リストを保存する際文字コード「UTF-8」が選択出来ない
https://tayori.com/q/firstcall-houjin-faq/detail/241731/
3. 作成した従業員データの取込
「2. 従業員データの作成」で作成した従業員データを取り込みます。
<操作手順>
①「従業員データ取込へ進む」を押下
②「取込ファイルをドロップ」または「ファイルを選択」より作成したデータを登録
③「従業員データの取込」を押下
④「CSVデータをアップロードします。よろしいですか?」のOKを押下
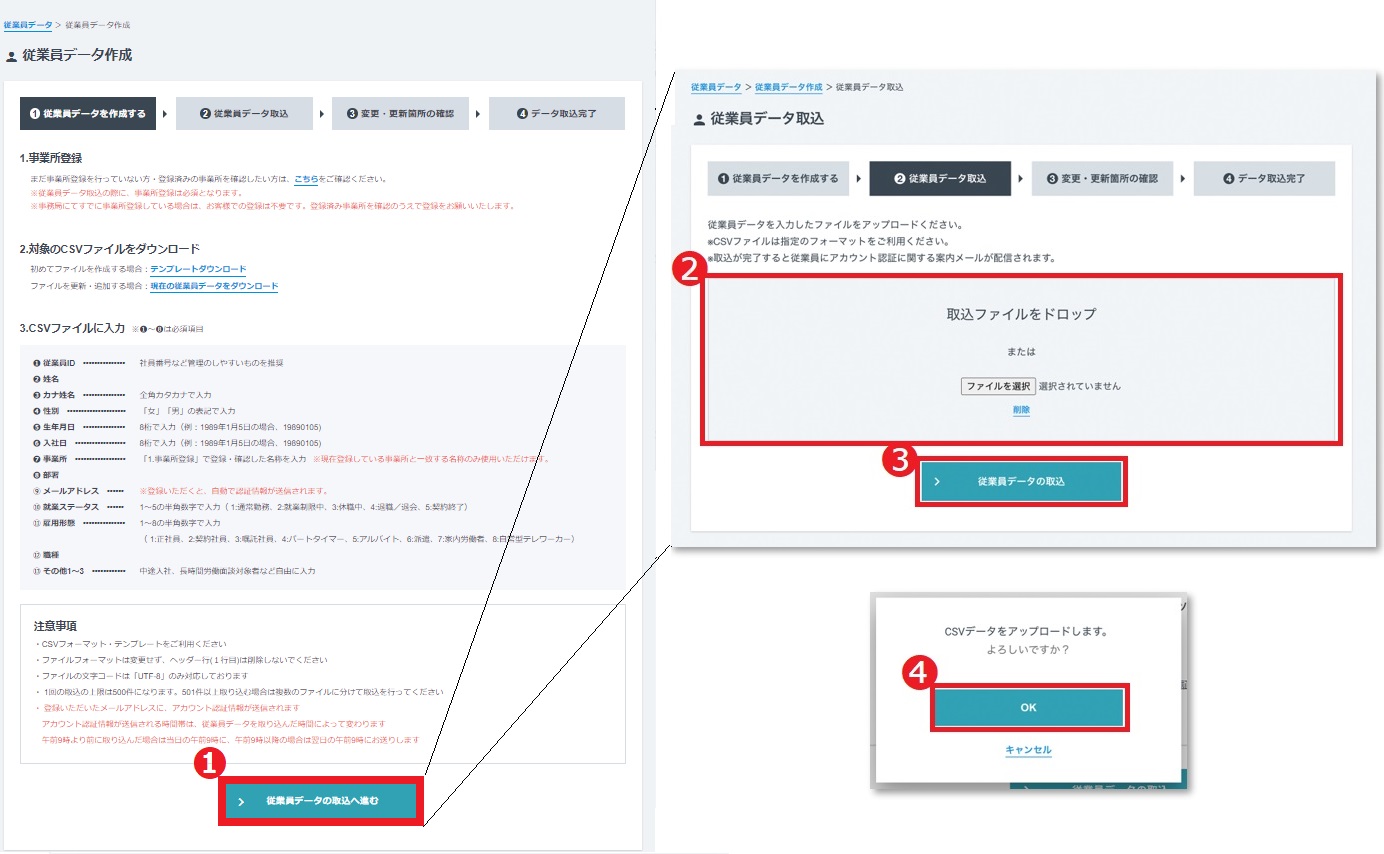
4. エラーが発生した場合
作成した従業員データに不備がある場合エラー内容が表示されます。
内容を確認しファイルを修正のうえ、再度取込を行ってください。
▼エラー/原因一覧
◆必須項目が空欄です
◆従業員ID重複しています。
◆従業員メールアドレス重複しています。
◆15歳未満のデータがあります
◆カナ氏名にカタカナ以外の文字が入っています
カナ入力は全て全角カタカナでご入力ください。
◆データ型が異なります(就業ステータス/契約形態)
指定の数字に則りご入力ください。(下記参照)
就業ステータスは以下の半角数字で入力してください
(1:通常勤務、2:就業制限中、3:休職中、4:退職、5:契約終了)
雇用形態は以下の半角数字で入力してください
(1:正社員、2:契約社員、3:嘱託社員、4:パートタイマー、5:アルバイト、
6:派遣、7:家内労働者、8:自営型テレワーカー)
◆データ型が一致しませんでした(性別)
性別は「女」「男」の表記でご入力ください。
◆メールアドレスではない文字が入っています
スペースが入っていたり「.(コンマ)」が「,(カンマ)」になっている事がございますので、ご確認ください。
◆日付型が一致しませんでした
生年月日、入社日は、年月日を8桁で入力してください
(例:1989年1月5日の場合、「19890105」)
◆ヘッダー行がありません
◆ヘッダーの項目数が一致しません
◆フォーマットが一致しません
上記3件のエラーが表示された場合、ダウンロードしたテンプレートの1行目が変更された可能性がございます。新規テンプレートダウンロードの上、1行目を変換せずそのままご利用ください。
◆登録されていない事業所が入力されています。
事業所追加をお願いいたします。手順「事業所の登録・確認」
◆UTF-8形式ではない形式です
ファイル保存の際は、必ず「CSV UTF-8(*コンマ区切り」を選択ください
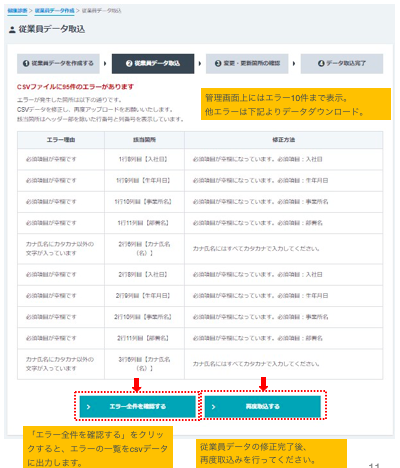
5. 取込データの確認
ファイルの取込が完了すると、取込データの変更・更新箇所の確認画面に遷移します。
変更・更新箇所に相違がない場合は、「取り込み処理実行」を押下してください。
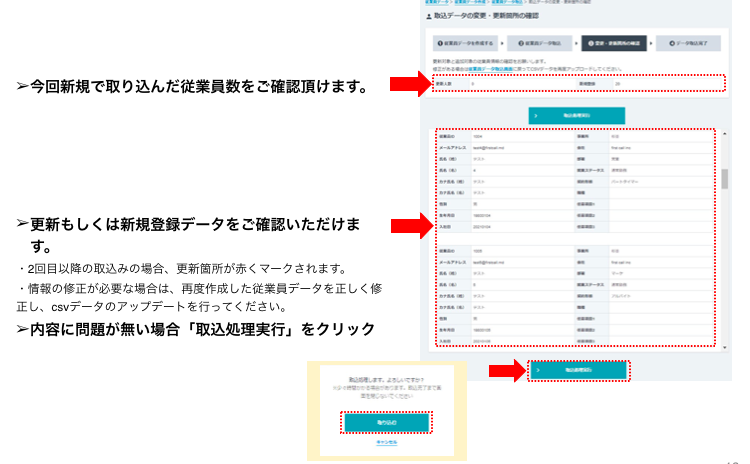
6. 従業員データ取込完了
従業員データの取込が完了すると下記の画面に遷移します。
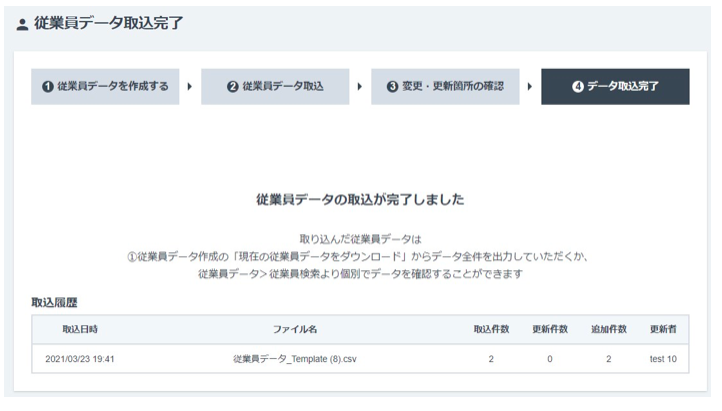
ここまでで従業員データの登録は完了です。
7. 登録されている従業員データの確認方法
7-1. CSVデータを出力し確認する方法
従業員データ>「現在の従業員データをダウンロード」を押下すると、登録されている従業員データの情報がダウンロードされます
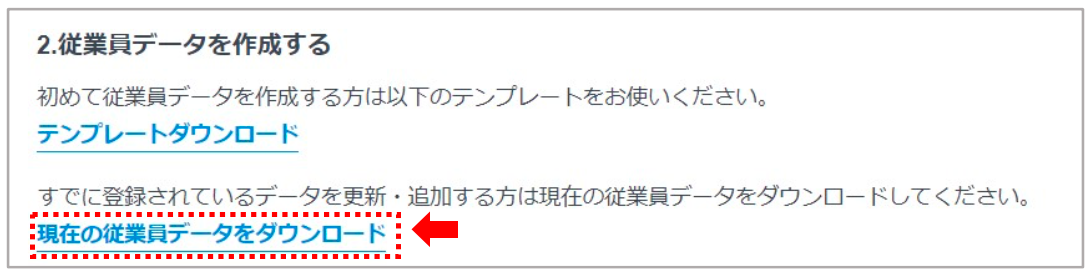
7-2. 従業員検索メニューから確認する方法
「従業員検索」から確認が可能です。
詳細は下記マニュアルを確認ください。
▼【従業員データ2】取込済の従業員情報確認手順
https://tayori.com/q/firstcall-houjin-faq/detail/220157
従業員データの登録方法(フォームで入力)
1. 事業所の登録・確認
1-1. 従業員データの「フォームで入力」を押下
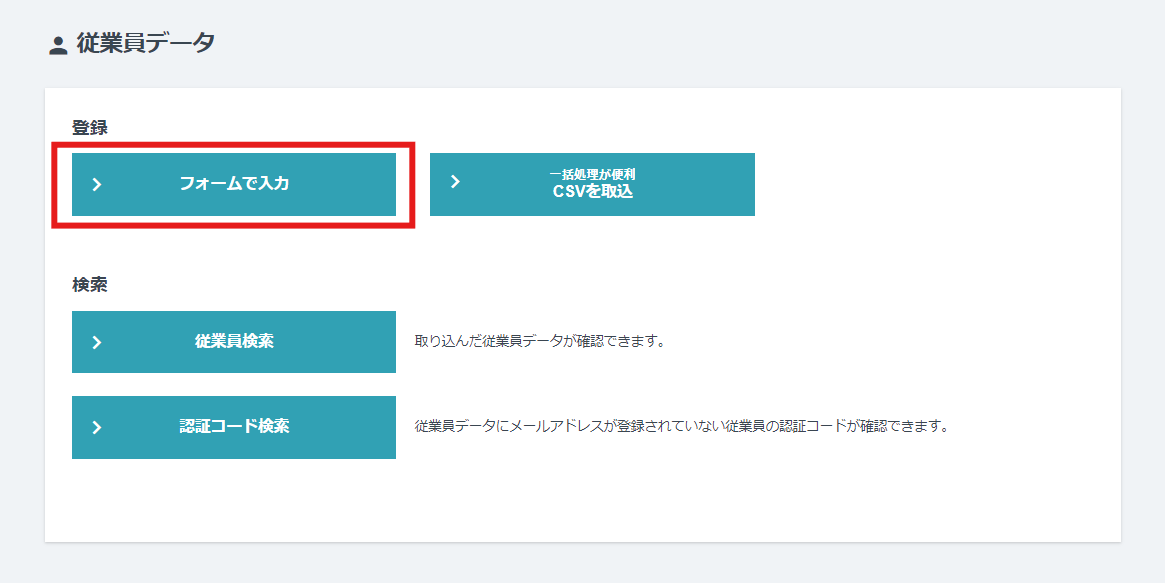
1-2. 登録済みの事業所を確認
従業員データを取り込む前に、事業所の登録が必要となります。
下記手順で必要な事業所が登録されているか確認をしてください。
①従業員登録画面の事業所の欄右の「事業所の追加依頼はこちらから申請してください。」を押下
②既に登録されている事業所一覧を確認
③必要な事業所名の登録がされていない場合、「事業所の追加を申請」を押下し、申請
※事業所追加の申請方法についてはこちらをご参照ください
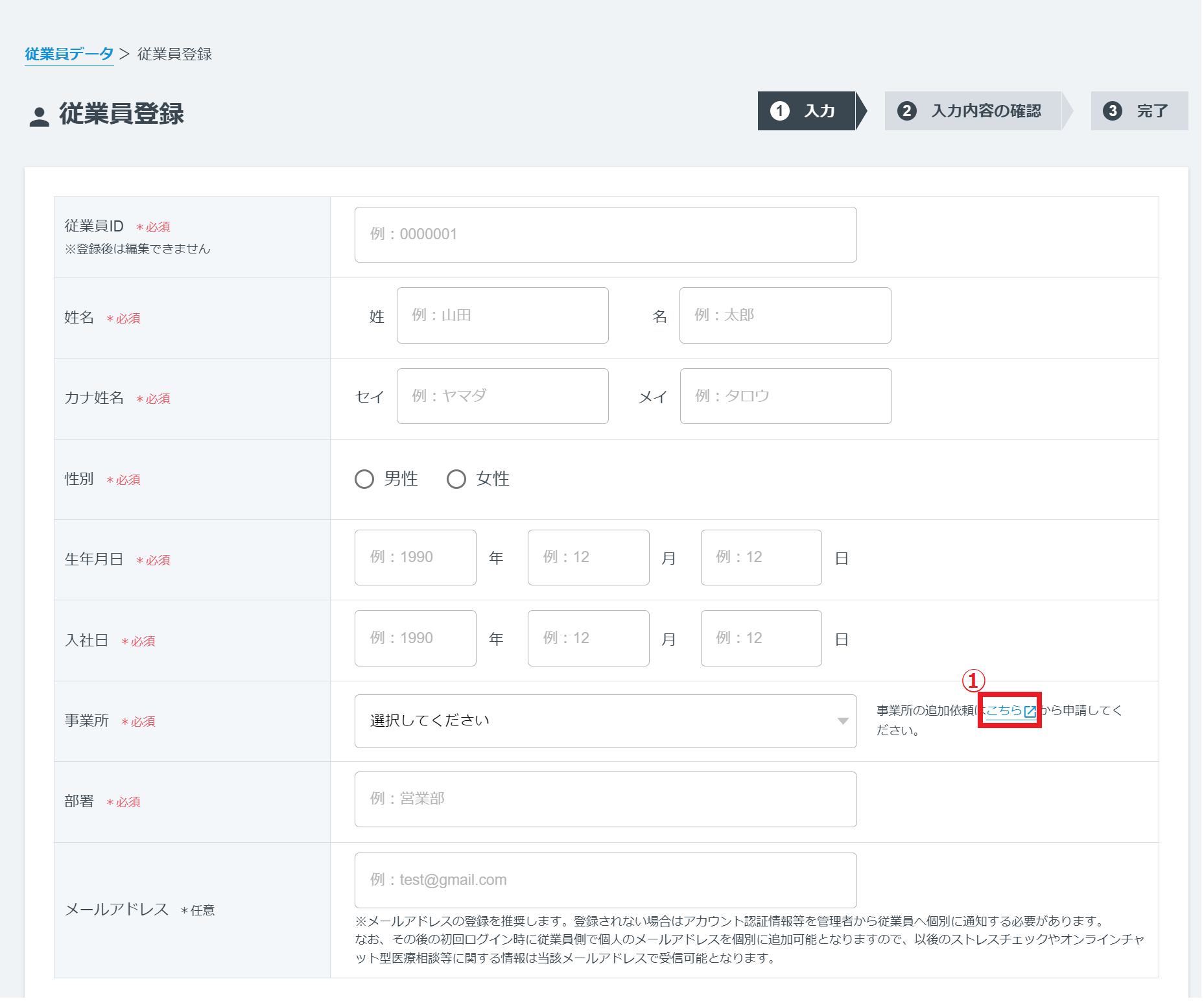
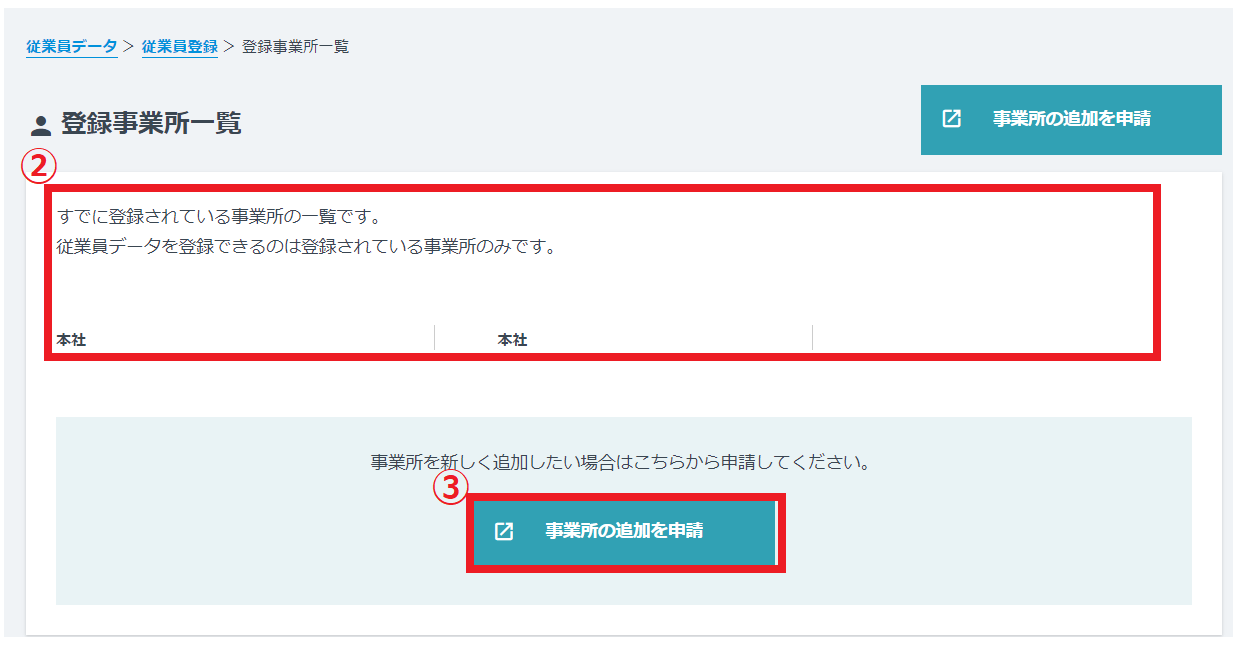
2. 従業員データの登録
①従業員登録画面で各項目に入力
②入力完了後、「入力内容の確認」を押下
③入力内容を確認し、問題なければ「登録」を押下
※従業員IDと生年月日は、従業員側で本人認証を行う際に必要な情報になります。必ず従業員が把握しているものを入力してください
※従業員IDは、登録後は管理画面上で修正ができません
※入力ルールはページ上部「従業員データの登録方法(CSVを取込)>2. 従業員データの作成」を参照してください。