PR TIMES STORYはプレスリリース配信サービスと同様に特段のお申し込みや確認等なく発信できます。
また、PR TIMES STORYはプレスリリース発信サービスと同様にPR TIMESのアカウントをお持ちであれば、特段のお申し込みや確認不要で管理画面から発信まで完了いただけます。
アカウントをお持ちでない場合は、下記の企業登録申請より開設をお願いします。
https://prtimes.jp/main/registcorp/form
発信までの簡単な流れ
発信までは下記へ記載する4つのステップに沿って進んでいきます。
1つの画面で執筆から発信まで可能です。
ログイン後、入稿画面へ入る
①内容作成にて原稿を登録する
②~⑤の画面にて各種配信設定を行う
配信内容を確認し、発信を行う
1. ログイン後、入稿画面へ入る
PR TIMES 企業向け管理画面(https://prtimes.jp/my_c3/action.php)へ入っていただき、左側のサイドメニュー「ストーリー」→「ストーリートップ」の右上にある「新規登録」から入稿画面へお入りください。
もしくは、下記URLからも遷移いただけます。
https://prtimes.jp/story/delivery
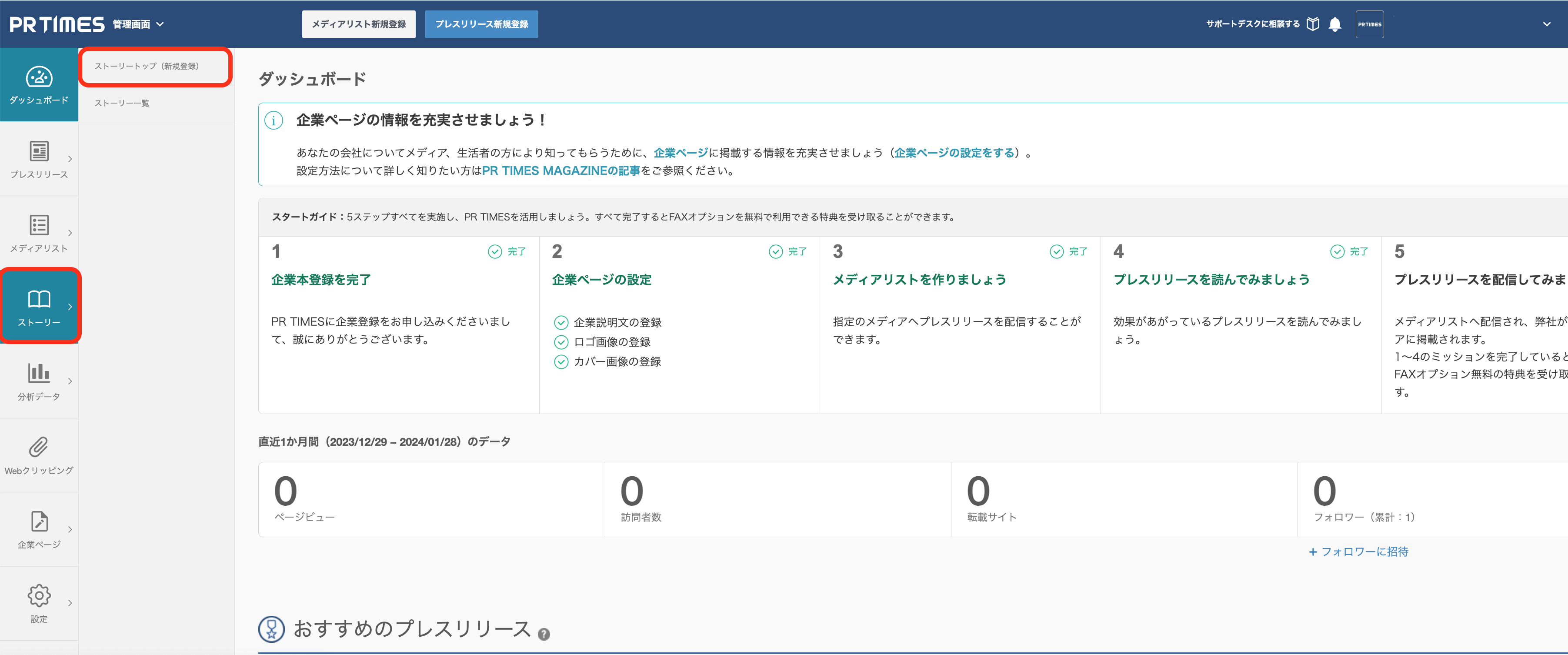
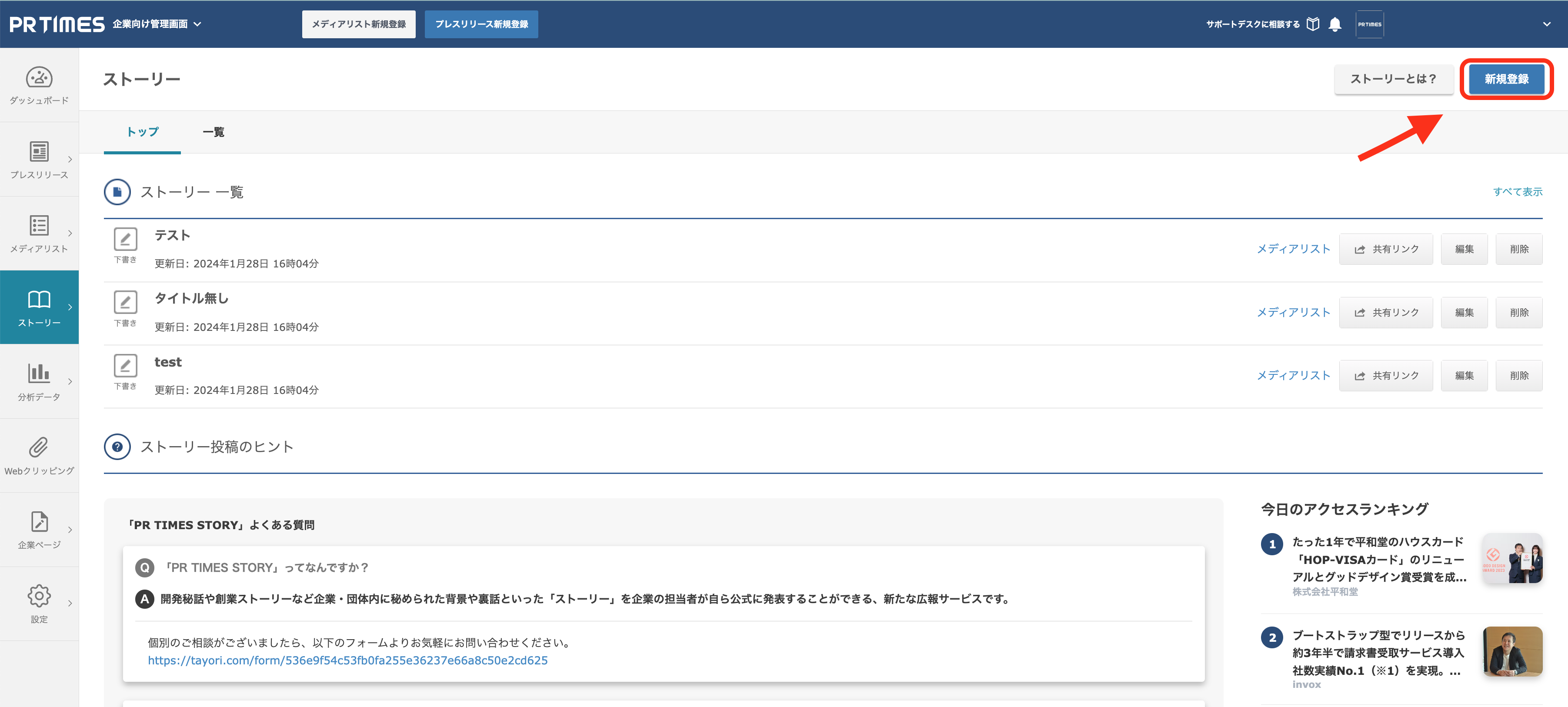
2. ①内容作成にて原稿を登録する
入稿画面へ入ることができましたら、原稿を登録いただきます。
発信いただきたい内容を登録の上、「次へ」より各種配信設定へお進みください。
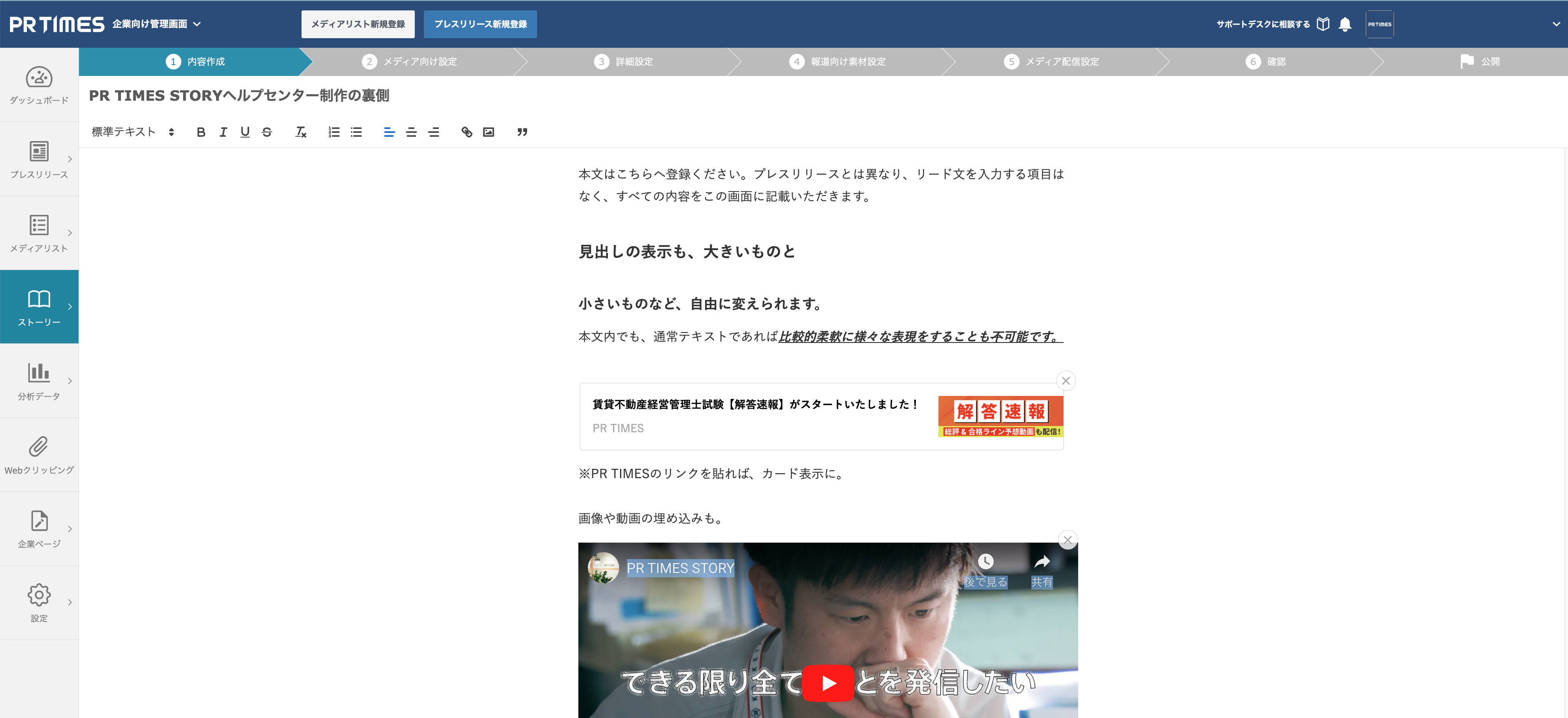
3. ②~⑤の画面にて各種配信設定を行う
以降はプレスリリースと同様に、発進にあたっての各種設定を進めていきます。詳細については【公式】PR TIMES STORYヘルプセンター(下記URL)へおまとめしておりますので、ご参考くださいませ。
4. 配信内容を確認し、発信を行う
⑥確認のステップまで進んでいただき、実際に発信される内容を確認いただけましたら、画面最下部に表示されるボタンより即時投稿もしくは予約配信より完了ください。
さらなる詳細はこちら
PR TIMES STORYをご利用いただくにあたって、より詳しい情報は下記におまとめいたしました。ぜひ、ご覧ください。
https://tayori.com/faq/5b4d00dd633136f1fde56746ff7e9b1c7fb58c5a/
※効果的な活用法から各種機能の使い方について説明しております。
