ご注意
勤革時と連携する場合、SPLATSだけでなく、別途勤革時とご契約いただく必要があります。
概要
SPLATSと勤革時を連携設定すると、SPLATSで提供する入退室管理のログを勤革時の打刻として記録できます。
一日の最初の入退室を出勤、一日の最後の入退室を退勤として自動的に勤革時に記録します。
打刻の手間を省けるだけでなく、打刻モレも防ぐことができ、より厳密に勤怠を管理することができます。
以下にその手順を記載します。
1.事前準備
1-1.勤革時に連携対象メンバーの登録
勤革時連携の対象となるメンバーは事前に勤革時へ登録しておいてください。
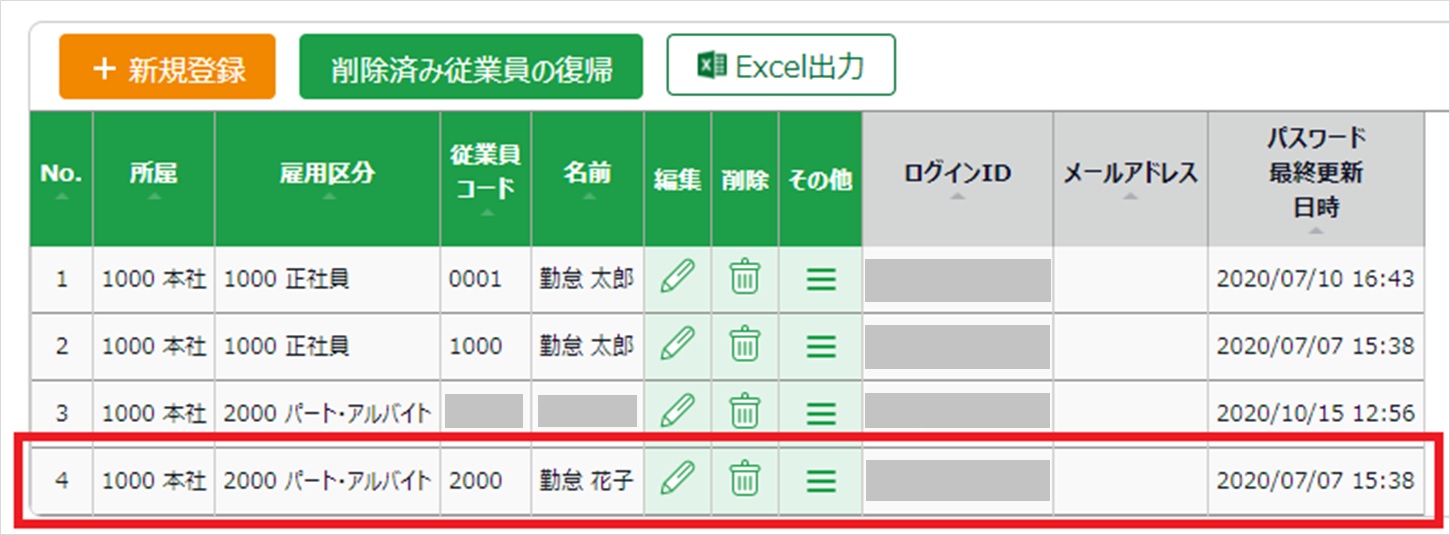
1-2.SPLATSの連携対象メンバーにメンバーコードを設定
連携対象メンバーのメンバーコードに、勤革時で登録したメンバーの「従業員コード」と同じ値を設定してください。
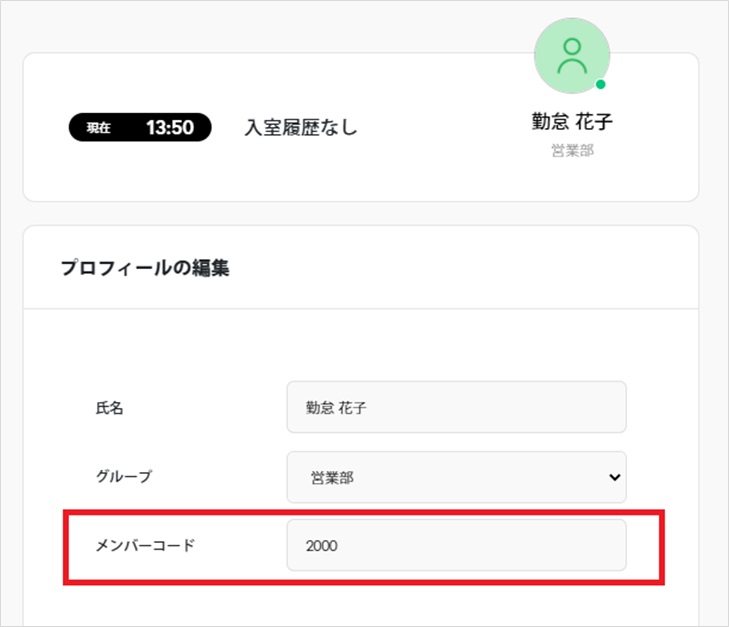
2.連携手順
2-1.勤革時連携設定
①メニューから「テナント」を選択します。
「サービス連携」画面を開き、勤革時右上の「連携情報を確認する」アイコンをクリックします。
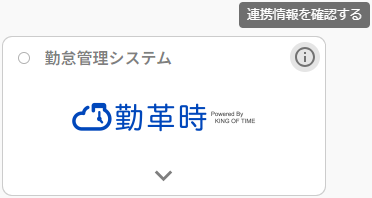
②勤革時連携「連携開始」ボタンをクリックします。
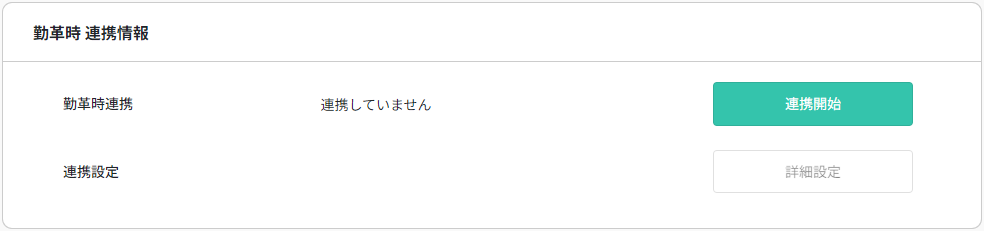
③勤革時のログイン画面が表示されます。
勤革時の全権管理者IDとパスワードを入力し、「承諾する」ボタンをクリックします。
設定が完了すると、勤革時連携情報画面に戻ります。

④勤革時左上のランプが緑色になり、「連携しています」になっていることを確認してください。
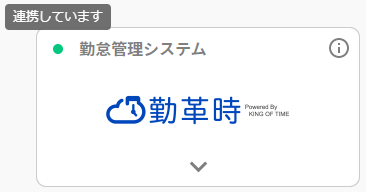
2-2.メンバー毎の打刻連携設定
①勤革時連携を開始すると、「メンバーの打刻連携状態」表が表示されます。
この表では、全メンバーの連携状態を確認できます。
連携するメンバーにチェックを入れ、「打刻連携する」ボタンをクリックします。(複数選択可)
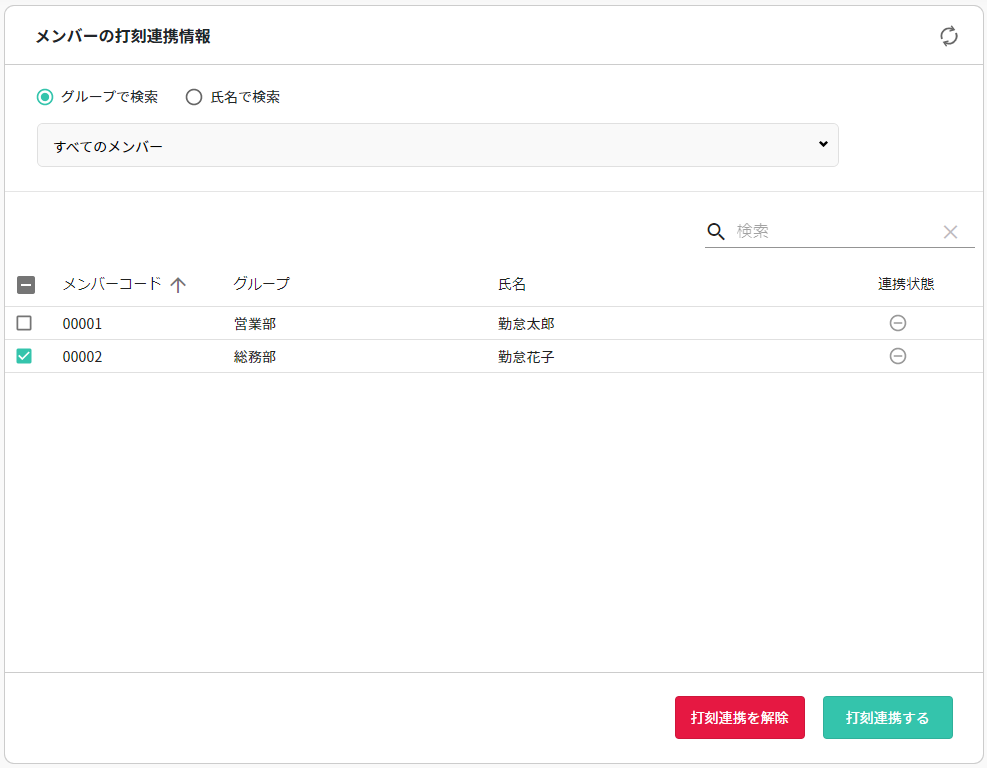
②ボタンを押したあと、数十秒~一分程度で連携が完了します。
メンバー状態を更新し、連携状態が「連携しています」であることを確認してください。
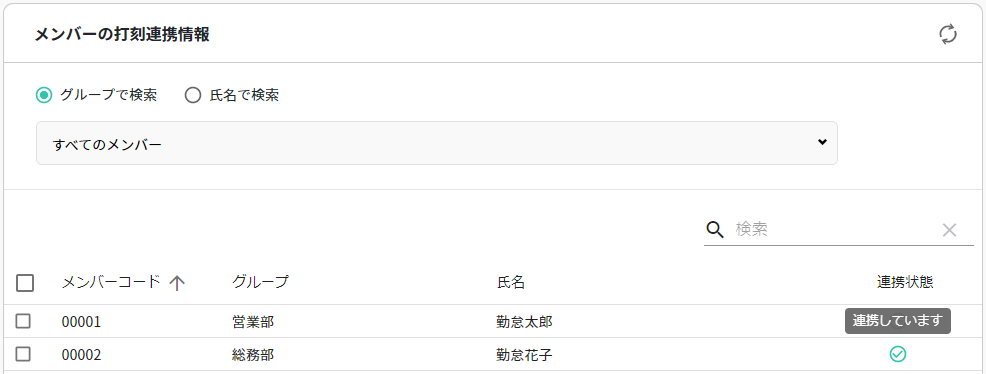
③打刻連携を解除する場合は、解除したいメンバーにチェックを入れ、「打刻連携を解除」ボタンをクリックします。(複数選択可)
メンバー状態を更新し、連携状態が「連携していません」であることを確認してください。
2-3.詳細設定
①「詳細設定」ボタンを押すと、「デバイスの打刻連携情報」表が表示されます。
この表では、全デバイスの連携状態を確認できます。
チェックが入っているデバイスで入室/退室すると打刻として記録します。
チェックが入っていないデバイスで入室/退室しても打刻として記録しません。
打刻するデバイスにチェックを入れ、打刻しないデバイスからチェックを外し、「設定」ボタンをクリックします。
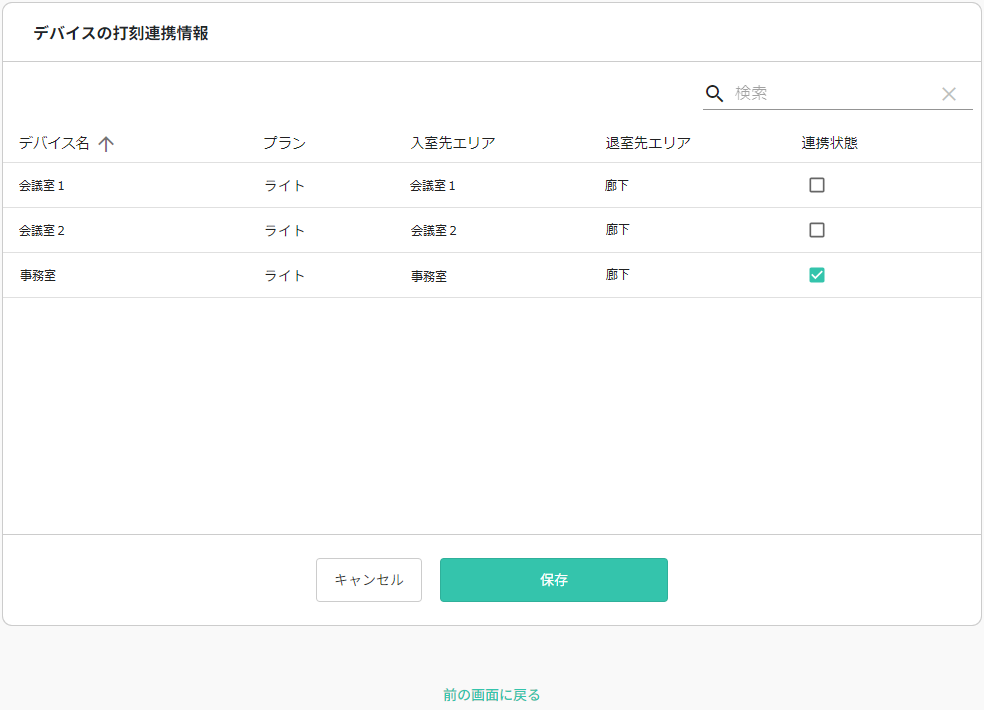
3.運用
一日の最初の入退室が出勤、一日の最後の入退室が退勤として勤革時に記録されます。
※ 途中の入退室が休憩等の扱いになることは有りません。