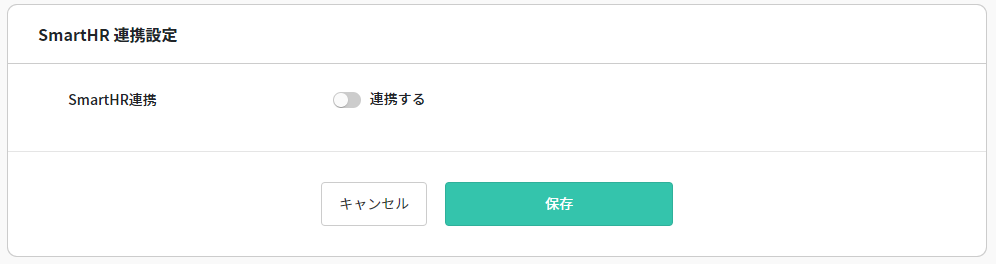<ご注意>
SmartHRと連携する場合、SPLATSだけでなく、別途SmartHRとご契約いただく必要があります。
概要
SPLATSとSmartHRを連携すると、SmartHRに登録されている従業員情報をSPLATSのメンバーとして同期することができます(従業員データの取込)。
同期はSPLATSメンバーサイト管理者が任意のタイミングで操作する手動の同期と、SmartHRで登録/更新/削除された情報を自動で同期する2種類の方法があります。
自動で同期すると、人事・総務担当者の方がSmartHRの従業員情報をメンテナンスするだけでよくなり、少ない運用負担でセキュリティも担保することができるようになります。
※手動同期はアカウントタイプ「管理者」のメンバーのみ操作できます。
※SPLATSで変更したメンバー情報はSmartHR側に反映されません。
SmartHRからSPLATSに同期する情報
| SmartHR | SPLATS | 備考 |
|---|---|---|
| 性+名 | 氏名 | 性+名の40文字までの氏名として同期します。 |
| 入社年月日 | 利用開始日 | 同期する/しないを選択できます。 |
| 退職年月日 | 利用終了日 | 同期する/しないを選択できます。 |
| 社員番号 | メンバーコード | |
| 事業所 / 雇用形態 / 役職 / 部署 | グループ | グループにする情報を選択できます。 |
| 事業所 / 雇用形態 / 役職 / 部署 | タグ | タグにする情報を選択できます。 |
※SPLATSで認証に使用するためのカード情報は同期できないので、SPLATSメンバーサイトで設定する必要があります。
SmartHRに登録されている従業員の在籍状況に応じて、SPLATSへの同期内容が変わります。
【SmartHRに登録されている従業員の在籍状況が在職中 / 休職中】
SPLATSに同期されていない場合はメンバーを新規追加します。
同期済の場合はメンバーを更新します。
【 SmartHRに登録されている従業員の在籍状況が退職済】
同期対象になりません。すでに同期済の場合はメンバーを削除します。
※ただしメンバーのアカウントタイプが「管理者」の場合は削除されません。
連携手順
①メニューから「テナント」を選択します。
「サービス連携」画面を開き、SmartHR右上の「連携情報を確認する」アイコンをクリックします。
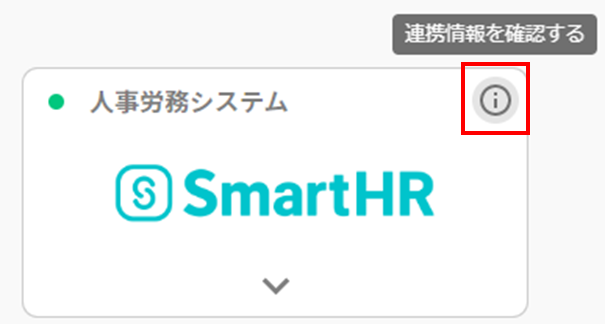
②SmartHR連携情報「詳細設定」ボタンをクリックします。
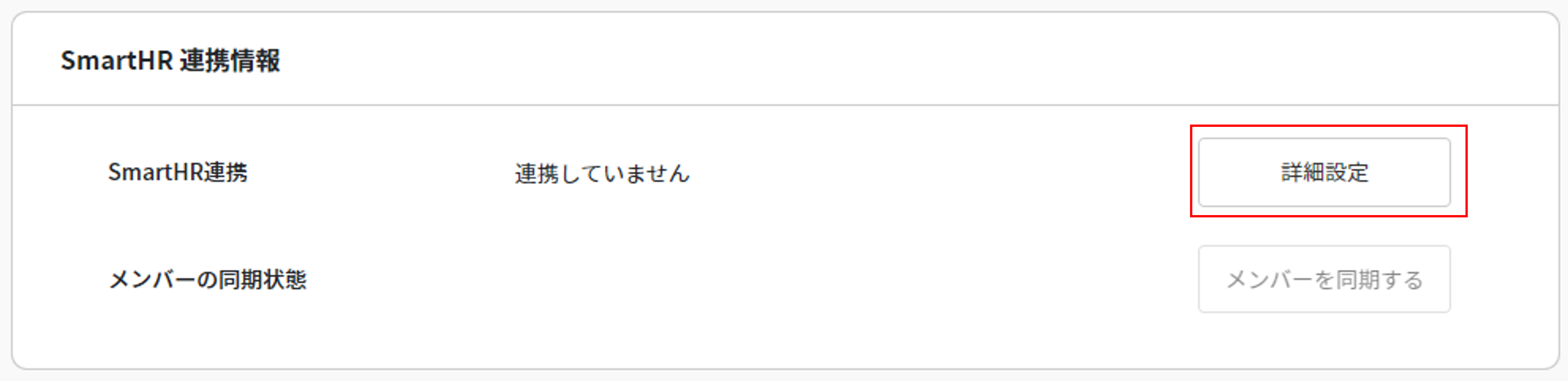
③SmartHR連携の「連携する」を有効にすると、連携項目が設定できます。
グループやタグを設定する項目があります。グループやタグについてはこちらを参照してください。

④連携設定後、事前にSmartHRで登録されている従業員がいる場合は手動で同期してください。
設定項目詳細
<ご注意>
「テナントID」と「アクセストークン」はSmartHRで発行されるものであり、SPLATSから確認することができません。
SmartHRの管理画面にて確認の上、入力してください。
それぞれの発行はSmartHRヘルプセンター(サブドメインとは / アクセストークンの発行方法)をご確認ください。「テナントID」もしくは「アクセストークン」が間違っている場合、設定保存後に「連携開始に失敗しました。テナントIDもしくはアクセストークンを確認してください。」のエラー文が表示されます。
このエラー文が表示されている場合は、従業員情報を同期できません。「テナントID」と「アクセストークン」を確認して正しい内容を入力してください。

連携後にSmartHR管理画面で発行したアクセストークンを削除すると従業員情報が同期できなくなります。連携中はアクセストークンを削除しないでください。
連携後は「テナントID」と「アクセストークン」の変更ができません。
【テナントID】
SmartHR管理画面のURL「○○○.smarthr.jp」の「○○○」部分を入力してください。
【アクセストークン】
SmartHR管理画面ログイン後、「アクセストークンの発行」で発行された文字列です。
メンバーに同期する情報
【利用期間】
- 「入社年月日を利用開始日にする」: SmartHRの従業員に設定されている「入社年月日」をSPLATSの「利用開始日」として設定する場合はチェックをONにしてください。
- 「退職年月日を利用終了日にする」: SmartHRの従業員に設定されている「退職年月日」をSPLATSの「利用終了日」として設定する場合はチェックをONにしてください。
メンバーの利用期間についてはこちらを参照してください。
【グループ】
同期するときにSmartHRのどの情報をSPLATSのグループとして設定するかを選択します。
SmartHRの「雇用形態」「事業所」「役職」「部署」から選択できます。
※SPLATSに同じグループ名がない場合は自動でグループが作成されます。
[例]
「グループ」に「事業所」を設定した場合、SmartHRの従業員に設定されている「事業所」の情報がメンバーのグループとして登録されます。
以下の例では「株式会社SPLATS」グループにメンバーが登録されます。
※「株式会社SPLATS」というグループがない場合は「株式会社SPLATS」グループが自動で作成されます。
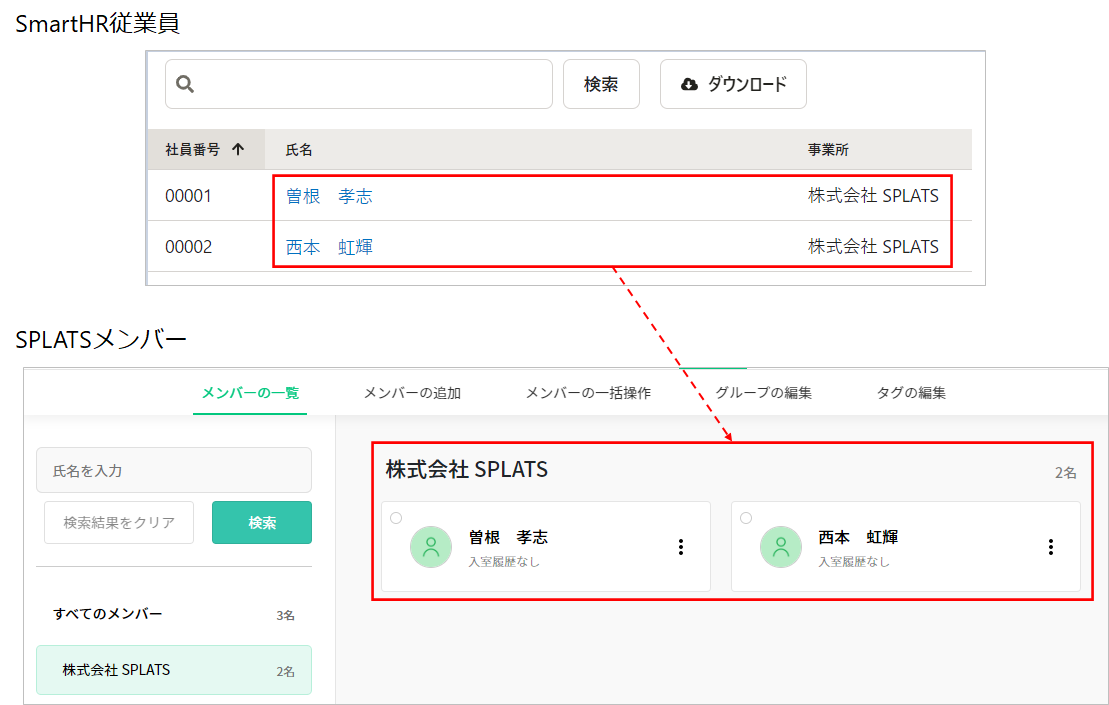
<ご注意>
- 「グループ」に設定した情報はSmartHRの従業員に必ず設定するようにしてください。
- SmartHRの従業員に設定されていない場合はSPLATSに同期することができません。
- 「部署」を選択した場合、SmartHRの従業員に設定されている一番最初の部署がSPLATSに登録されます。
【タグ】
同期するときにSmartHRのどの情報をSPLATSのタグとして設定するかを選択します。
SmartHRの「雇用形態」「事業所」「役職」「部署」から選択できます。
※最大2件まで設定できます。
※設定した情報と同じ名前のタグがない場合はタグ付けされません。
[例]
「タグ」に「部署」を設定した場合、SmartHRの従業員に設定されている「部署」の情報がメンバーのタグとして登録されます。
以下の例では「営業」タグがメンバーに付けられます。
※「営業」という名前のタグを設定しておく必要があります。
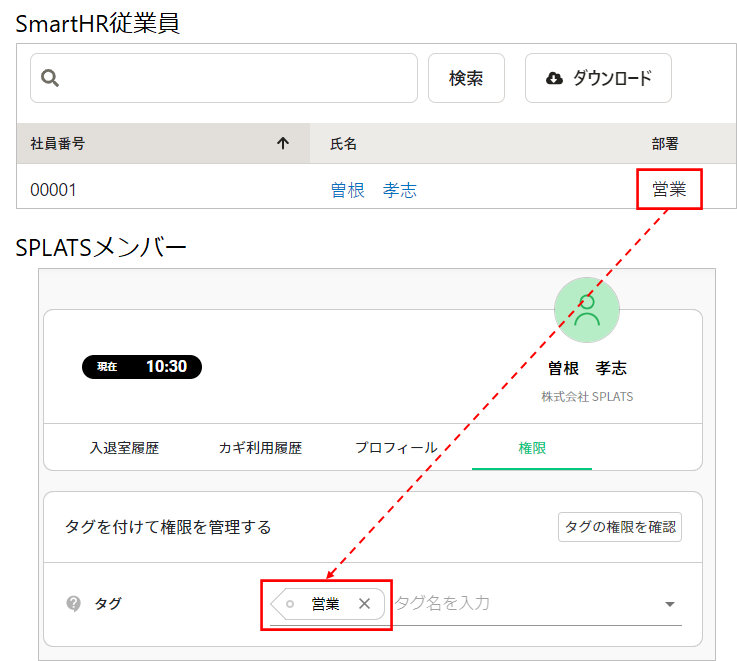
<ご注意>
- 「タグ」に設定した情報はSmartHRの従業員に必ず設定するようにしてください。ない場合はタグ付けされません。
- 「部署」を選択した場合、SmartHRの従業員に設定されている一番最初の部署がSPLATSに登録されます。
同期オプション
【自動同期】
SmartHRで登録/更新/削除/インポートした従業員情報を自動でSPLATSのメンバーに同期する場合は「変更した従業員情報を自動で同期する」にチェックしてください。
- SmartHRで初めて登録する従業員はSPLATSに新規メンバーとして追加します。
- SmartHRですでに同期済の従業員の情報を変更した場合は同期されているSPLATSのメンバー情報を更新します。在籍状況を「退職済」に更新した場合は、SPLATSのメンバーから削除します。
- SmartHRですでに同期済の従業員を削除した場合は同期されているSPLATSのメンバーを削除します。
<ご注意>
自動同期を有効にする前にSmartHRに登録されていた従業員情報は自動で同期されません。事前に登録されている従業員がいる場合は手動で同期してください。
【メンバーの上書き】
手動同期/自動同期するときに、SPLATSですでに登録されているメンバーをSmartHRに登録されている従業員の情報で上書きしたい場合は「メンバーコードと同一の社員番号の従業員情報で上書きする」にチェックしてください。
SPLATSのメンバーコードとSmartHRの社員番号を同じにしておくと同一人物とみなして情報を上書きします。
手動同期手順
※SmartHR連携設定で「連携する」をONにしている場合のみ操作できます。
①SmartHR連携情報「メンバーを同期する」ボタンをクリックします。

②メンバーの同期画面が表示されるので、「同期を開始する」ボタンをクリックします。
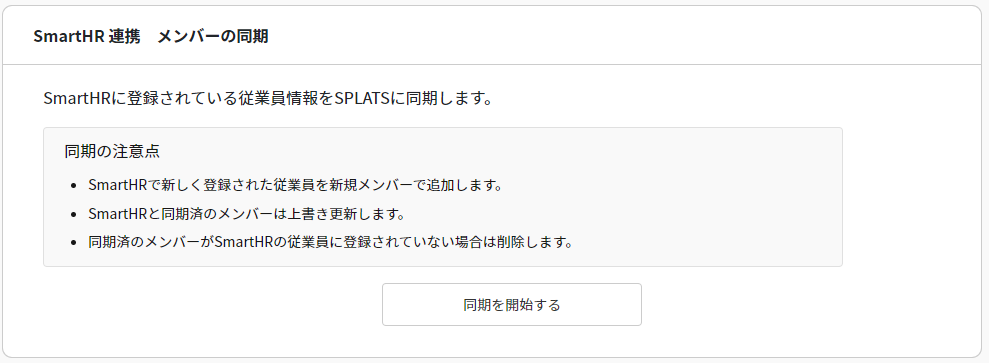
③確認ダイアログが表示されるので、「OK」をクリックすると同期を開始します。
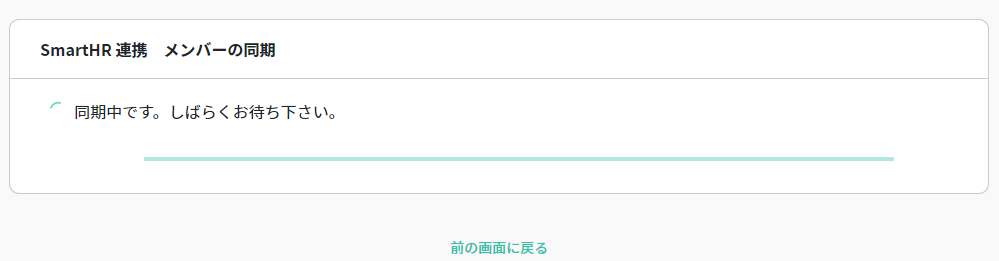
④同期が終了すると同期結果が表示されるので内容を確認してください。
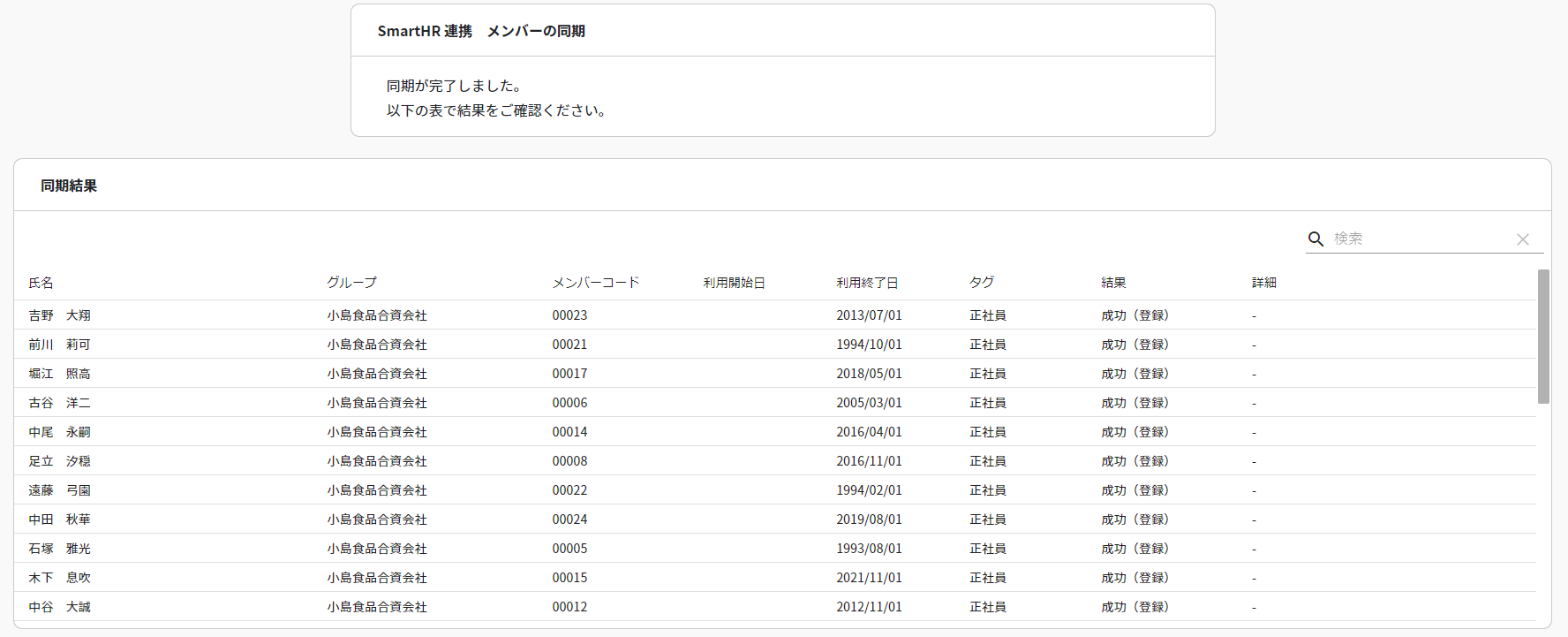
「グループの登録に失敗しました。グループにする情報を確認してください。」と詳細に表示された場合は以下を確認してください。
- グループにする情報で選択した内容が従業員に設定されていません。SmartHRから対象従業員の設定を更新してください。
「タグ付けできませんでした。タグを登録してください。」と表示された場合は以下を確認してください。
- SPLATSに該当のタグが登録されていない場合は、新規でタグの登録をしてください。
- タグにする情報で選択した内容が従業員に登録されていない場合は、SmartHRから対象従業員の設定を更新してください。
同期状態を確認する
SmartHR連携情報の「メンバーの同期状態」に同期ができている人数を表示します。

- 右側の人数がSmartHRに登録されている同期対象の従業員数です。(在籍状況が「退職済」の従業員は除く)
- 左側の人数がSPLATSで同期済のメンバー数です。
左側と右側で人数が異なる場合はインフォメーションアイコン「!」が表示されるので、手動同期を実施してください。
同期ができている場合

同期状態の最終更新日を表示します。最新の同期状態を表示する場合は更新アイコンをクリックしてください。

<ご注意>
- 同期ができているかの状態は利用期間/グループ/タグの設定内容まで反映していません。
連携を解除する
①SmartHR連携情報「詳細設定」ボタンをクリックします。
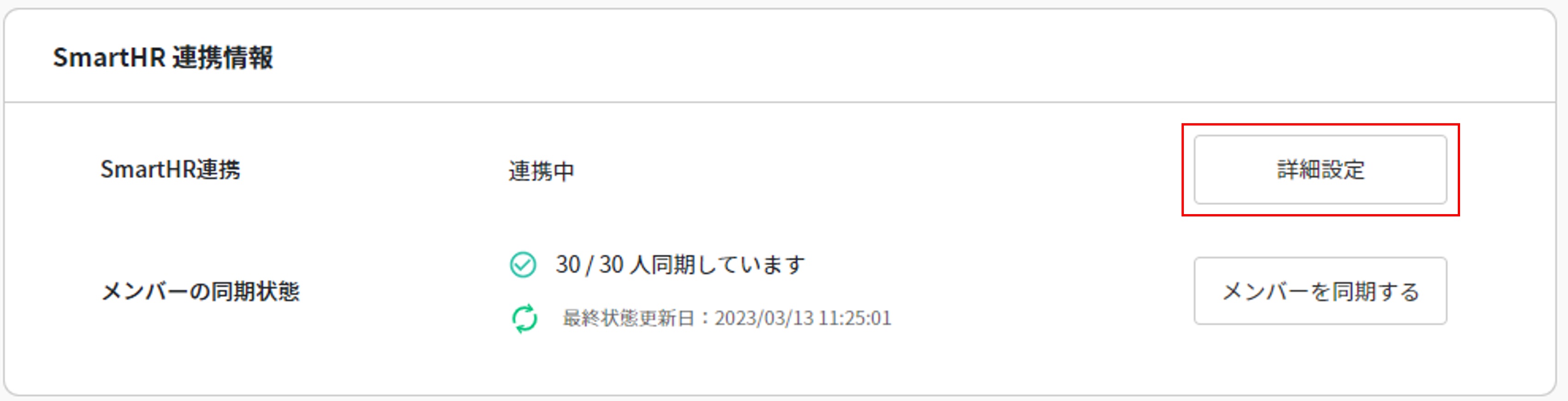
②SmartHR連携の「連携する」を無効にして保存してください。