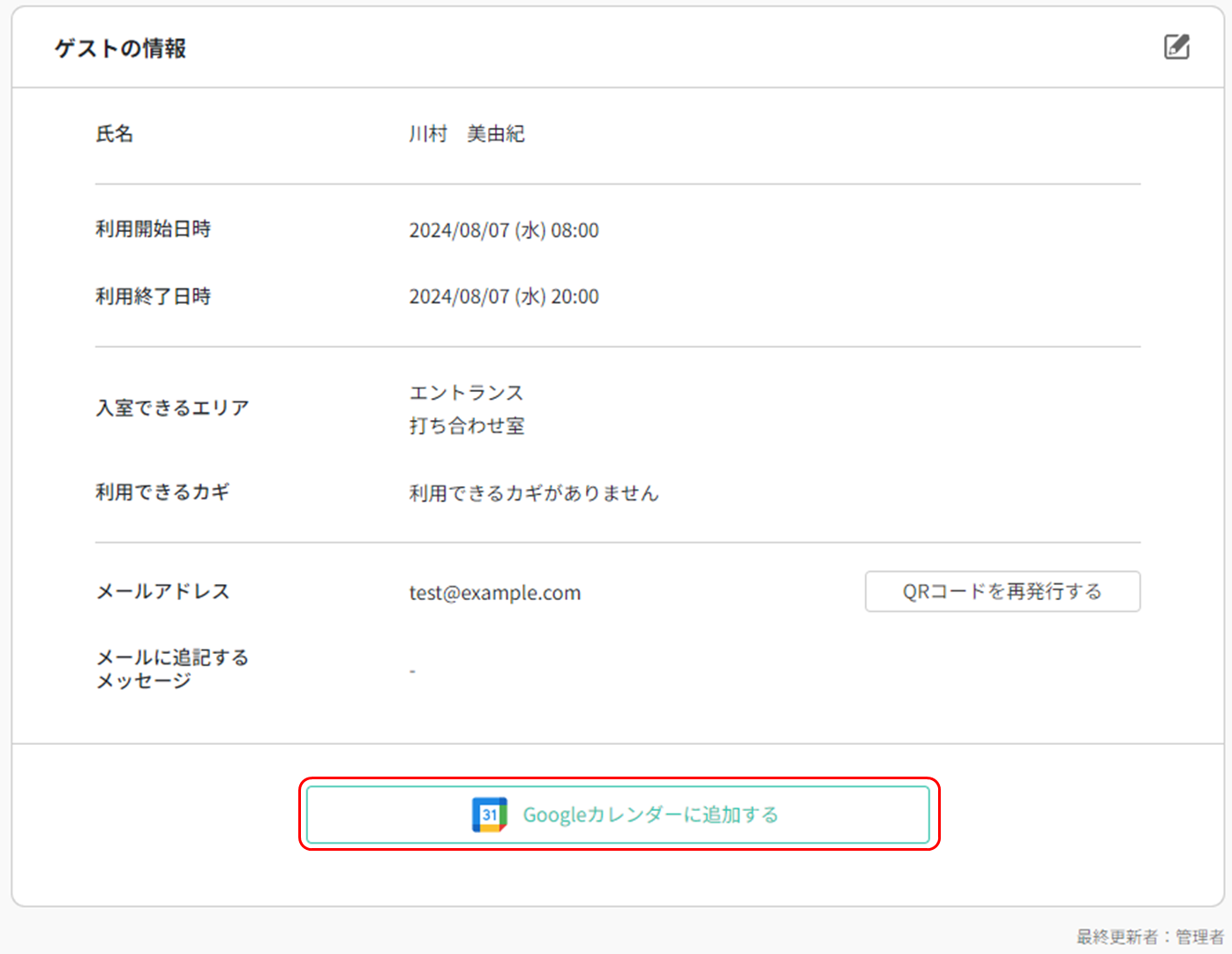概要
SPLATSで登録したカギの予約やゲストの予定をGoogleカレンダーに反映することができます。
予定やスケジュール管理をするためのツールとしてGoogleカレンダーを利用している場合、SPLATSで登録した予定も併せて管理することができます。
※Googleカレンダーと連携するためには、各個人がGoogleアカウントを持っている必要があります。Googleカレンダーを利用できれば、連携に特別な設定は不要です。
カギの予約をGoogleカレンダーに追加する
※カギの予約をご利用いただくにはSPLATS KEYのご契約が必要です。
カギの予約についてはカギを予約するをご確認ください。
①カギの予約画面からカギを予約すると、予約完了画面が表示されます。
「Googleカレンダーに追加する」をクリックします。
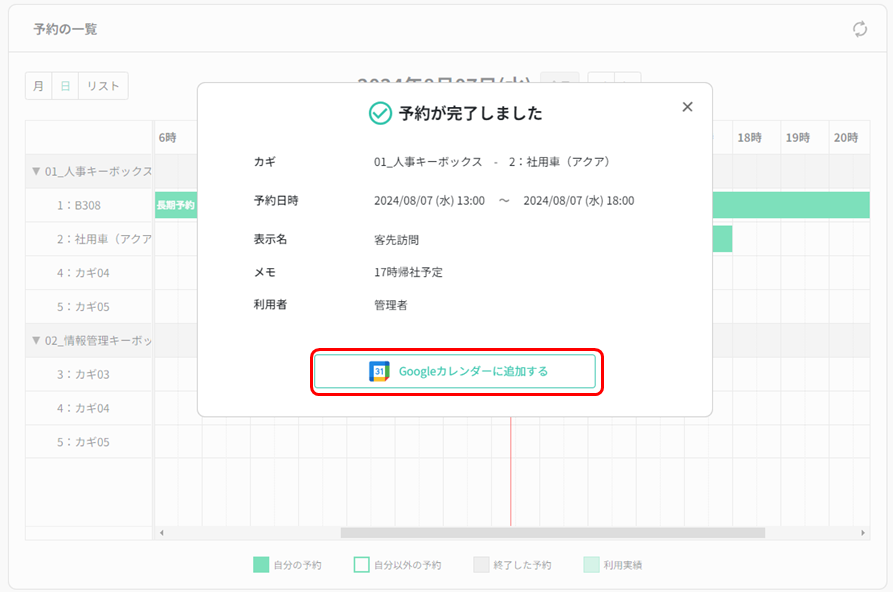
②Googleアカウントの選択画面が表示されます。
予定を追加する該当カレンダーのアカウントを選択してください。
※すでにGoogleアカウントにログインしている場合、この画面は表示されません。
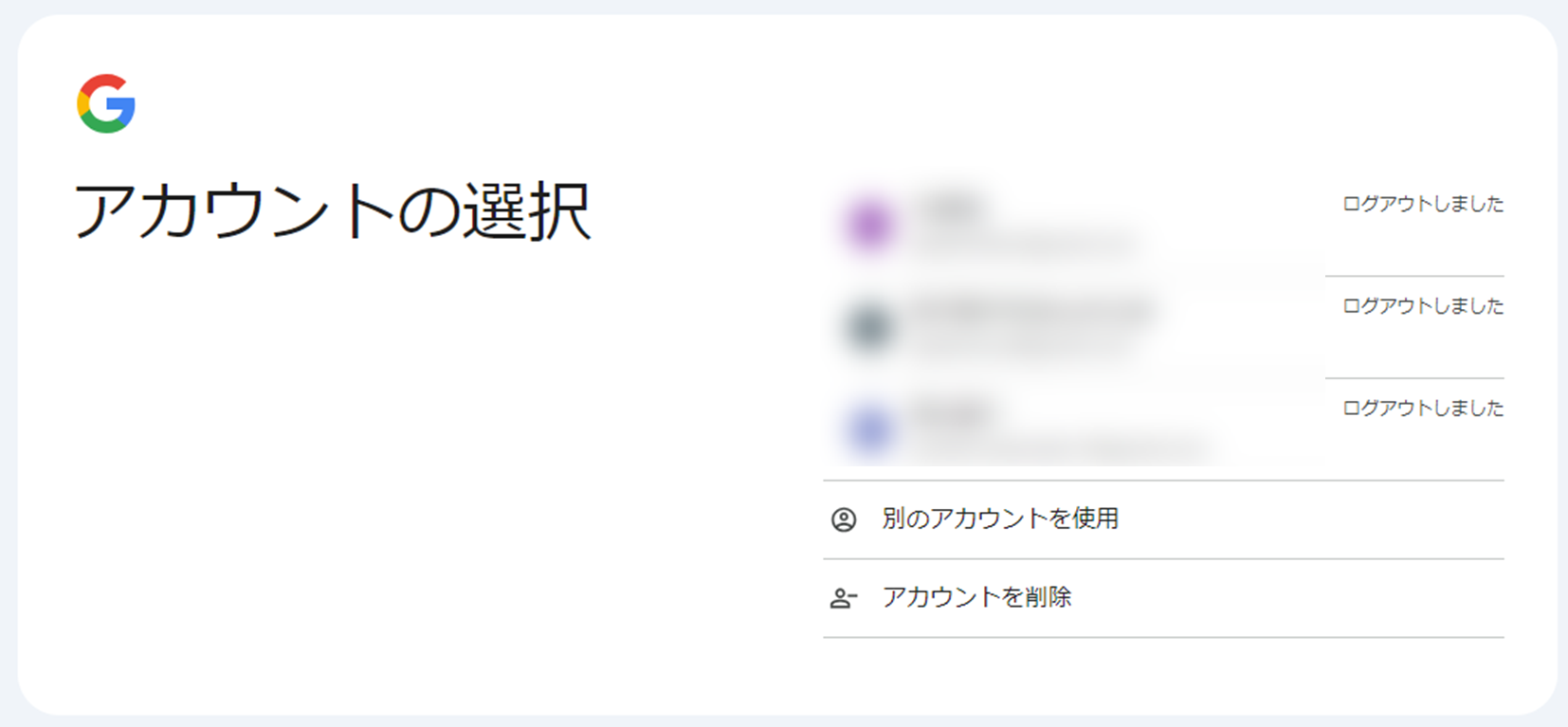
③Googleカレンダーの予定作成画面が開きます。
※スマートフォンで操作しており、Googleカレンダーアプリがインストールされている場合はGoogleカレンダーアプリで開きます。
下記情報がデフォルトで入力されています。
- タイトル カギの予約で設定した表示名が入力されます。表示名が未入力だった場合は"カギの予約"と入力されます。
- 予定日時 カギの予約で設定した予約日時が入力されます。
- 予定の説明 予約したカギ名、カギの予約で設定したメモ、利用者の氏名の情報が入力されます。 ※メモは設定している場合のみ、利用者の氏名は自分以外が利用する場合のみ入力されます。
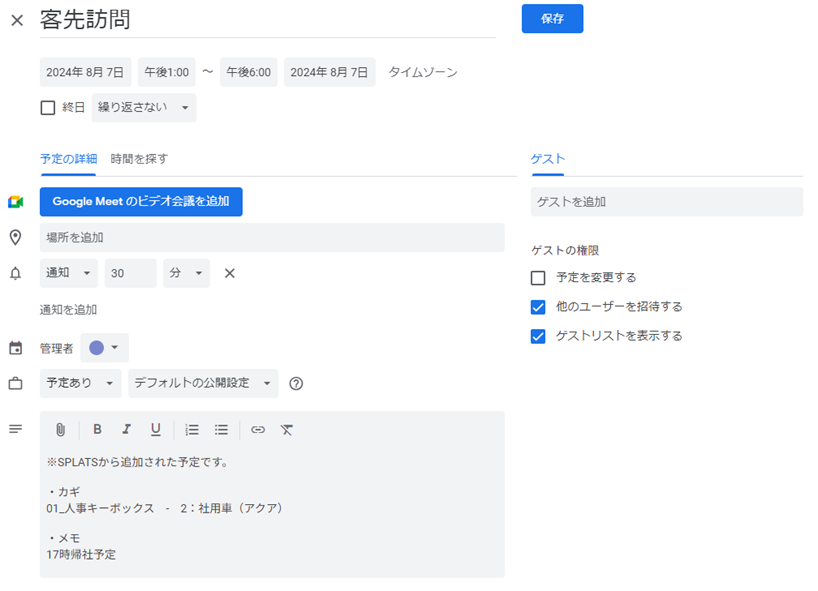
変更個所がある場合は修正してください。
保存をクリックして予定を追加します。
④Googleカレンダーの予定が追加されます。
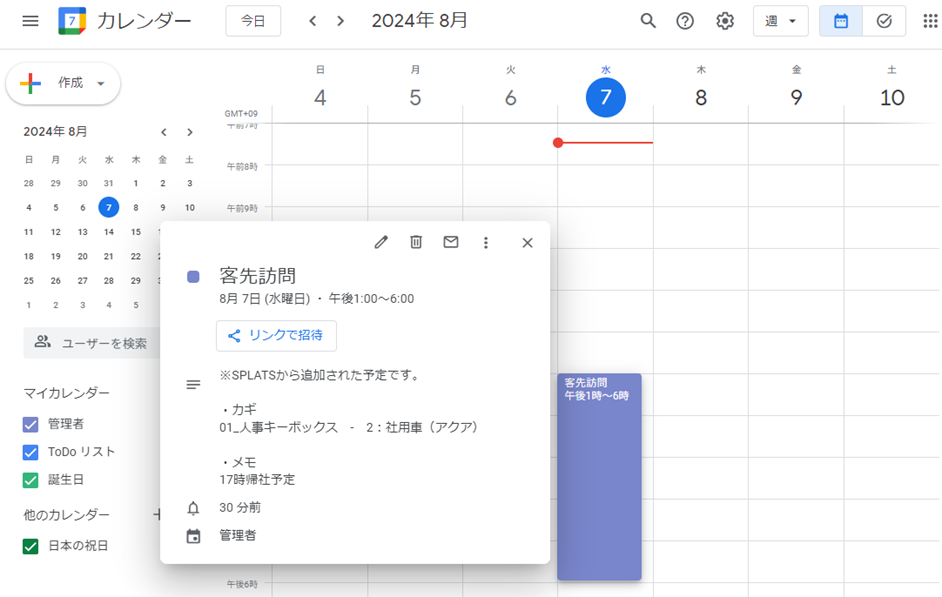
<ご注意>
SPLATSで登録したカギの予約とGoogleカレンダーに追加した予定は紐づいていません。
どちらか一方で情報の変更をした場合は、もう一方では変更内容が反映されません。
情報を変更する場合は手動で反映するようにしてください。
カギの予約の新規追加手順で説明を記載しましたが、カギの予約を変更する場合も同様の手順でGoogleカレンダーに予定を追加することができます。
また、他の人が登録した編集することができないカギの予約も参照画面から「Googleカレンダーに追加する」ボタンをクリックしてGoogleカレンダーに予定を追加することができます。
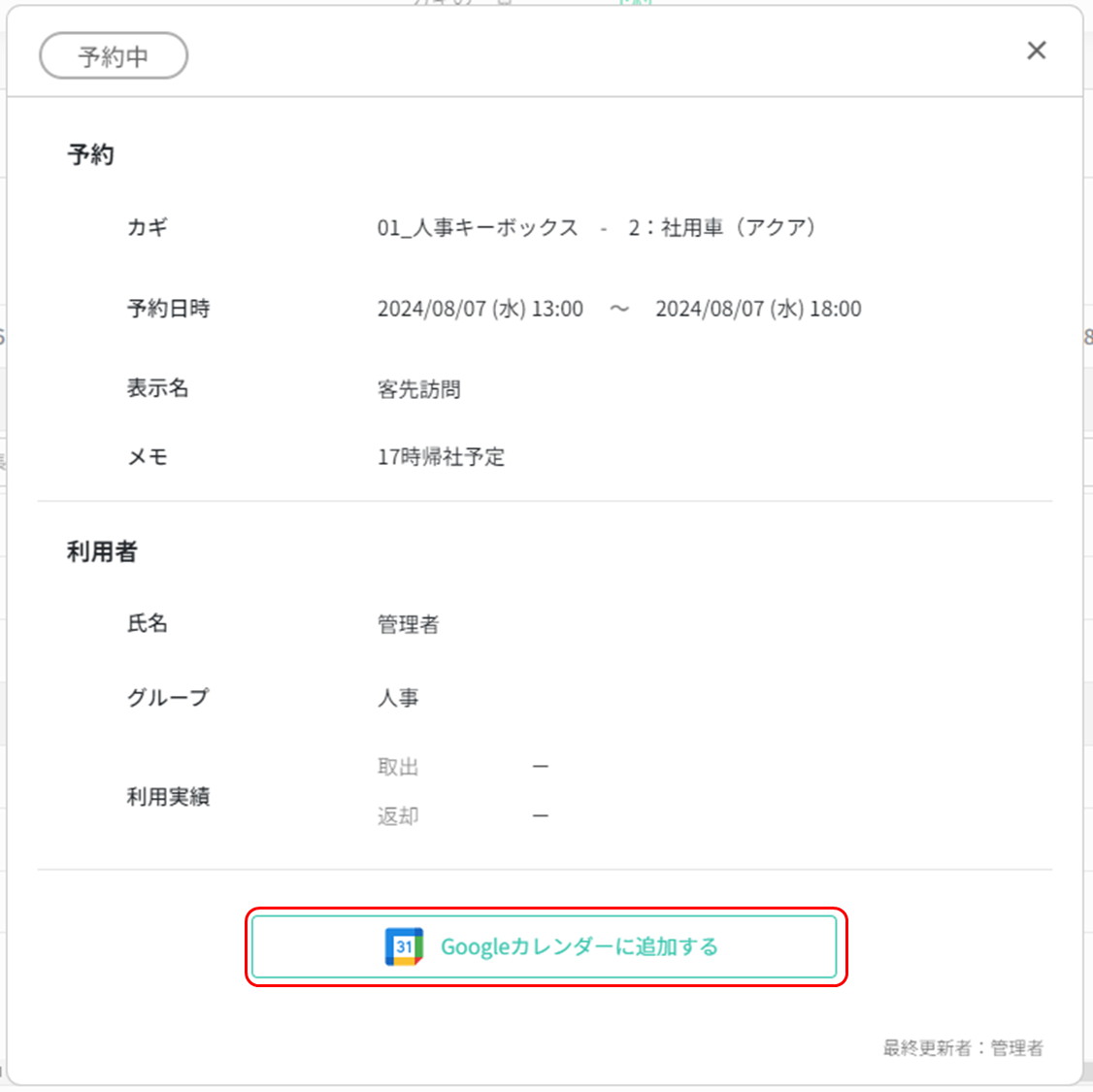
ゲストの予定をGoogleカレンダーに追加する
※ゲストをご利用いただくには「QRオプション」、または「顔認証+QRオプション」のご契約が必要です。
ゲストについてはゲストを登録するをご確認ください。
①ゲストの追加画面からゲストを登録すると、登録完了画面が表示されます。
「Googleカレンダーに追加する」をクリックします。
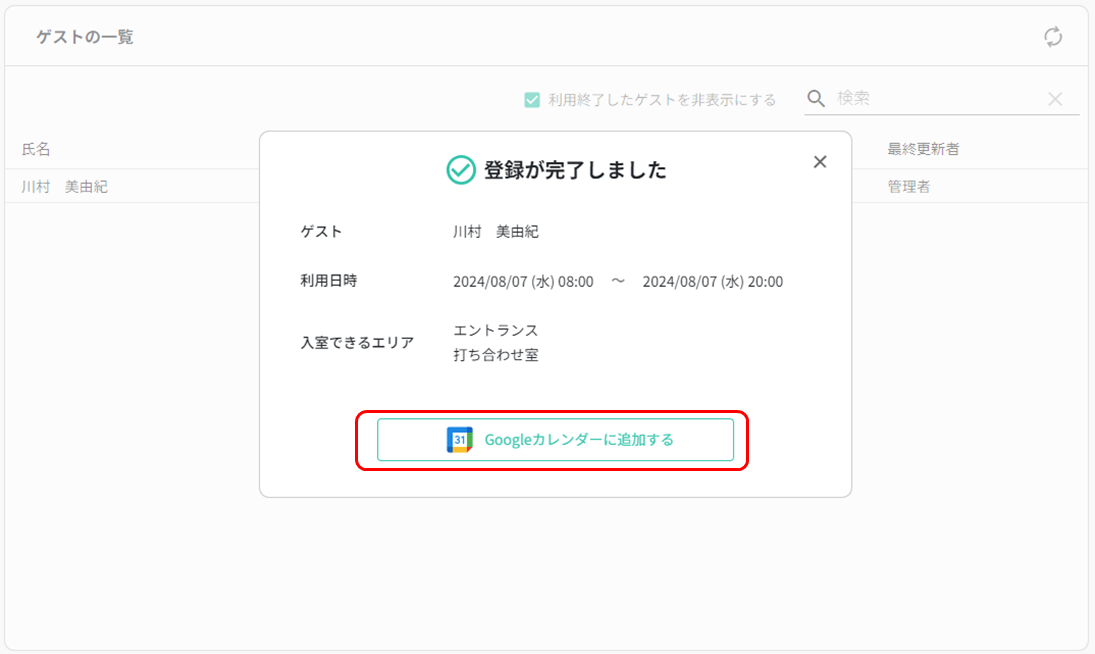
②Googleアカウントの選択画面が表示されます。
予定を追加する該当カレンダーのアカウントを選択してください。
※すでにGoogleカレンダーにログインしている場合、この画面は表示されません。
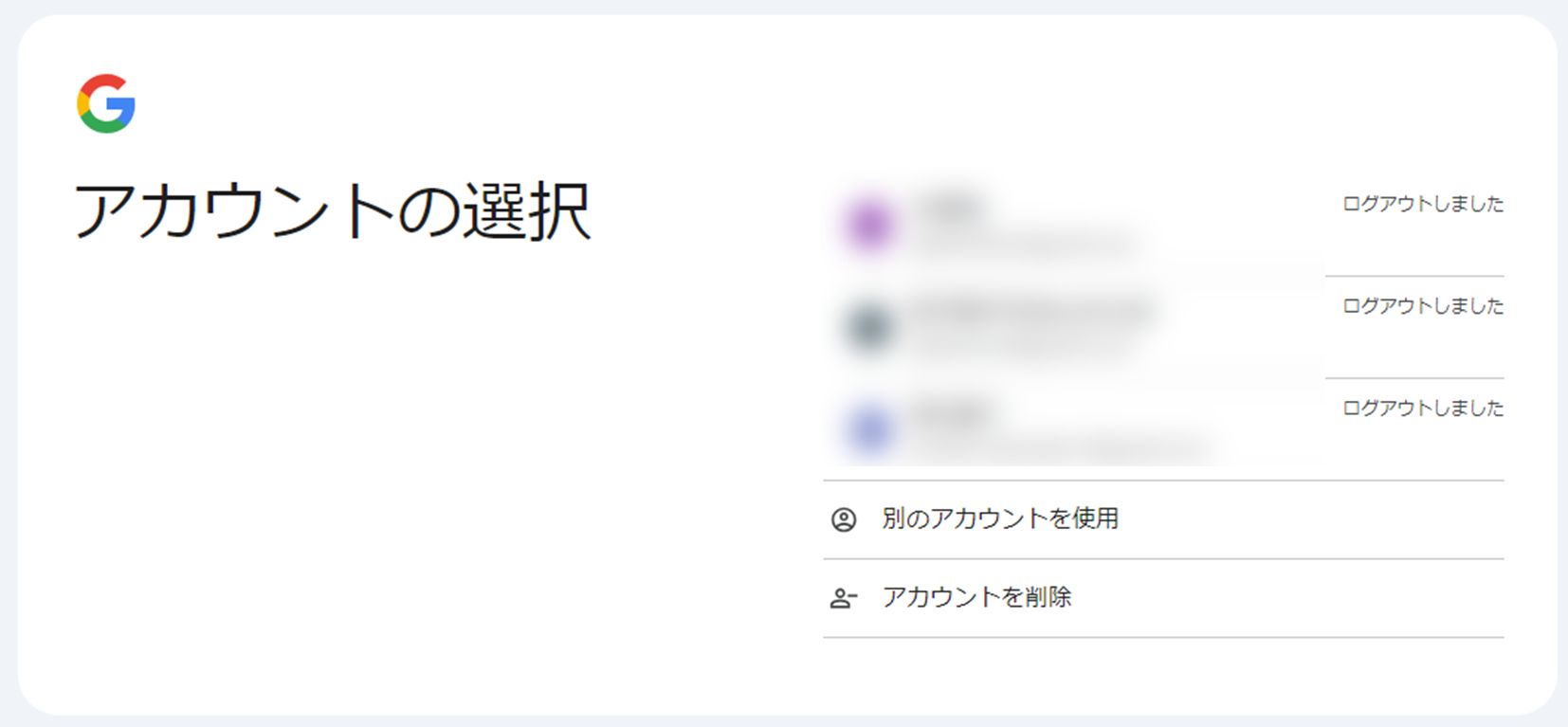
③Googleカレンダーの予定作成画面が開きます。
※スマートフォンで操作しており、Googleカレンダーアプリがインストールされている場合はGoogleカレンダーアプリで開きます。
下記情報がデフォルトで入力されています。
タイトル
登録したゲストの氏名が入力されます。複数のゲストを登録している場合は最初に登録したゲストの氏名と"他〇名"と入力されます。予定日時
登録したゲストの利用日時が入力されます。予定の説明
ゲストの氏名、ゲストに設定した入室できるエリア/利用できるカギ、カギ返却期限の情報が入力されます。
※入室できるエリア/利用できるカギは設定がされている場合のみ、カギ返却期限は利用できるカギが設定されている場合のみ入力されます。
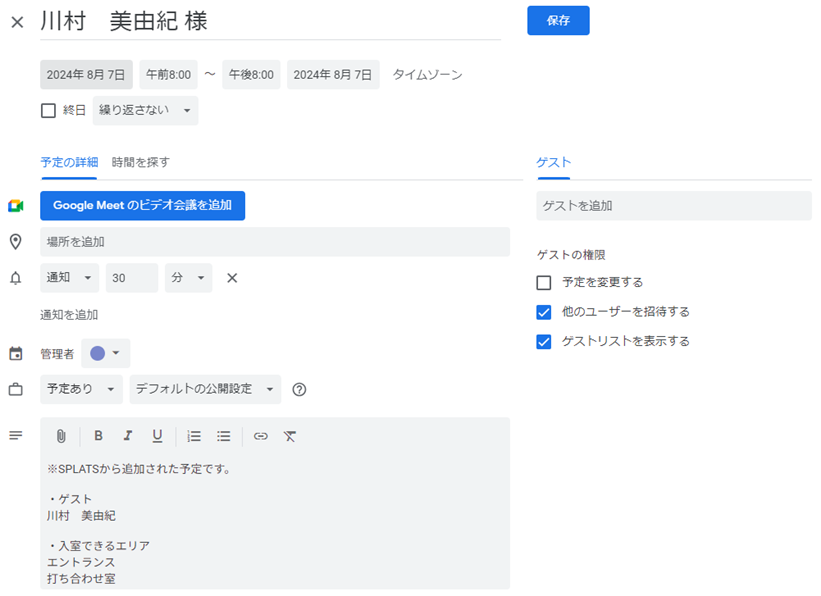
変更個所がある場合は修正してください。
保存をクリックして予定を追加します。
④Googleカレンダーに予定が追加されます。
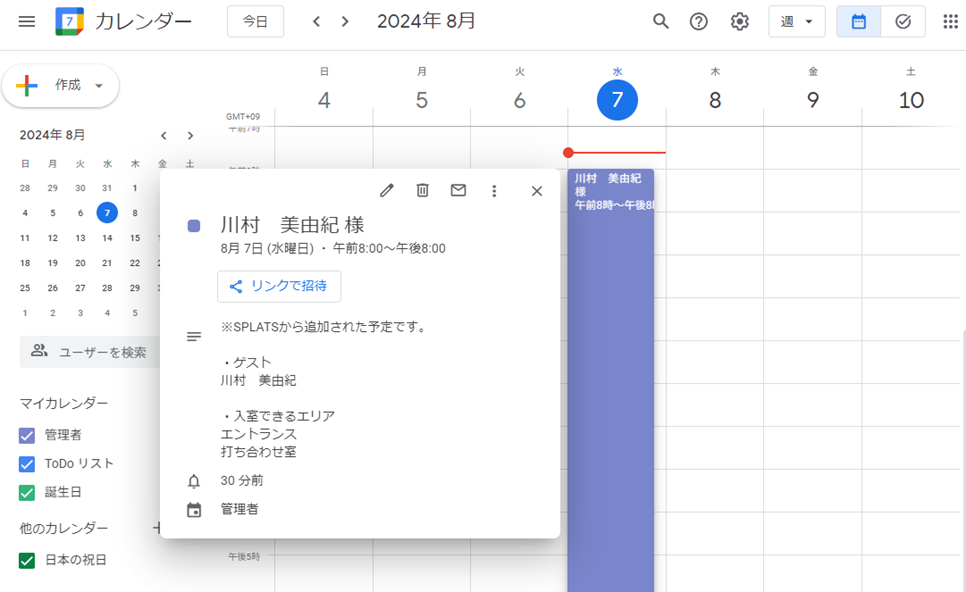
<ご注意>
SPLATSで登録したゲストの情報とGoogleカレンダーに追加した予定は紐づいていません。
どちらか一方で情報の変更をした場合は、もう一方では変更内容が反映されません。
情報を変更する場合は手動で反映するようにしてください。
登録済のゲスト情報もゲストの参照画面から「Googleカレンダーに追加する」ボタンをクリックしてGoogleカレンダーに予定を追加することができます。
※ゲストの変更後は変更完了画面は表示されません。