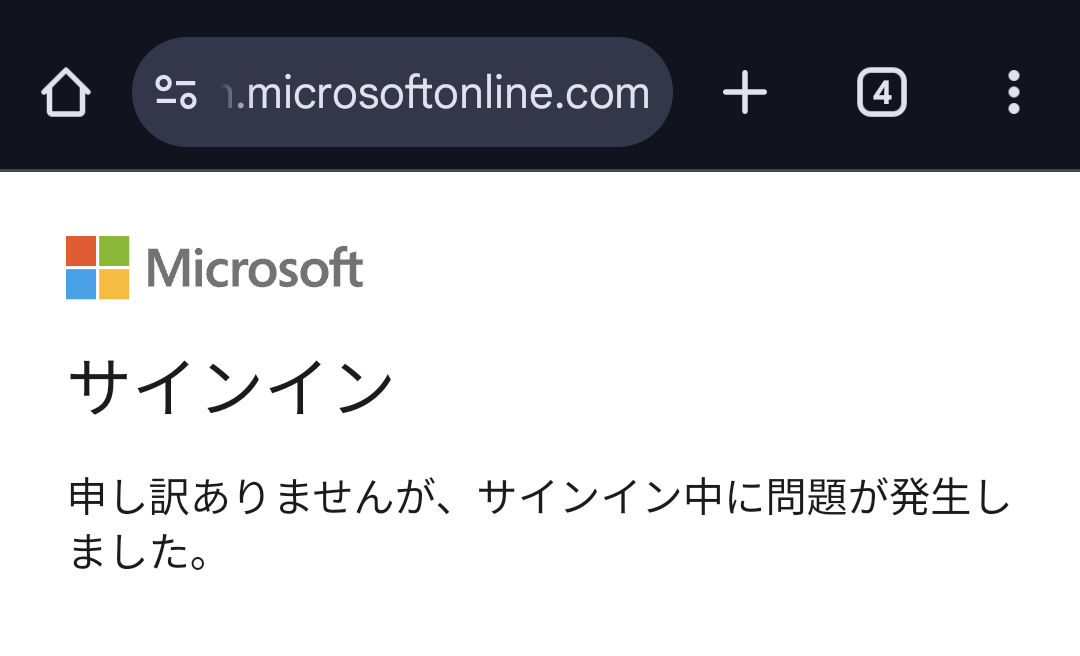概要
SPLATSで登録したカギの予約やゲストの予定をOutlookカレンダー(Outlookの予定表)に反映することができます。
予定やスケジュール管理をするためのツールとしてOutlookカレンダーを利用している場合、SPLATSで登録した予定も併せて管理することができます。
ご使用にあたって
- OutlookのWeb版にログインできるアカウントが必要です。
- Outlookアプリ内の動作に関するご質問は、Microsoftサポートにお問い合わせください。
カギの予約をOutlookカレンダーに追加する
※カギの予約をご利用いただくにはSPLATS KEYのご契約が必要です。
カギの予約についてはカギを予約するをご確認ください。
①カギの予約画面からカギを予約すると、予約完了画面が表示されます。
「Outlookカレンダーに追加する」をクリックします。
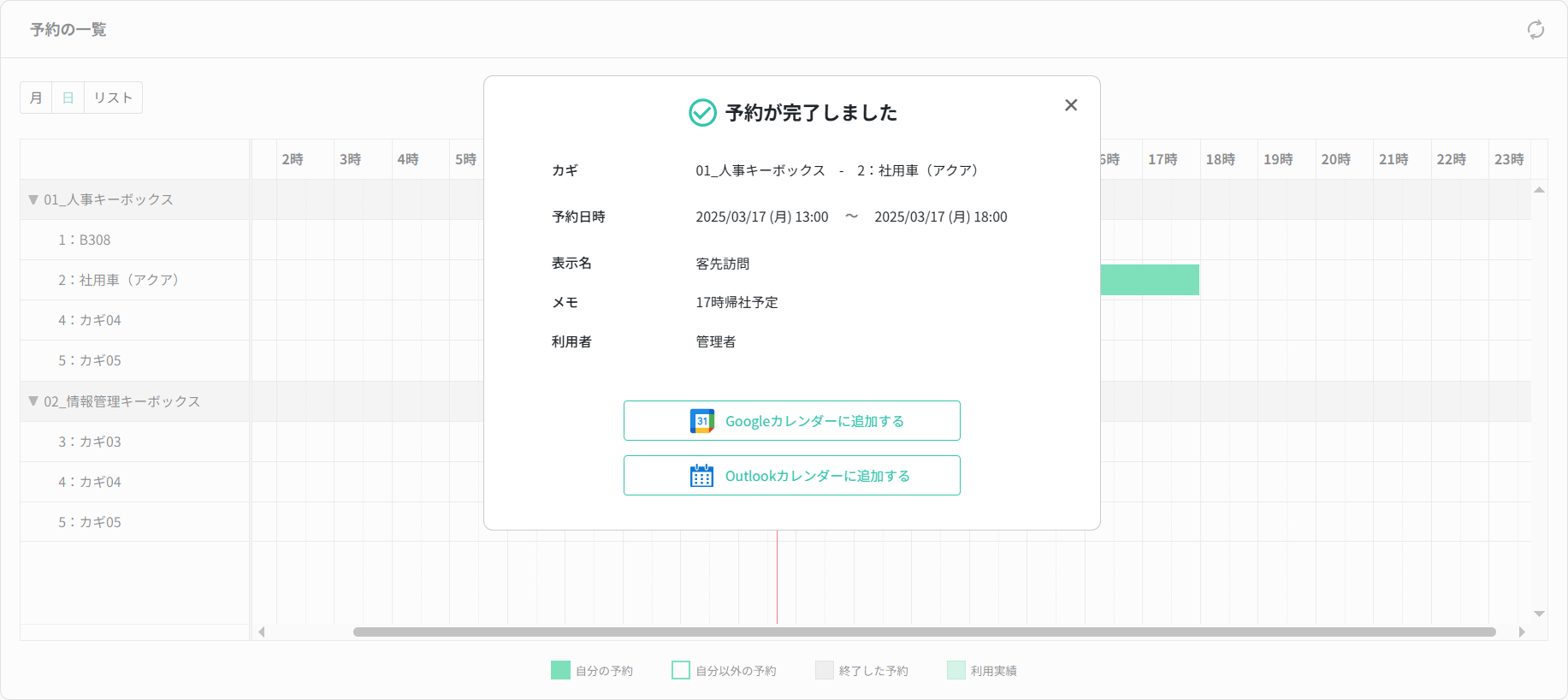
②アカウントの選択画面が表示されます。
予定を追加する該当カレンダーのアカウントを選択してください。
※すでにログインしている場合、この画面は表示されません。(Microsoftアカウントの契約プランによっては毎回表示される可能性があります。)
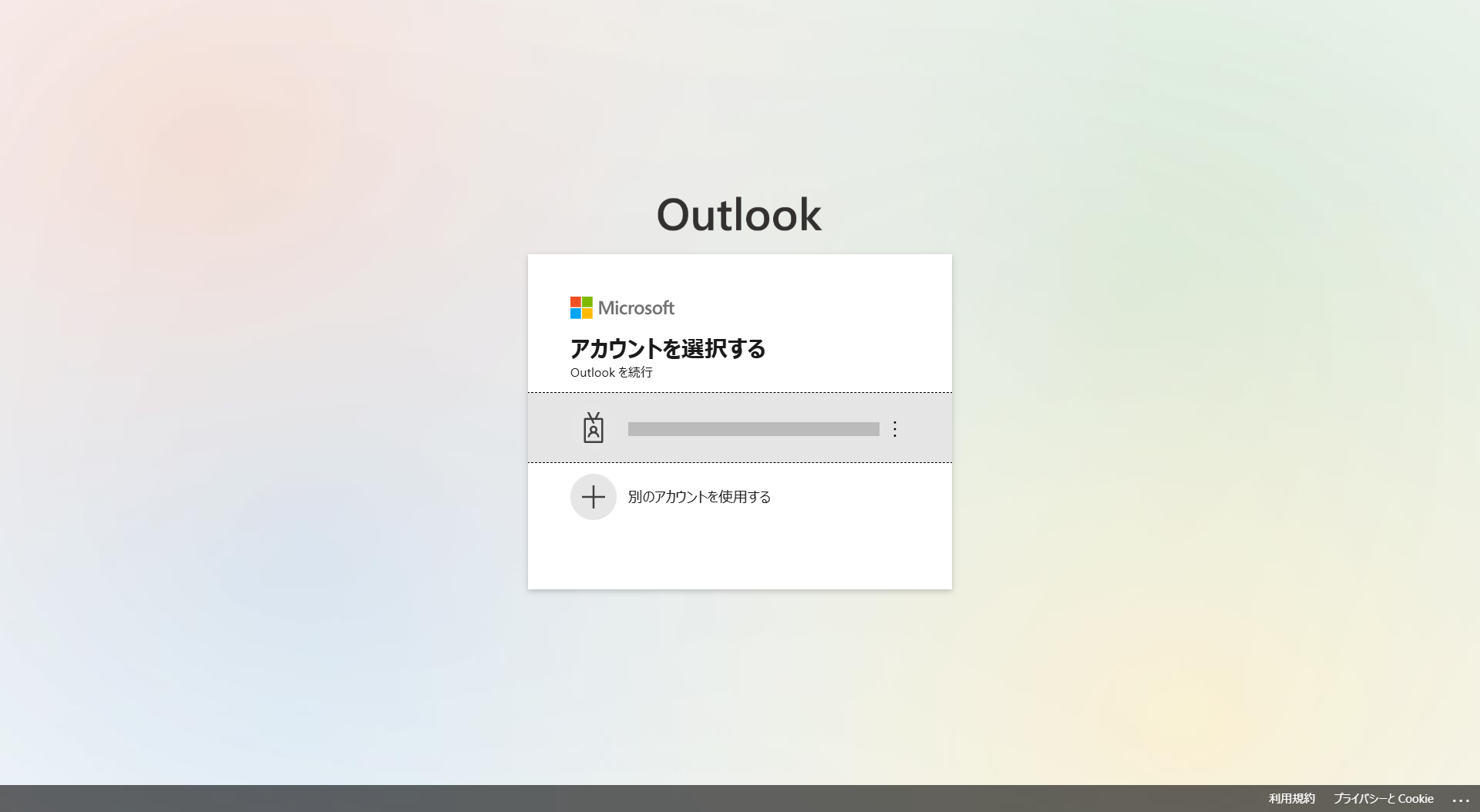
③Outlookカレンダーの予定作成画面が開きます。
下記情報がデフォルトで入力されています。
- タイトル カギの予約で設定した表示名が入力されます。表示名が未入力だった場合は"カギの予約"と入力されます。
- 予定日時 カギの予約で設定した予約日時が入力されます。
- 予定の説明 予約したカギ名、カギの予約で設定したメモ、利用者の氏名の情報が入力されます。 ※メモは設定している場合のみ、利用者の氏名は自分以外が利用する場合のみ入力されます。
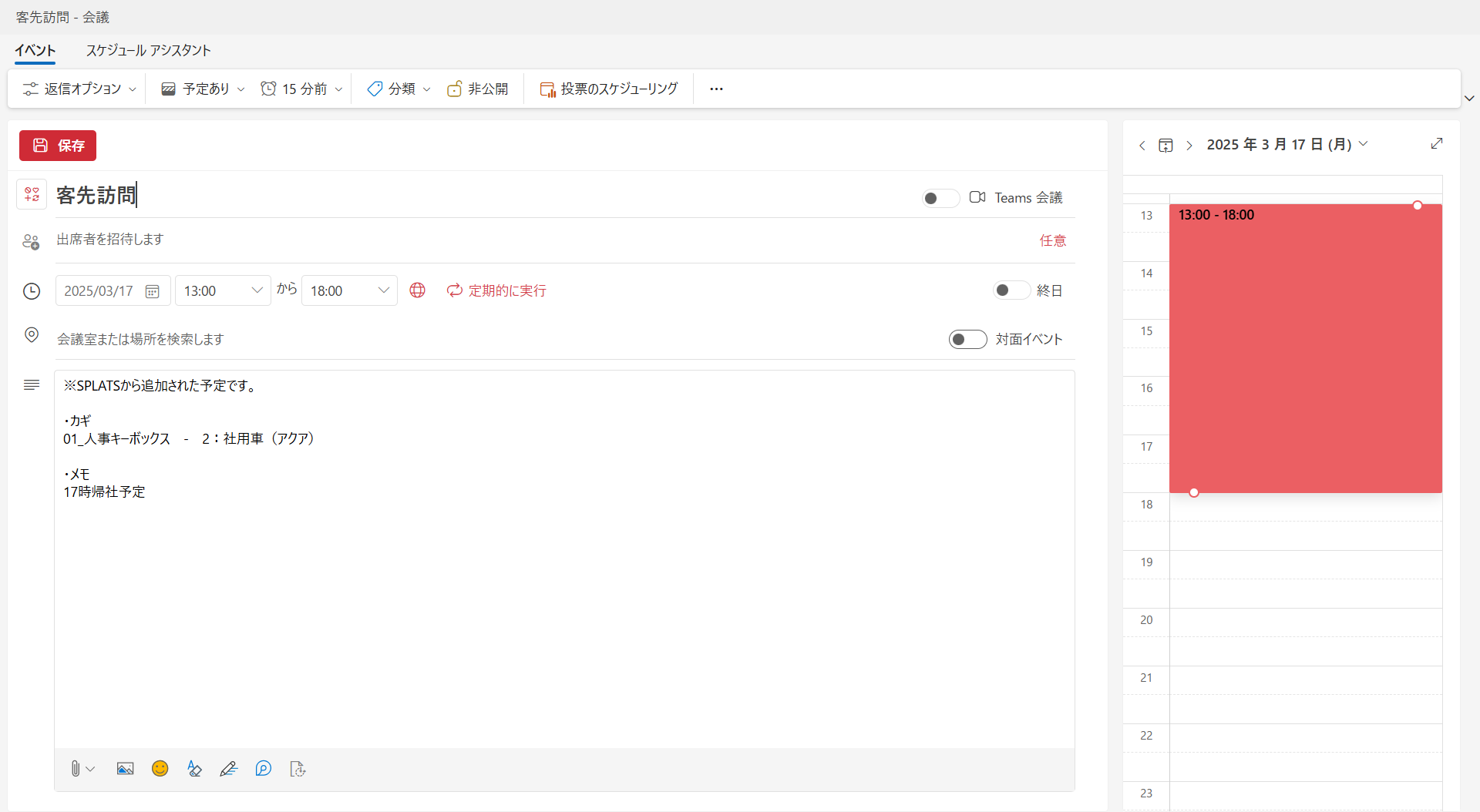
変更個所がある場合は修正してください。
保存をクリックして予定を追加します。
④Outlookカレンダーの予定が追加されます。
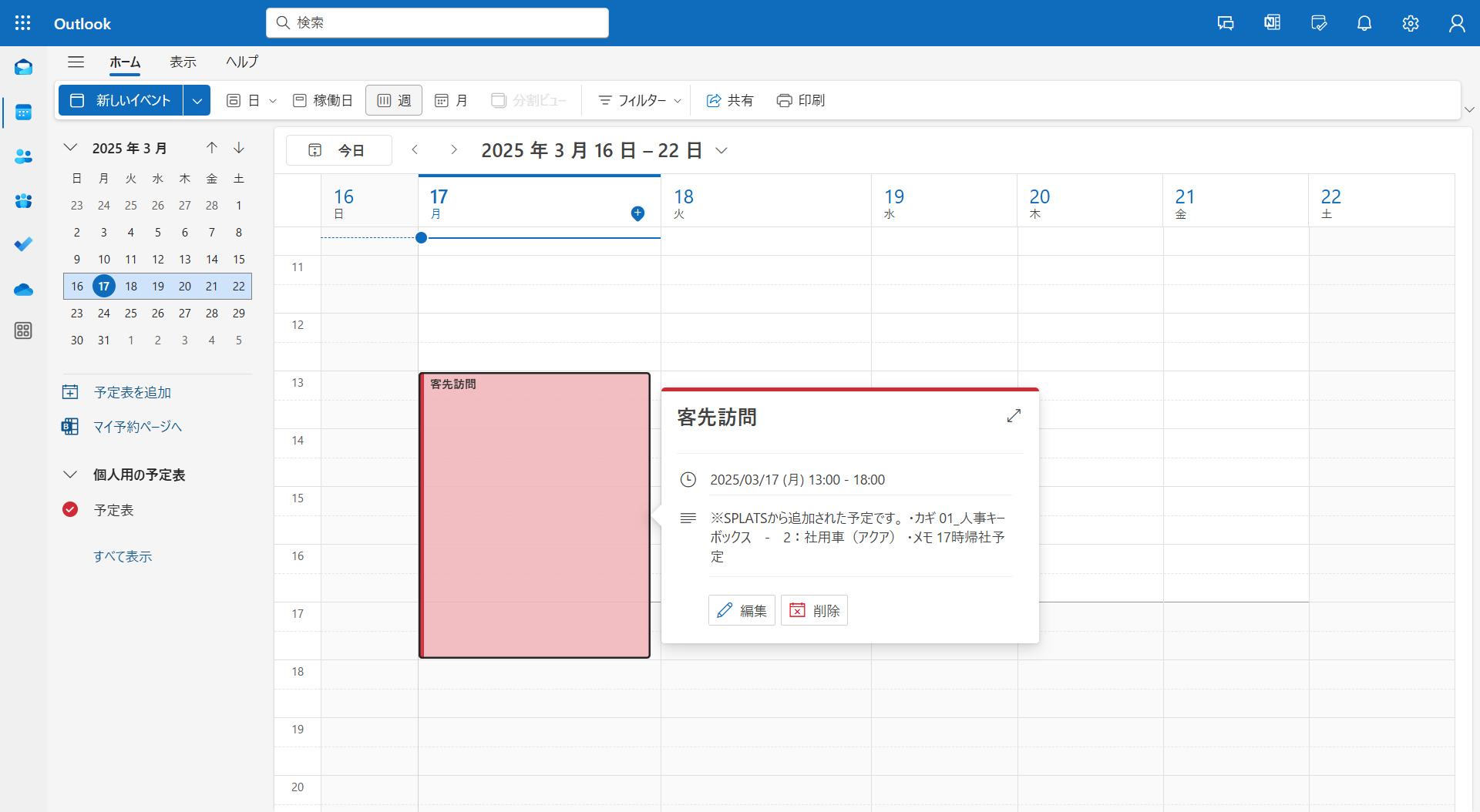
<ご注意>
SPLATSで登録したカギの予約とOutlookカレンダーに追加した予定は紐づいていません。
どちらか一方で情報の変更をした場合は、もう一方では変更内容が反映されません。
情報を変更する場合は手動で反映するようにしてください。
カギの予約の新規追加手順で説明を記載しましたが、カギの予約を変更する場合も同様の手順でOutlookカレンダーに予定を追加することができます。
また、他の人が登録した編集することができないカギの予約も参照画面から「Outlookカレンダーに追加する」ボタンをクリックしてOutlookカレンダーに予定を追加することができます。
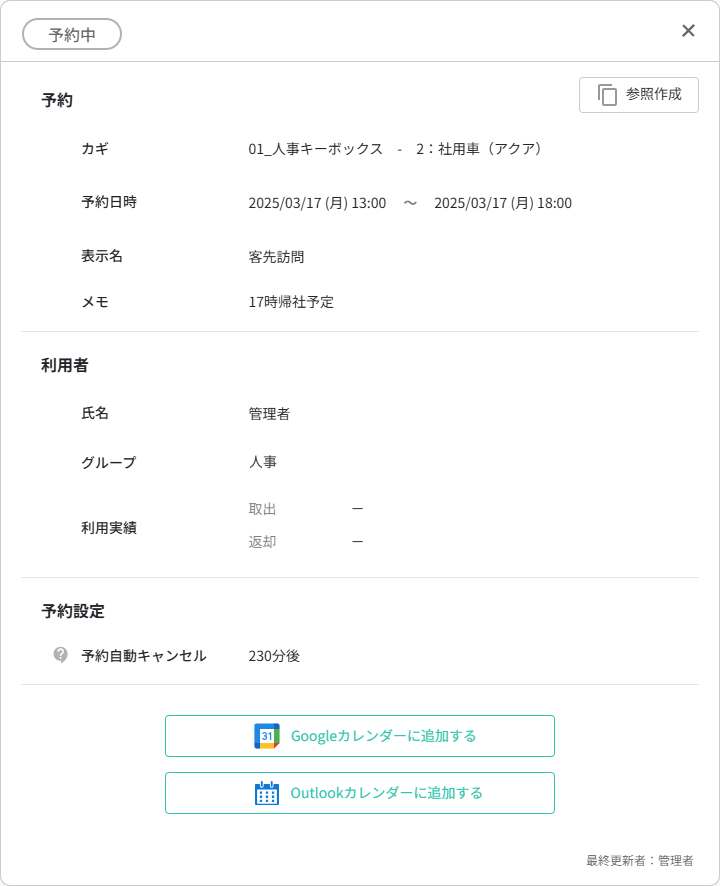
ゲストの予定をOutlookカレンダーに追加する
※ゲストをご利用いただくには「QRオプション」、または「顔認証+QRオプション」のご契約が必要です。
ゲストについてはゲストを登録するをご確認ください。
①ゲストの追加画面からゲストを登録すると、登録完了画面が表示されます。
「Outlookカレンダーに追加する」をクリックします。
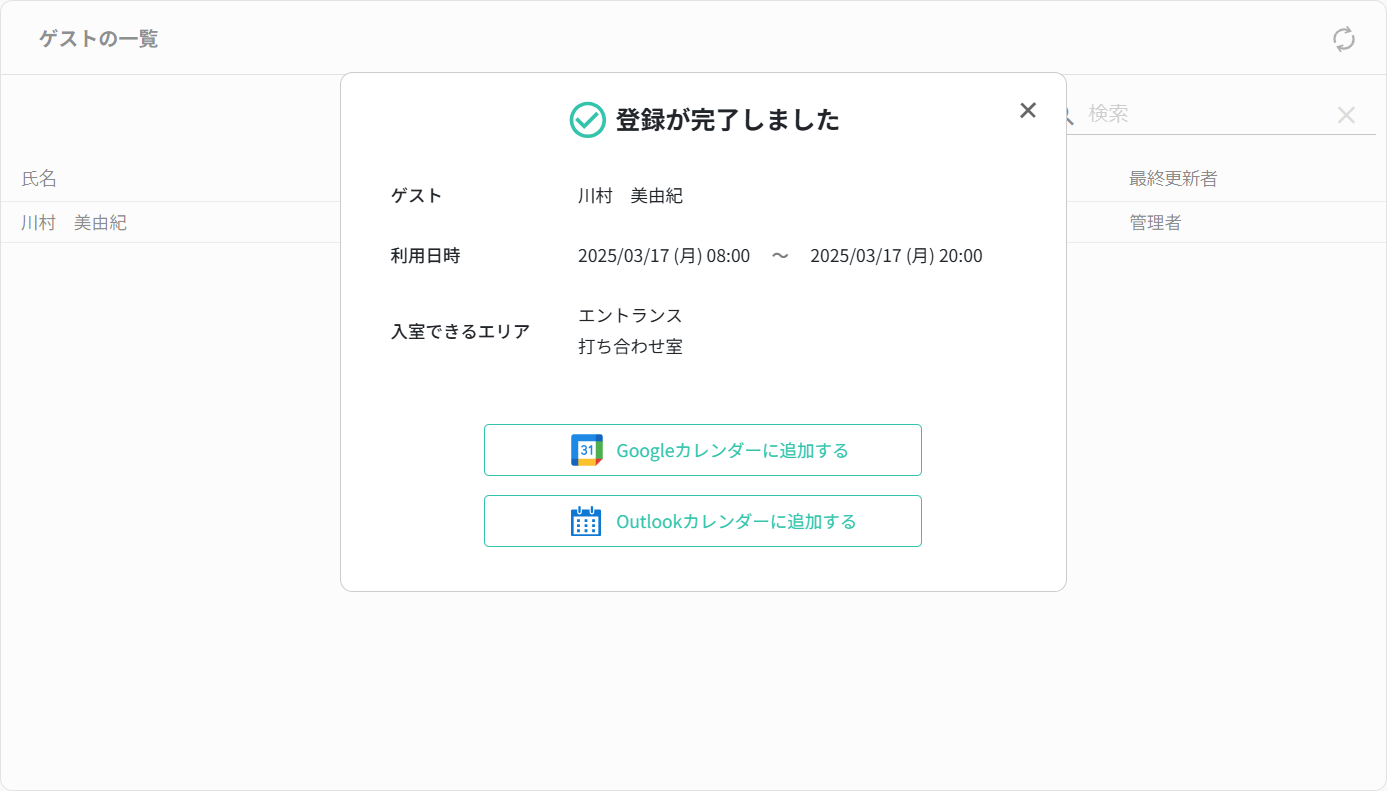
②アカウントの選択画面が表示されます。
予定を追加する該当カレンダーのアカウントを選択してください。
※すでにログインしている場合、この画面は表示されません。(Microsoftアカウントの契約プランによっては毎回表示される可能性があります。)
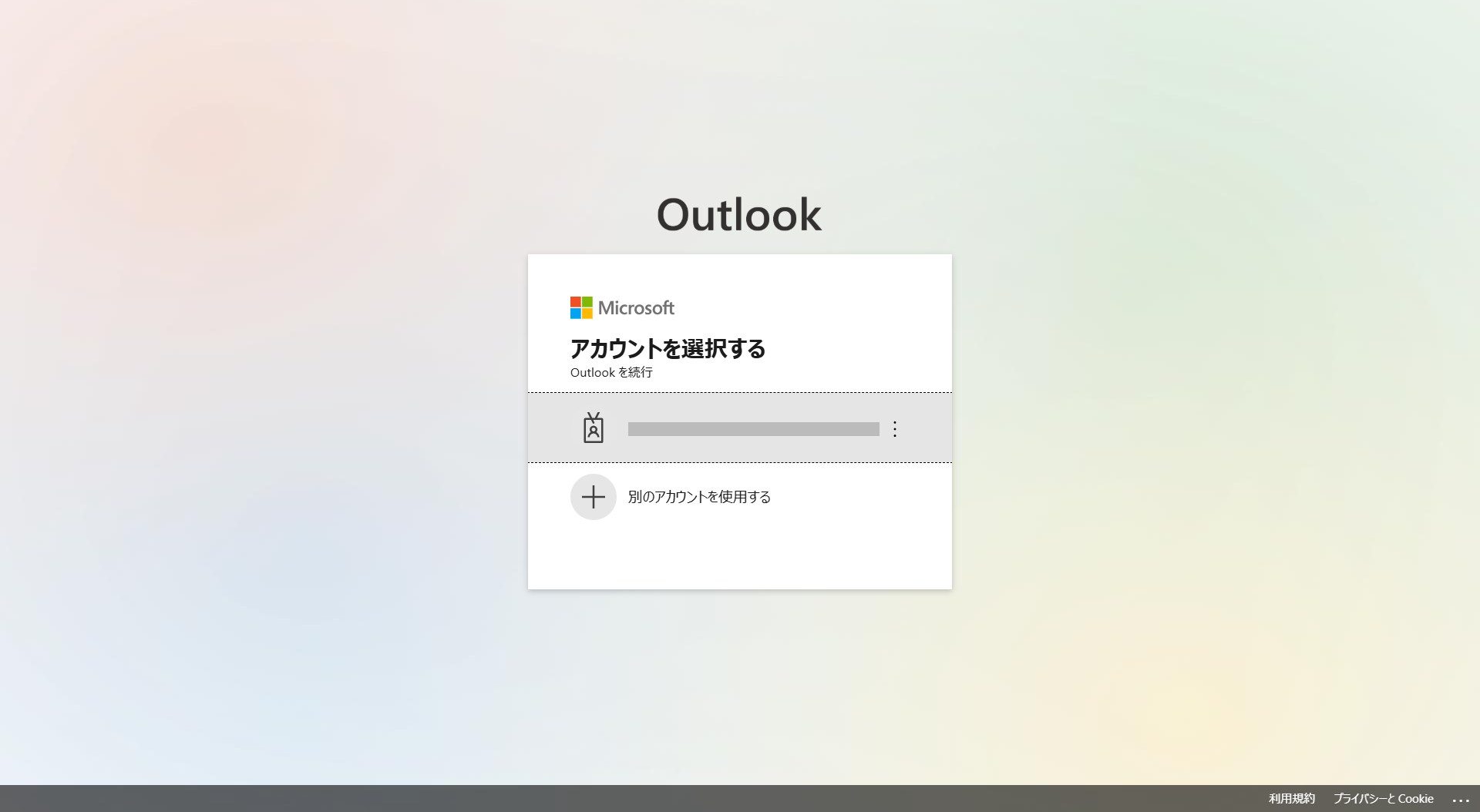
③Outlookカレンダーの予定作成画面が開きます。
下記情報がデフォルトで入力されています。
- タイトル 登録したゲストの氏名が入力されます。複数のゲストを登録している場合は最初に登録したゲストの氏名と"他〇名"と入力されます。
- 予定日時 登録したゲストの利用日時が入力されます。
- 予定の説明 ゲストの氏名、ゲストに設定した入室できるエリア/利用できるカギ、カギ返却期限の情報が入力されます。 ※入室できるエリア/利用できるカギは設定がされている場合のみ、カギ返却期限は利用できるカギが設定されている場合のみ入力されます。
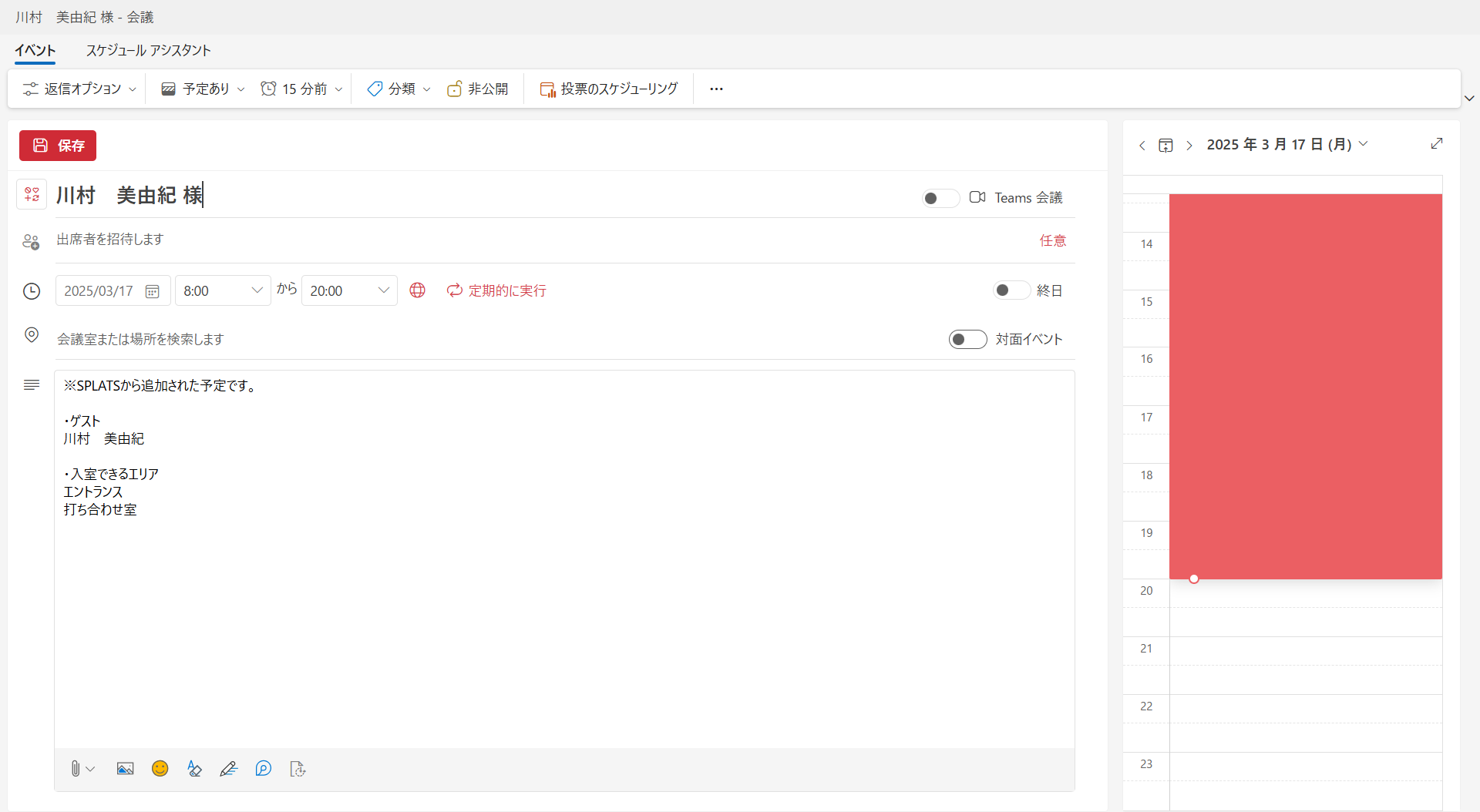
変更個所がある場合は修正してください。
保存をクリックして予定を追加します。
④Outlookカレンダーに予定が追加されます。
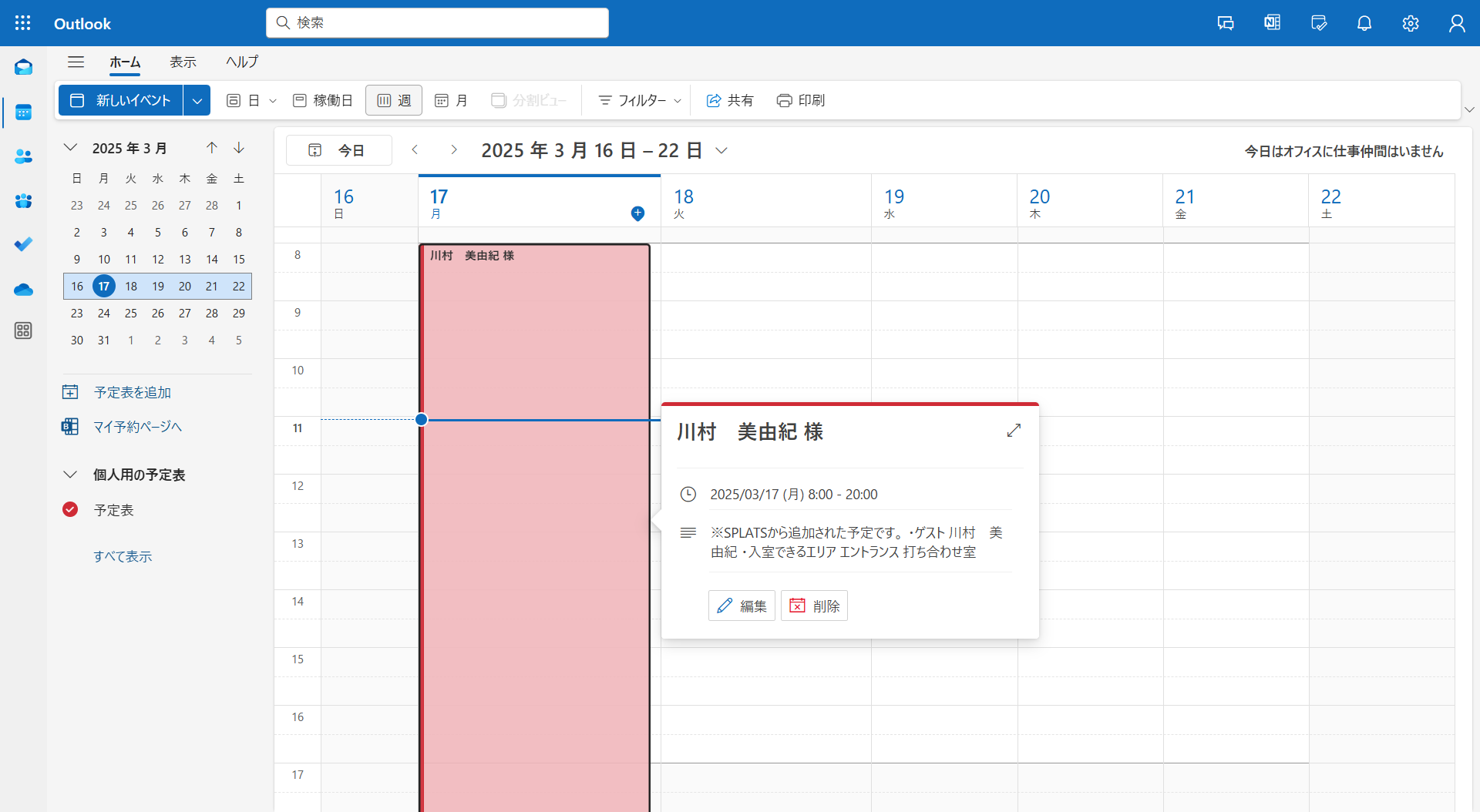
<ご注意>
SPLATSで登録したゲストの情報とOutlookカレンダーに追加した予定は紐づいていません。
どちらか一方で情報の変更をした場合は、もう一方では変更内容が反映されません。
情報を変更する場合は手動で反映するようにしてください。
登録済のゲスト情報もゲストの参照画面から「Outlookカレンダーに追加する」ボタンをクリックしてOutlookカレンダーに予定を追加することができます。
※ゲストの変更後は変更完了画面は表示されません。
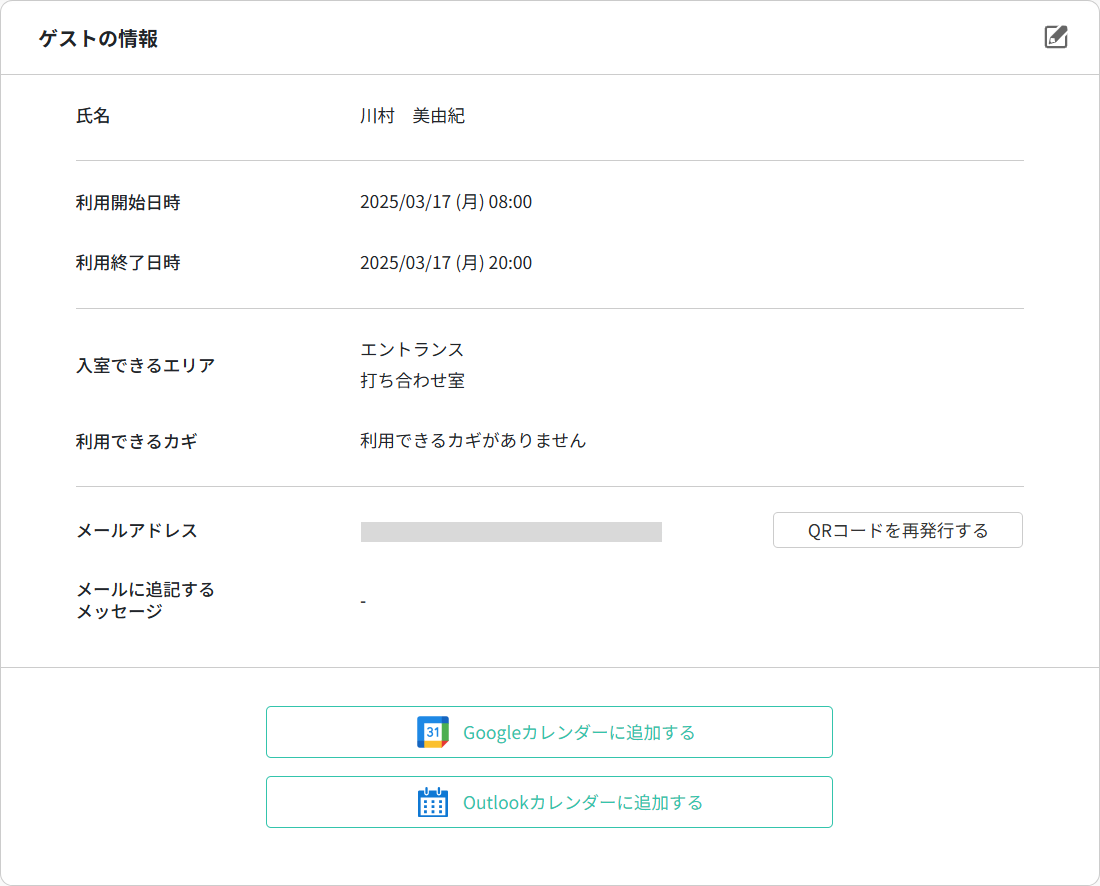
ご注意
Outlookカレンダーの入力フォームで「保存」ボタンを押した際には、予定がOutlookカレンダーに追加されていることを確認してください。
予定追加時に「申し訳ありませんが、サインイン中に問題が発生しました。」とエラーが表示される場合があることが確認されています。その他、「保存」ボタンを押した際に予期せぬ動作をした場合は
- 予定が追加されているか
- 次回以降の予定追加時にも同様の事象が発生するか
を確認してください。