できます。
実際に運営側でレクティーの販売ページを制作し、Stripeの審査を通したことを確認できています。
このページでは、Stripeの審査を通すためのレクティーの販売ページの作り方について解説します。
Stripeは審査項目が公開されておりませんので、この作り方が100%正解であるわけではありませんが、参考にしていただければと思います。
※販売ページを編集するためには、コースを作っておく必要がありますので、形だけでもつくっておきましょう。
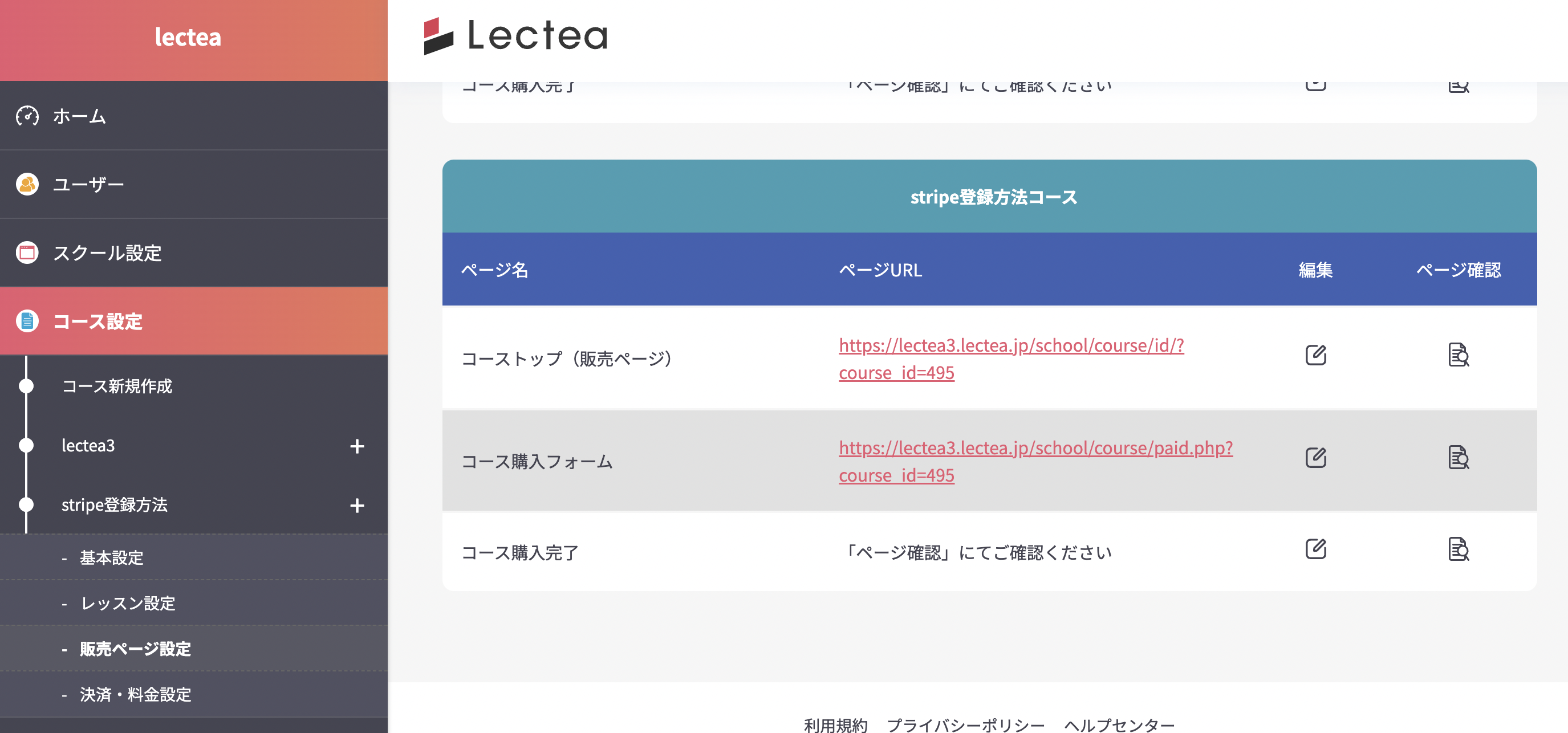
まずは「コース設定」にある「新販売ページ設定」をクリックします。
「新販売ページ一覧」に移動したら、審査を通すために使用するコーストップ(販売ページ)を選び、「編集」をクリックします。
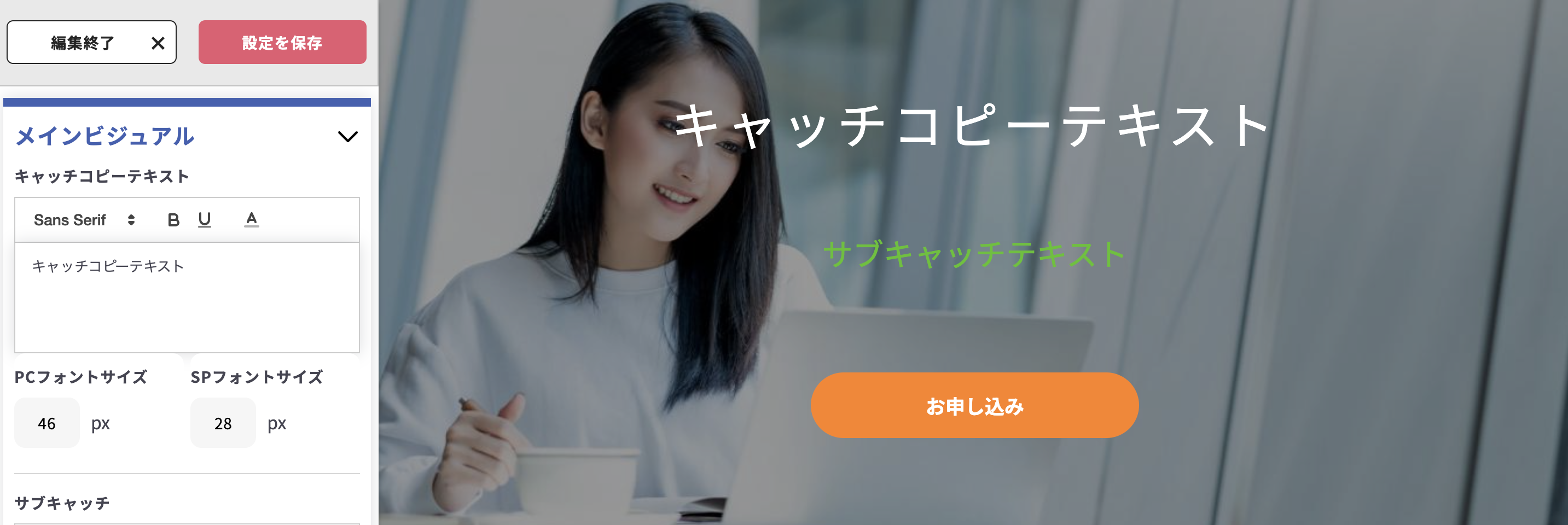
最初に「キャッチコピー」を編集します。
あなたのビジネスに合わせた画像やキャッチコピーをいれてみましょう。
「サブキャッチコピー」や「お申し込みボタン」など、調整できる部分も多いので、いろいろ試してみてください。
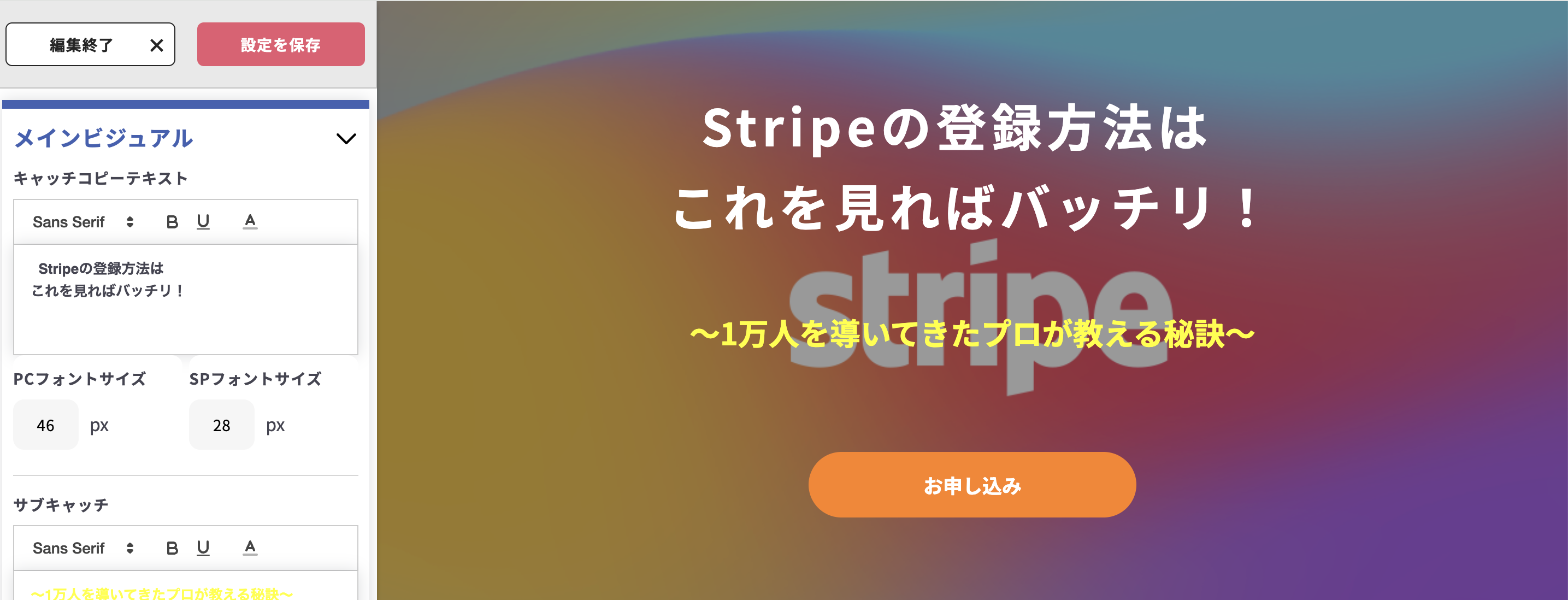
一例としては、こんな感じになります。
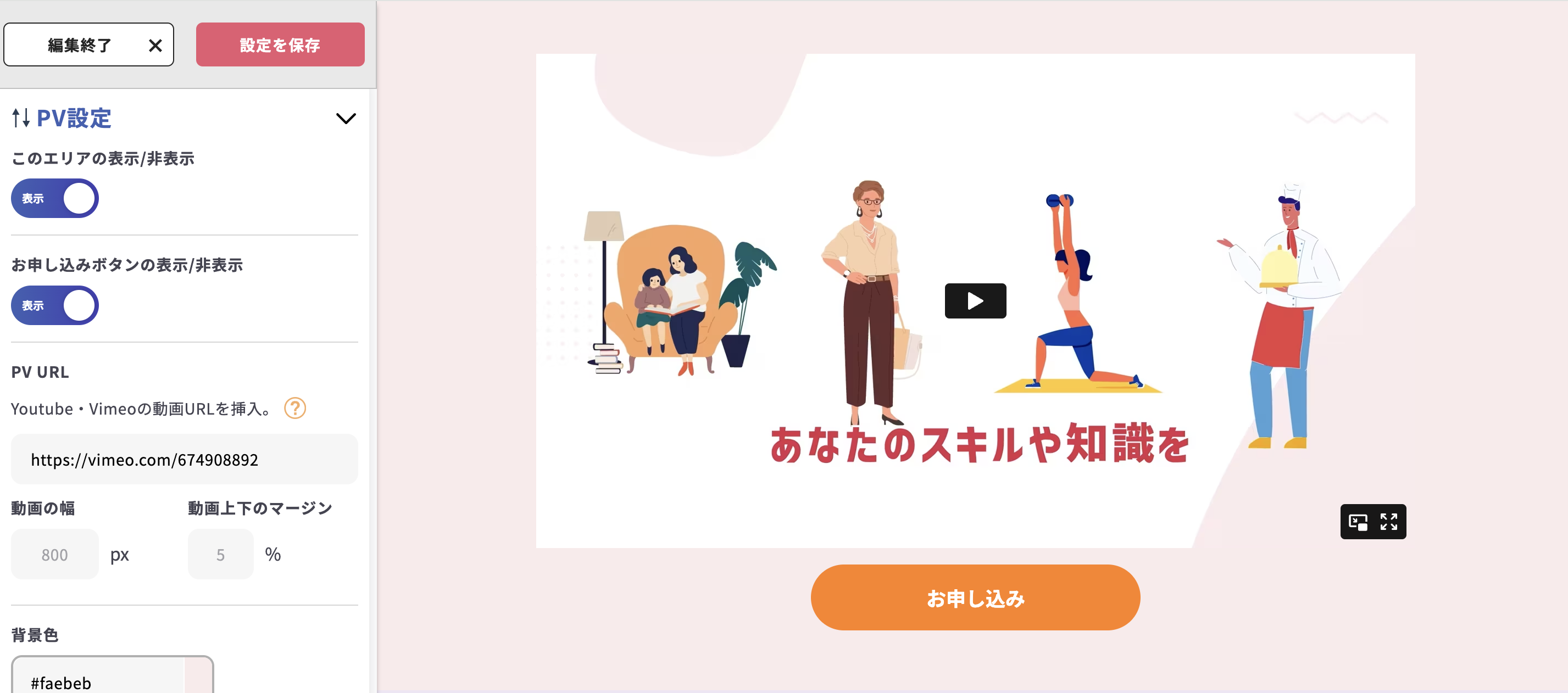
次にPVなど、動画をつくっている方は「PV設定」を編集しましょう。
左側をスクロールしていくと「PV設定」がでてきますので、入力していきます。
動画はアップロードではなく、リンクを貼り付けるタイプになります。
PVなどの動画がない方は無理していれる必要はありません。
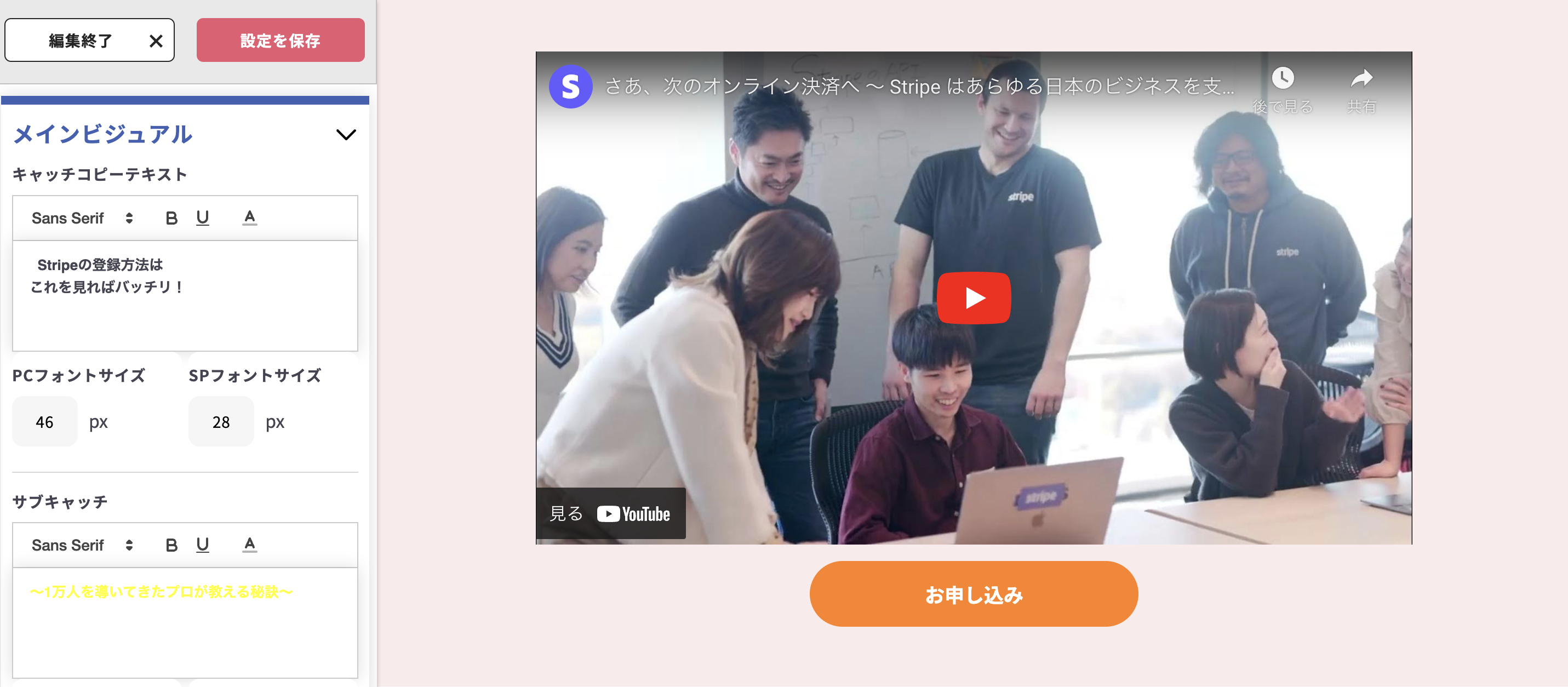
一例としては、こんな感じになります。
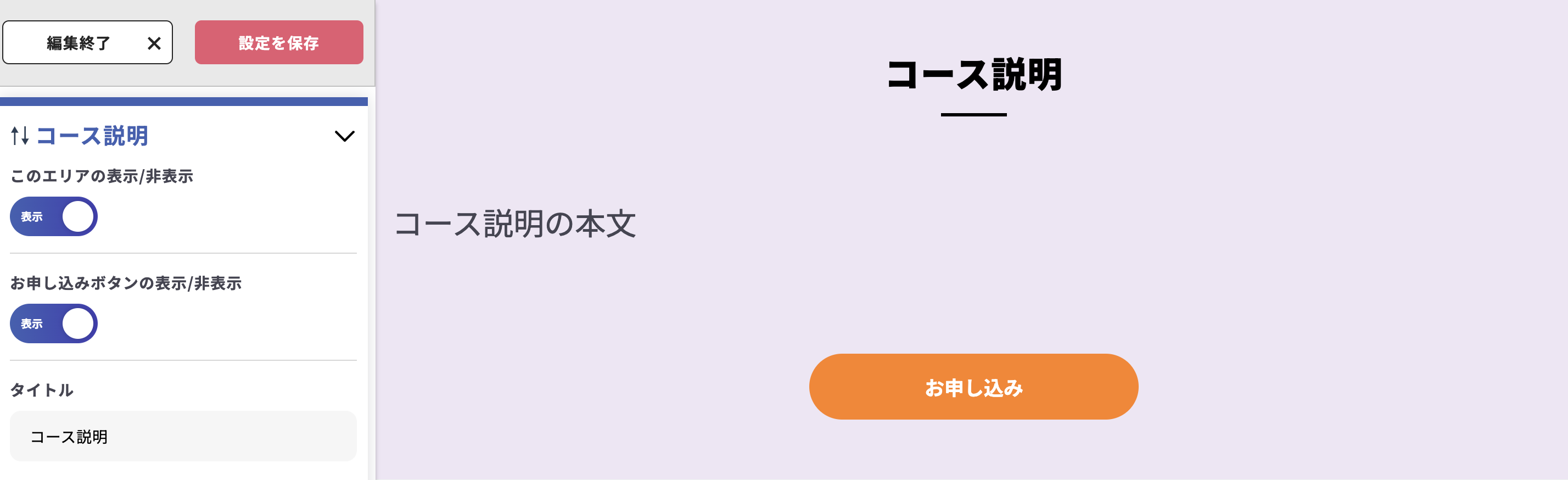
PV設定をした後は「コース説明」をいれていきましょう。
左側をスクロールしていくと「コース説明」の欄があるので、入力していきます。
フォントや色も指定できますので、自分好みにカスタマイズしていきましょう。
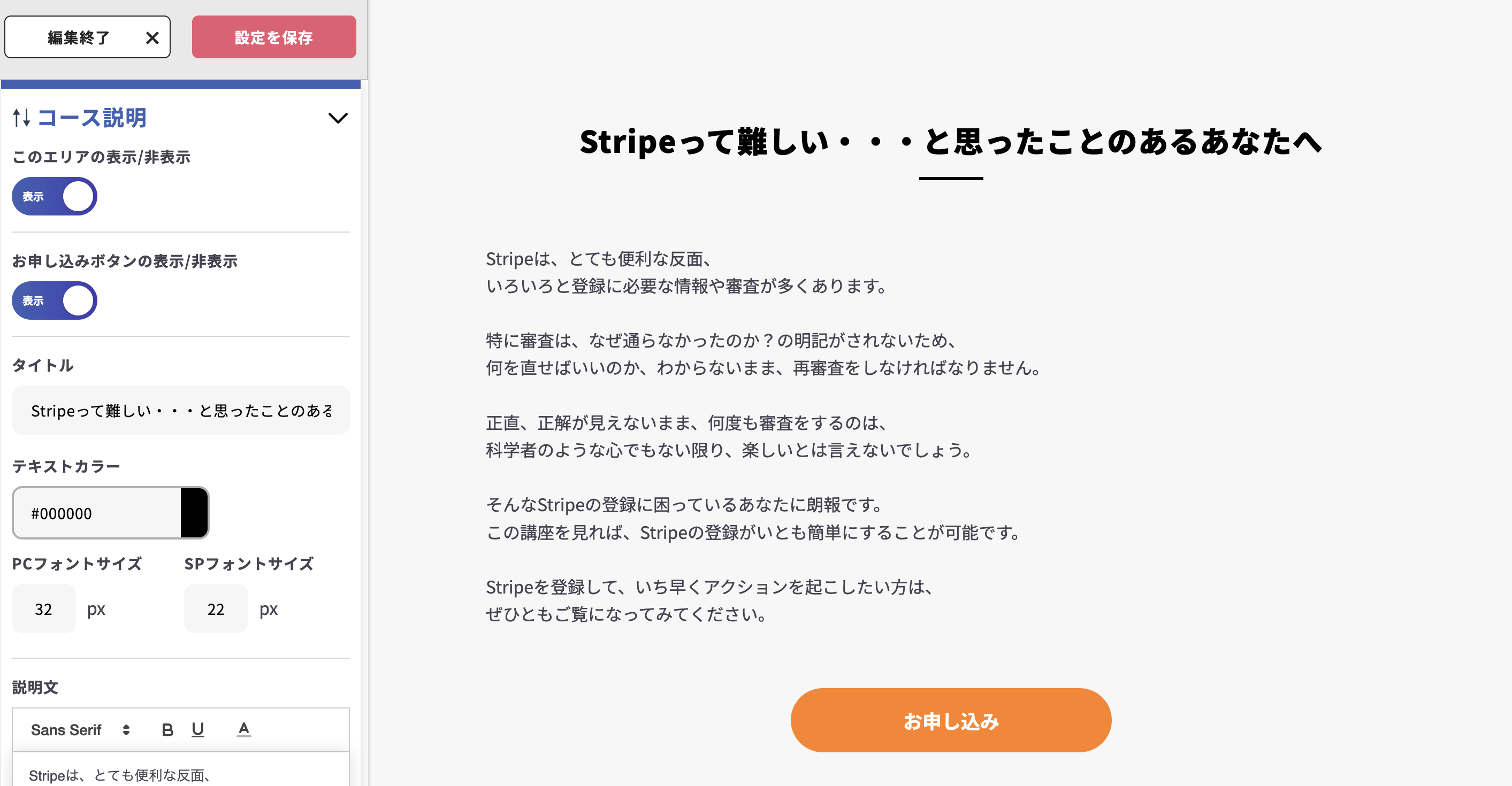
一例としては、こんな感じになります。
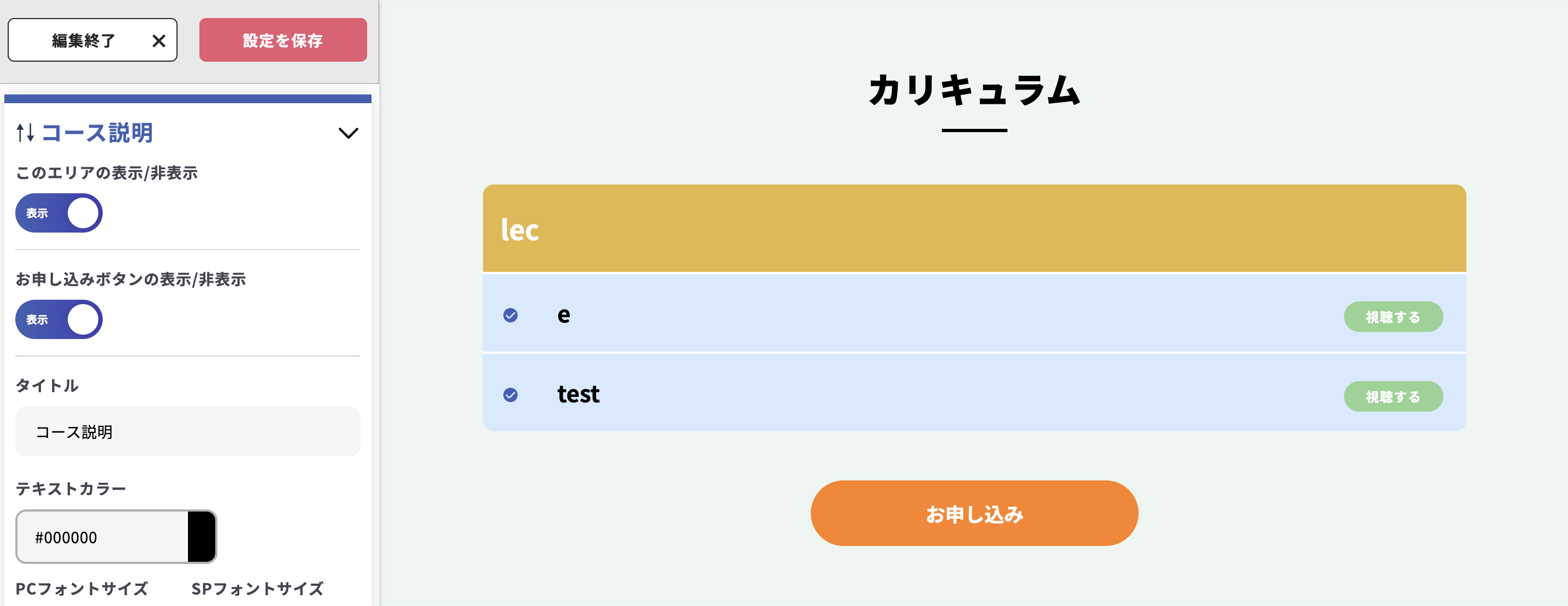
「コース説明」の編集が終わったら、次は「カリキュラム」をいれていきます。
この時点で、自分のつくった講座をまとめておくとスムーズにできます。
色やフォントも自由に設定できますので、自分好みにカスタマイズしていきましょう。
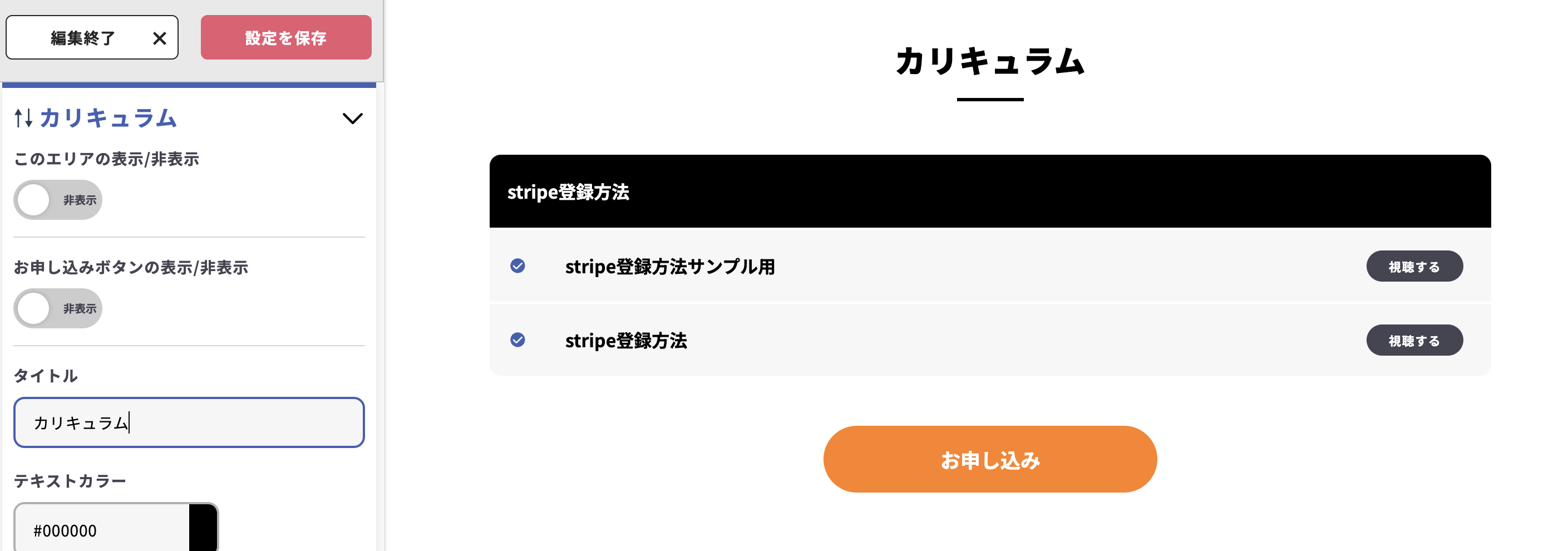
一例としては、こんな感じになります。
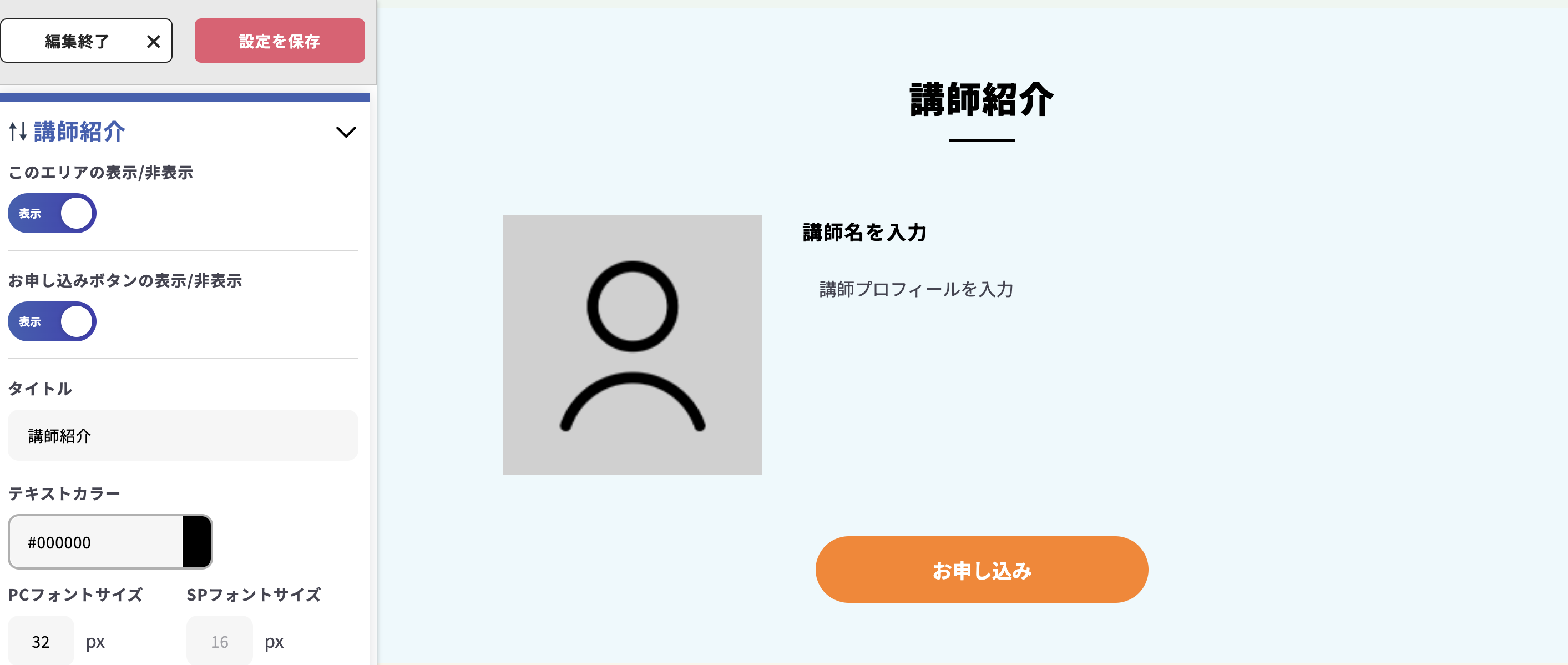
「カリキュラム」の設定が終わったら「講師紹介」を入力していきます。
左側をスクロールするしていくと、入力できます。
プロフィールだけでなく、写真もしっかりいれておきましょう。
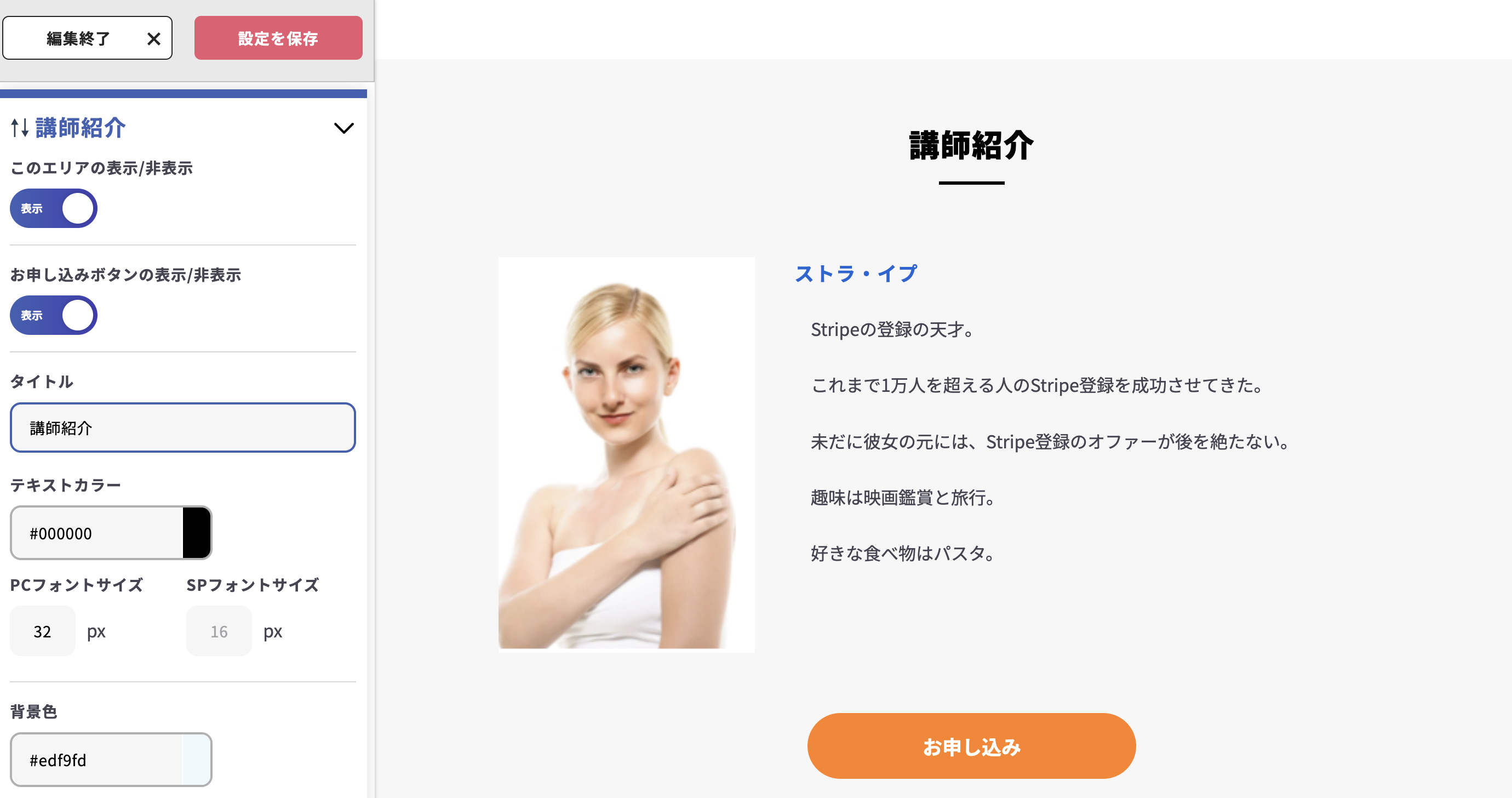
一例としては、こんな感じになります。
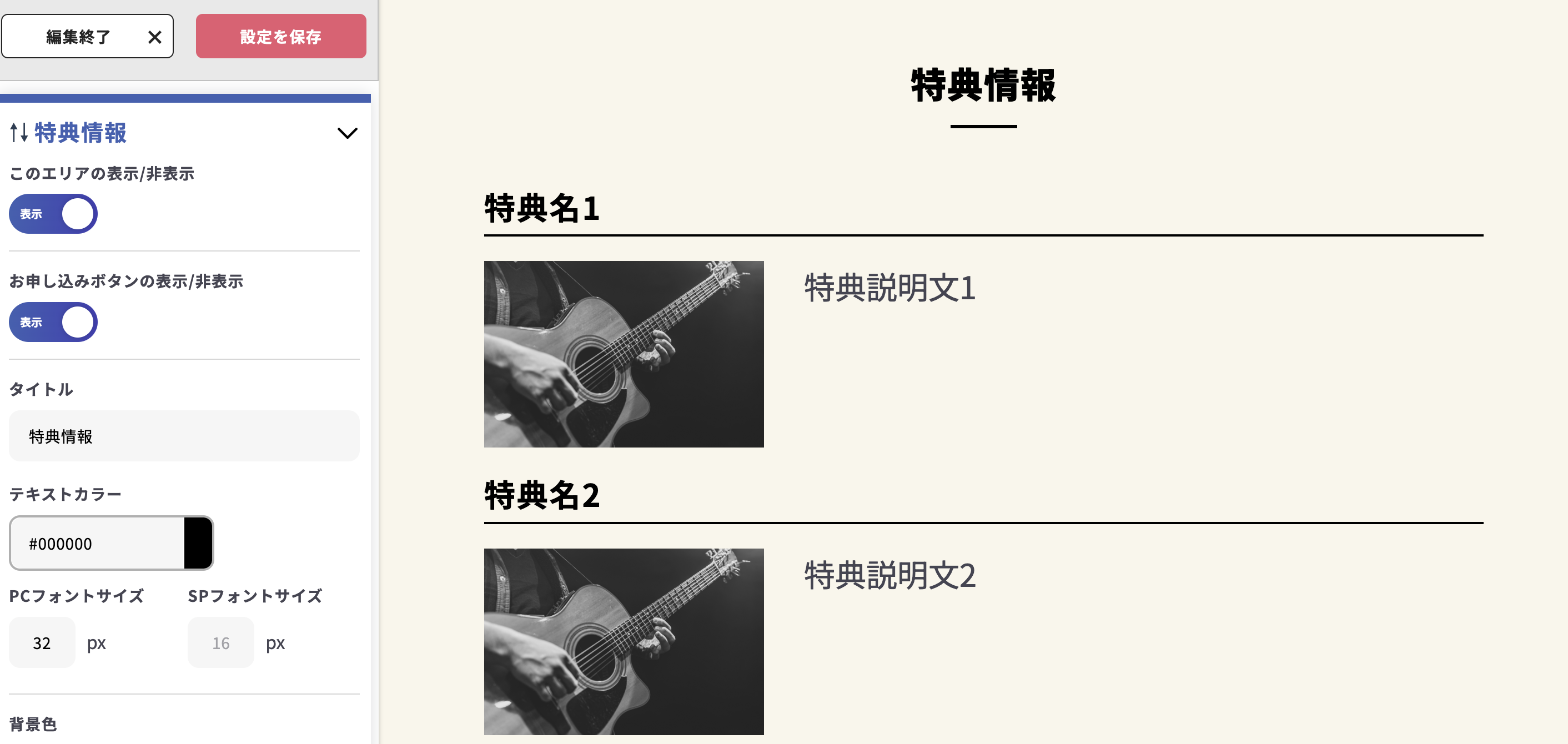
「講師紹介」の設定が終わったら、次は「特典情報」を入力していきます。
左側をスクロールすると、入力箇所が出てきますので、情報をいれていきます。
特典を入れると、購入率が上がりますので、可能であれば、ぜひともいれておきたいところです。
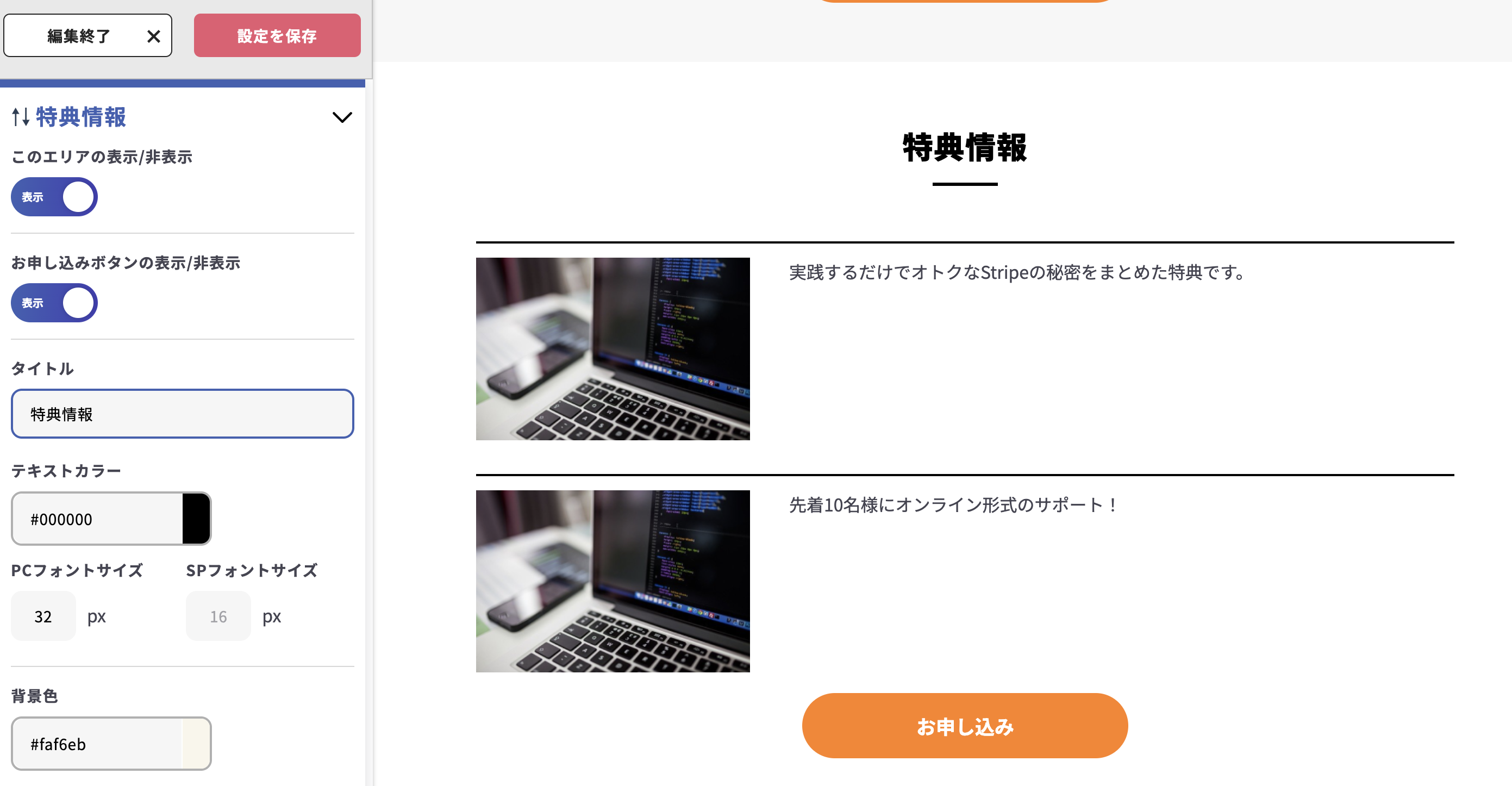
一例としては、こんな感じになります。
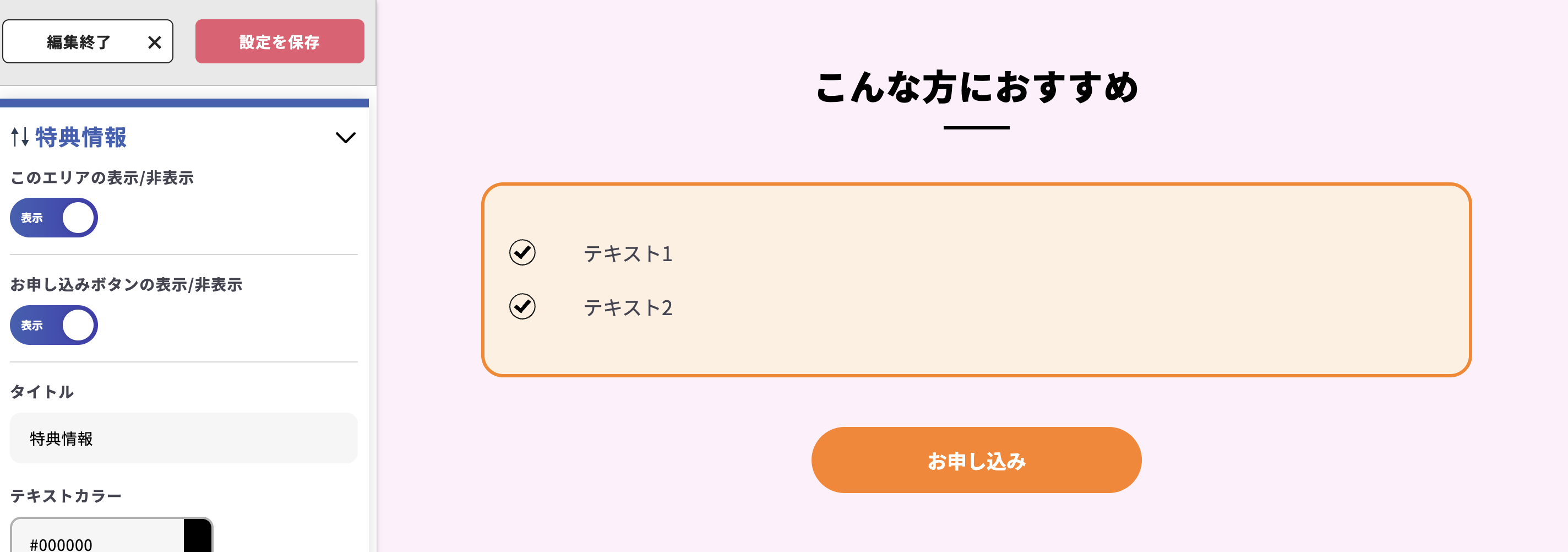
「特典情報」を設定したら、次は「こんな方におすすめ」を入力していきます。
左側をスクロールすると、入力箇所が出てきますので、情報をいれていきましょう。
「こんな方におすすめ」は、購入者の後押しをするポイントになります。
どんな人がお客さんかをよく理解して、お客さんに購入してもらえるような一押しのキャッチコピーをいれましょう。
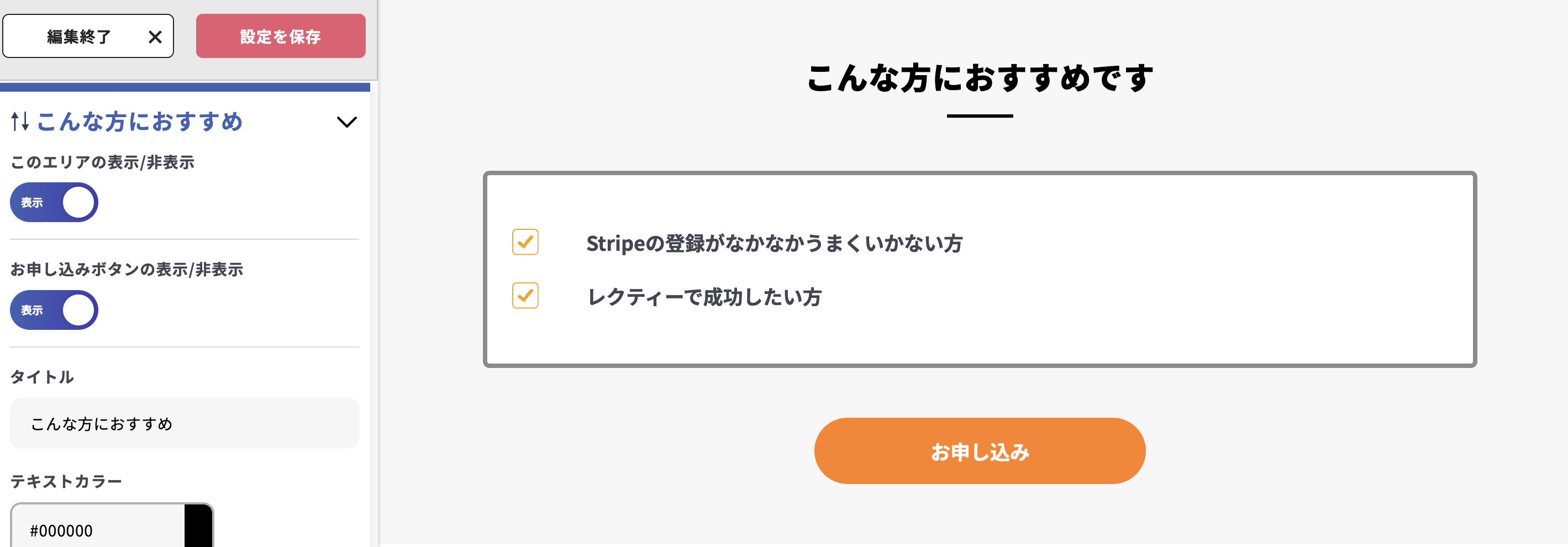
一例としては、こんな感じになります。
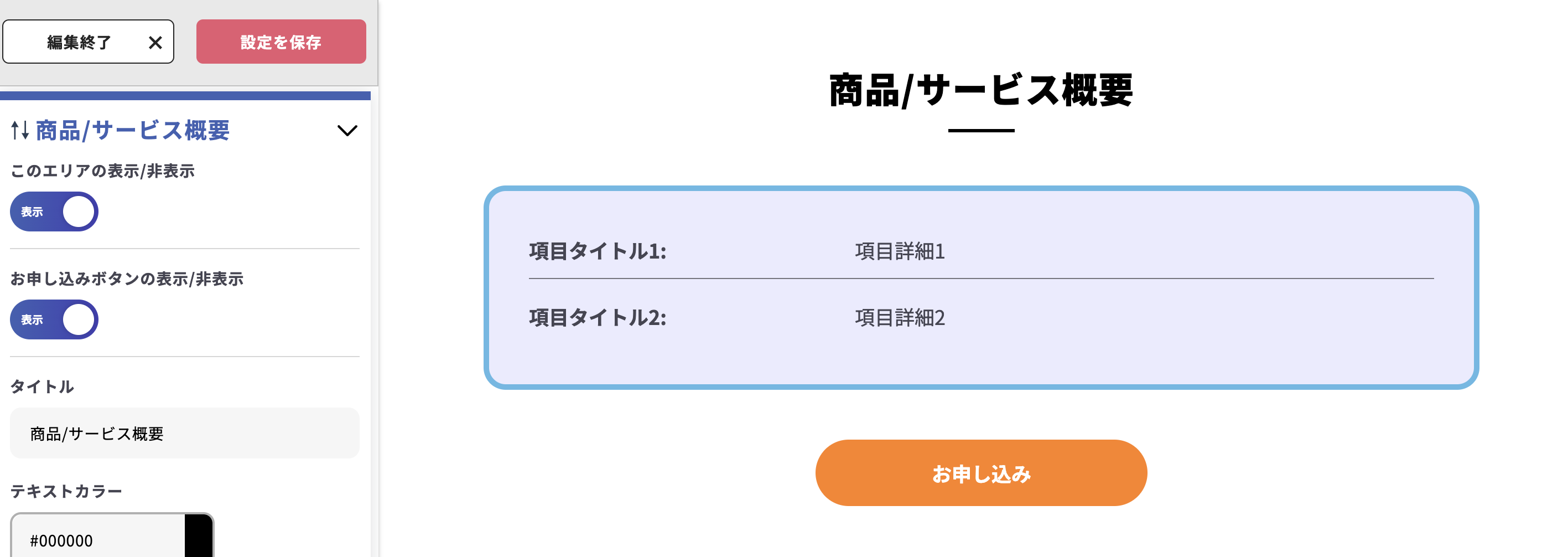
「こんな方におすすめ」を設定したら、次は「商品/サービス概要」を入力していきます。
左側をスクロールすると、入力箇所が出てきますので、情報をいれていきましょう。
カリキュラムと似た部分ではありますが、繰り返し説明しておくことも大事なので、しっかり入力しておきましょう。
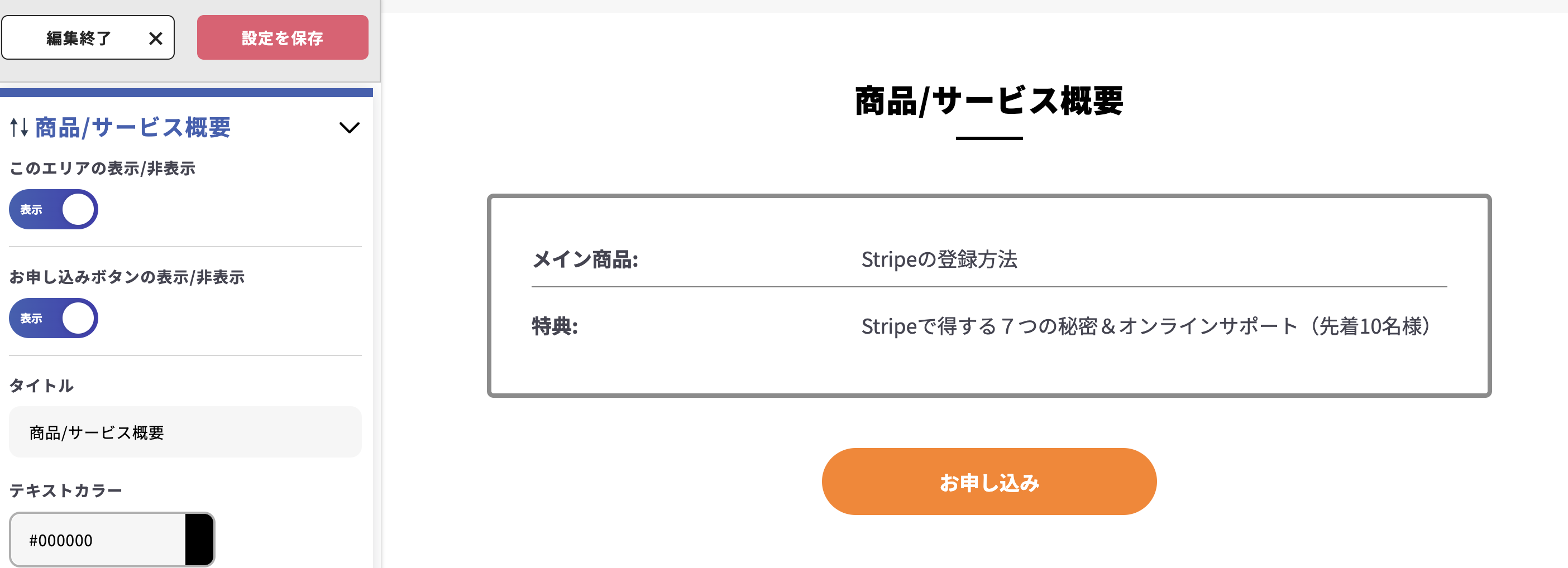
一例としては、こんな感じになります。
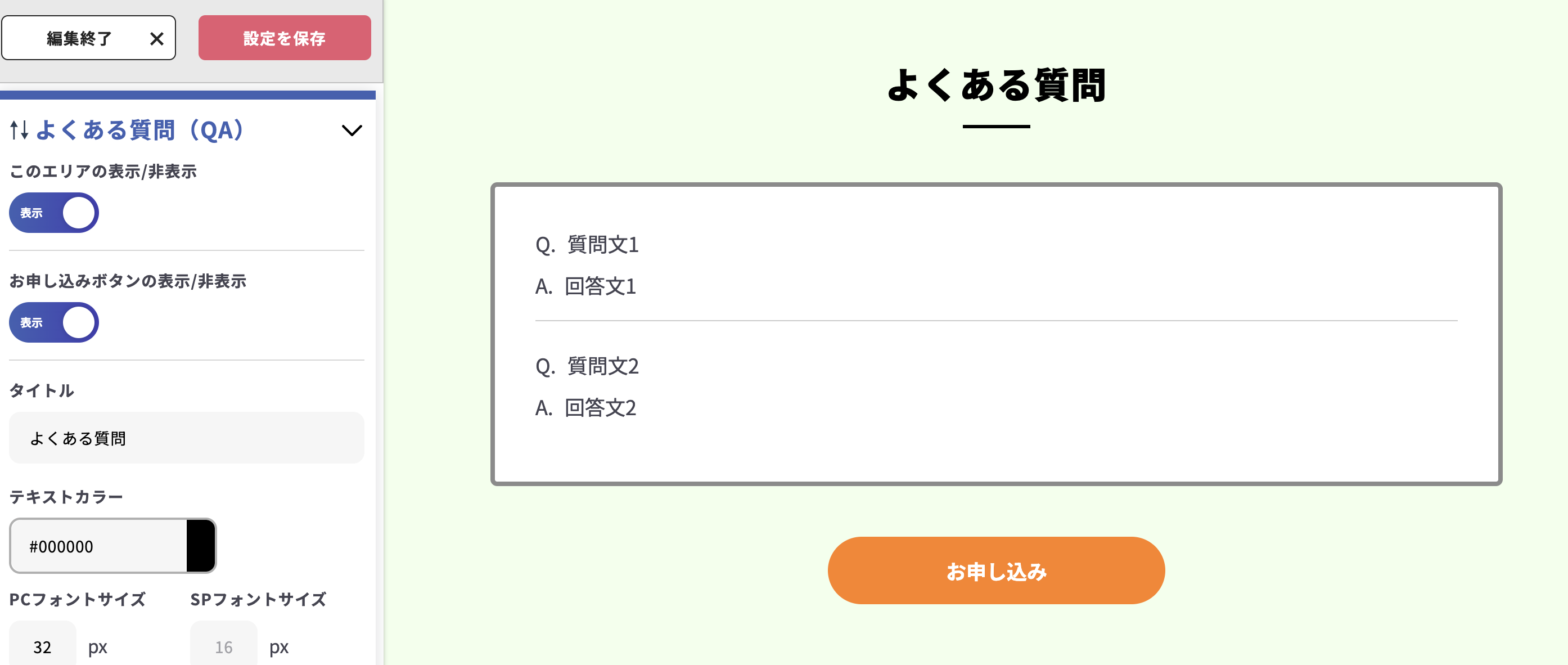
「商品/サービス概要」を設定したら、次は「よくある質問」を入力していきます。
左側をスクロールしていくと、入力箇所が出てきますので、情報をいれていきましょう。
もし、販売していて同じような質問を受ける場合は、あらかじめいれておきましょう。
ここにいれておくことにより、購入率が上がり、あなたが質問に回答する時間を減らすことができます。
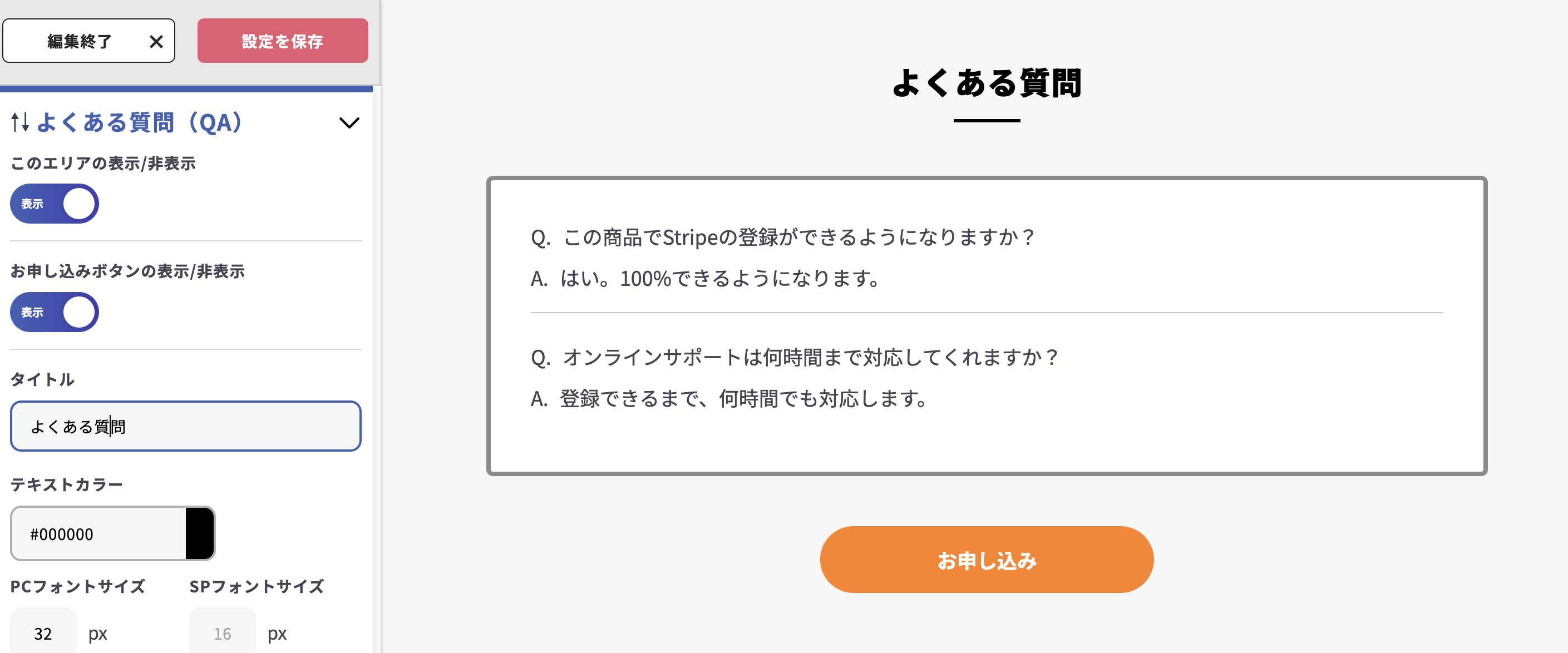
一例としては、こんな感じになります。
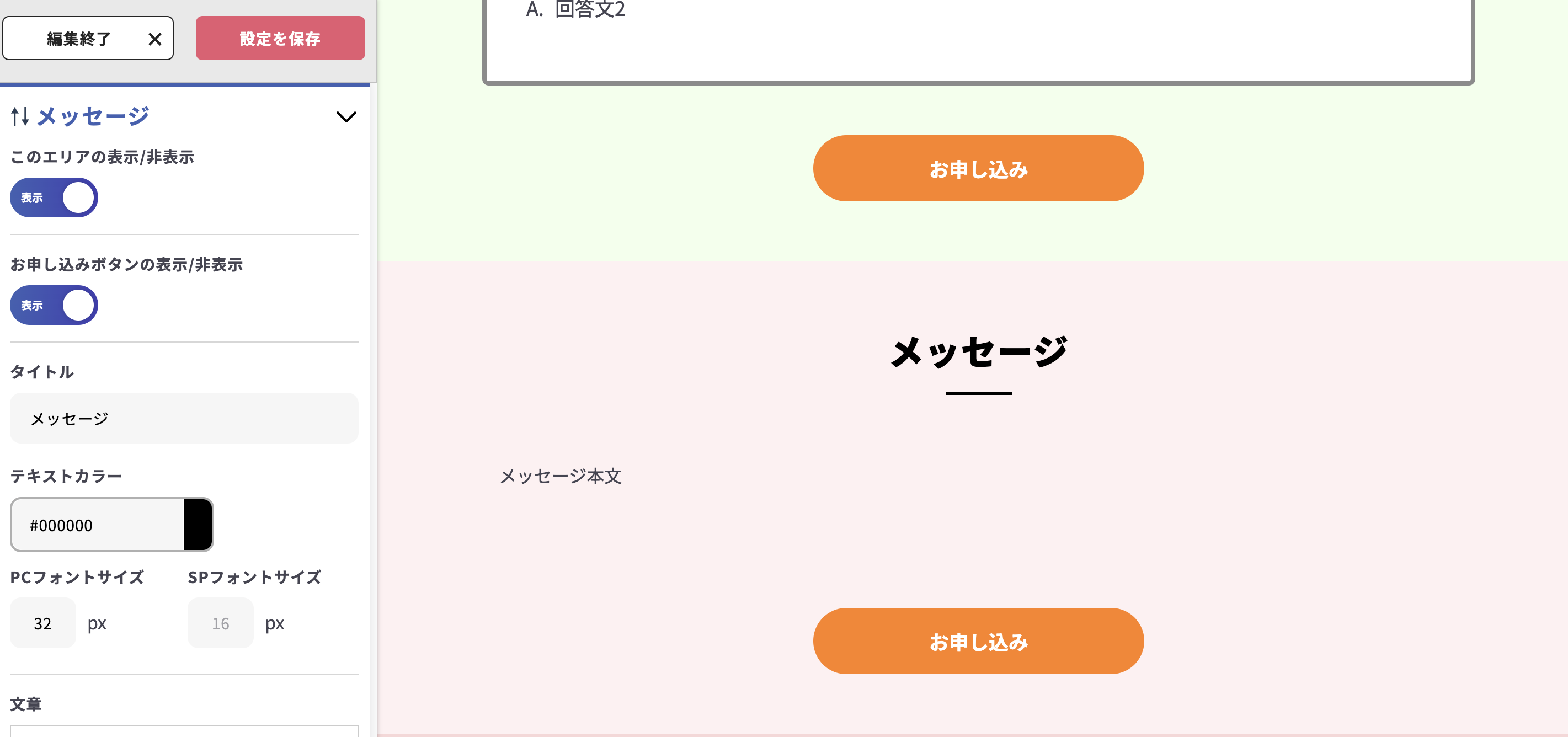
最後に「メッセージ」を入力していきます。
左側をスクロールしていくと設定箇所がありますので、入力していきましょう。
最後の一押しとなる部分なので、あなたの熱意のある思いを書いておくとよいでしょう。
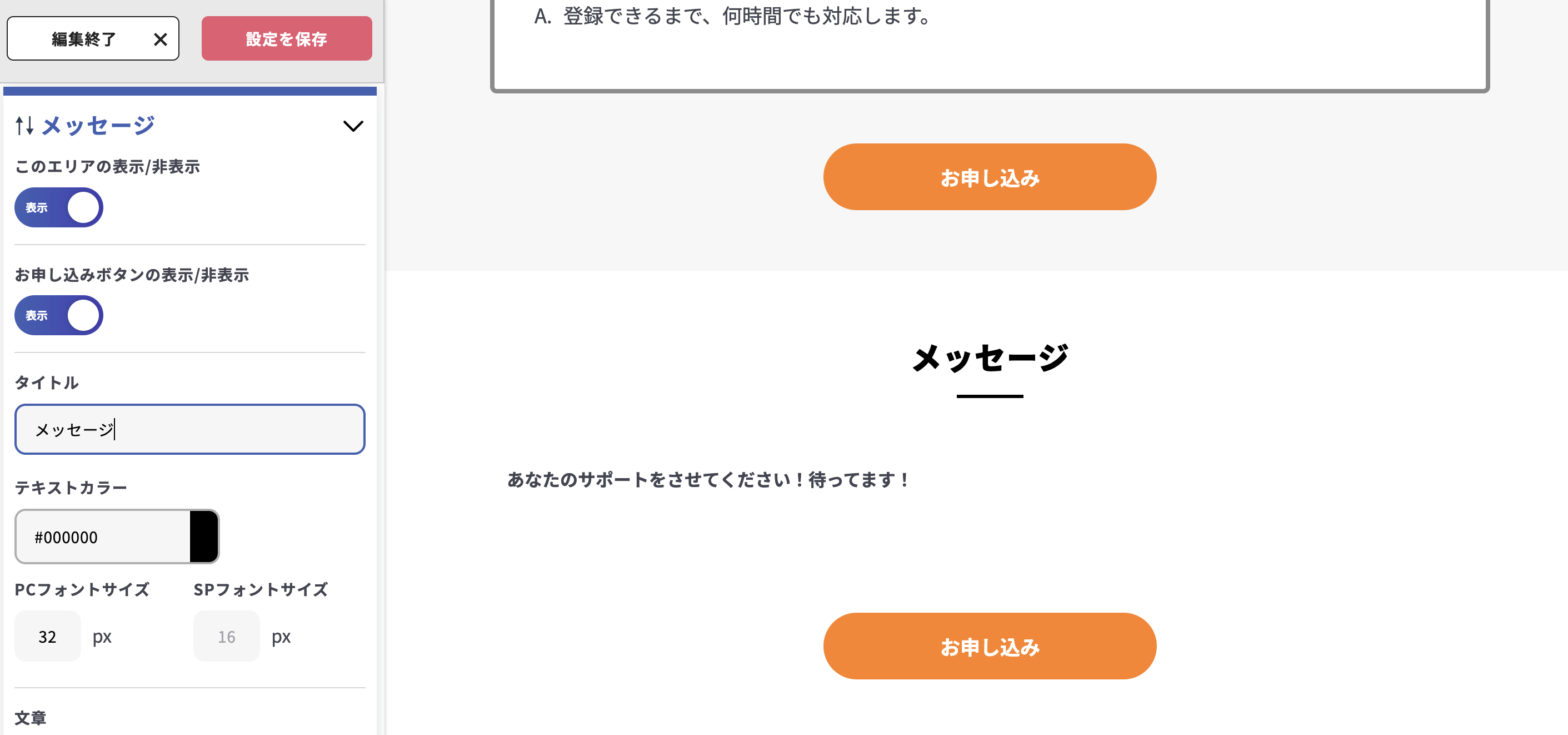
一例としては、こんな感じになります。
以上で、販売ページの設定は終了となります。
とても大切なページになりますので、じっくり時間をかけてでも、つくっていきましょう。
