記事投稿画面で使える各機能を簡単にご説明します。
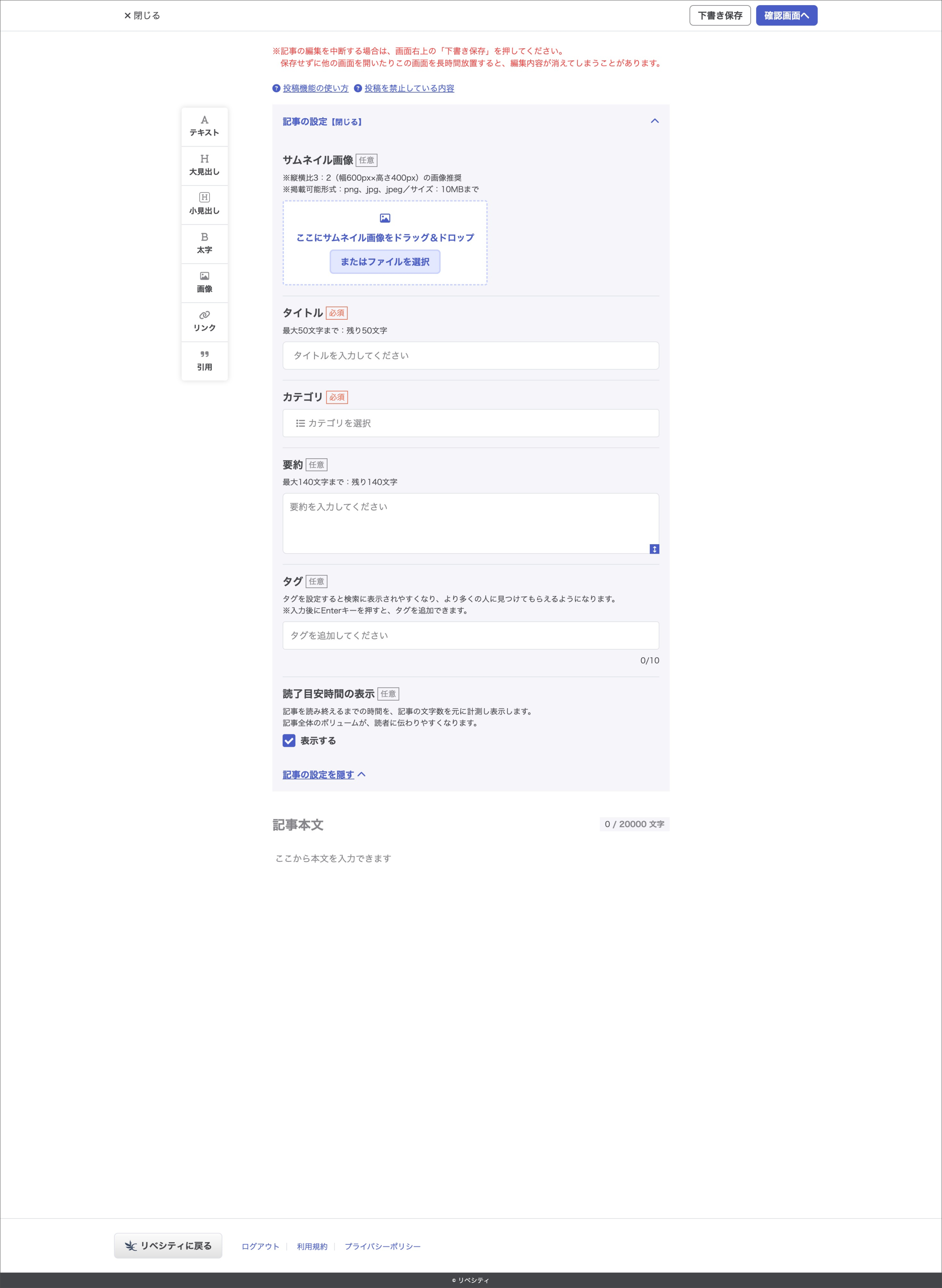
① 記事の設定について
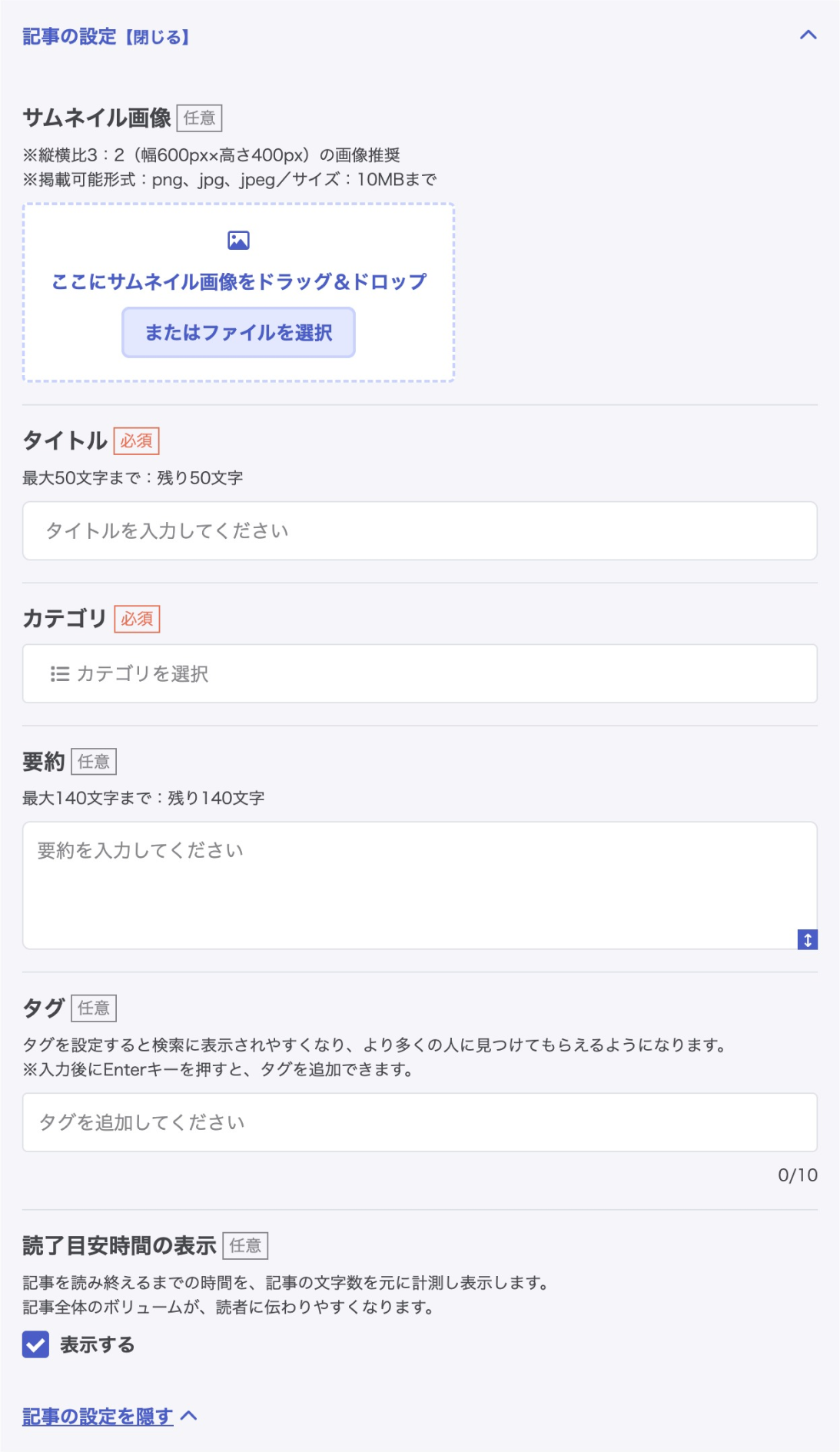
🔶 サムネイル画像
本で言うと「表紙」にあたるものです。
記事のイメージに合った画像を設定しておくと、読者に興味を持ってもらいやすくなります。
🔶 タイトル(必須)
記事の内容がわかるようなタイトルをつけましょう(最大50文字)
※キーワード検索時の検索対象です
🔶 カテゴリ(必須)
記事の内容に沿ったカテゴリを1つ選んでください。
🔶 要約
ここに記事の概要を記載することで、その記事にどんなことが書かれているかが読者に伝わりやすくなります(最大140文字)
※キーワード検索時の検索対象です
🔶 タグ
記事の内容に関連するタグを設定できます。
【タグの設定方法】
タグに設定したいワードを入力し、最後にEnterキー(スマホの場合はキーボードの確定ボタン)を押すと設定が完了します。
※キーワード検索時の検索対象です
🔶 読了目安時間の表示
「表示する」にチェックを入れると、記事の冒頭に読み終えるまでの目安時間が表示されます。
目安時間は、記事本文のテキスト500文字につき1分としてカウントされます。
表示させたくない場合は、チェックを外してください。
② 記事本文について
記事本文は、最大2万文字まで入力できます。
記事本文の改行について
【パソコン・スマホ共通】
Enterキーや改行ボタンを押すことで、段落を変えることができます。
【パソコンのみ】
Shiftキー+Enterキーを同時に押すことで、段落を変えずに改行することができます。
自動保存機能について
記事本文には、自動保存機能があります。
詳細は以下をご確認ください。
▼ 自動保存機能について
https://tayori.com/faq/d3c2c6c7cc3a5e4588e506f60eaf70a0e6765156/detail/a3ad15f4c5c79ac0c3c3602617b6424f0e2b7543/
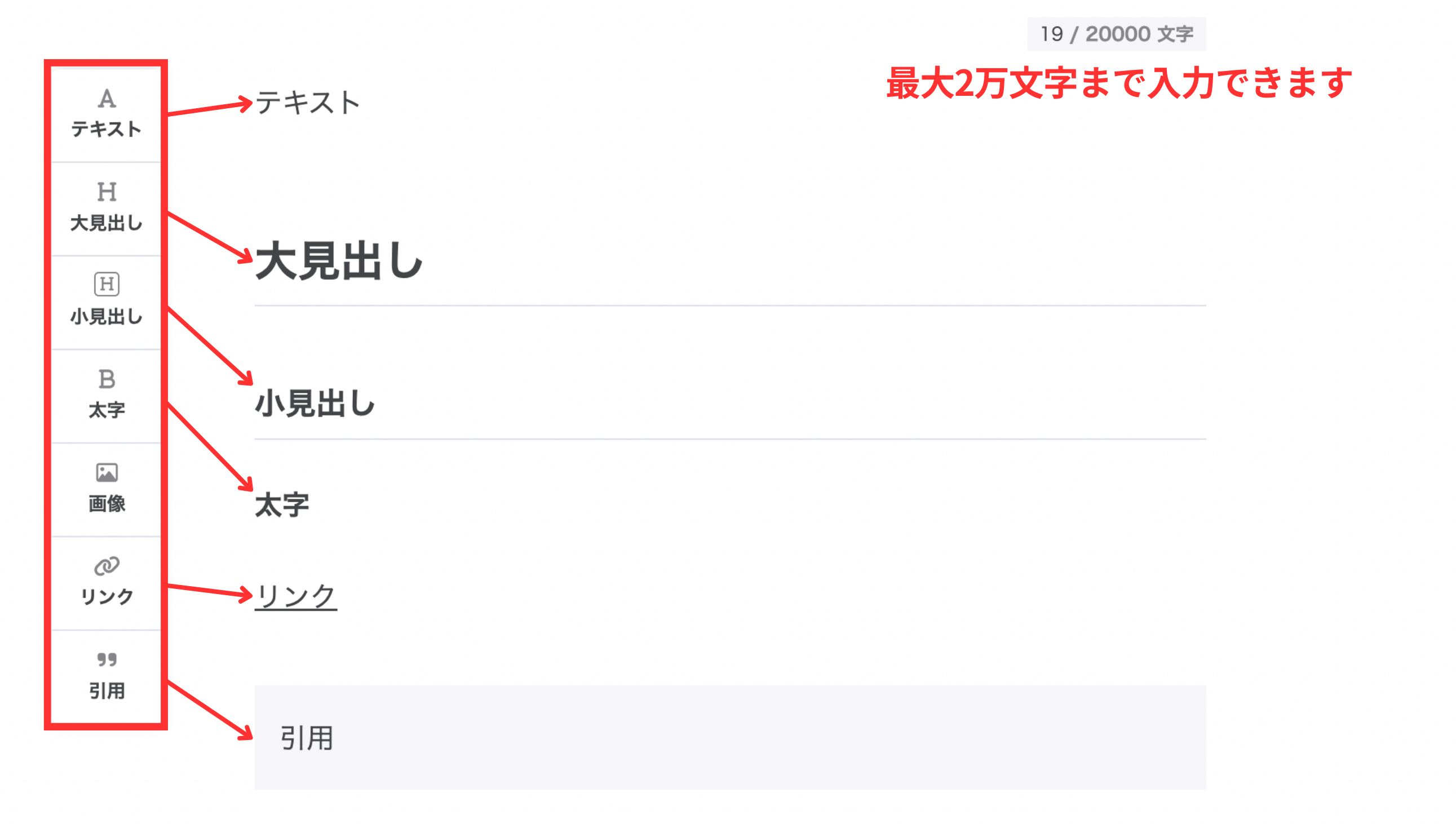
🔶 テキスト
通常の本文を入力できます。
🔶 大見出し
本で言うと「章」にあたる部分です。
記事全体の文章が長くなる場合は、見出しで区切ると読みやすくなります。
また、記事の冒頭に表示される目次にも掲載されます。
🔶 小見出し
本で言うと「章」の中にある各見出しにあたる部分です。
章ごとの文章が長くなる場合は、さらに話題ごとに見出しで分けるとより読みやすくなります。
また、記事の冒頭に表示される目次にも掲載されます。
🔶 太字
太字の本文を入力できます。
【太字の入力方法】
✅ PCの場合
① 太字にしたい文字を選択します。
② テキストを選択することで現れる「太字」ボタンか、画面左側の「太字」を押します。
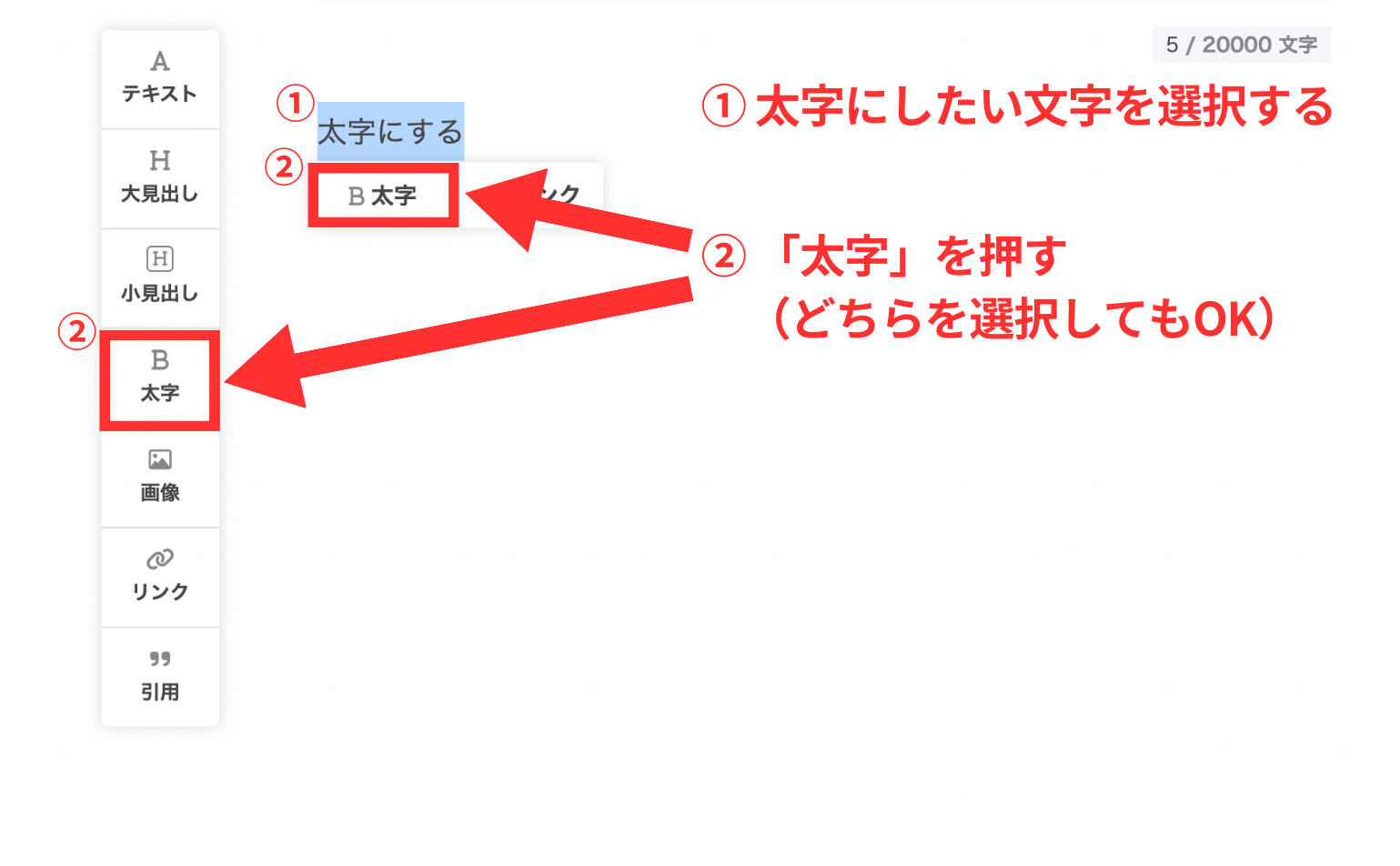
🔶 画像
本文の中に画像を掲載することができます。
※1画像あたりの上限サイズは10MBです。
※1記事あたり30枚まで掲載できます。
※他人の著作権や肖像権を侵害するような画像の掲載はご遠慮ください。
リンク
🔶 リンク
テキストにリンクを挿入することができます。
※リンクが挿入されたテキストには下線が引かれます。
【リンクの挿入方法】
✅ PCの場合
① リンクを挿入したい文字を選択します。
② テキストを選択することで現れる「リンク」ボタンか、画面左側の「リンク」を押します。
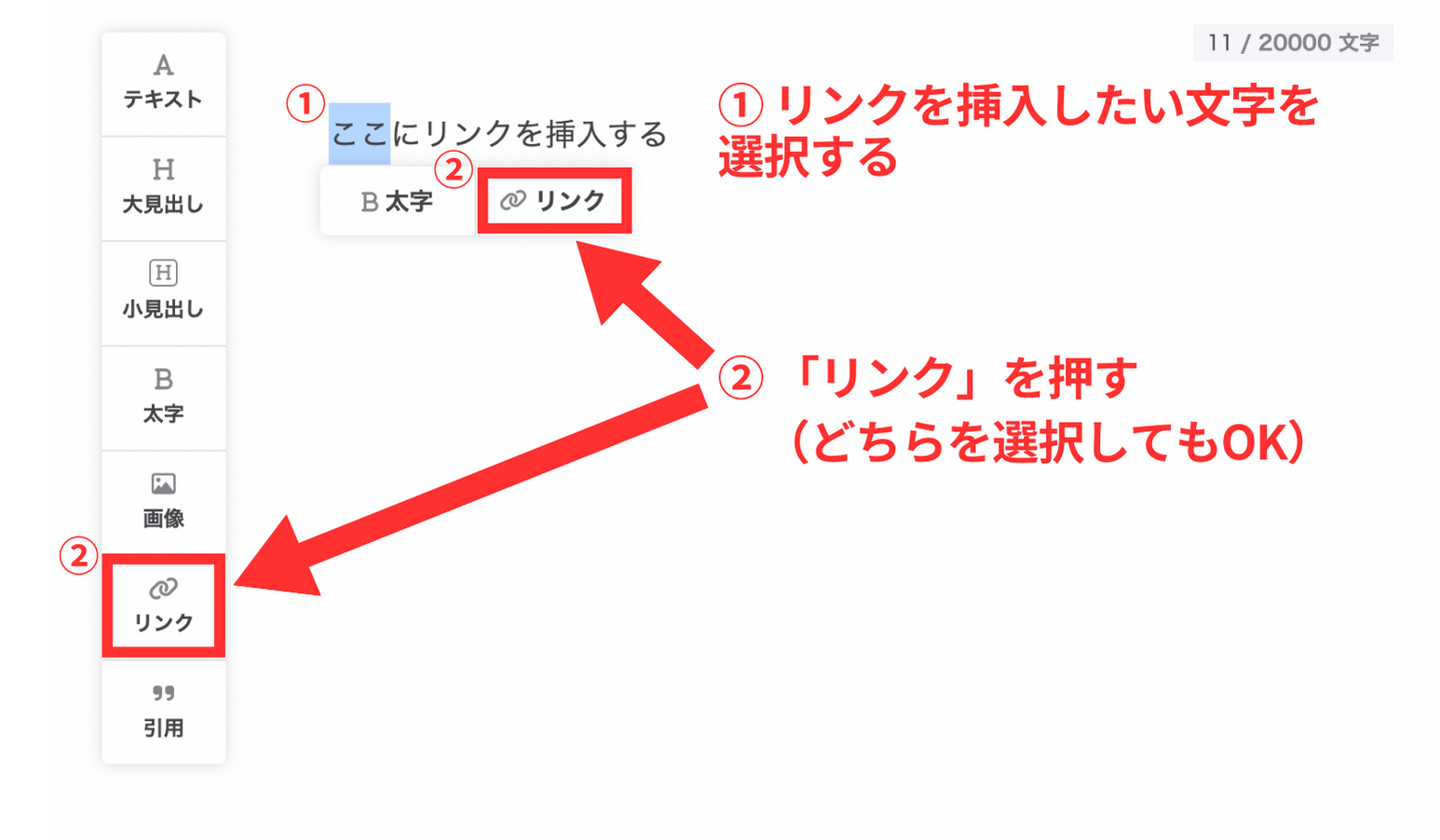
③ 入力欄にURLを入力して「適用」を押します。
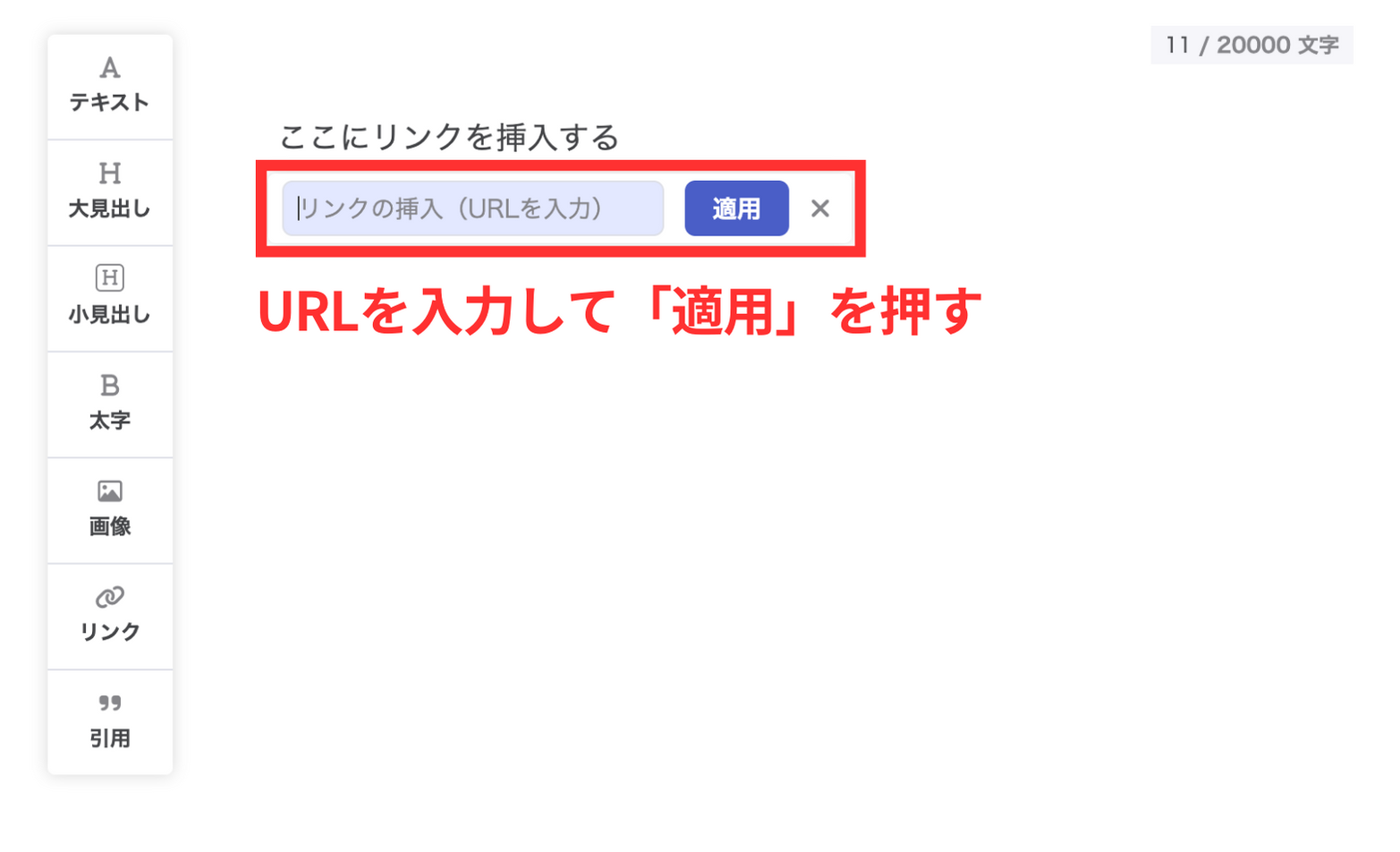
✅ スマホの場合
① リンクを挿入したいテキストを選択します。
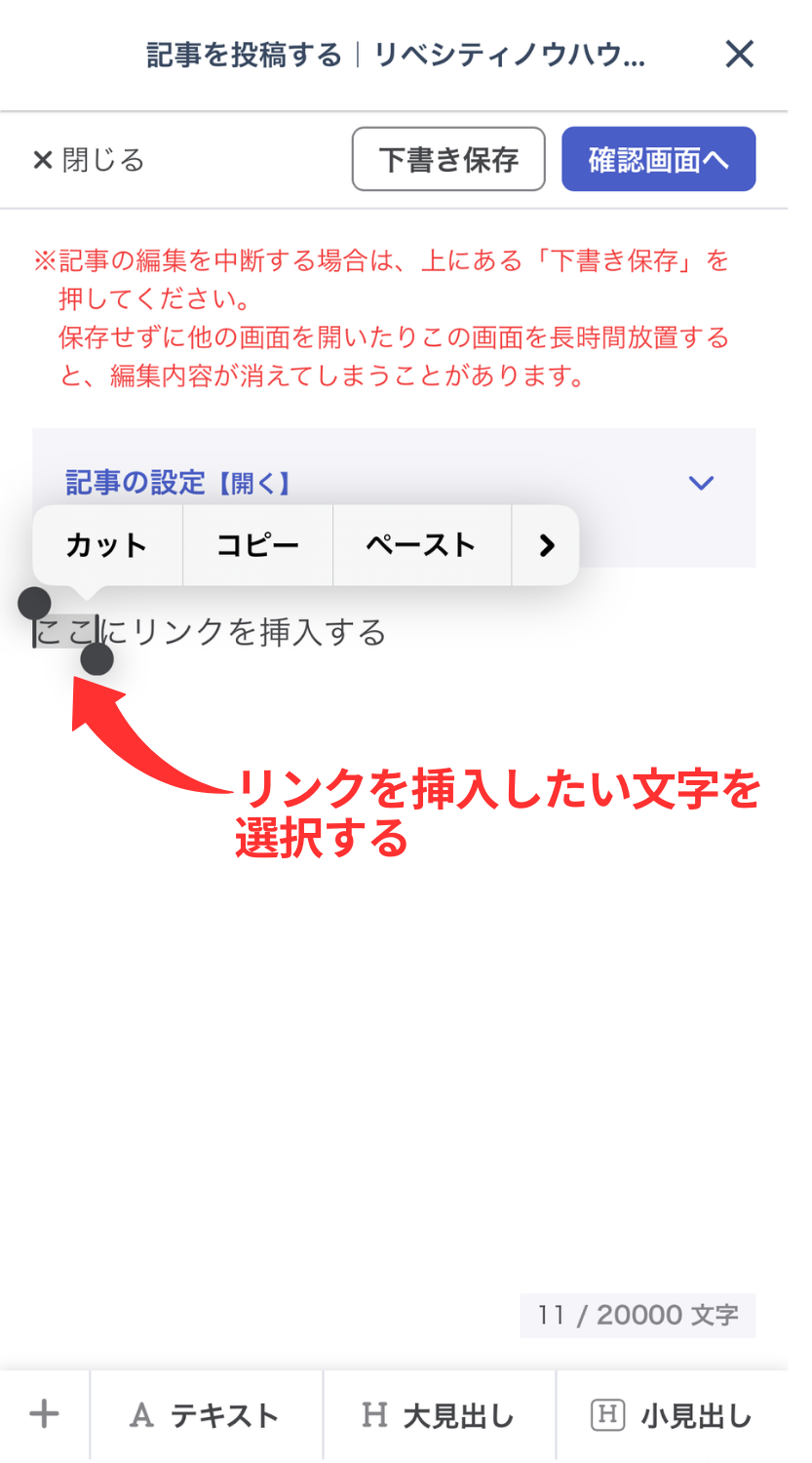
② 文字を選択した状態で、画面左下の「+」ボタンを押し、「リンクの挿入」ボタンを押します。
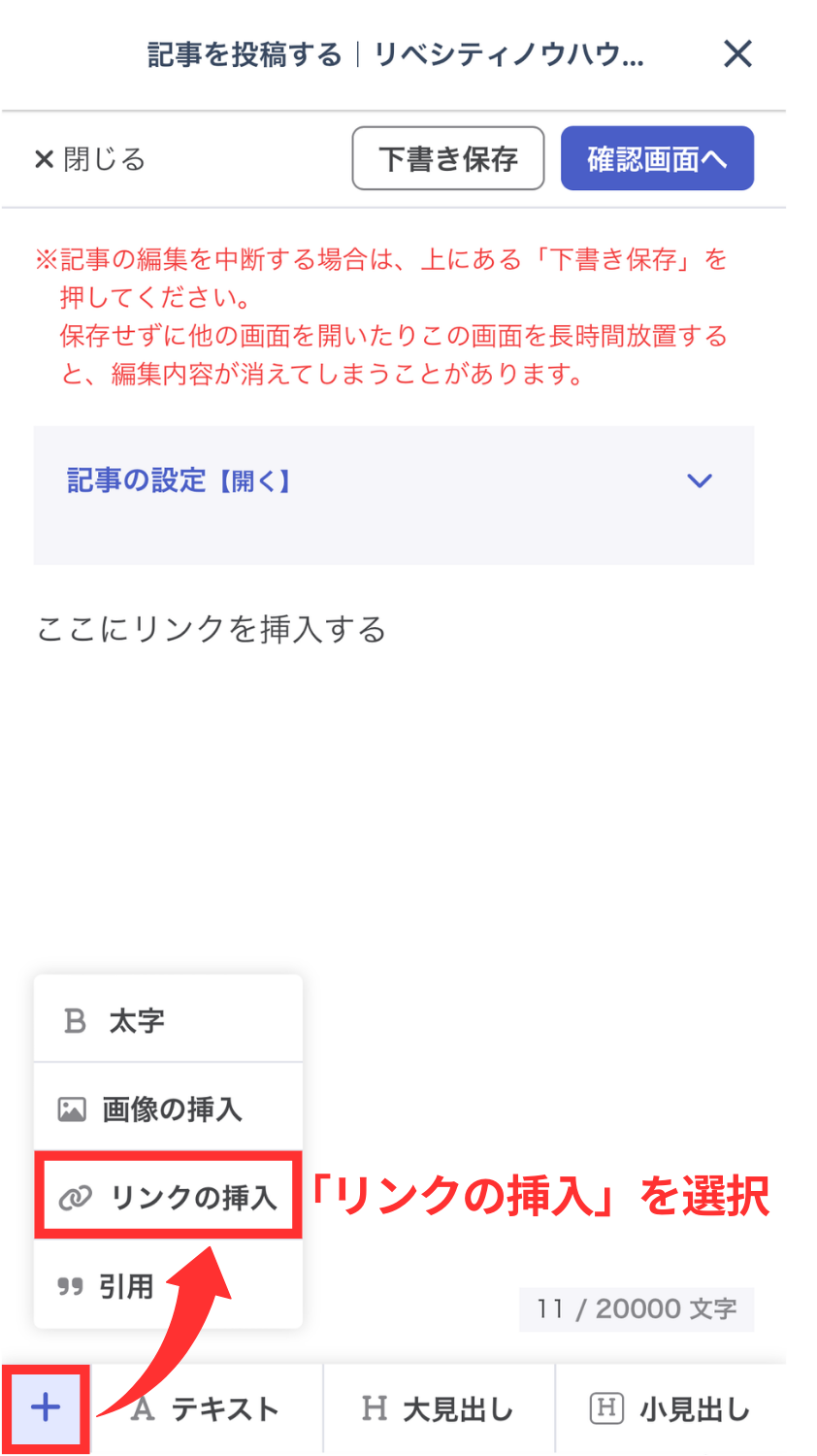
③ 入力欄にURLを入力して「適用」を押します。
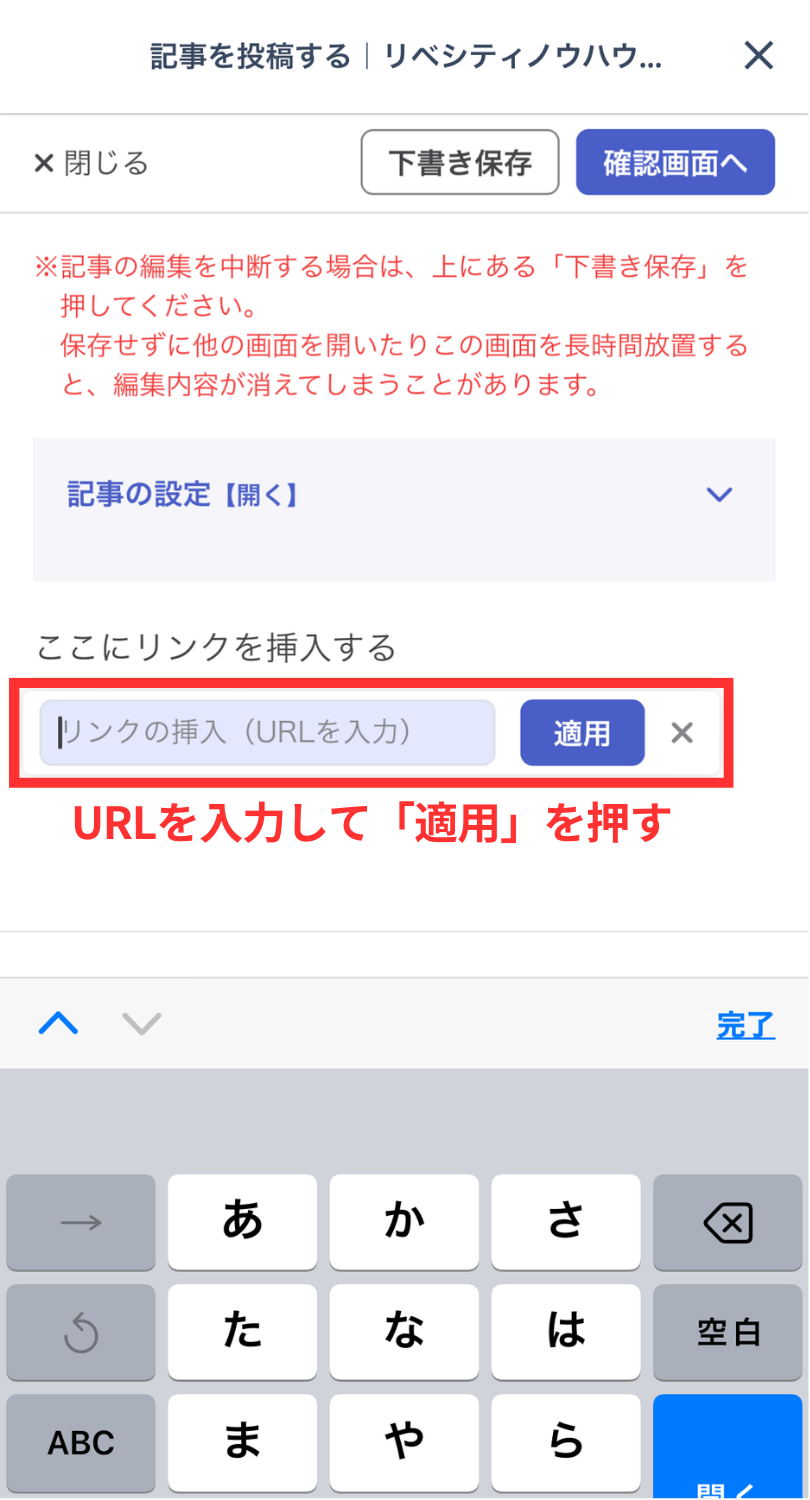
🔶 引用
他者のコンテンツから引用した内容を入れることができます。
引用する際には、以下のQ&Aをご確認の上、正しく引用するようにしてください。
<参考Q&A>
▼自分の記事の中で他者のコンテンツを引用する時に気を付けることはありますか?
https://tayori.com/faq/d3c2c6c7cc3a5e4588e506f60eaf70a0e6765156/detail/ea9e6e418e54bceffff1021643f2f4f3c6a1bac3/
③ 画面上部のボタンについて

🔶「下書き保存」ボタン
画面右上にあり、押すと記事が下書き保存されます(記事は公開されません)。
長い文章を書く際には、こまめに下書き保存しながら書き進めることをおすすめします。
🔶「確認画面へ」ボタン
画面右上にあり、押すと記事の確認画面に移動します。
🔶「閉じる」ボタン
画面左上にあり、押した時の動きは編集している記事が「公開前」か「公開中」かで異なります。
✅ 編集している記事が「公開前」の場合
押すと編集した内容を下書き保存して、記事投稿画面が閉じます(記事は公開されません)。
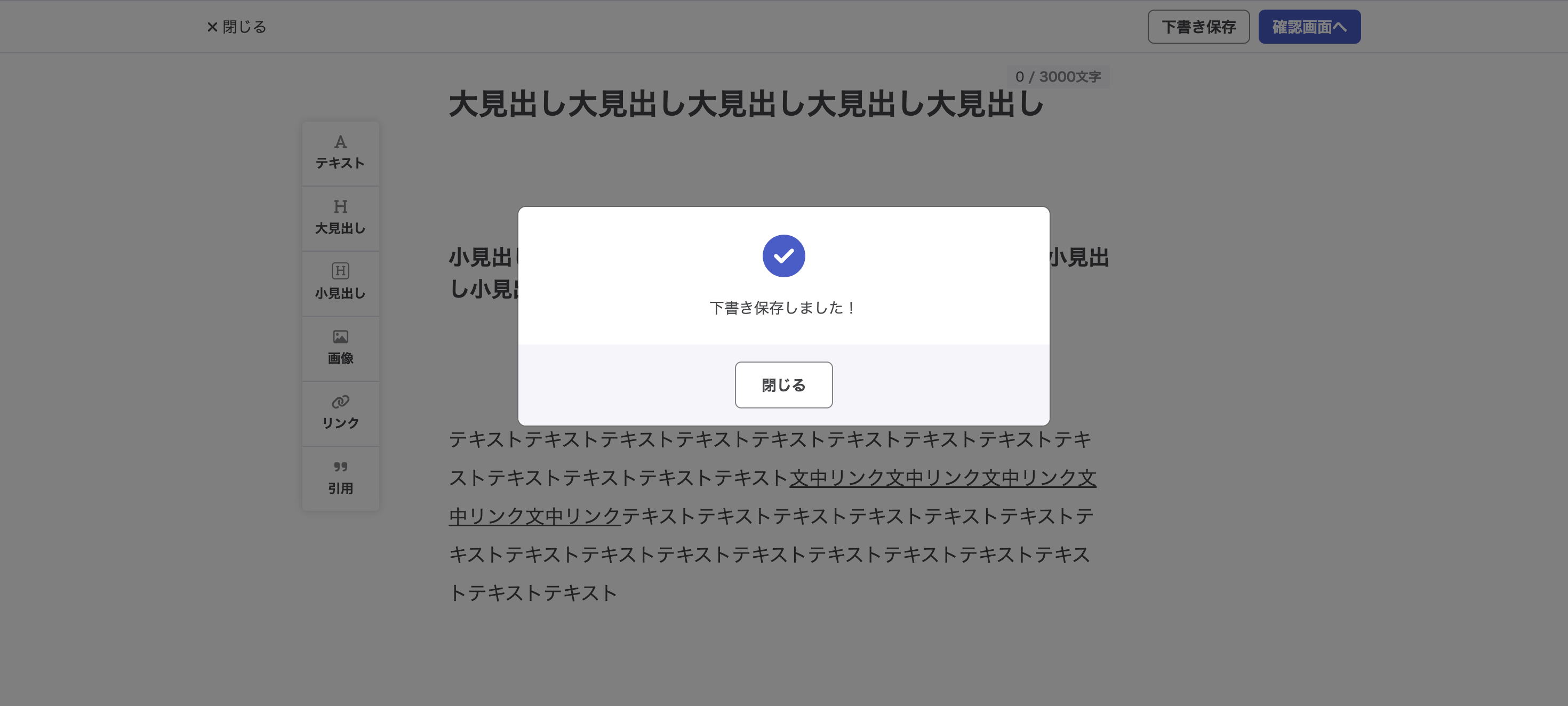
✅ 編集している記事が「公開中」の場合
押すと以下の注意事項が表示されます。
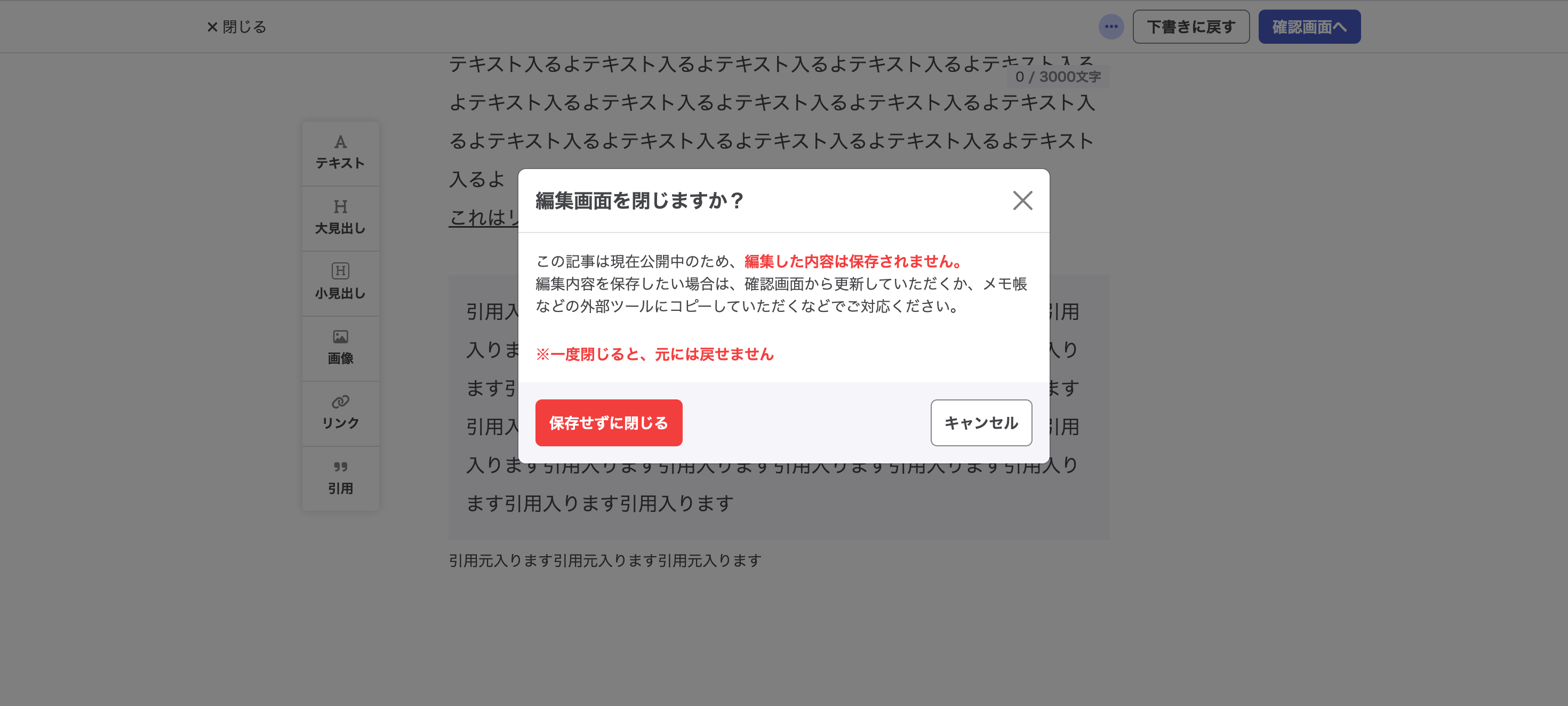
「保存せずに閉じる」を押すと、編集した内容が保存されずに、記事投稿画面が閉じます(記事は編集前の内容で公開され続けます)。
編集した内容を保存したい場合は、以下の方法で対応してください。
- 「キャンセル」を押して元の画面へ戻り、記事の確認画面から内容を更新する
- メモ帳などの外部ツールにコピーする
