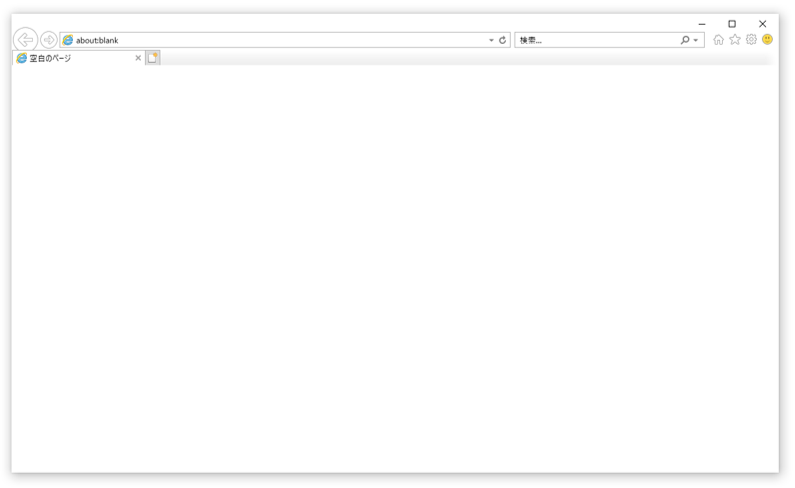ご利用にあたっての注意事項
- 発行可能な決済方法:クレジットカード決済のみ
- 発行方法:マイページよりお客様ご自身での発行となります(※発行方法はページ下方をご覧ください)
- 領収書の宛名:ご登録の会社名やご担当者名、もしくは任意の宛名(自由入力)となります。宛名を空白での発行はできません。
- 発行後の宛名変更:変更できません
- 発行可能期間:ご注文商品の出荷後から6か月間(※分納の場合、全商品が出荷後に発行が可能)
- 領収書発行日:領収書発行ボタンを押した日付となります
- 発行可能回数:ひとつのご注文につき一度だけ発行できます(再発行はできません)
- スマートフォンをお使いの方は「領収書の発行方法(スマートフォン、タブレット)」をご覧下さい
領収書の発行方法
1.ログインします。
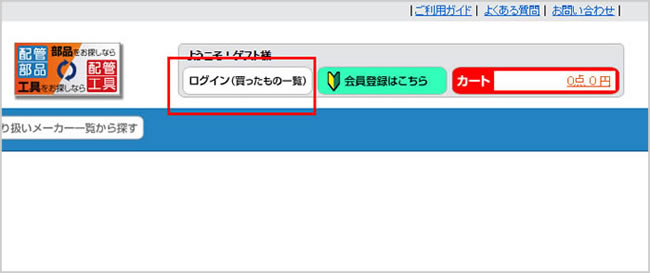
2.マイページを開き、「購入履歴」をクリックします。
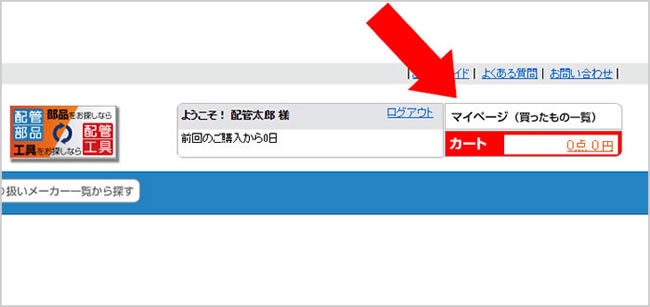
3.配送状況が「発送」となっていると領収書発行が可能です。「領収書発行」ボタンをクリックします。
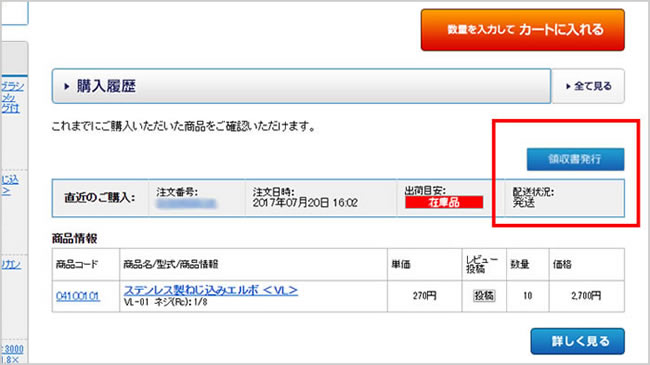
※配送状況が「発送」になっていない場合は、領収書は発行できません。
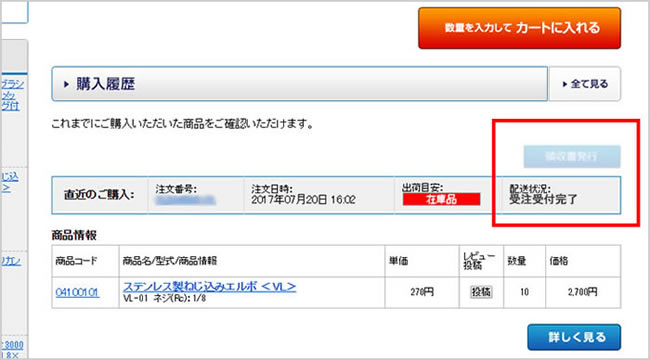
4.表示されている宛名を選択し確認するボタンをクリックすると「宛名確認」の画面が表示されます。
※任意の宛名をご希望のお客様は、「お客様ご自身で宛名を入力」を選択し、宛名をご入力後、確認するボタンをクリックしてください。
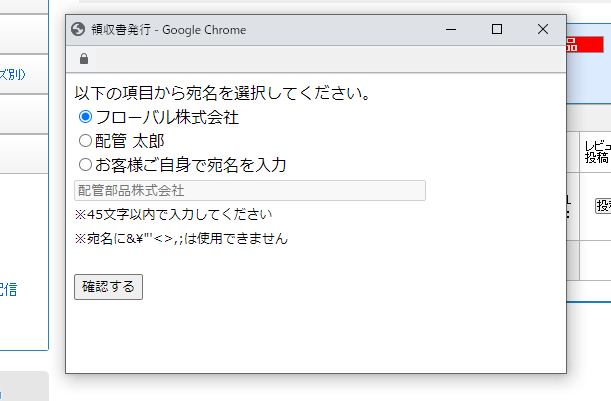
5.表示された宛名でよろしければ「決定(PDFダウンロード)」ボタンをクリックしてください。
宛名を修正する場合は「戻る」ボタンをクリックしてください。
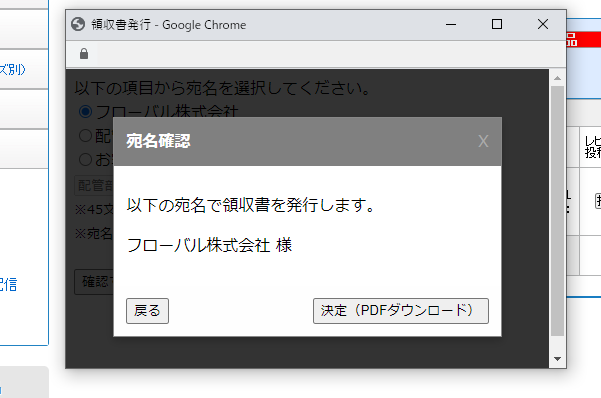
※「決定(PDFダウンロード)」ボタンをクリックした後は変更および再発行はできません。
6.下記のフォーマットで領収書が発行されます。
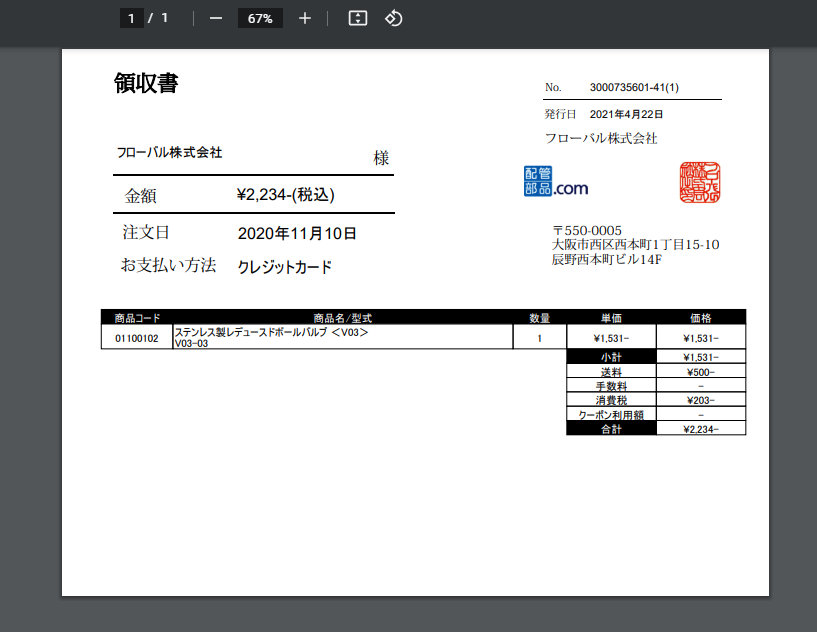
空白のページが表示される場合
InternetExplorerをご利用の場合、(図1)のダウンロード機能の表示される画面が、(図2)のような空白のページの裏側に隠れている場合がございます。
その場合は(図2)のブラウザを閉じるか、お使いのPCのタスクバーにて表示するブラウザの画面を切り替えて(図1)を表示させ、ダウンロードしてください。
(図1)
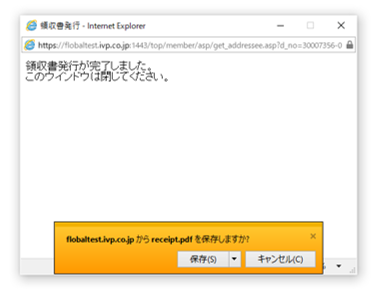
(図2)