※こちらのコンテンツはSPLATS PASSご契約者様専用です
あらかじめ設定した日付・時間帯にドアを解錠することができます。
事前に設定できるので、この機能を「解錠予約」と呼びます。
設定した時間になるとドアが自動で解錠し、オートロックがオフになります。その間、認証不要でドアを開けることができます。
終了時間になると自動で施錠します。
定期的に開催するミーティングでその間は会議室の扉を開放したい場合や、荷物の搬出入作業に伴い出入口扉を一定期間開放したい場合など、効率的な運用が可能になります。
設定はデバイスごとに行いますので、デバイスを選択してください。
デバイスの選択方法は「デバイス設定を変更する」をご参照ください。
※アカウントタイプ「管理者」のメンバーのみ操作できます。
基本情報
デバイス設定画面で「解錠予約」を選択すると、カレンダーが表示されます。
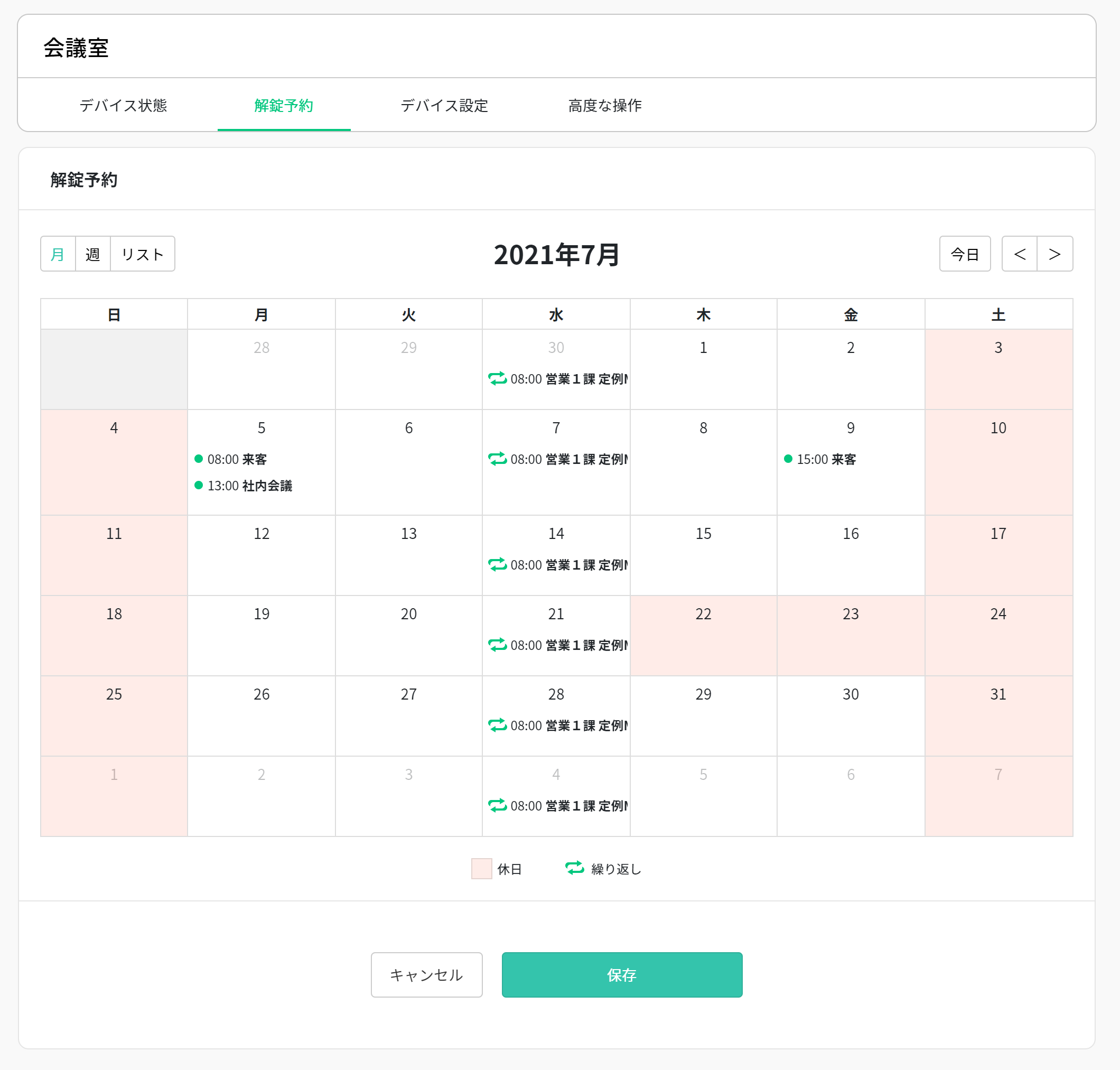
カレンダーに表示されている「・08:00 来客」などの項目が解錠予約です。
表示されている時間になると自動で解錠し、時間を過ぎると施錠します。
カレンダーは「月/週/リスト」表示に切り替えることができます。
薄い赤色の背景で示されている日付は休日です。
休日についての詳しい説明は、「休日を設定する」をご確認ください。
解錠予約を追加する
カレンダーの日付を選択すると、その日付の週表示に切り替わります。
予約したい時間をクリックまたはマウスドラッグで選択すると、編集画面が表示されます。
・タイトル
任意の名前をつけることができます。
カレンダーにも表示されるので分かりやすい名前にすることをお勧めします。
・予約タイプ
期間指定/繰り返しを選択できます。
繰り返しの場合は、曜日と時間を設定します。
毎週指定した時間が対象となるので、定例ミーティングなど、定期的に
開けておく場合などに便利です。
・期間/時間
開けておく時間を入力します。
カレンダー上で選択/ドラッグした時間が最初に設定されています。
「追加」ボタンを押すとカレンダー上に解錠予約が追加されます。
追加したら、カレンダー下の「保存」ボタンを押して変更を完了してください。
解錠予約を変更する
カレンダーに表示されている解錠予約を選択すると、編集画面が表示されます。
表示された設定値を変更すると、対象の解錠予約を変更できます。
開始/終了時刻は、カレンダー上に表示されている解錠予約の縁をつかんで移動させたり、ドラッグして別の時間に移動させることもできます。
解錠予約を削除する
解錠予約を変更する際と同じように、カレンダーに表示されている解錠予約を選択し、編集画面を表示します。
「削除」ボタンを押すと、対象の解錠予約を削除できます。
削除したら、カレンダー下の「保存」ボタンを押して変更を完了してください。