※こちらのコンテンツはSPLATS PASSご契約者様専用です
SPLATS入退室管理で利用するデバイスには様々な機能があります。
申込時に頂いた情報をもとに名称や基本的な設定を行っているので、そのままでもお使いいただけますが、運用に合わせて機能を変更できます。
※アカウントタイプ「管理者」のメンバーのみ操作できます。
機能一覧
【基本設定】
デバイス名
メンバーサイトで表示するデバイスの名称を変更できます。
扉の名前や設置場所にすると分かりやすくなります。制御種別 ※表示のみ
デバイスで制御する機器に合わせて
「電気錠」「自動ドア」「セキュリティゲート」のいずれかが表示されます。接続リーダー ※表示のみ
扉の両側にリーダーがある場合は「入室側 + 退室側」、
片側のみにリーダーがある場合は「入室側」と表示されます。使えるカード
デバイスで読み取ることのできるカードの種類を変更できます。
使えるカードについては「使えるカード(カードタイプ)は何か、変更できるか」を参照ください。
使えるカードを変更する場合は以下にご注意ください。
使えるカードを変更すると、これまで利用していたカードでは認証できなくなります。引き続きカード認証を利用されるすべてのメンバーのカード情報を変更する必要があります。
使えるカードを変更しても、登録されているカード情報や権限などの情報は、自動で変更されたり削除されたりすることはありません。
オートロック
認証後、ドアのロックが自動で施錠されるまでの時間を変更できます。
1/ 5/ 10/ 20/ 30/ 45/ 60秒から選択できます。
※ 制御種別が セキュリティゲート の場合は、セキュリティゲート本体の設定に依存しますのでご注意ください。閉め忘れアラーム
ドアを一定時間開けっ放しにするとリーダーから音声で警告します。
時間は、5/ 10/ 20/ 30/ 45/ 60秒後から選択できます。
【入室側/退室側リーダー設定】
解錠方法
手かざしか、「カード/ QRコード/ SPLATSアプリ/ 顔認証」の認証方法の組み合わせを選択できます。
QRコードを使用する場合は、別途QRオプションが必要です。
顔認証を使用する場合は、別途顔認証オプションが必要です。
詳細はお問い合わせください。
※ 制御種別が セキュリティゲート の場合は、「手かざし」「SPLATSアプリ」は使用できませんカードリーダー 音量
カードリーダーの音量を変更できます。
0(ミュート)、1~10から選択できます。
QRコードリーダー 音量 ※解錠方法で QR がチェックされている場合のみ
QRコードリーダーの音量を変更できます。
なし(ミュート)、小、中、大から選択できます。QRコードリーダー 露光時間 ※解錠方法で QR がチェックされている場合のみ
QRコードリーダーの露光時間を変更できます。
QRコードの読み取りが悪い場合にのみ、露光時間を長くして改善するかお試しください。SPLATSアプリ 電波強度 ※解錠方法で SPLATSアプリ がチェックされている場合のみ
SPLATSリーダーが出力するBluetooth電波の強度を変更できます。
1~5から選択できます。顔認証 認証開始距離 ※解錠方法で顔認証がチェックされている場合のみ
顔認証を開始する距離を変更できます。
1/2/3/4から選択できます。それぞれタブレットからの正面距離目安およそ75cm/100cm/125cm/200cmです。
画角などで認証開始距離は変わる可能性があります。適宜ご調整くださいますようお願いします。
※なりすまし対策機能が有効の場合、「4」は設定できません。顔認証 なりすまし対策 ※解錠方法で顔認証がチェックされている場合のみ
顔認証のなりすまし対策を設定できます。
有効にすると写真などを用いた不正な認証を防ぐことができます。
認証速度に影響を及ぼす可能性があるため、利用シーンにあわせて設定してください。
※認証開始距離が「4」の場合、なりすまし対策は設定できません。
※一定時間認証できなかった場合、なりすましとして記録されます。顔認証 スリープ時刻 ※解錠方法で顔認証がチェックされている場合のみタブレットのスリープ時刻を設定できます。
スリープ時刻を設定することで不要な認証を防ぐことができます。
※スリープ状態でもタブレットの電源ボタンを単押しすることで画面が表示され一時的に認証できます。
一定時間認証しなければ自動でスリープ状態に戻ります。
【カメラ設定】
カメラが登録されている場合、カメラ設定が表示されます。
カメラ名
メンバーサイトで表示するカメラの名称を変更できます。
設置場所や撮影方向にすると分かりやすくなります。電源周波数
ご利用の地域に合わせて電源周波数(50Hz/60Hz)を設定できます。
適切に設定することで、フリッカー(照明の点滅による映像のちらつき)を低減することができます。
※設定を変更した場合、保存後に設定を反映させるためカメラが自動で再起動します。デイナイト自動切り替え
有効にすると、昼間はカラー撮影し、夜間はモノクロ撮影に自動で切り替わります。モノクロ撮影することで、暗い環境でも鮮明に撮影することができます。
夜間の光量によってはカラー/モノクロの切り替えが頻発するため、常時カラー撮影をする場合は、無効にしてください。時刻表示
有効にすると、カメラの映像に時刻が表示されます。
無効にすると、録画映像に時刻は表示されません。ワイドダイナミックレンジ
有効にすると、カメラが光量を調整し、被写体が白とび/黒とびしにくくなるように補正します。
映像が不鮮明な場合は、無効にすることで解消されることがあります。
【デバイス情報】※表示のみ
停電時の動作
デバイスへの給電が途絶えたときに、バッテリーで動作するかしないかを表示します。
バッテリーで最大10分間動作できます。電気錠タイプ ※制御種別が 電気錠 の場合のみ
デバイスで制御している電気錠の種類を表示します。自動ドアタイプ ※制御種別が 自動ドア の場合のみ
デバイスで制御している自動ドアの種類を表示します。通行検知 ※制御種別が セキュリティゲート の場合のみ
ゲートの通行検知機能を使用する場合は あり と表示します。出力設定 ※制御種別が セキュリティゲート の場合のみ
ゲートの出力設定で有効になっている機能を表示します。サムターン/鍵での解錠 ※制御種別が 電気錠 の場合のみ
サムターンや鍵で解錠することを運用として許可するかどうかを設定します。
許可する:解錠時、正常な履歴として記録されます。
許可しない:解錠時、異常な履歴として記録されます。外部入力
他の機器やシステムから信号を受けたときの動作を表示します。
デバイスに対して「解錠」動作や「使用禁止」などができます。エリア登録
登録されているエリアの情報を表示します。製造番号
デバイス固有の製造番号を表示します。バージョン
デバイスのソフトウェアバージョンを表示します。
変更するデバイスは以下のいずれかから選択します。
デバイス名から探す場合
「エリア」メニューから「デバイスの一覧」を選択します。
入室先/退室先エリアも表示されるので、どの部屋に設置されているデバイスか確認できます。
デバイスの一覧から、変更するデバイスを選択し、「デバイス設定」を選択します。
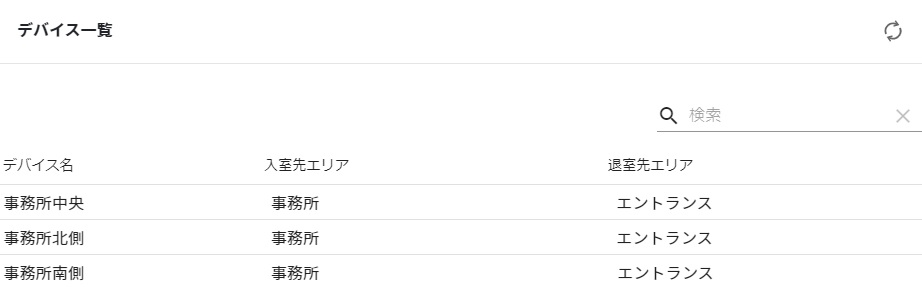
エリアから探す場合
エリア(部屋)から設置されているデバイスを探します。
「エリア」メニューから「エリアの一覧」を選択します。
デバイスが設置されているエリアの「︙」を選択するとメニューが表示されるので「デバイス」を選択します。
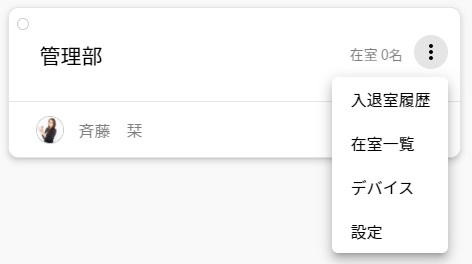
「デバイス」配下にエリアに登録されているデバイス名が表示されます。
※登録されているデバイス数が多い場合は表示が切り替わります。
デバイス名を選択するとデバイス状態も確認できます。
「このデバイスの設定を表示する」をクリックすると、デバイス設定画面を表示できます。
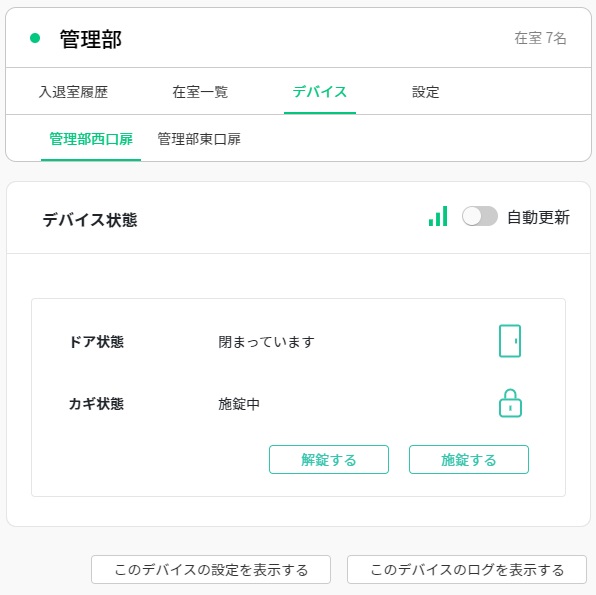
デバイス設定を変更する
鉛筆アイコン(編集する)をクリックすると設定を変更できます。
運用に合わせて各項目を変更してください。
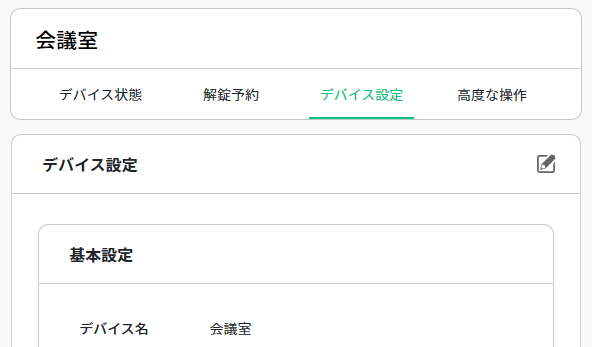
内容を確認し「保存」をクリックしてください。