※こちらのコンテンツはSPLATS KEYご契約者様専用です
デバイスを使用するためには初期設定が必要です。
デバイスの設置を完了させ、電源OFFにしてから操作を開始してください。
※アカウントタイプ「管理者」のメンバーのみ操作できます。
デバイスやオプション品の設置方法、および初期設定全体の流れについては、各デバイスの「ご使用前の準備」をご参照ください。
「カギ」メニューから「デバイスの一覧」を選択します。
初期設定の未完了状態とプランが表示されるので、初期設定を行うデバイスを選択してください。

[新規に利用を開始する場合]
「デバイスの一覧」の初期設定が未完了となっているデバイスを選択してください。
プラン及び管理本数が該当のデバイスと一致するものを選んでください。
選択したら、「高度な操作」を選択します。
メンテナンスより「初期設定を開始する」をクリックしてください。

メンバーサイトに初期設定画面が表示されます。
画面の指示に従って、初期設定を行ってください。
[デバイスを交換する場合]
「デバイスの一覧」から交換したいデバイスを選択してください。
選択したら、「高度な操作」を選択します。
メンテナンスより「初期設定を開始する」をクリックしてください。

以下のメッセージが表示されるので「OK」をクリックしてください。
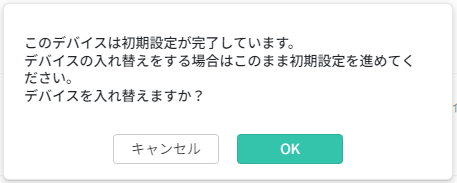
メンバーサイトに初期設定画面が表示されます。
画面の指示に従って、初期設定を行ってください。
※カメラオプションをご利用中の場合は、デバイスの初期設定後、LANケーブルを接続してから「高度な操作」画面より「同期する」をクリックしてください。

[QRオプションを契約された場合]
「デバイスの一覧」からQRコードリーダーを取り付けたデバイスを選択してください。
選択したら、「高度な操作」を選択してください。
「初期設定を開始する」をクリックしてください。
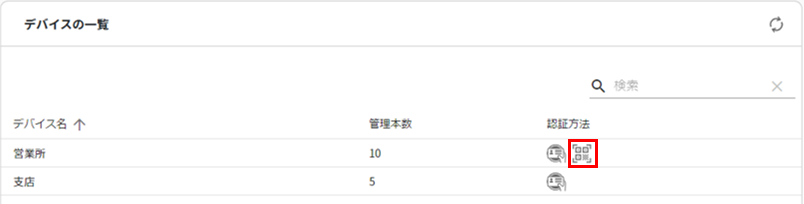
メンバーサイトに初期設定画面が表示されます。
画面の指示に従って、初期設定を行ってください。
また、QRオプション契約デバイスの場合、「手順1.デバイス起動」の画面が以下の画面になります。
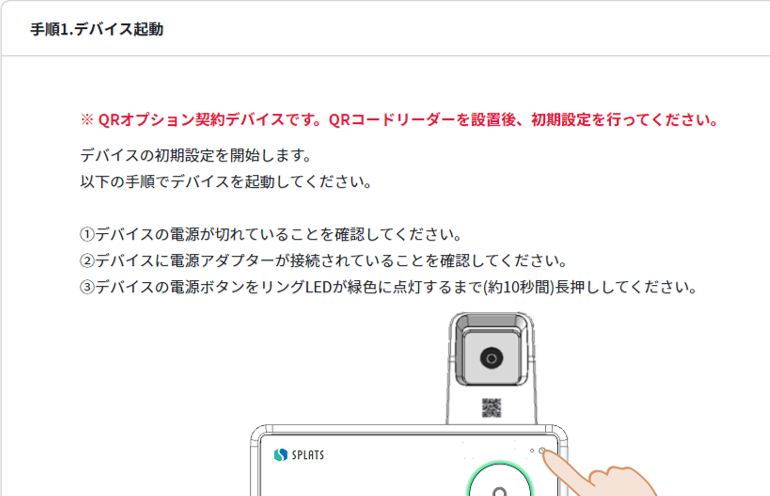
[カメラオプションを契約された場合]
「デバイスの一覧」からカメラを取り付けるデバイスを選択してください。
選択したら、「高度な操作」を選択してください。
「初期設定を開始する」をクリックしてください。
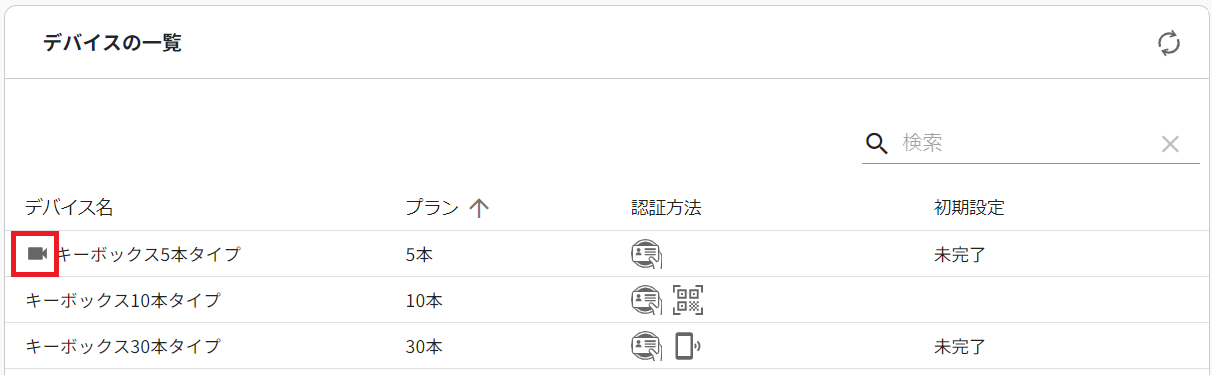
メンバーサイトに初期設定画面が表示されます。
画面の指示に従って、初期設定を行ってください。
デバイスの初期設定はLANポートからLANケーブルを抜いた状態で行ってください。
※カメラは別途初期設定が必要です。
デバイスを操作する利用者の設定は、以下の項目を設定してください。
メンバーにQRコード認証を設定する ※QRオプションご契約の場合
ゲストを登録する ※QRオプションご契約の場合