ご注意
Slackと連携する場合、SPLATSだけでなく、別途Slackとご契約いただく必要があります。
Slackはフリープランでも連携できます。
プライバシーポリシー
Slack連携にあたり、Slackのチャンネル名などの情報をSPLATSが参照します。
Slackのこれらの情報も含め、SPLATSのプライバシーポリシーについては、以下を参照してください。
概要
SPLATSとSlackを連携すると、SPLATSで発生する「不正なログ」や「デバイス機器異常」などを、Slackのチャンネルに通知することができます。
※アカウントタイプ「管理者」のメンバーのみ操作できます。
以下にその手順を記載します。
1. Slack通知先チャンネルの作成
※ チャンネル作成の詳細については Slackヘルプセンター をご確認ください。
まずSlack側で、通知を受け取るチャンネルを作成します。
既に通知用のチャンネルを作成済みの場合は、この手順をスキップして下さい。
Slack画面を開いて、左側メニューの「チャンネル」の下側にある「チャンネルを追加する」ボタンをクリックします。
ポップアップが表示されるので、「新しいチャンネルを作成する」をクリックします。
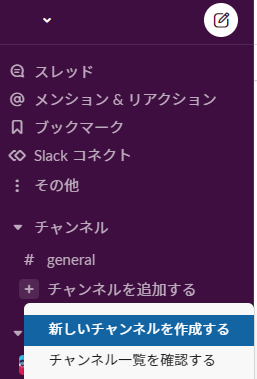
各項目を入力し、右下の「作成」をクリックします。
通知先のチャンネルをプライベートチャンネルにした場合でも、通知できます。
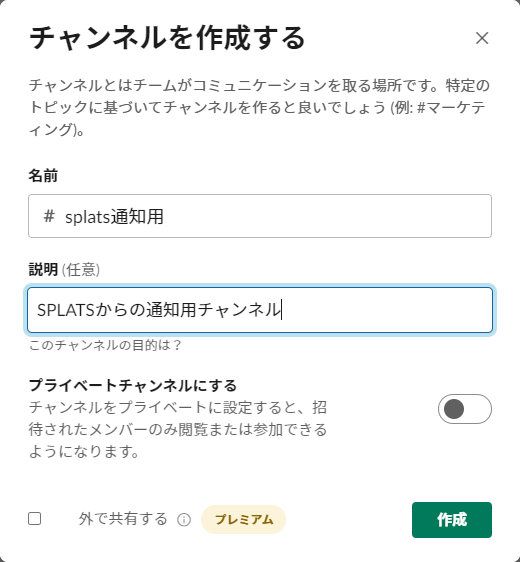
続いてチャンネルに追加するメンバーを設定します。
名前またはメールアドレスを入力し「追加」をクリックしてください。
チャンネル作成後に、後からメンバーを追加することもできます。
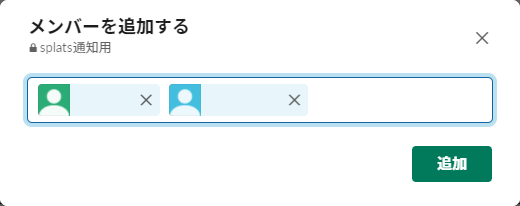
チャンネル作成が完了すると、Slack画面の左側メニューに表示されます。
2. 通知先チャンネルのチャンネルIDを取得
次に、通知先チャンネルのチャンネルIDを取得します。
後の手順で、通知先の登録を行う際に「チャンネルID」が必要になります。
Slack画面を開いて、左側メニューの通知したいチャンネル上で右クリックし、「チャンネル詳細を表示する」をクリックします。
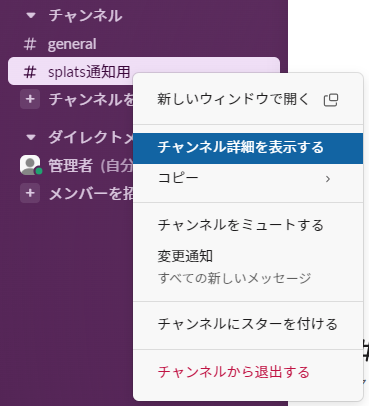
チャンネル情報が表示されるので、ページ下部の「チャンネルID」をコピーします。(ID右端のアイコンをクリックしてコピーすることも可能です。)
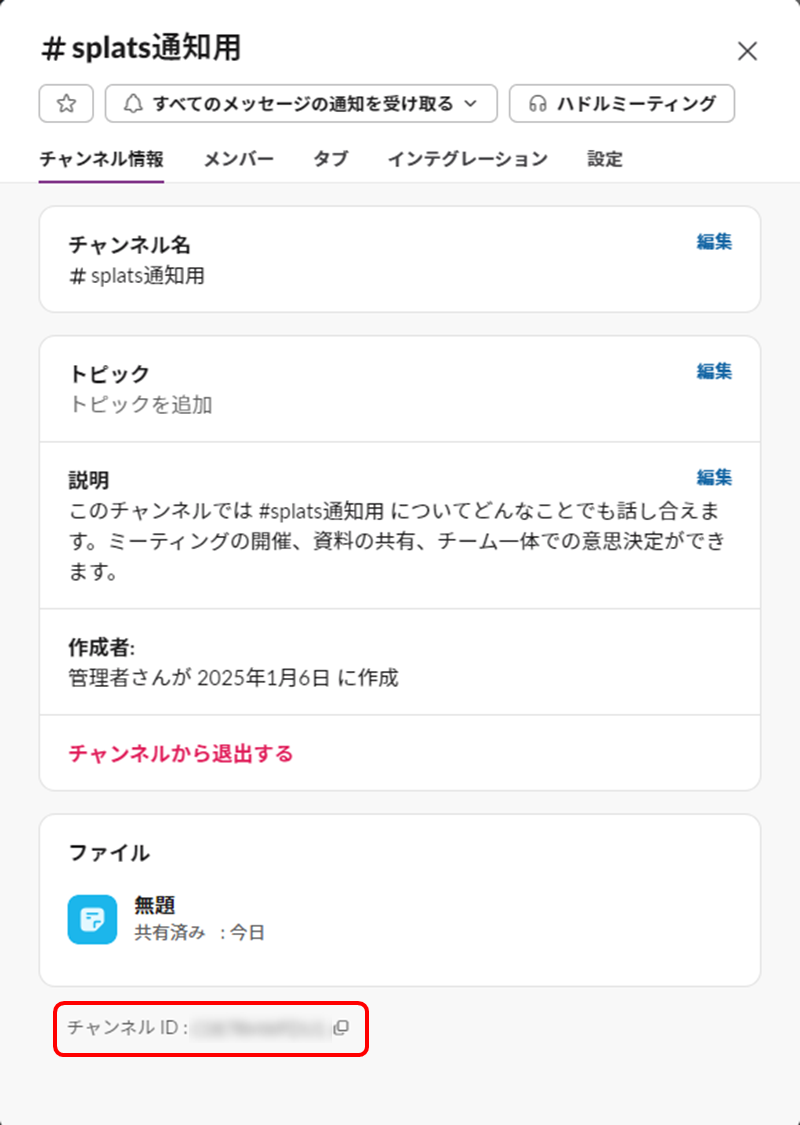
3. Slackとの連携設定
次に、SPLATSからSlack連携設定を行います。
メニューから「テナント」を選択します。
「サービス連携」画面を開き、Slack右上の「連携情報を確認する」アイコンをクリックします。
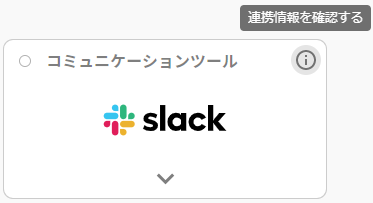
ワークスペース連携の「連携開始」ボタンをクリックします。
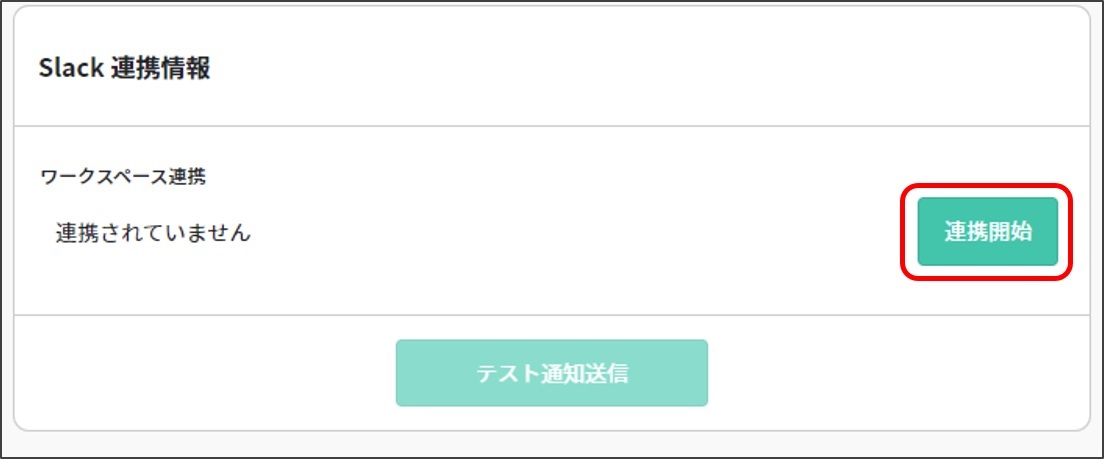
Slackの連携画面が表示されます。
Slack(ブラウザ版)にログインしていない場合は、SlackのIDとパスワードを入力する画面が表示されます。
Slackの管理者アカウントなど、チャンネルへのメンバー追加・削除を行うことができるアカウントでログインしてください。
右下の「許可する」をクリックしてください。
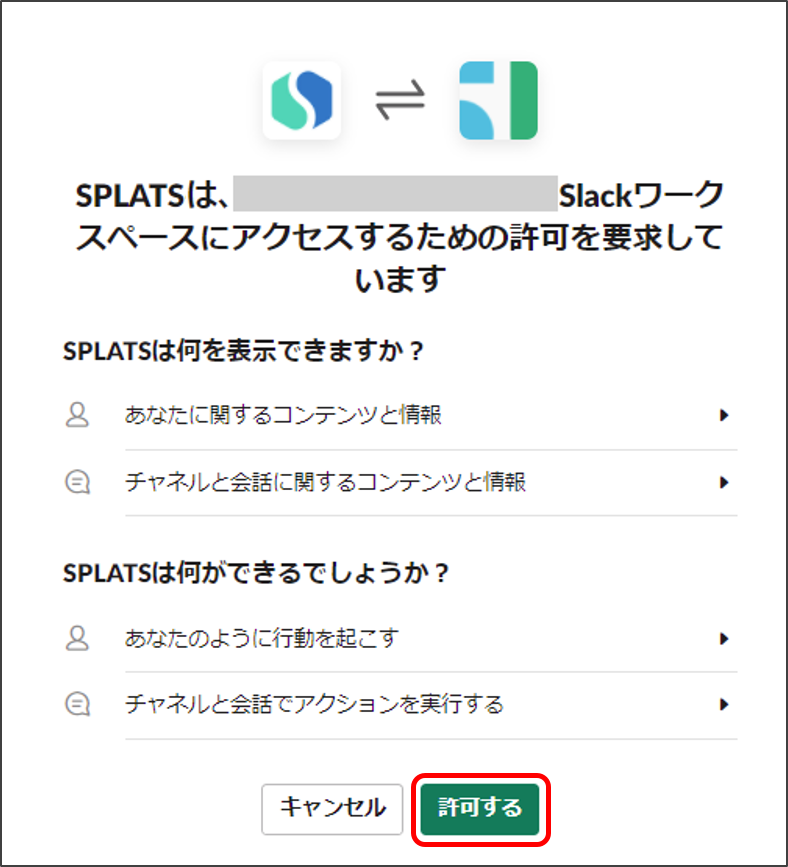
SPLATSのSlack連携画面に自動的に切り替わります。
ワークスペース連携が「連携中」になっていることを確認してください。
次に、通知先のチャンネルを設定します。
通知先チャンネルに、先ほど取得したチャンネルIDを入力してください。
「設定」ボタンを押すと、通知先チャンネルの変更を開始します。
※ プライベートチャンネルの場合は、Slack連携を行ったSlackユーザーが所属しているプライベートチャンネルのみ設定できます。
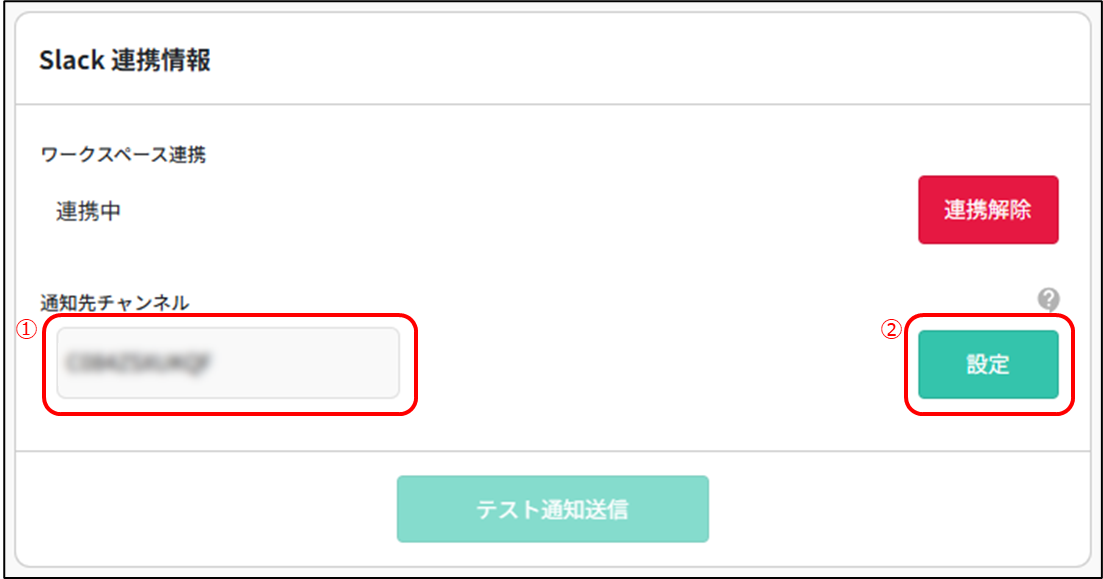
「通知先チャンネルの変更に失敗しました」と表示される場合は、チャンネルIDが正しいかご確認の上、再度設定をお願いします。
ワークスペース連携を行ったSlackアカウントに、「チャンネルへメンバーを追加する権限」がない場合は、通知先チャンネルの設定を行うことができません。
その場合は一度ワークスペース連携を解除し、Slackの管理者アカウントなど、チャンネルへのメンバー追加・削除を行うことができるアカウントで再度ワークスペース連携を行ってください。
通知先チャンネルの設定が完了すると、チャンネルIDとチャンネル名が表示され、「テスト通知送信」ボタンが選択できるようになります。
表示されているチャンネル名が正しいか確認してください。
これでSlackとの連携設定は完了ですが、正しく通知を送ることができるか「テスト通知送信」ボタンを押してテストすることを推奨します。
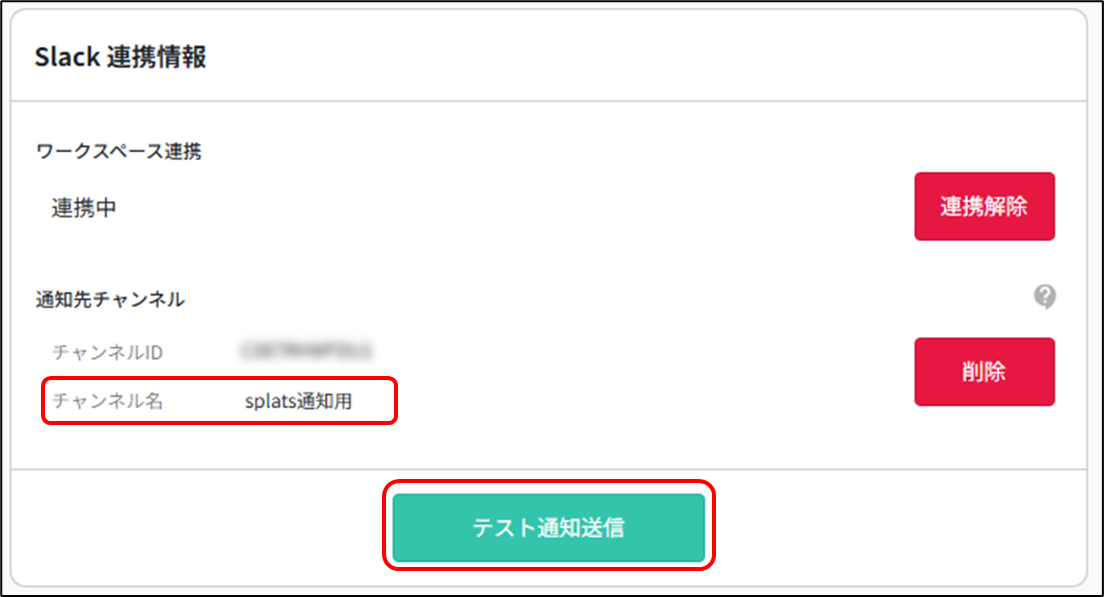
設定が正常に完了していれば、設定したチャンネルに「SPLATSからの通知テストです」が届きます。
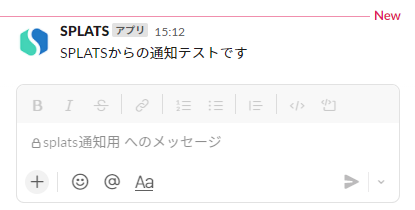
4. 運用
実際に通知を送るには、別途通知内容の設定が必要です。
通知設定の方法については「通知するログを設定する」をご確認ください。
通知先チャンネルを変更する場合は、通知先チャンネルの設定を削除して再度設定を行ってください。チャンネルの削除に失敗する場合は、お手数ですが、一度連携を解除して再度設定を行ってください。