デバイスのソフトウェアについて、アップデートのスケジュールを設定しておくと、新しいバージョンのリリース時に、自動でアップデートできます。
※アカウントタイプ「管理者」のメンバーのみ操作できます。
※SPLATS PASS デバイス Ver1.6.0以降、SPLATS KEY デバイス Ver1.2.0以降対象です。
<ご注意>
アップデート中、デバイスが再起動します。
再起動中は電気錠を操作することや鍵の取り出しができませんので、必要に応じて事前にドアを開けておいたり鍵を取り出しておくなどご対応をお願い致します。
※再起動中はオレンジ色に点灯し、3分程度で完了します。
※SPLATS PASS 再起動中は一時的にパスコントローラーの動作が停止しますのでご注意ください。
動作の停止については「パスコントローラーの動作が停止したらどうなりますか」を参照ください。
※SPLATS PASS でメンバーサイトからオートロックをオフにして解錠中の扉は、デバイスの再起動によりリセットされて施錠されてしまいますので、再度メンバーサイトから操作を行っていただきます様よろしくお願い致します。
自動アップデートスケジュール設定手順
①「デバイスの一覧」から、該当のデバイスを選択します。
②「高度な操作」を選択します。
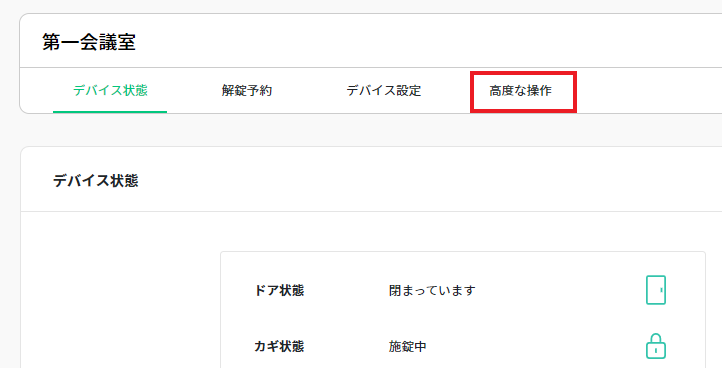
※画面は契約するサービスで異なる場合があります。
③カレンダーアイコンをクリックし、自動アップデートのスケジュール設定ポップアップを表示します。
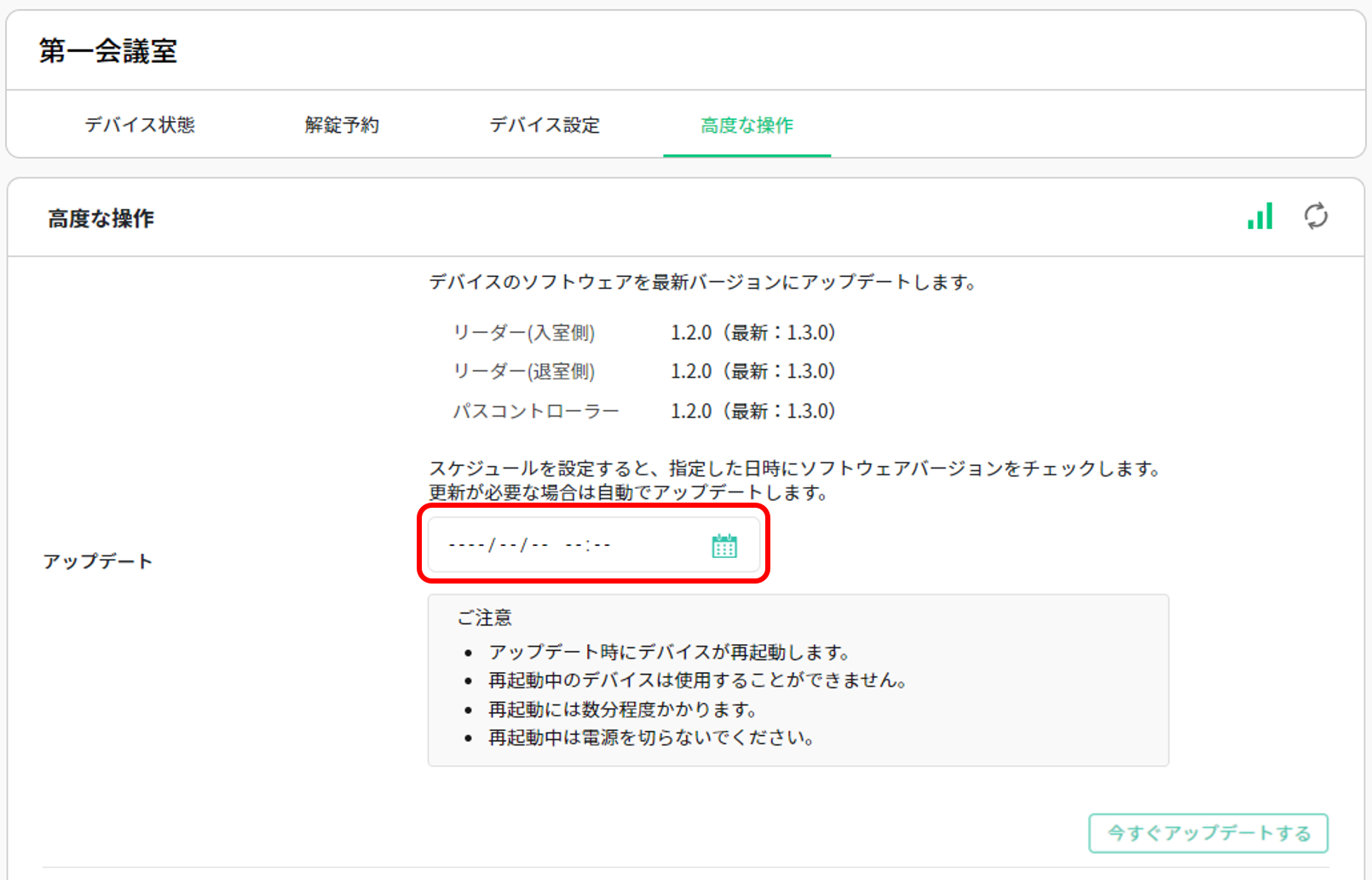
④用途に合わせて自動アップデートのスケジュールを設定し、「設定」ボタンをクリックします。
- 日時指定:指定した日時になると自動でアップデートします。日時は1つしか指定できないので、アップデートのたびに設定し直す必要があります。
- 曜日指定:指定した曜日の当時刻になると自動でアップデートします。新しいバージョンがリリースされると、その後の直近の該当日時に自動でアップデートできます。
- 指定しない:自動でアップデートしません。メンバーサイトから手動でアップデートしたい場合に設定します。
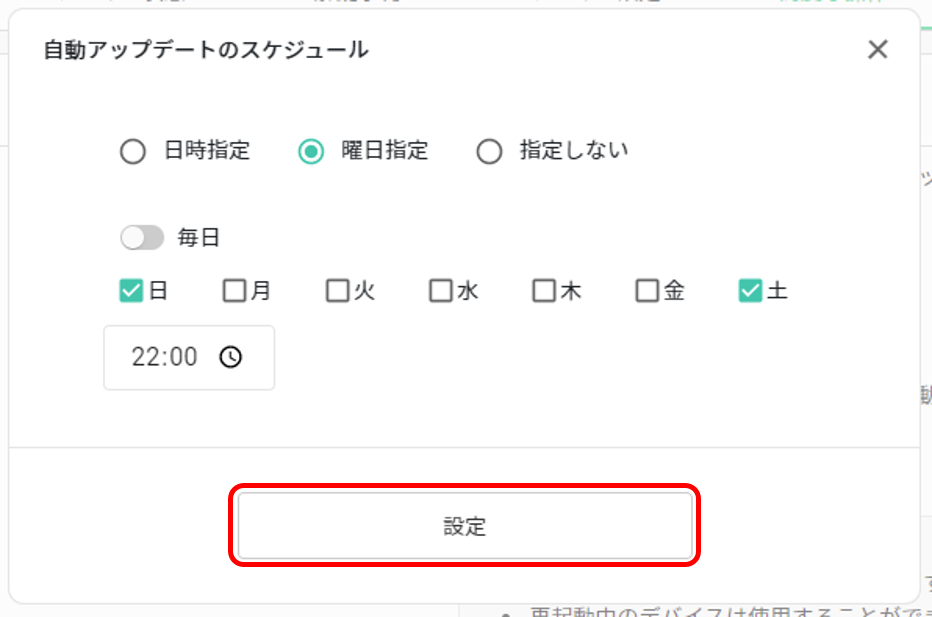
⑤スケジュールが正しく設定できると、カレンダーアイコン横の設定値が変わります。
アップデート準備ができると、自動アップデートの日時が表示されます。その時間帯にアップデートしても問題ないか、今一度ご確認ください。
※アップデート中、デバイスが再起動します。
その間、デバイスはご利用になれません。
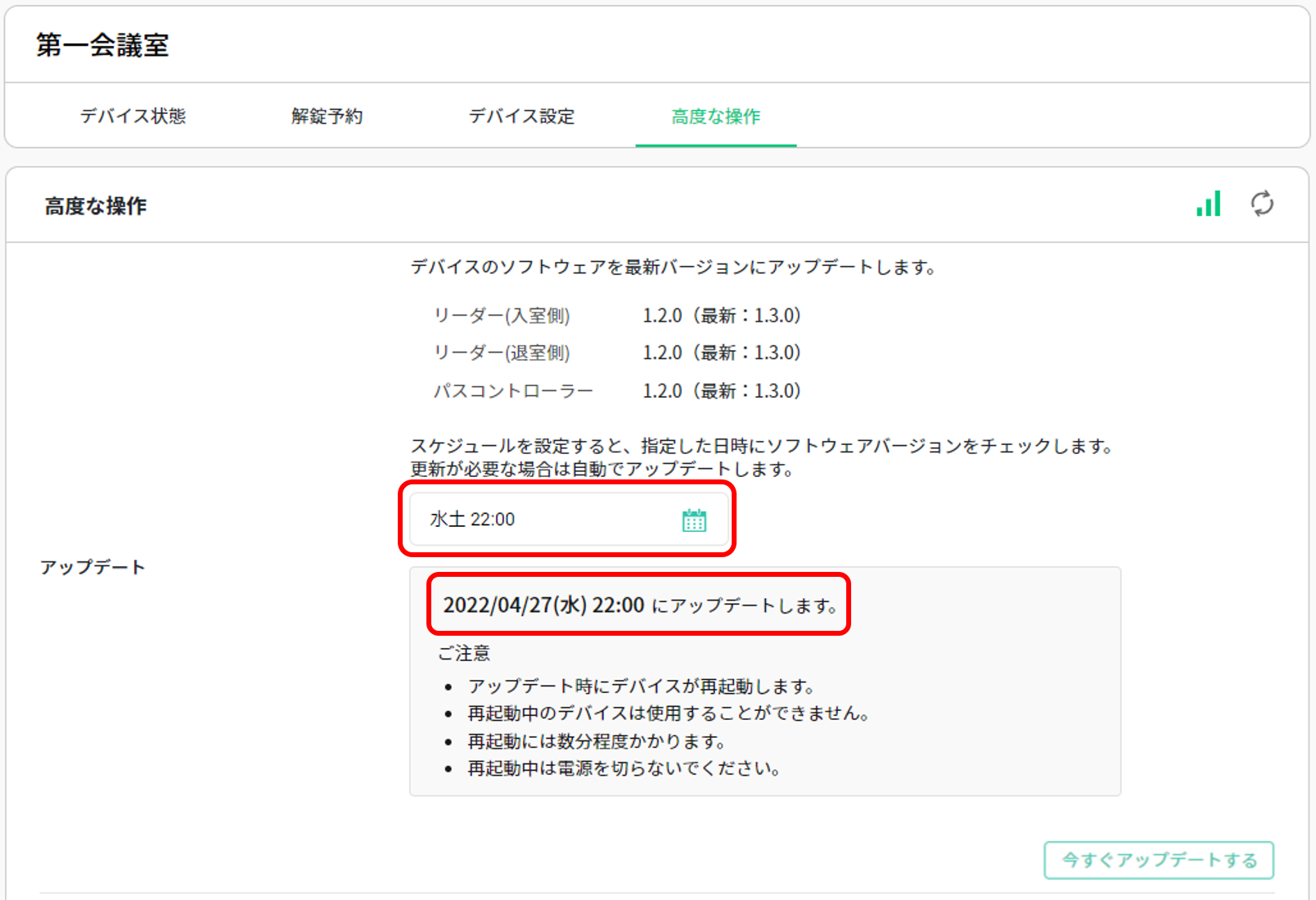
⑥アップデートが成功すると、各ソフトウェアのバージョンが「最新です」と表示されます。
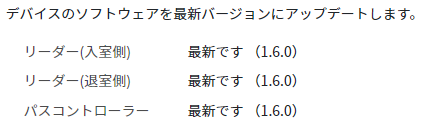
※デバイスの再起動後、「最新です」と表示されるまで5分程かかります。
しばらく待ってからご確認ください。
※画面は契約するサービスで異なる場合があります。
アップデート予定日時に停電などによりデバイスが動作できない場合は、アップデートが実施されません。また、電波環境が悪くなりアップデートの実施がうまくいかない可能性もあります。
その場合は改めてスケジュールを設定してアップデートしてください。
スケジュール設定以外にも、手動でアップデートする方法もあります。
手動でアップデートする方法は「デバイスのソフトウェアを手動でアップデートする」を参照ください。