メンバーサイトのアクセスを許可したIPアドレスのみに制限できます。
例えば会社の固定IPアドレスを設定しておくと、社外からの不正アクセスを防ぐことができます。
アクセス制限の注意点
アクセス制限を設定する前に、注意事項を必ず確認してください。
次のような場合は、アクセス制限を利用することはできません。
- メンバーサイトをスマートフォンなどのモバイルデータ通信で利用する場合や接続元のIPアドレスが動的に変更される。
- シェアオフィスや公衆無線LANなど、不特定多数の利用者がいるIPアドレスからの接続。
アクセス制限を利用する場合のみ許可するIPアドレスを設定してください。
- IPアドレスを1つでも設定するとアクセス制限が有効になります。
- 許可されたIPアドレス以外からはメンバーサイトにアクセスできなくなりますのでご注意ください。
- 許可するIPアドレスは最大10件まで設定できます。
- すでにログイン中のメンバーは次回のログインからアクセス制限が有効になります。
- SPLATSアプリはアクセス制限の対象外です。
IPアドレスはIPv4のCIDR記法で記述してください。
- IPアドレスはIPv4にのみ対応しています。複数のIPアドレスを範囲指定する場合はCIDR記法で記述してください。
(例)192.168.0.1または 192.168.0.1/24 - 自身のIPアドレスが指定した範囲に収まっているか確認してください。
誤ったIPアドレスを入力してしまった場合
誤ったIPアドレスを入力して設定してしまった場合、次回のログインからメンバーサイトにアクセスできなくなります。
その場合はSPLATSカスタマーセンターにて誤ったIPアドレスをクリアさせていただきます。
お手数ですが以下よりご依頼ください。
E-mail:support_splats@kumahira.co.jp
TEL:0120-5-42622
[受付時間]年中無休
許可するIPアドレスを設定する
「テナント」メニューから「テナント設定」を選択します。
「メンバーサイトセキュリティ設定」の「詳細設定」ボタンを選択すると、メンバーサイトセキュリティ設定画面が表示されます。
「IPアドレスの追加」を選択すると、入力画面が表示されるので、許可するIPアドレスを入力してください。
「×」で設定した許可するIPアドレスを削除できます。
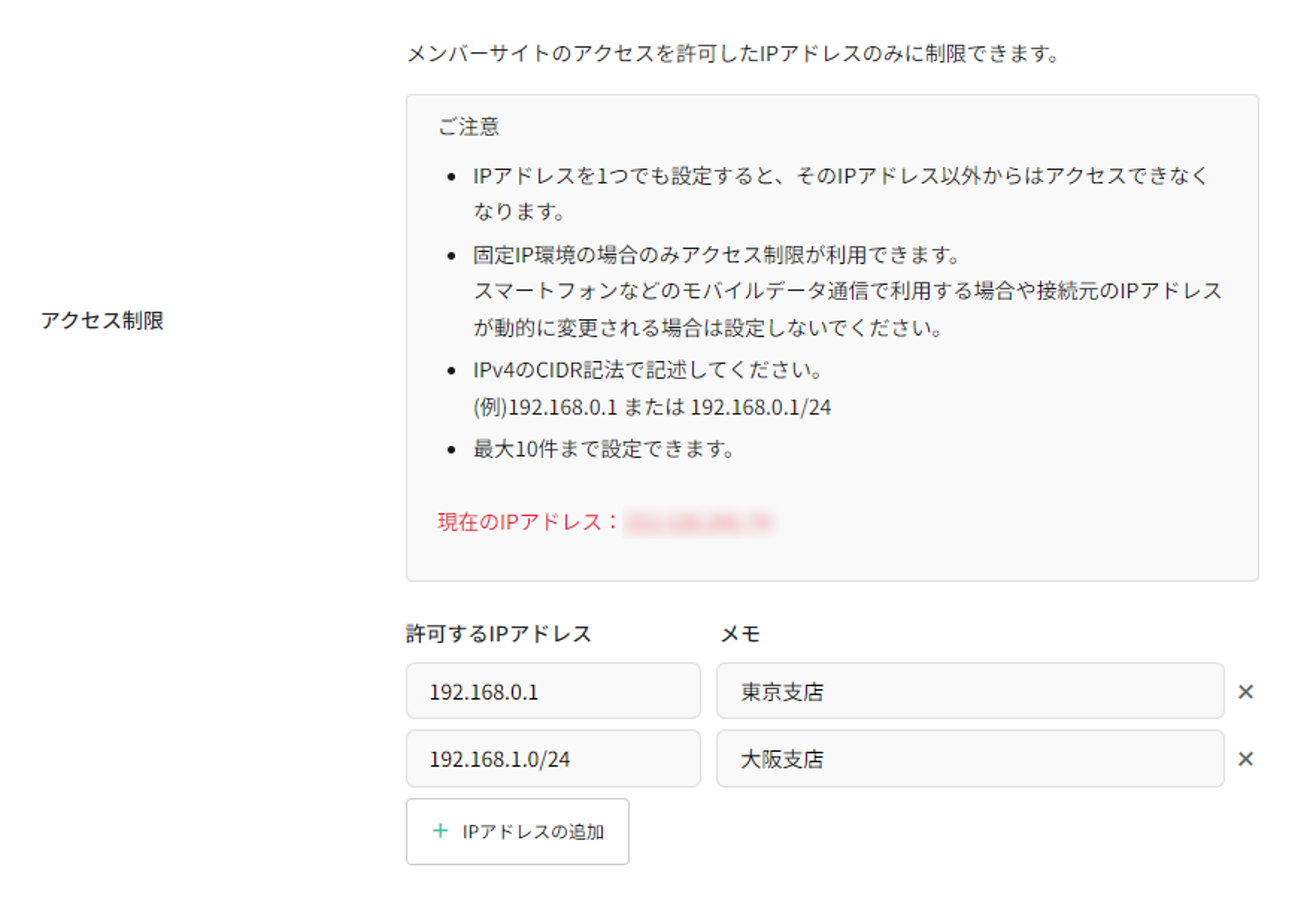
現在メンバーサイトにアクセスしているIPアドレスを設定画面で確認することができます。
メモを入力しておくと、IPアドレスが管理しやすくなります。
入力した「許可するIPアドレス」に間違いがないか確認して、保存してください。
アクセス制限時の表示
許可されたIPアドレス以外からメンバーサイトにログインしようとすると、「ログインが許可されていません」と表示されます。
